Heutzutage ist die Nutzung des Internets eine fast elementare Notwendigkeit für die Tausenden von Aufgaben und Prozessen, die eine Verbindung zum Netzwerk erfordern.
In der Regel haben unsere Internetpläne unbegrenzte Daten, aber viele Leute zahlen für Pläne mit einem bestimmten Datenlimit oder Unternehmen verlangen aus administrativen Gründen eine Nutzungsobergrenze und Windows 11 ist standardmäßig so konfiguriert, dass es die maximale Bandbreite für seine Update-Download-Prozesse und andere verwendet zugehörige Elemente.
Bandbreite ist die Kapazität des Netzwerks, Pakete vom Netzwerk zu senden und zu empfangen, und wenn es eine Einschränkung gibt, ist es möglich, dass sie zu einem unerwarteten Zeitpunkt verbraucht werden. In diesem Fall besteht die Lösung darin, die Bandbreite in Windows 11 und In TechnoWikis we zu begrenzen erklären, wie man das erreicht.
ABONNIEREN SIE AUF YOUTUBE
1 Begrenzen Sie die Bandbreite von Windows 11-Updates in den Einstellungen
Dies ist eine der funktionellsten Optionen zum Erstellen einer Bandbreitenbeschränkung. Wir gehen zu “Start – Einstellungen – Windows Update”:
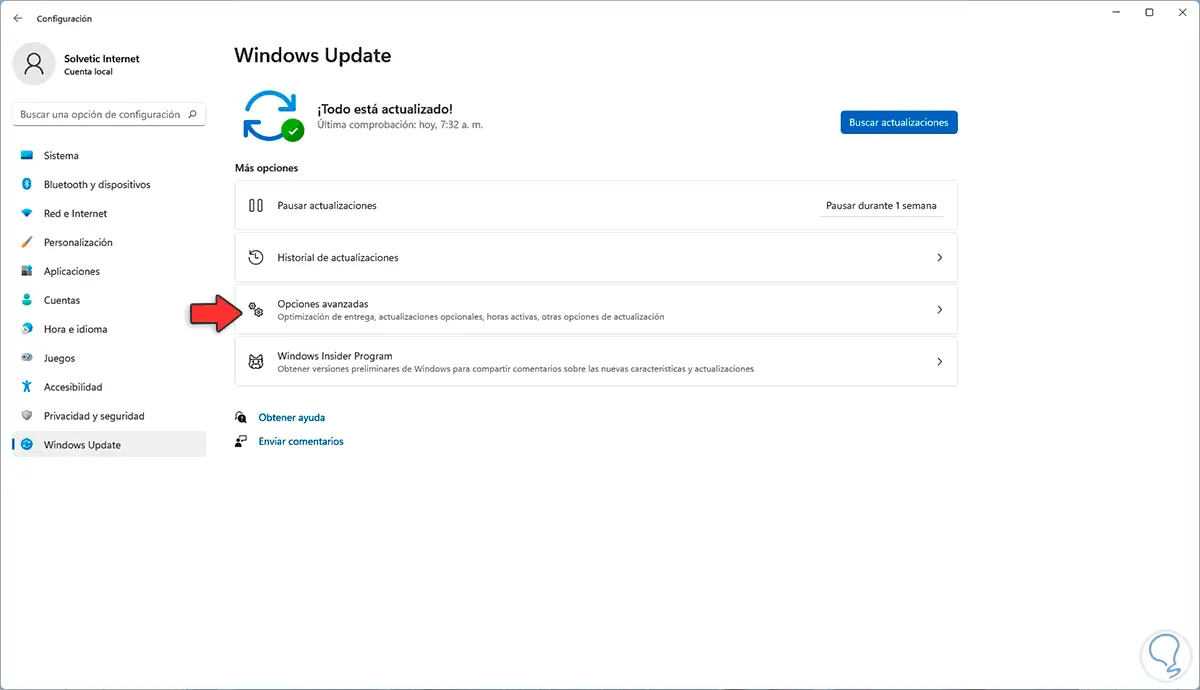
Wir klicken auf „Erweiterte Optionen“, um Folgendes zu sehen:
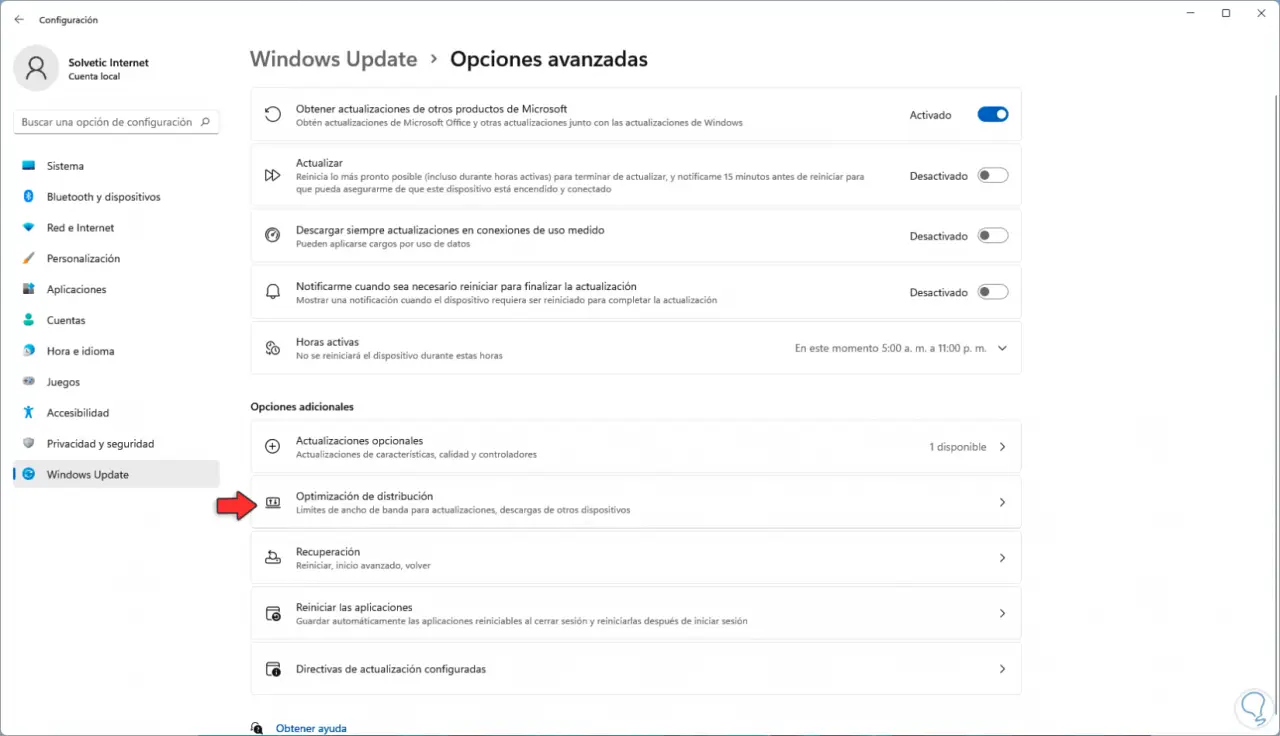
Wir klicken auf „Verteilungsoptimierung“, um über die Microsoft-Bereitstellungsmethode auf die Konfiguration von Updates zuzugreifen:

Wir aktivieren das Kontrollkästchen “Geräte im Internet und mein lokales Netzwerk” und mit dieser Methode werden bei Verwendung eines gemessenen Netzwerks (mit Limits konfiguriert) die Downloads nicht heruntergeladen:
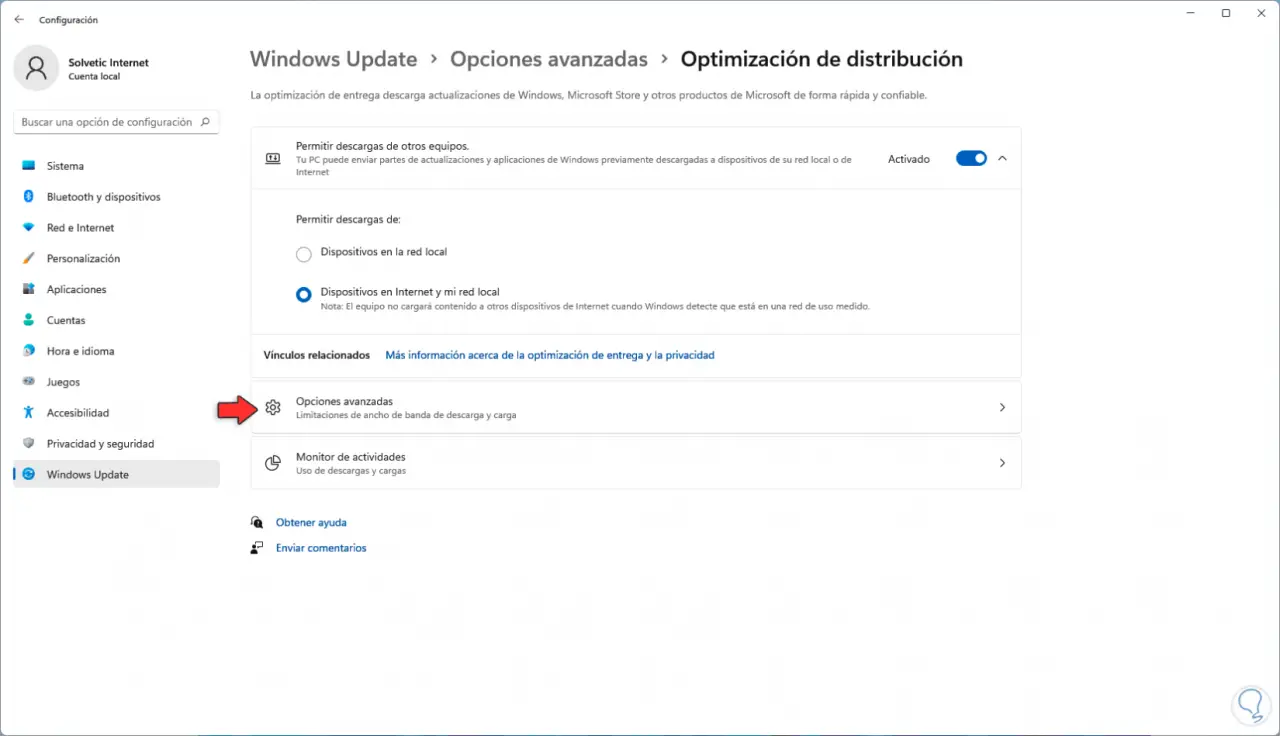
Wir klicken auf “Erweiterte Optionen”, um auf andere zusätzliche Funktionen zuzugreifen:
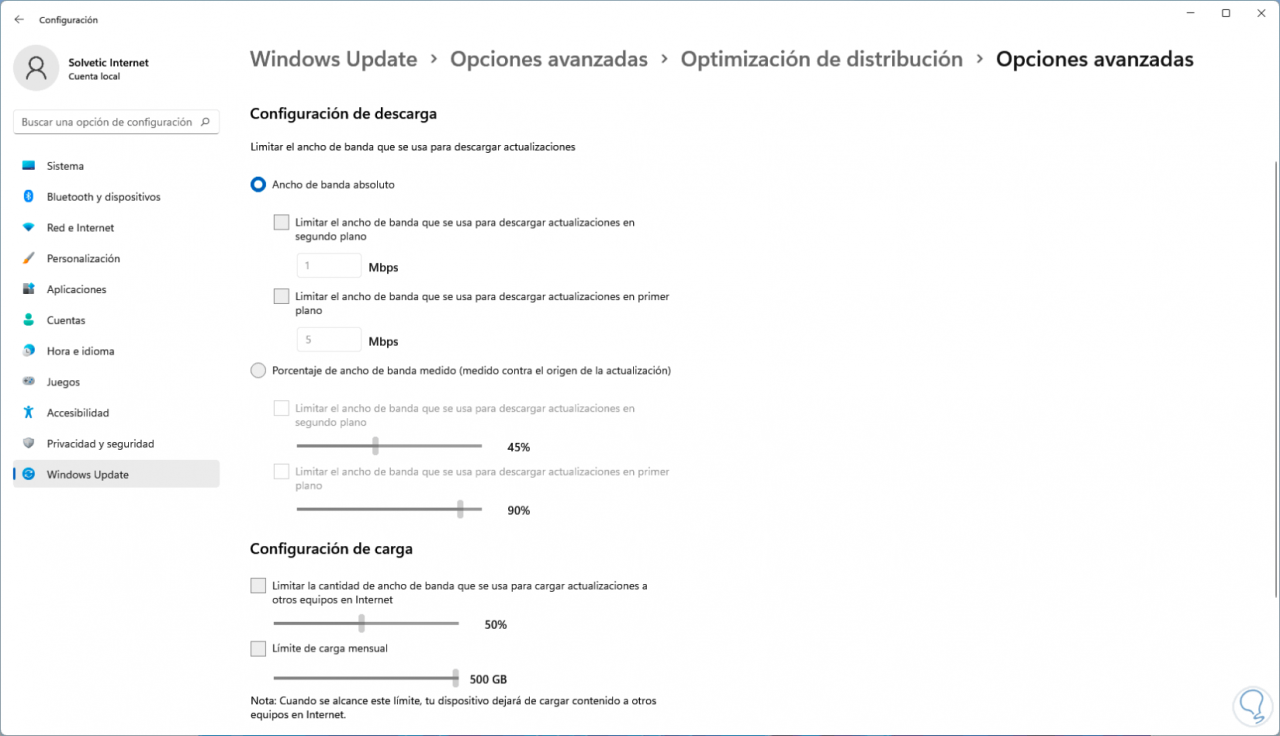
In den „Download-Einstellungen“ aktivieren wir die Kästchen:
- Begrenzen Sie die Bandbreite, die zum Herunterladen von Updates im Hintergrund verwendet wird
- Begrenzen Sie die Bandbreite, die zum Herunterladen von Updates im Vordergrund verwendet wird
Dort stellen wir den gewünschten Wert ein:
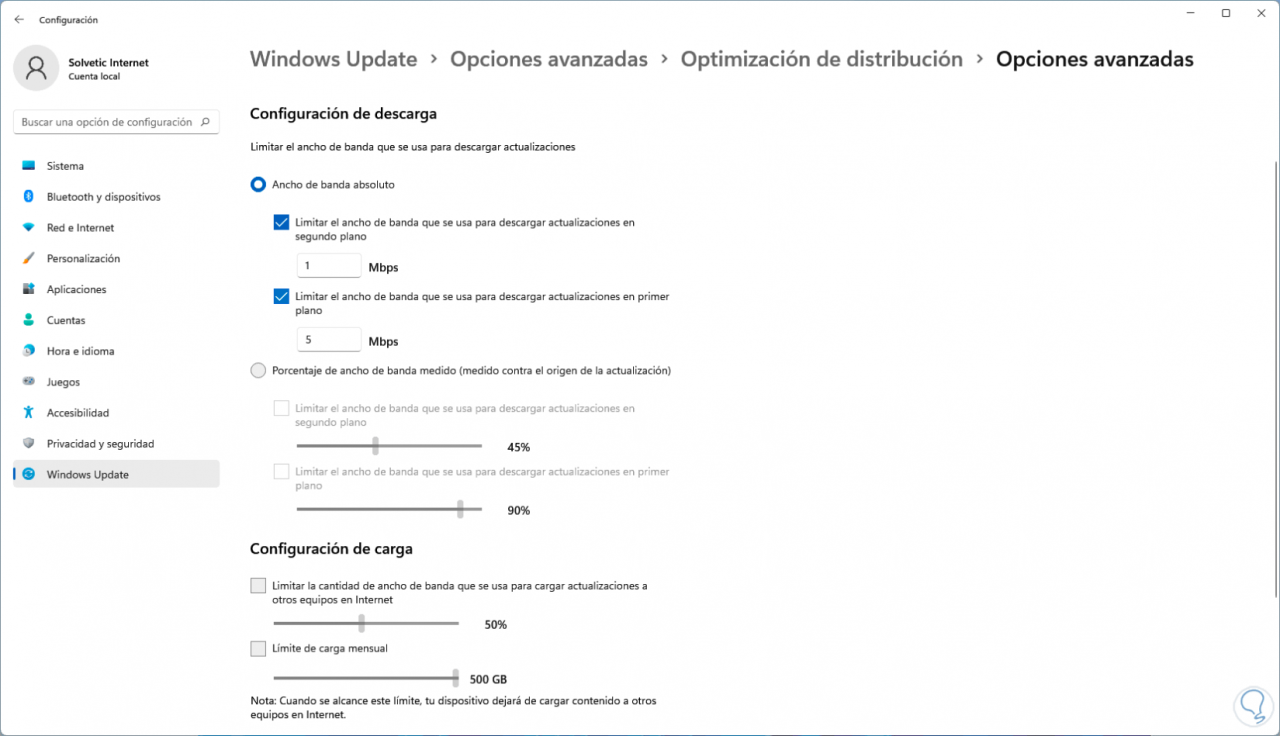
Im Abschnitt „Konfiguration laden“ aktivieren wir die Kästchen:
- Begrenzen Sie, wie viel Bandbreite verwendet wird, um Updates auf andere Computer zu übertragen
- monatliches Upload-Limit
Wir ermitteln den gewünschten Wert oder gewünschten Prozentsatz:
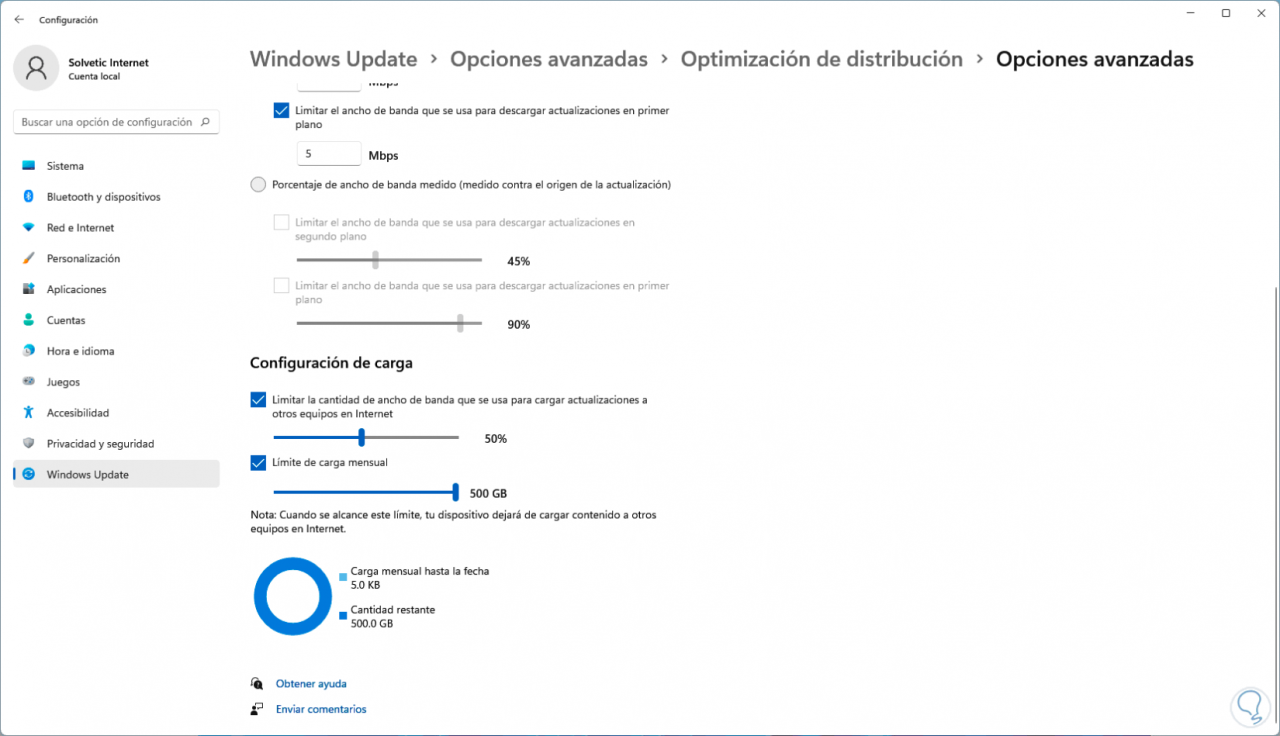
Dort werden die Grenzen der Bandbreite für die Updates festgelegt.
2 Beschränken Sie die Bandbreite von Windows 11-Updates über die Gruppenrichtlinie
Dies ist eine weitere Option zum Festlegen dieser Grenzwerte. Geben Sie in der Suchmaschine „gpedit.msc“ ein und wählen Sie den Richtlinien-Editor aus:
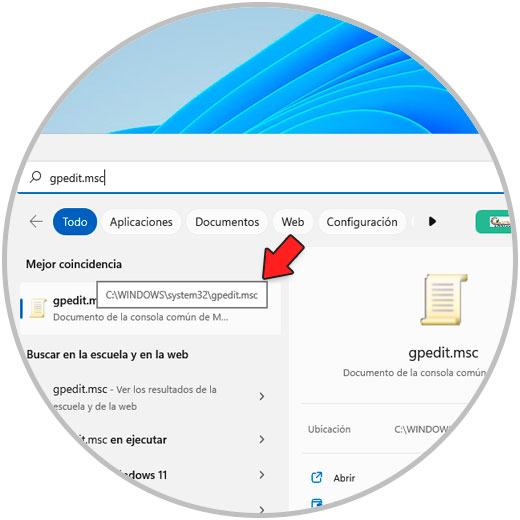
Wir gehen zu “Computerkonfiguration – Administrative Vorlagen – Windows-Komponenten – Übermittlungsoptimierung”.
Wir doppelklicken auf die Richtlinie „Maximale Bandbreite für Hintergrund-Downloads (in KB/s)“:

Wir werden Folgendes sehen:
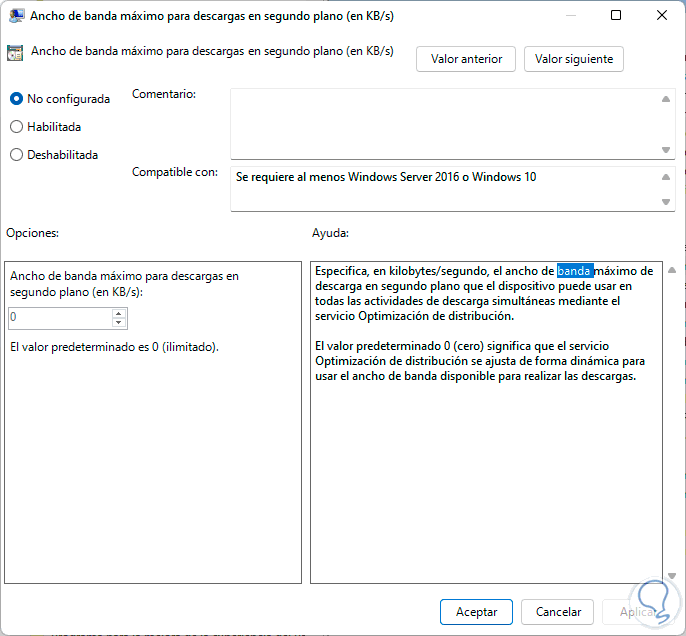
Wir aktivieren das Kästchen “Enabled” und setzen das Limit:
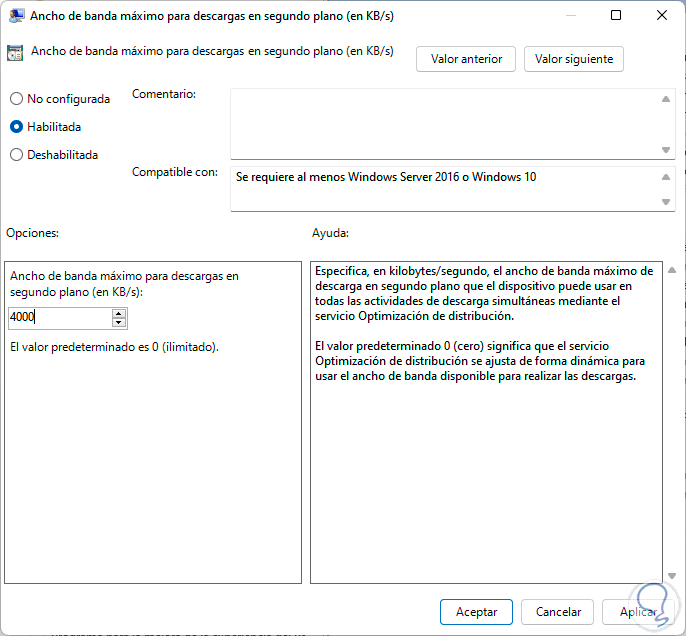
Mit dieser Richtlinie können Sie die maximale Downloadbandbreite im Hintergrund für gleichzeitige Downloads in Kilobyte/Sekunde definieren, wobei die Übermittlungsoptimierung die Änderungen anwendet.
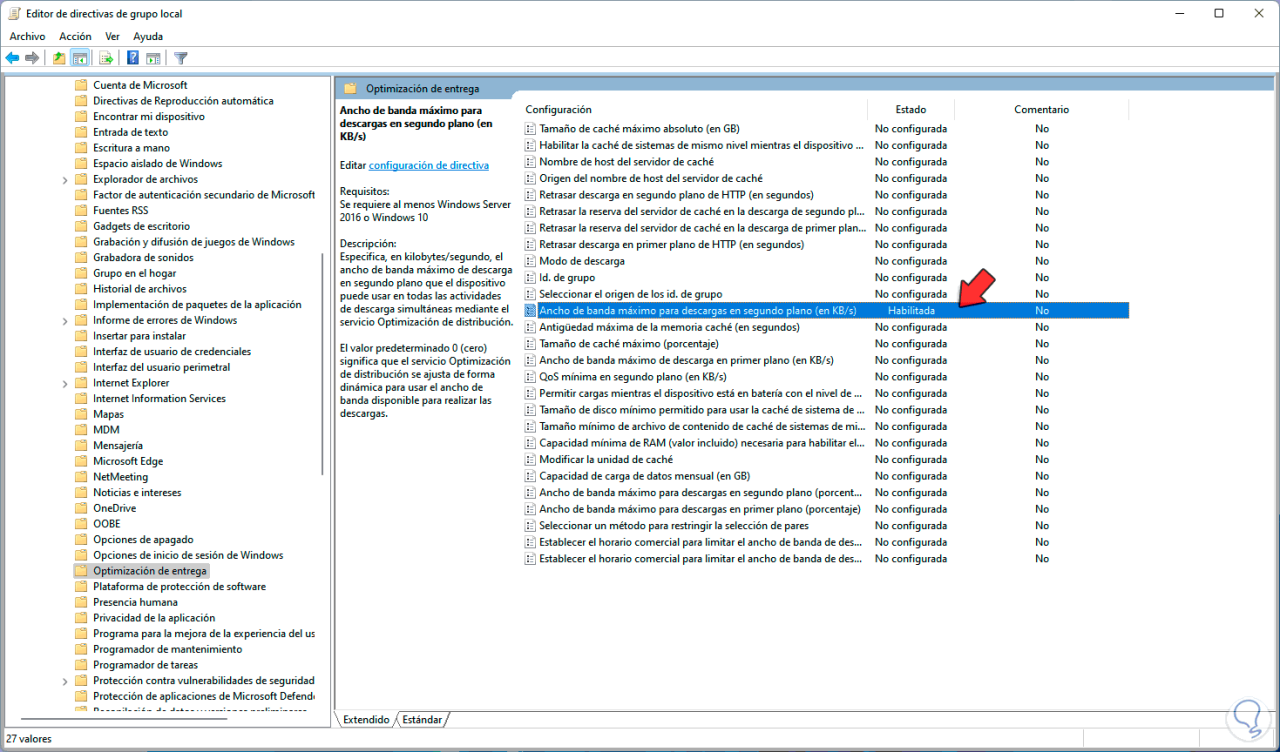
Wir doppelklicken auf die Richtlinie „Maximale Bandbreite für Downloads im Vordergrund (in KB/s)“:
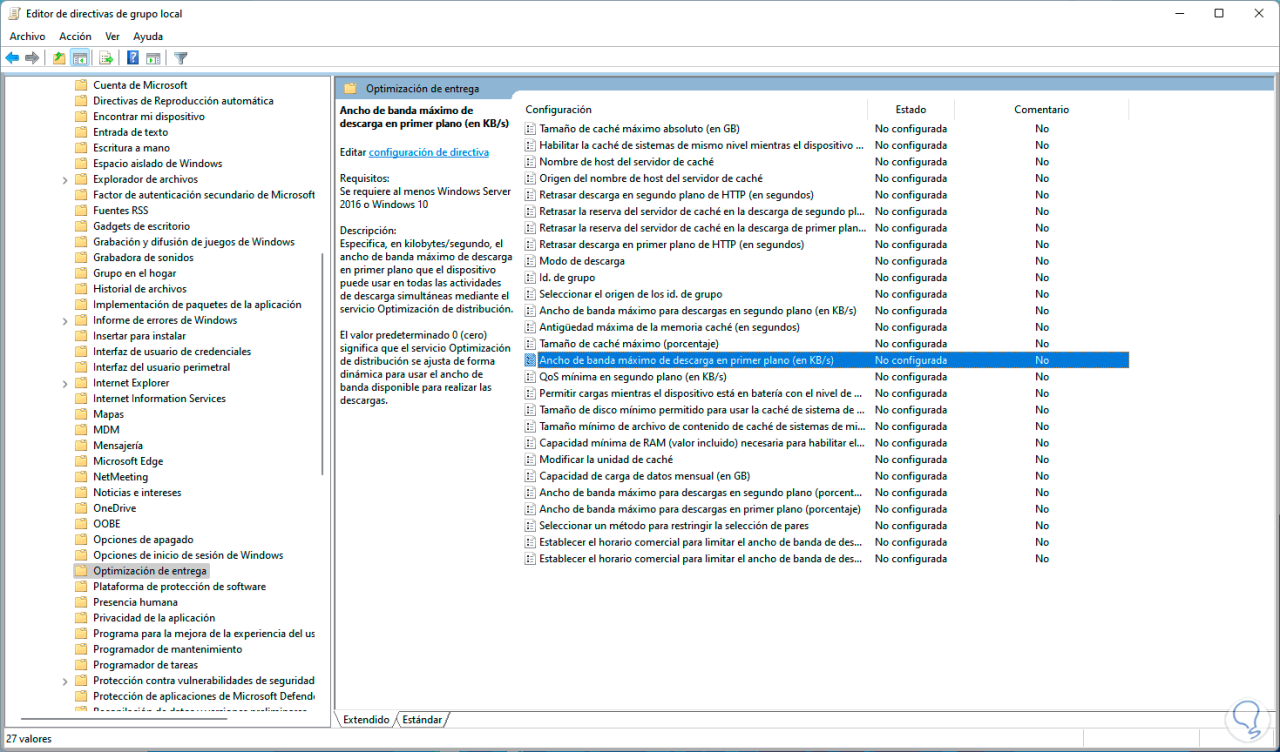
Wir werden dieses Fenster sehen:
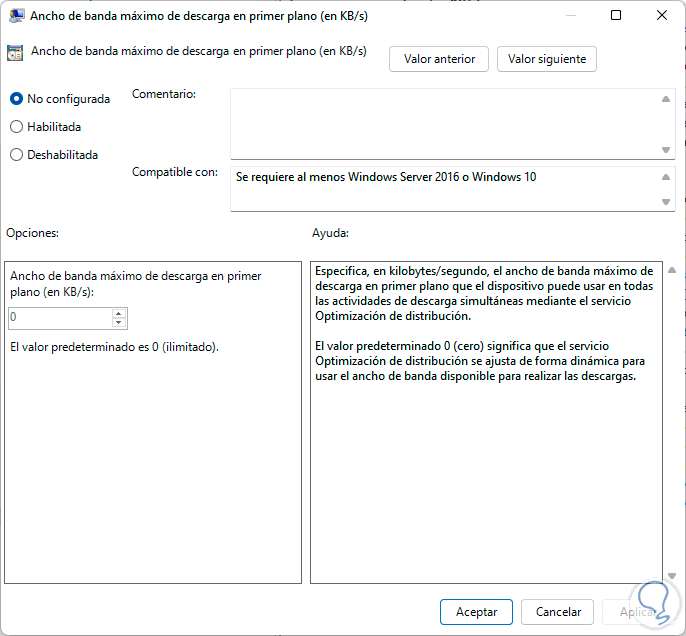
Wir aktivieren das Kästchen “Enabled” und setzen das Limit:
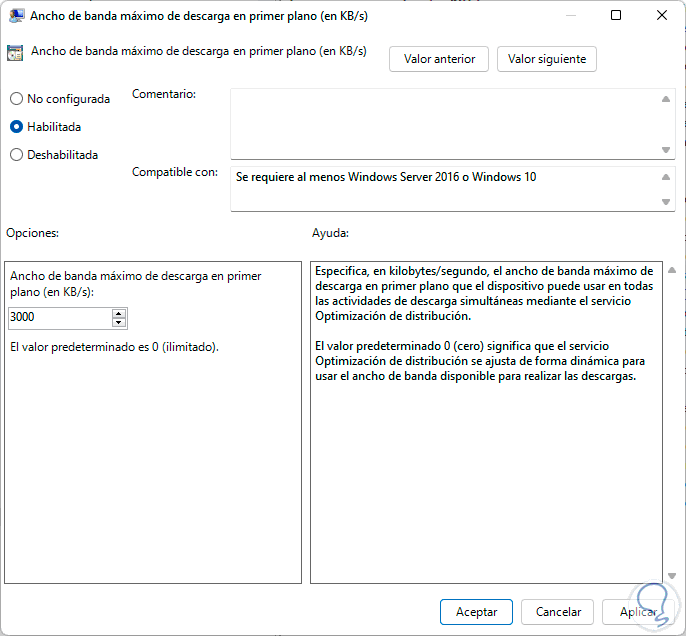
Dort können wir die Kilobytes pro Sekunde, die maximale Bandbreite für Downloads im Vordergrund definieren, die Änderungen übernehmen.
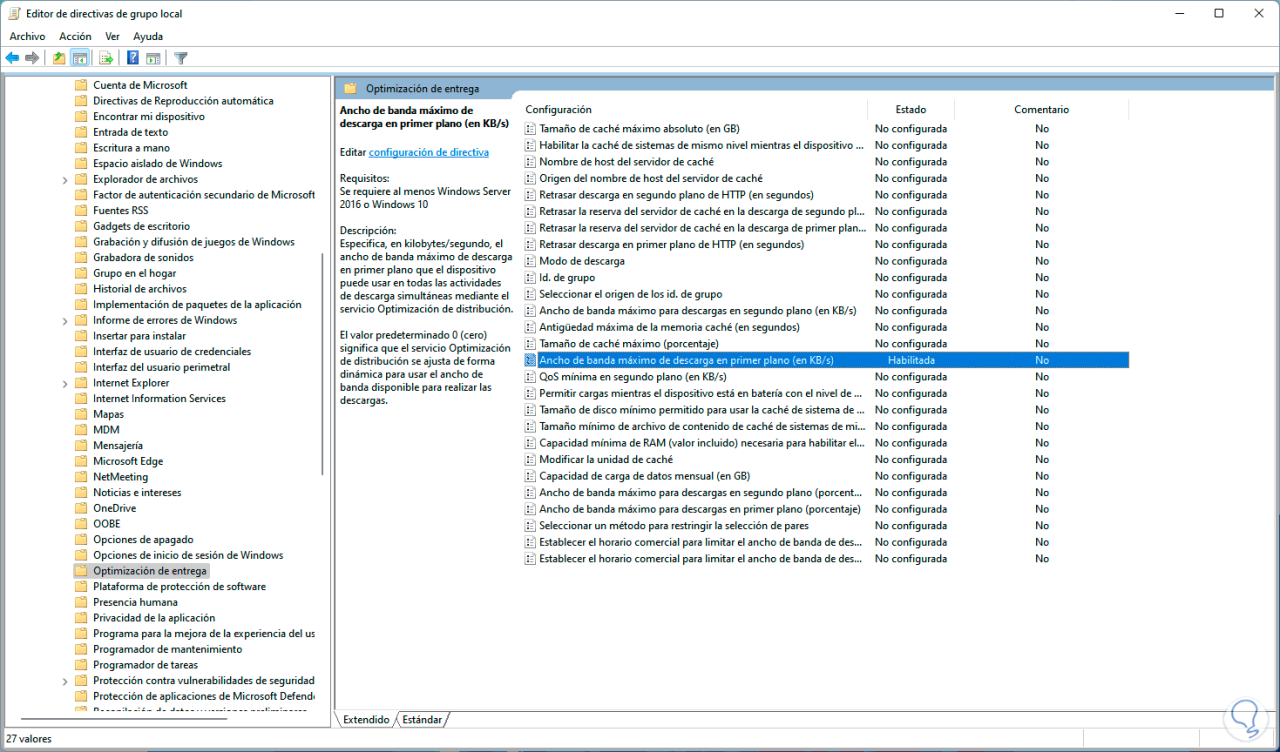
Wir doppelklicken auf die Richtlinie „Monatliche Datenladekapazität (in GB)“:
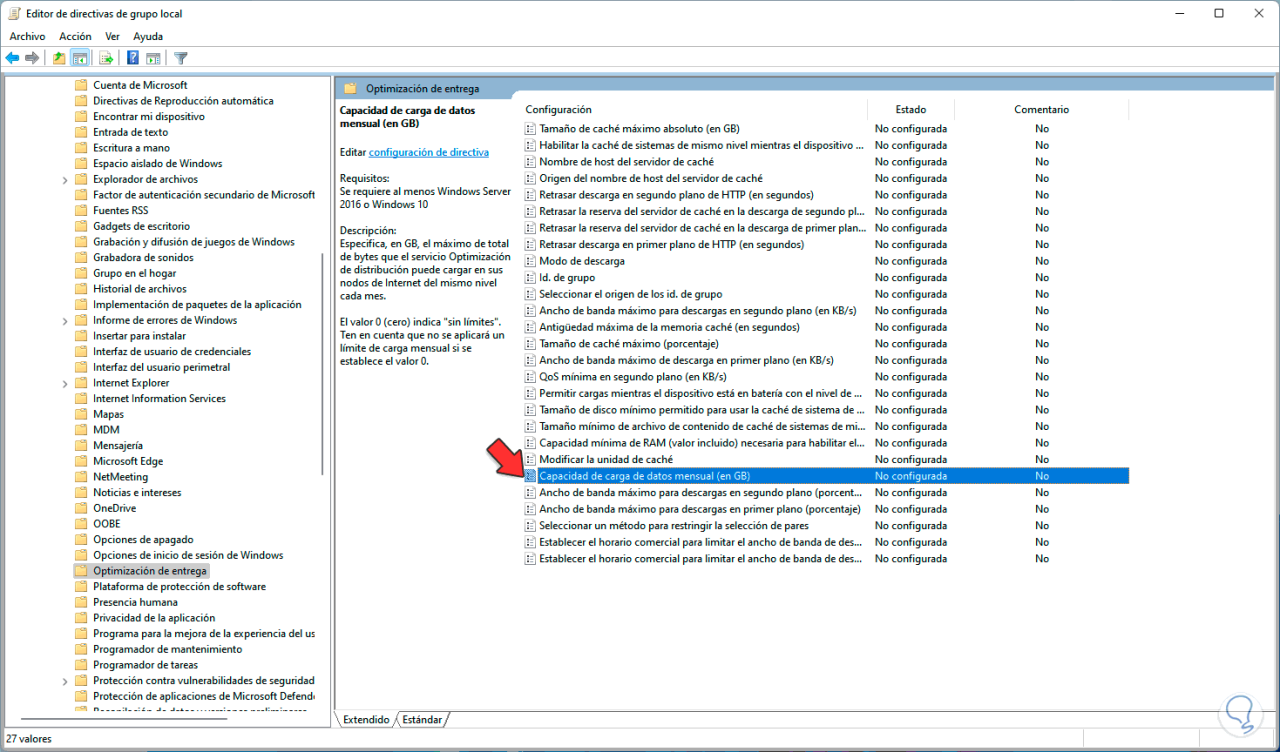
Folgendes wird geöffnet:
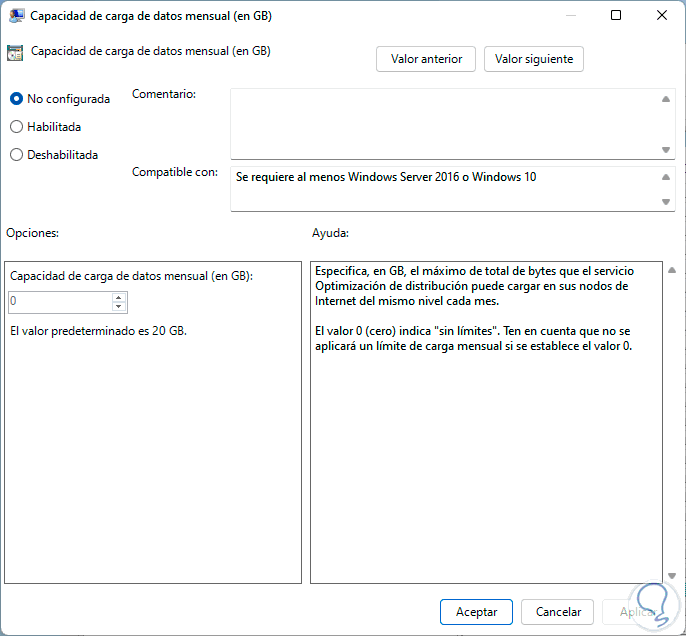
Wir aktivieren das Kästchen „Enabled“ und stellen das Limit in der Gigas-Messung ein:
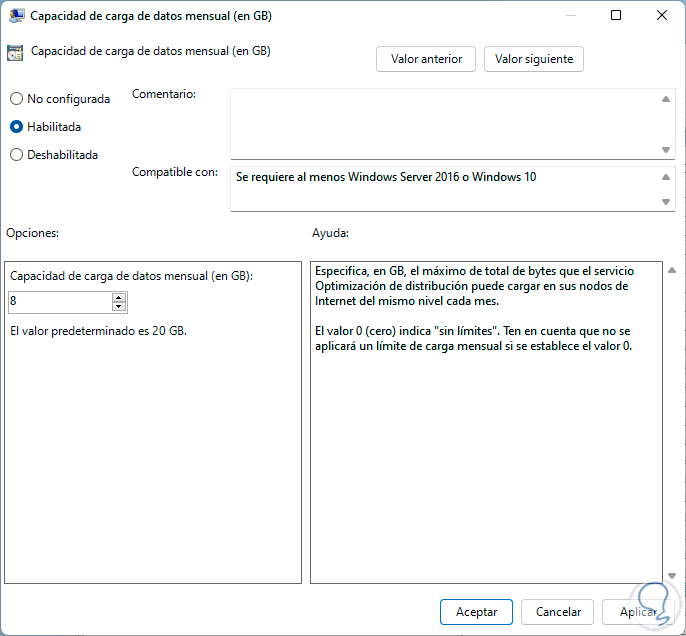
Wenden Sie die Änderungen an:
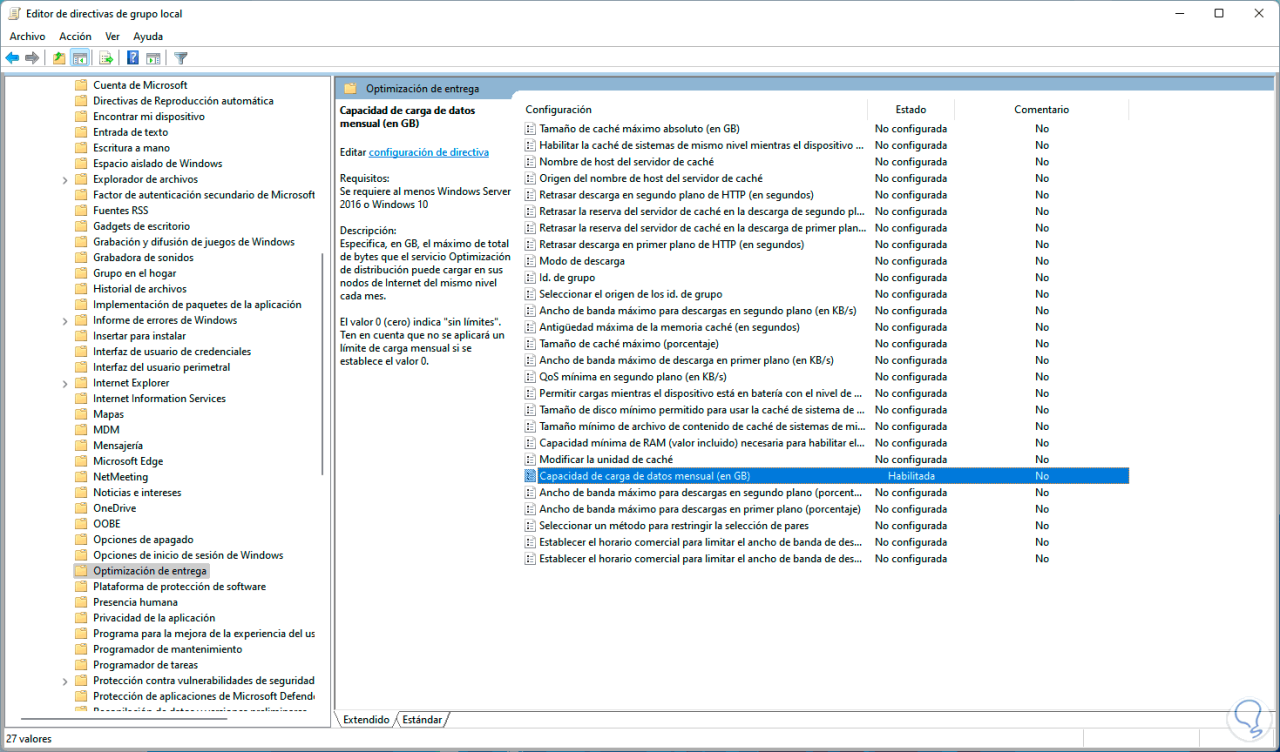
Wie wir sehen können, legt dies fest, wie viele Gigabyte monatlich von Microsoft-Knoten für Updates heruntergeladen werden können.
3 Bandbreite begrenzen Windows 11-Updates Analysieren von Metriken
Es ist möglich, die für Updates in Windows 11 verwendete Bandbreite im Detail zu erfahren, in diesem Fall gehen wir zu “Start – Einstellungen – Windows Update”:
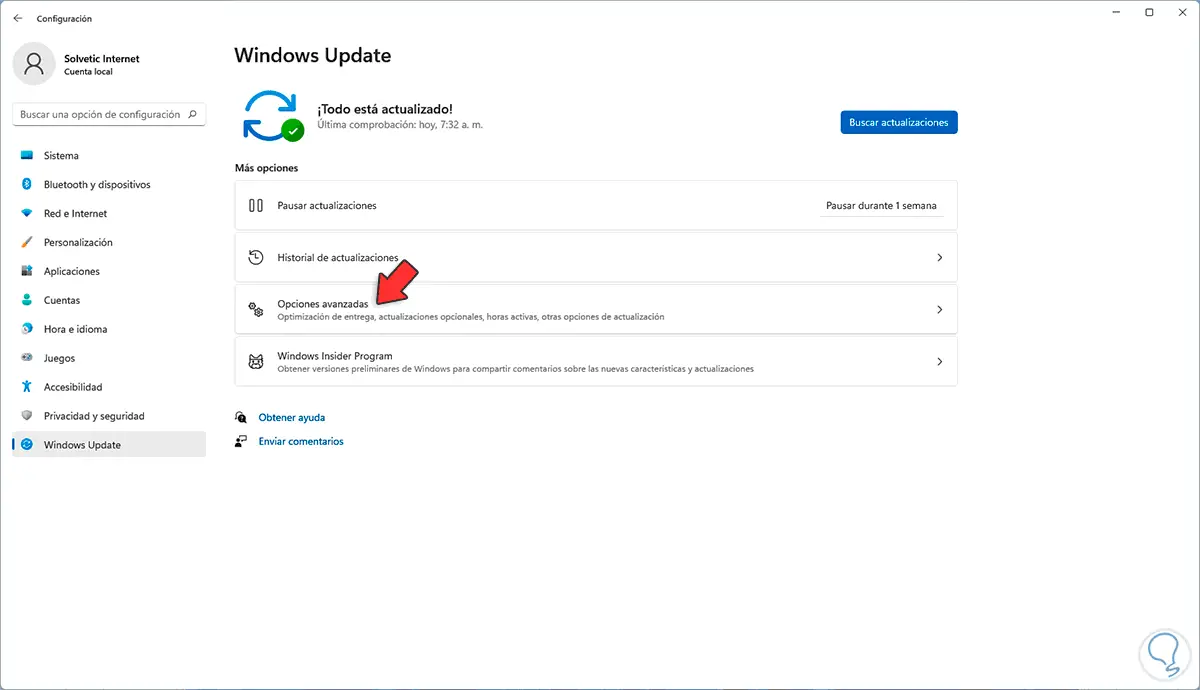
Wir klicken auf „Erweiterte Optionen“, um Folgendes zu sehen:
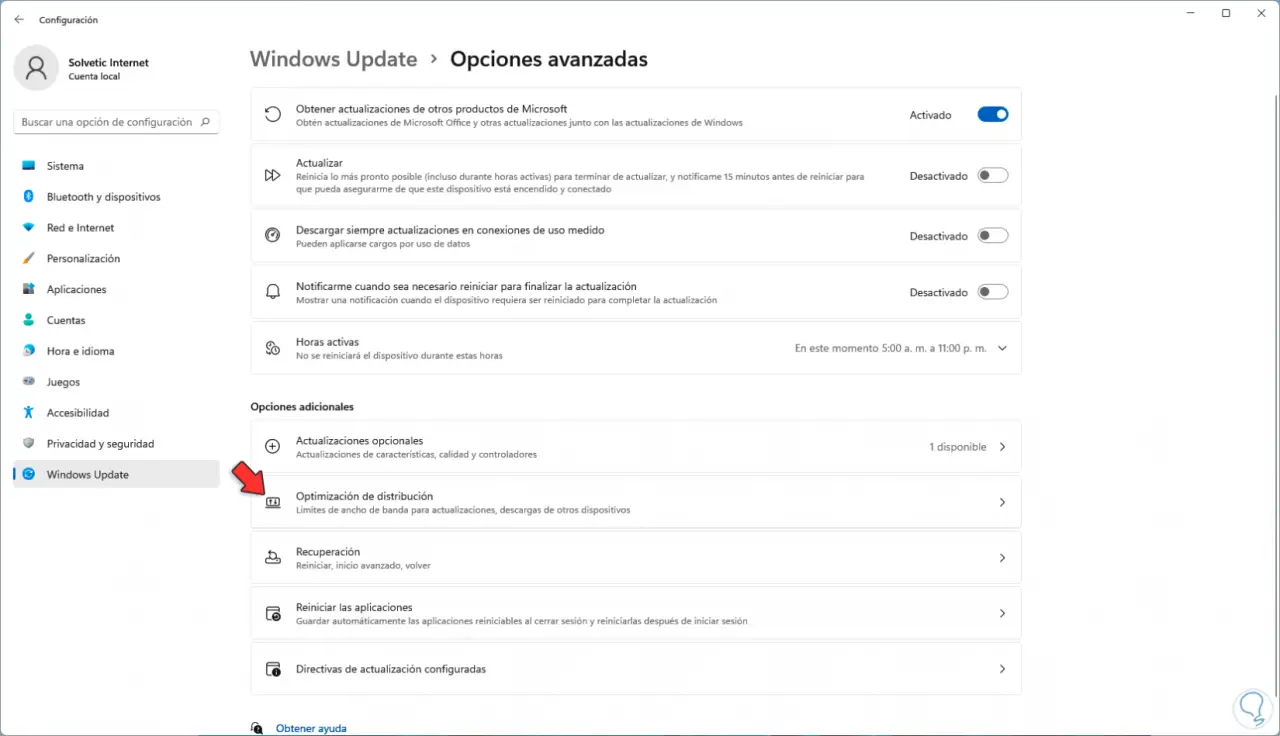
Wir klicken auf „Verteilungsoptimierung“:
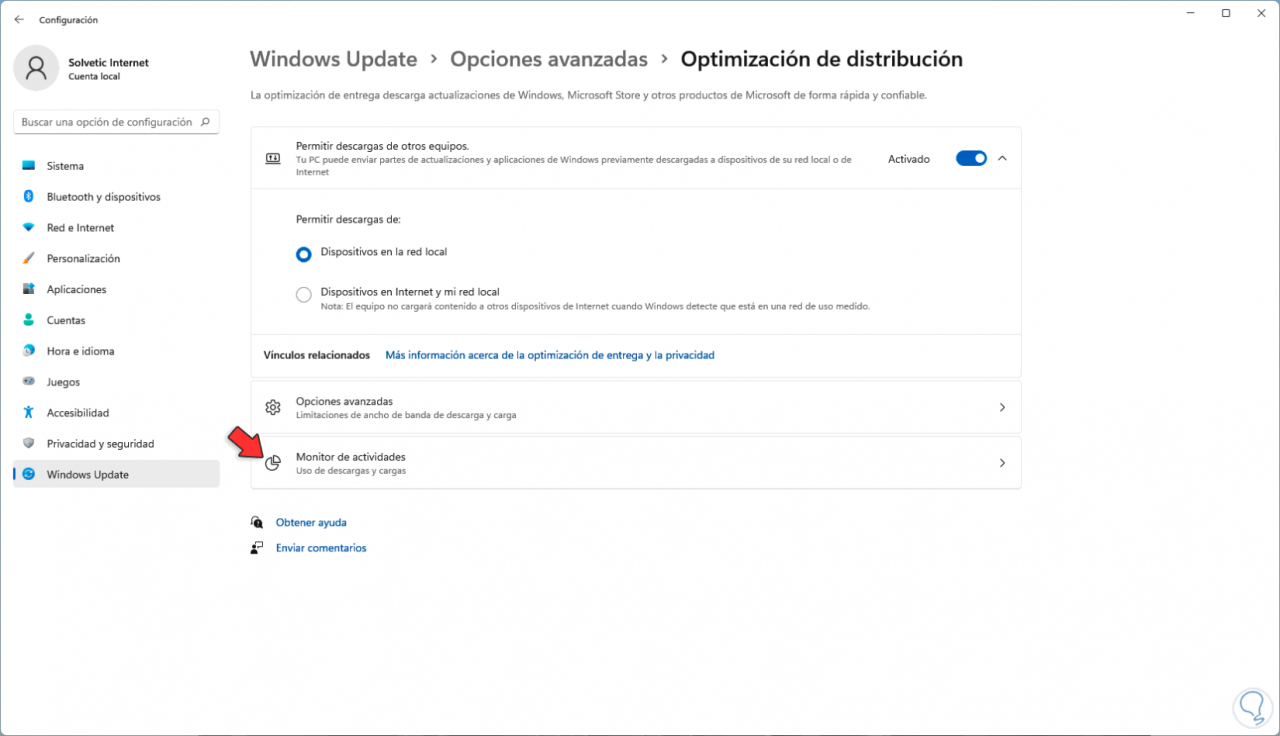
Wir klicken auf “Aktivitätsmonitor” und dort sehen wir alle Download- und Upload-Daten in Echtzeit:
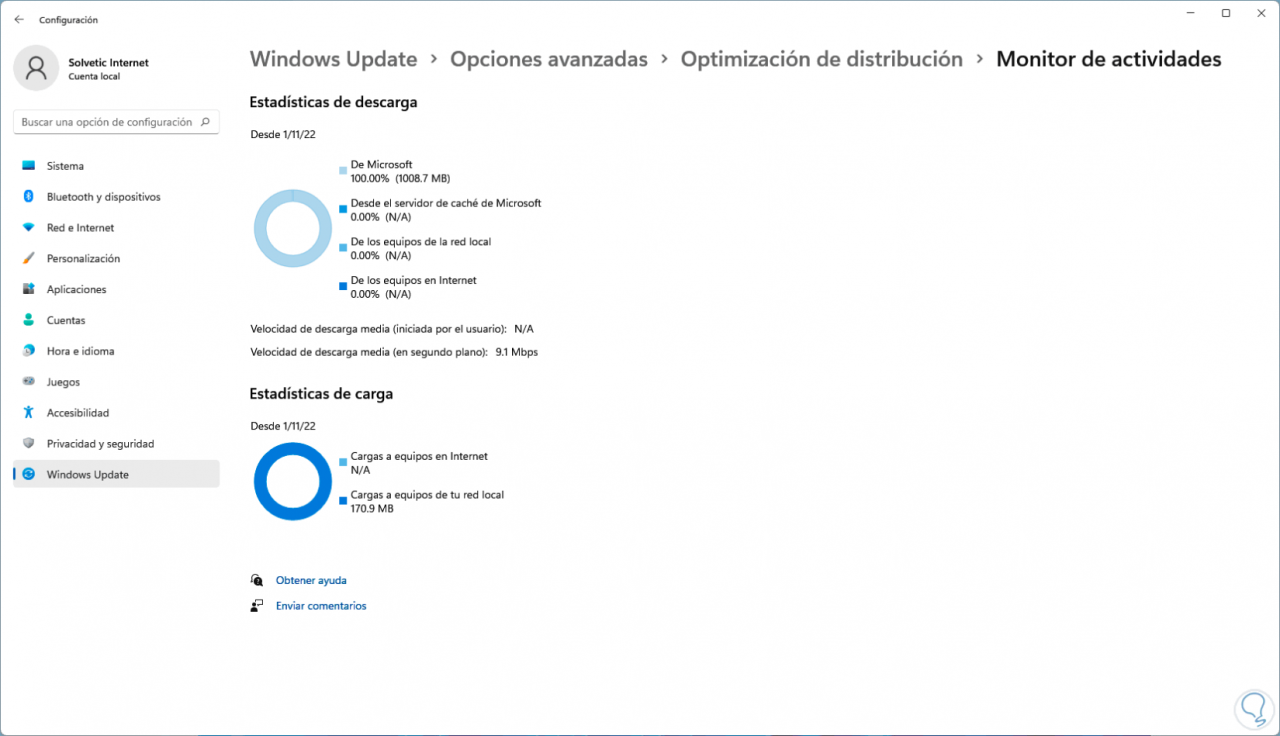
Damit ist eine direkte Verwaltung der Bandbreite möglich.
Mit diesen Schritten können wir die Bandbreite in Windows 11 verwalten und dadurch das monatliche Limit dafür bestimmen.