Mit Google Now, dem in die Google-Anwendung integrierten Sprachassistenten, können Sie Ihrem Android-Gerät mit Sprachbefehlen befehlen, grundlegende Aktionen auszuführen (z. B. Anrufe tätigen, SMS senden oder Notizen machen). Google Now versteht nur bestimmte von Google voreingestellte Sprachbefehle und kann nur einen Befehl gleichzeitig verarbeiten. Um diese Einschränkung zu überwinden, ist AutoVoice, ein Tasker-Anwendungs-Add-On, mit dem Sie einzigartige Sprachbefehle (mit Ihren eigenen Worten) erstellen können, die erweiterte Aufgaben ausführen und mehrere Befehle gleichzeitig aufnehmen können.
AutoVoice funktioniert nicht allein. Es funktioniert in Verbindung mit Tasker und beide verlassen sich auf Google Now. Die Kombination dieser drei Anwendungen kann es beispielsweise ermöglichen, den PC vom Android-Gerät aus mit dem Befehl «PC ausschalten» oder das WLAN, Bluetooth und das Telefon in einem Schritt mit einem Sprachbefehl auszuschalten, der könnte so etwas wie “Schlafmodus” sein.
AutoInput: Automatisieren und steuern Sie Ihre Anwendungen, ohne den Bildschirm zu berühren (über Tasker)
Grundsätzlich funktionieren diese drei Apps in dieser Reihenfolge: Google Now> AutoVoice> Tasker . Der Benutzer spricht den Sprachbefehl in Google Now und AutoVoice ist zusammen mit Tasker dafür verantwortlich, die Richtigkeit des Befehls zu überprüfen und den entsprechenden Befehl auszuführen.
Die Einschränkungen? Alles wird von Tasker abhängen. Wenn sich in der Tasker-App etwas automatisieren lässt, dann lässt es sich mit Hilfe von AutoVoice und Google Now definitiv per Sprache steuern.
So verwenden Sie AutoVoice
Es ist ein Tasker-Plugin, daher müssen Sie zuerst verstehen, wie Tasker funktioniert. Hierbei handelt es sich um eine Automatisierungsanwendung, die unter dem Bedingung > Aufgabenkonzept verwaltet wird . Wenn eine bestimmte Bedingung erfüllt ist, führt die Anwendung automatisch eine bestimmte Aufgabe aus. In diesem Fall ist die Bedingung immer ein Sprachbefehl, der eine bestimmte Aufgabe auslöst. AutoVoice ist für den Empfang von Sprachbefehlen zuständig. Wenn Sie also ein Profil in Tasker erstellen (Bedingung + Aufgabe), müssen Sie immer AutoVoice als Bedingung festlegen.
Bevor Sie beginnen, gehen Sie nach der Installation von AutoVoice zu den Android-Einstellungen, Option Barrierefreiheit und aktivieren Sie dort das Kontrollkästchen AutoVoice Google Now Integration service . Lassen Sie den Dienst auf dem nächsten Bildschirm aktiviert. Gehen Zusätzlich zu den Tasker Anwendungseinstellungen Sonstiges Block , lassen Sie die externen Zugriff zulassen Feld markiert .
So steuern Sie Android per Sprache auf Spanisch (mit oder OHNE Internet)
Beispiel
(Es wird davon ausgegangen, dass Sie bereits Tasker und AutoVoice installiert haben, zusätzlich zu Google Now). Wenn Sie den Sprachbefehl “Schlafmodus” (Bedingung) sagen, möchten Sie WLAN, Bluetooth und den Klingelton gleichzeitig deaktivieren (Aufgabe). Dazu müssen Sie in Tasker zum Aufgabenblock gehen und dort die Schaltfläche “+” drücken, um eine neue Aufgabe hinzuzufügen. Geben Sie der Aufgabe einen Namen und fügen Sie dann nacheinander die Aktionen Wi-Fi aus ( Netzwerk > Wi-Fi ), Bluetooth aus ( Netzwerk > Bluetooth ) und Deaktivieren des Ruftons ( Audioeinstellungen > Stummmodus ) hinzu.
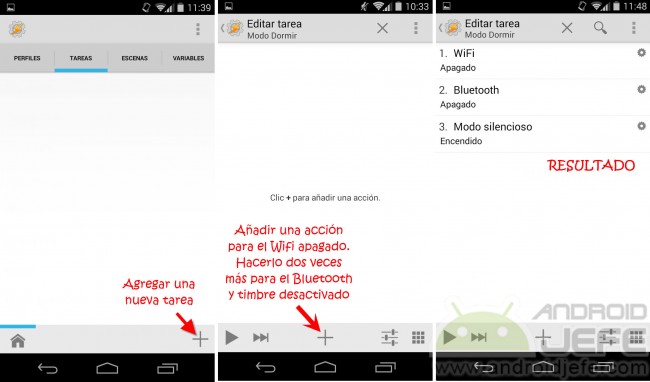
Aufgabe “Schlafmodus” in Tasker 4.6u3
Sobald die Aufgabe beendet, Rückkehr zum Haupt Tasker Bildschirm, tippen Sie auf den Profile Block , und fügen Sie am Ende ein neues Profil mit der Taste „+“. Wählen Sie Status> Plugin> AutoVoice> Erkannt aus . Tippen Sie auf dem nächsten Bildschirm auf Einstellungen . AutoVoice öffnet sich und dort müssen Sie nur noch zwei Dinge tun: Aktivieren Sie die Option Verhalten aktivieren und schreiben Sie in die Option Kommentarfilter das Wort Schlafmodus .
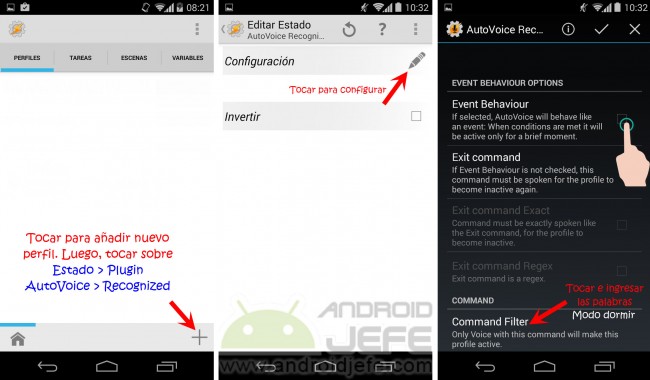
Erstellen des Profils im Tasker und Konfigurieren des Sprachbefehls “Schlafmodus” in AutoVoice 2.0.26
Lassen Sie die Änderungen gespeichert (verwenden Sie die oben gezeigte), kehren Sie zum Tasker-Hauptbildschirm zurück und wählen Sie im angezeigten Feld die zuvor konfigurierte Task ” Schlafmodus” aus .
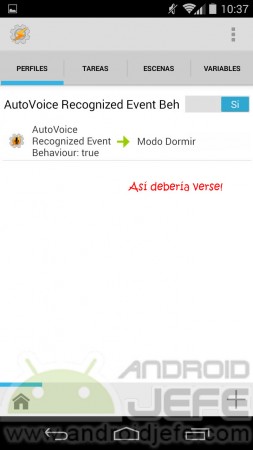
Profil «Schlafmodus» richtig konfiguriert.
Um dieses Beispiel zu testen, öffnen Sie Google Now und sagen Sie das Wort Ruhemodus . Dies sollte WLAN und Bluetooth deaktivieren und das Telefon stumm schalten oder den Klingelton ausschalten.
Erkennung ohne Öffnen von Google Now und bei ausgeschaltetem Bildschirm
Öffnen Sie die AutoVoice-Anwendung und lassen Sie das Kontrollkästchen Control Continuous aktiviert , wodurch Sprachbefehle auf jedem Bildschirm erkannt werden können, ohne das Google Now-System öffnen zu müssen und sogar bei ausgeschaltetem Bildschirm.
AutoVoice herunterladen AutoVoice
ist bei Google Play . In der kostenlosen Version können Sie nur Sprachbefehle mit bis zu vier Zeichen konfigurieren. Um diese Einschränkung zu überwinden, müssen Sie die kostenpflichtige Version kaufen. Denken Sie daran, dass Tasker installiert sein muss ( tasker.dinglisch.net ) und Google Now ausgeführt werden muss, um diese Anwendung zu verwenden. An sich tut es absolut nichts.
Commandr
Diese Anwendung ist eine großartige Alternative zu AutoVoice für unerfahrene Benutzer. Es erfordert keinen Tasker. Hier ist es nicht mehr notwendig, Befehle zu erstellen und alles zu tun, was zuvor angegeben wurde, da die Anwendung bereits mit Sprachbefehlen für verschiedene Aufgaben vorinstalliert ist. Nach der Aktivierung in Android Accessibility müssen Sie Google Now öffnen und einen der unterstützten Befehle aussprechen. Es ist kostenlos bei Google Play.
So schreiben Sie VOICE-Nachrichten auf Android
Sprachwahl OHNE Internetverbindung
YouTube fügt beim Casting eine virtuelle Fernbedienung und eine Sprachsuche hinzu