Immer den Status der Komponenten unserer Geräte zu kennen, ist der Schlüssel zur Bestimmung der Arbeitskapazität , die wir darauf anwenden können. Ein PC mit begrenzter CPU , Speicher oder einer anderen Komponente reagiert möglicherweise nicht mehr zu wichtigen Arbeitszeiten, startet neu, friert ein oder reagiert einfach nicht wie erwartet. Um den Status einiger dieser Komponenten zu ermitteln, verfügen Sie bei Verwendung eines Chromebooks über eine integrierte Funktion im Browser, mit der Sie eine globale Ansicht der Statusstatistik erhalten. In EinWie.com erfahren Sie daher, wie dies funktioniert.
Anhand der Windows 10-Leistungsstatistik können wir feststellen, ob unser Computer mit der vorhandenen Hardware ordnungsgemäß funktioniert oder ob die Prozesse bei der Ausführung eingeschränkt sind. Wir müssen immer versuchen, die Mindestanforderungen für eine Anwendung zu überschreiten, da wir sonst Windows 10 oder die Festplatte mit 100 sättigen könnten .
Um auf dem Laufenden zu bleiben, abonniere unseren YouTube-Kanal! ABONNIEREN
Anzeigen der Systemleistungsstatistik auf Chromebook
Dazu öffnen wir eine neue Browser-Registerkarte und führen Folgendes aus:
chrome: // sys-internals
Sys-internal ist eine kleine Gruppe statistischer Daten von Komponenten wie CPU oder Speicher, die den Status in Echtzeit anzeigen. Bei der Ausführung wird Folgendes angezeigt:
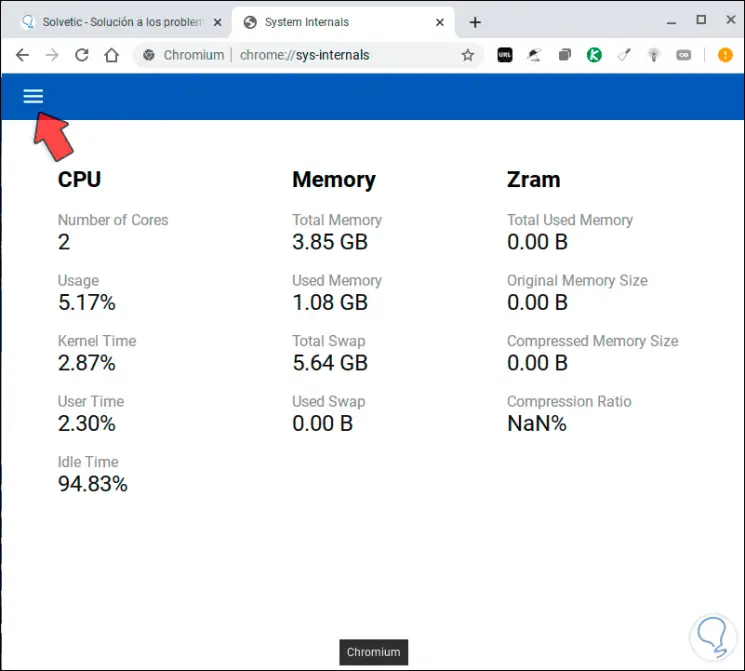
Wir verstehen die drei Kategorien, die dies umfasst, nämlich Prozessor, Speicher und Zram. Der Zram ist ein komprimierter virtueller Speicher, der den physischen RAM weitgehend nutzt, da er einen komprimierten Block im RAM erzeugt.
Von der oberen Ecke aus können wir auf die verschiedenen Abschnitte zugreifen, um Details im Grafikformat anzuzeigen. Standardmäßig werden die zugewiesenen Prozentsätze und Größen angezeigt. Wenn Sie auf dieses Menü klicken, wird Folgendes angezeigt:
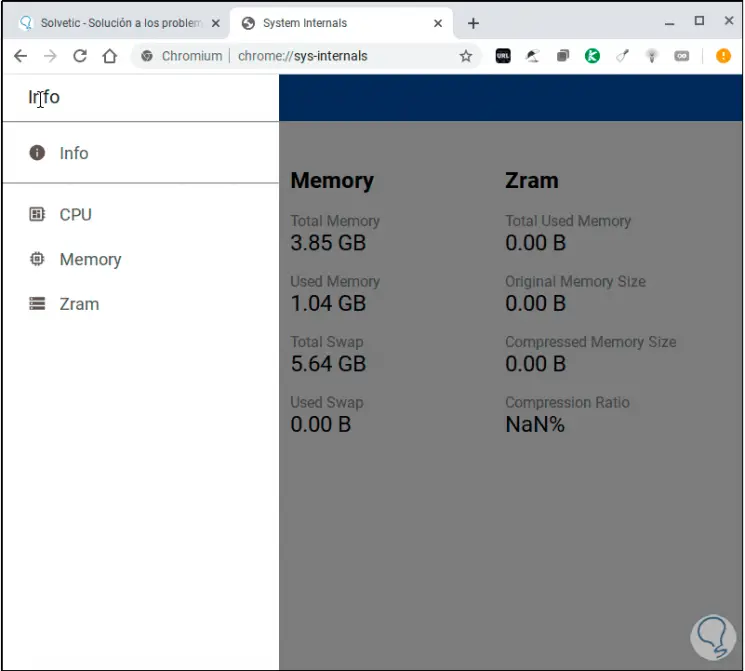
Wir klicken auf CPU und sehen die Anzahl der verfügbaren Prozessoren zusammen mit ihren Werten in Stundenbereichen:
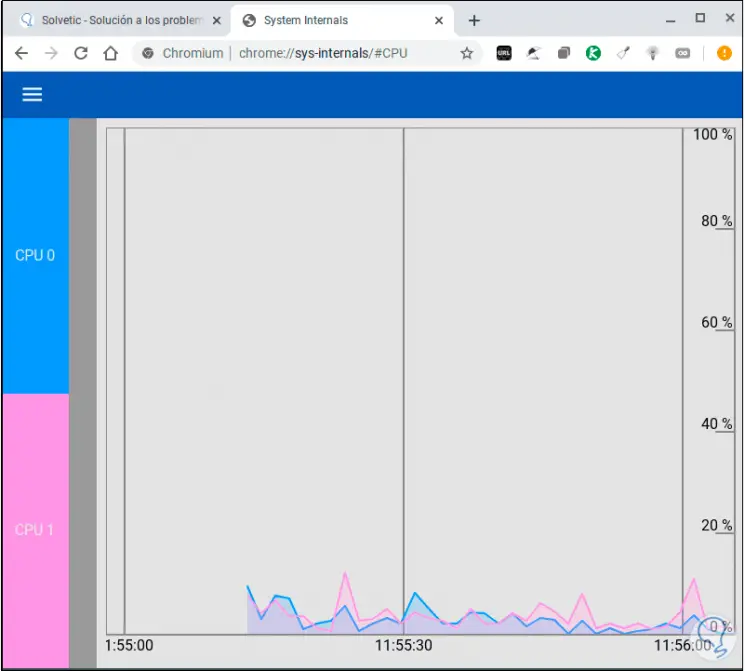
Sie können auf jeden CPU-Kern auf der linken Seite klicken, um ihn dem Diagramm hinzuzufügen oder daraus zu entfernen.
Im Abschnitt Speicher sehen wir Folgendes:
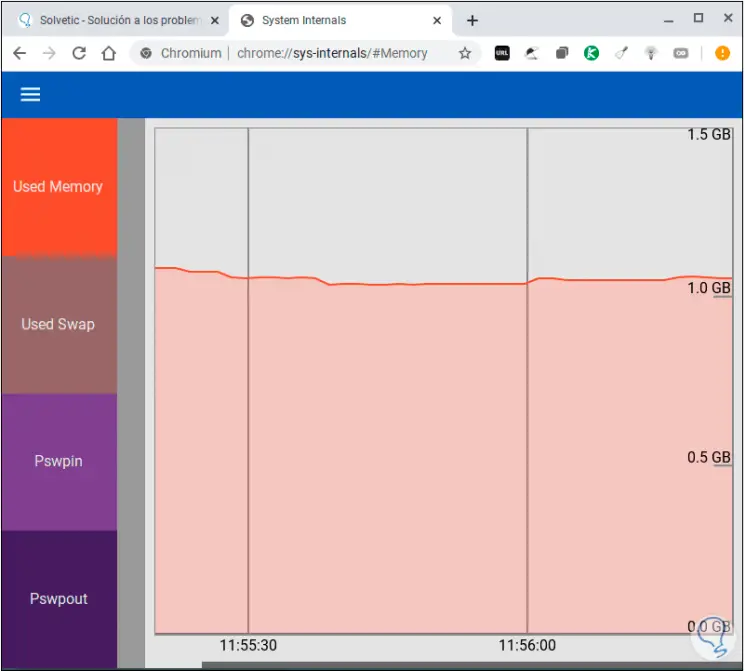
Wir können segmentierten Speicher wie folgt sehen:
- Verwendeter Speicher
- Reservierter Speicher
- Pswpin ist die Anzahl der Kilobyte, die das System von der Festplatte ausgetauscht hat, gemessen in Sekunden
- Pswpout ist die Anzahl der Kilobyte, die das System basierend auf Sekunden auf die Festplatte übertragen hat
Wie im vorherigen Abschnitt können wir auf jeden Abschnitt klicken, um ihn zu aktivieren oder nicht. Schließlich gehen wir nach Zram, wo wir Folgendes sehen werden:
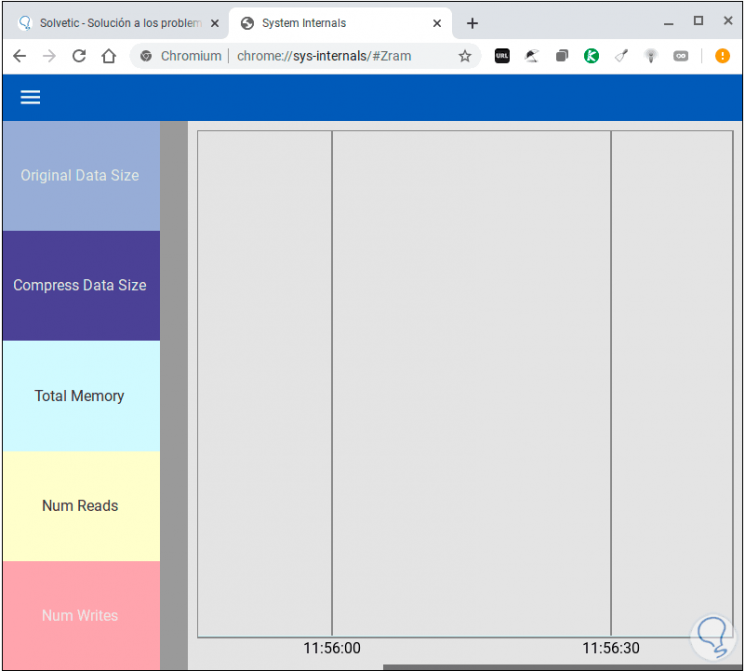
Dort finden wir Details wie:
- Komprimierte Datengröße
- Originalgröße
- Gesamtspeicher zugewiesen
- Anzahl der Lese- und Schreibvorgänge
Mit dieser Funktionalität in Chromebook haben wir eine vollständige Analyse der Statistiken der Gerätekomponenten in Echtzeit.