Microsoft Edge bietet uns wie andere moderne Browser die Möglichkeit, Websites zu Favoriten hinzuzufügen. Dadurch können diese Websites mit einem einzigen Klick in der Favoritenleiste angezeigt werden. Zum Bereinigen der Edge-Präsentation oder aus Sicherheitsgründen möchten wir jedoch möglicherweise nicht, dass die Favoritenleiste angezeigt wird sichtbar gibt es dafür verschiedene Optionen und wir werden jede im nächsten Tutorial sehen.
Über die Edge-Favoriten können wir schnell auf die Webseiten zugreifen, auf die wir regelmäßig am häufigsten zugreifen. Auf diese Weise sparen wir viel Zeit bei der Suche. Die Edge-Favoritenleiste kann sehr nützlich sein. Hier zeigen wir Ihnen, wie Sie diese Edge-Chromium-Favoriten anzeigen.
Um auf dem Laufenden zu bleiben, abonniere unseren YouTube-Kanal! ABONNIEREN
Contents
1. Zeigen Sie die Edge-Favoritenleiste über die Tastatur an
Dies ist eine der einfachsten Optionen. Beim Zugriff auf Edge wird die Leiste mit den standardmäßig sichtbaren Lieblingsseiten angezeigt:
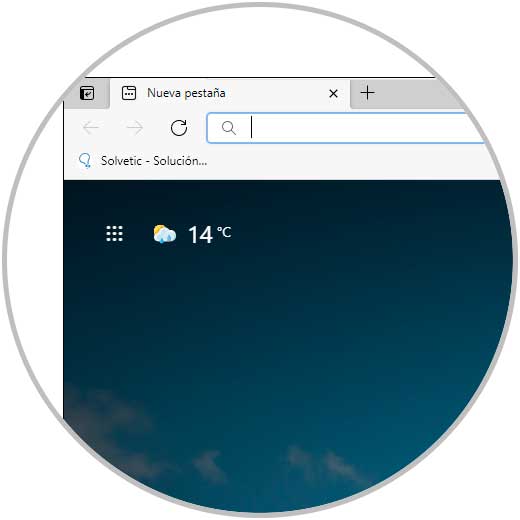
Jetzt verwenden wir die folgenden Tasten, um die Favoritenleiste in Edge anzuzeigen oder nicht:
Strg + Umschalt + B.
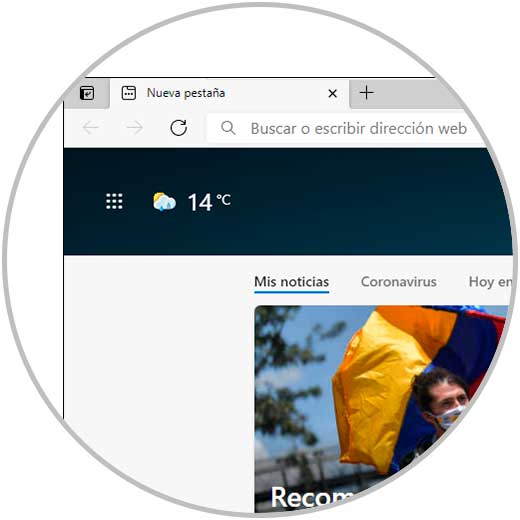
2. Zeigen Sie die Edge-Favoritenleiste im Menü an
Eine weitere der verfügbaren Optionen befindet sich in der Edge-Symbolleiste. Bei dieser Methode klicken wir mit der rechten Maustaste auf die Symbolleiste und in den angezeigten Optionen auf “Favoritenleiste anzeigen”:
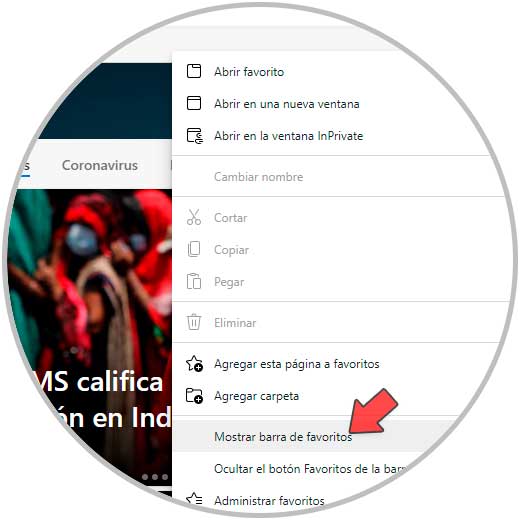
Wir wählen die entsprechende Option in der Seitenleiste aus, die verfügbaren Optionen sind. Dies wirkt sich sofort auf die Favoritenleiste in Edge aus.
- noch nie
- Nur in neuen Registerkarten
- Für immer
3. Zeigen Sie die Favoritenleiste von Edge über das Symbol an
Die nächste verfügbare Option stammt aus den Favoriten des Browsers. Wir klicken auf das Favoriten-Symbol und sehen zuerst die dort verankerten Websites:
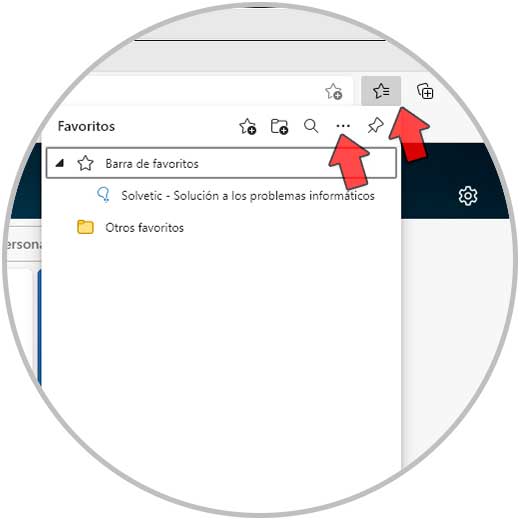
Wir klicken auf “Weitere Optionen”, um Folgendes anzuzeigen:
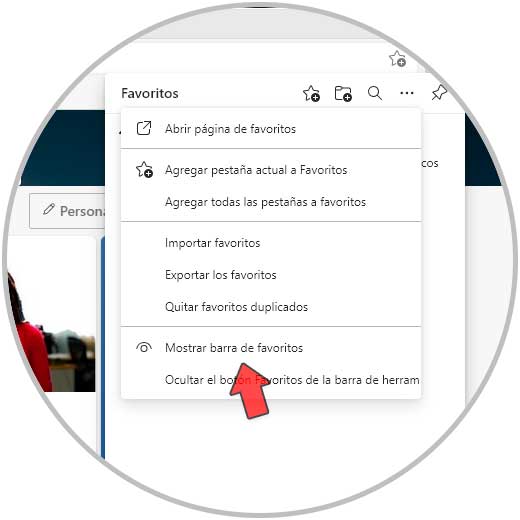
Dort klicken wir auf “Favoritenleiste anzeigen” und wählen die entsprechende Option aus. Wir übernehmen die Änderungen, indem wir auf Fertig klicken.
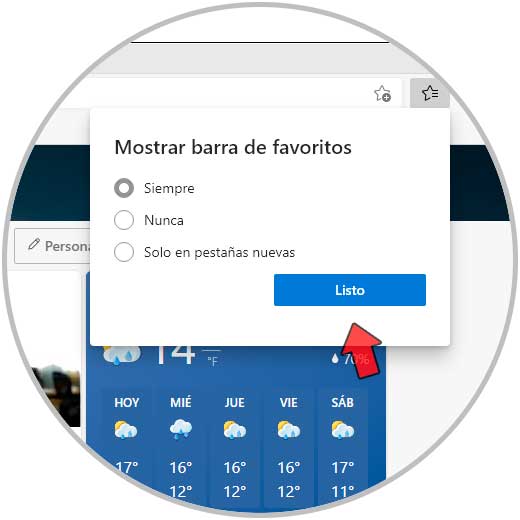
4. Zeigen Sie die Favoritenleiste von Edge in den Einstellungen an
Schließlich ist es möglich, die Taskleiste in den Einstellungen zu sehen oder nicht. Dazu klicken wir auf “Einstellungen und mehr – Einstellungen”:
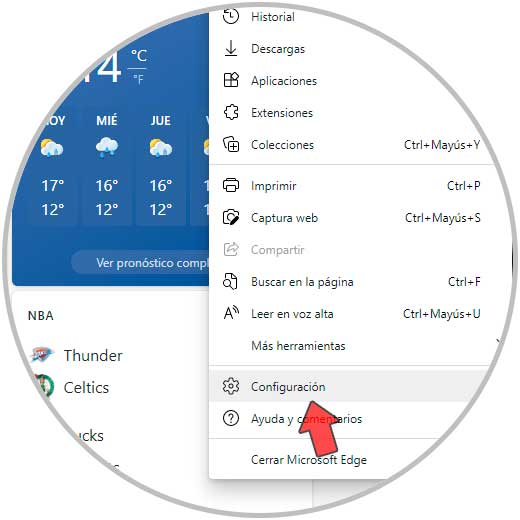
Im nächsten Fenster gehen wir zu Darstellung, wo wir Folgendes sehen:
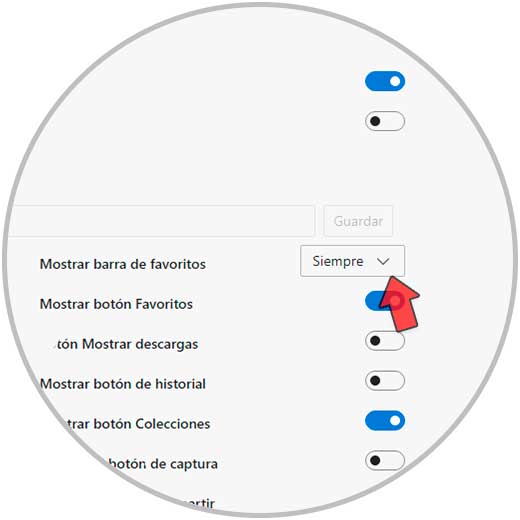
Wir klicken auf “Favoritenleiste anzeigen” und wählen die gewünschte Option aus:
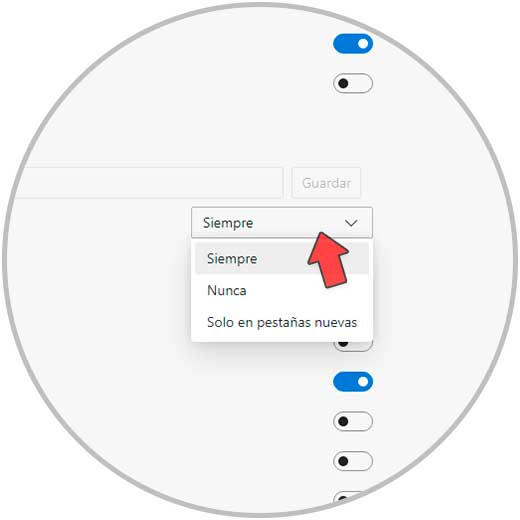
Auf diese Weise können Sie die Favoritenleiste von Edge anzeigen