In Windows 10 oder Windows 11 verfügen wir über einen Mechanismus zur Verwaltung von Benutzern, Anwendungen und dem System im Allgemeinen, und wir sprechen von Gruppenrichtlinien. Hierbei handelt es sich um eine Reihe von Optionen, mit denen wir die Umgebung der Computer und Benutzer entsprechend der lokalen Ebene konfigurieren können , mit ihnen ist es möglich:
- Konfigurieren Sie das Betriebssystem
- Nehmen Sie Sicherheitseinstellungen vor
- Installieren und aktualisieren Sie Programme und Anwendungen
- Verwalten Sie Benutzer und Gruppen
- Erstellen Sie Einschränkungen für verschiedene Systemparameter
Standardmäßig decken diese Anweisungen alle Windows-Benutzer ab, es ist jedoch möglich, eine Konfiguration der Anweisungen nur für einen Benutzer anzuwenden. Dies trägt zu einer genaueren Steuerung bei, ohne alle Benutzer auf allgemeiner Ebene zu beeinträchtigen, und hierfür müssen wir Gebrauch machen MMC.
MMC (Microsoft Management Console – Microsoft Administration Console) ist eine integrierte System-App, mit der wir auf eine Umgebung zugreifen können, die es uns ermöglicht, Funktionen und Einstellungen des allgemeinen Systems zu verwalten und zu verwalten.
Diese MMC arbeiten unter dem Containermodell verschiedener Windows-Verwaltungstools und Add-Ons. Diese werden als Snap-Ins bezeichnet und ermöglichen dem Administrator die einfache Ausführung von Aufgaben, mit denen Sie Benutzer und Gruppen steuern, Sicherheitsrichtlinien verwalten, auf die Systemleistung zugreifen und Verwalten Sie Festplatten und Volumes und mehr.
TechnoWikis zeigt Ihnen, wie Sie diese Gruppenrichtlinie für einen einzelnen Benutzer erstellen.
ABONNIEREN SIE AUF YOUTUBE
So wenden Sie Gruppenrichtlinieneinstellungen auf einen Benutzer an
Um zu beginnen, klicken wir mit der rechten Maustaste auf die Windows-Schaltfläche und wählen „Ausführen“ aus:
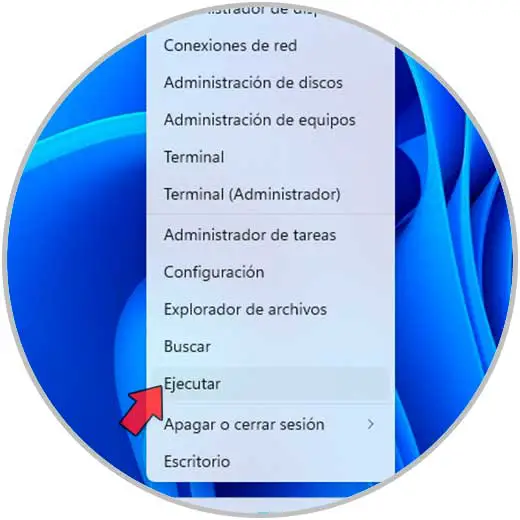
Im Fenster geben wir den Befehl ein:
mmc
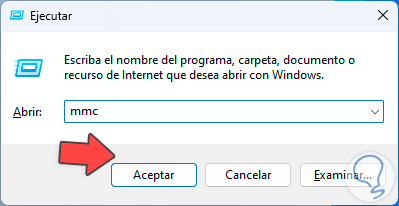
Drücken Sie die Eingabetaste oder klicken Sie auf die Schaltfläche OK und wir müssen die Windows-Berechtigungen akzeptieren:
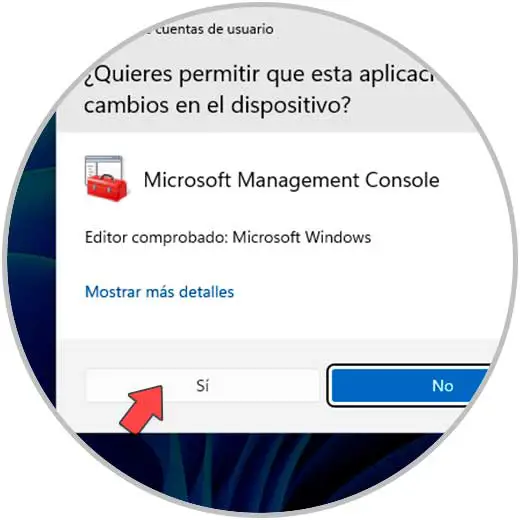
Wir haben Zugriff auf die Konsole, dort klicken wir auf das Menü „Datei“ und in der sich öffnenden Liste müssen Sie auf die Option „Komplement hinzufügen oder entfernen“ klicken:
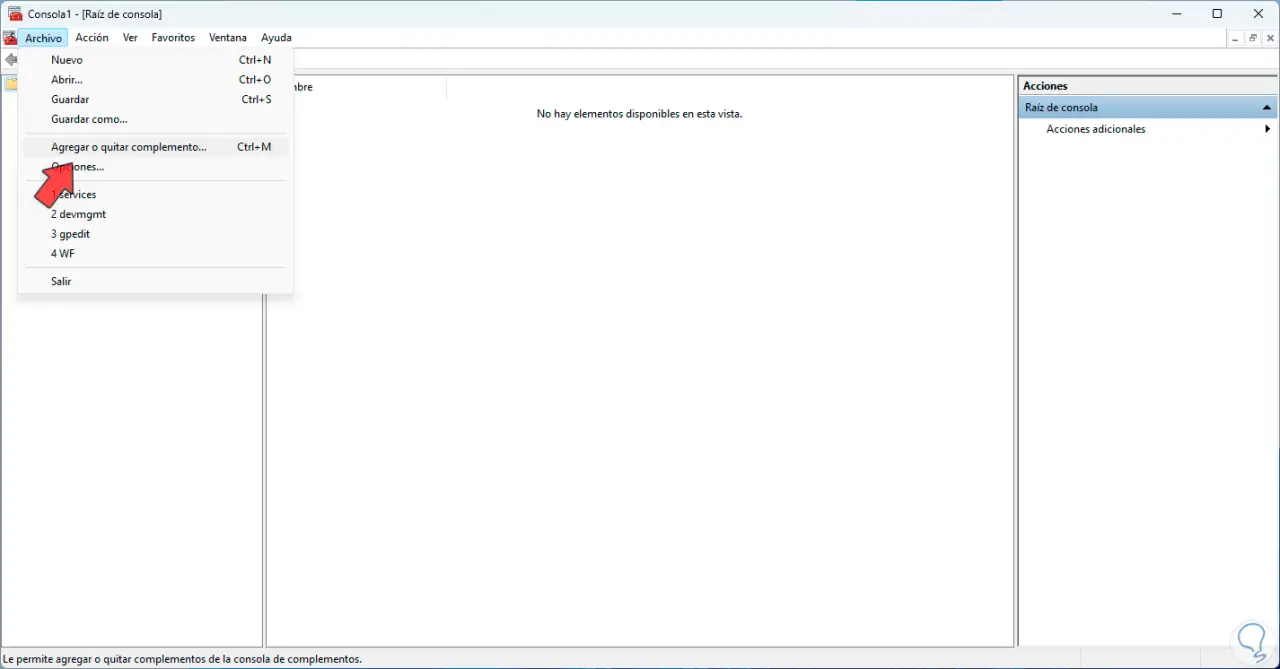
Im neuen Fenster gehen wir zum rechten Bereich und wählen dort die Option „Gruppenrichtlinienobjekt-Editor“:
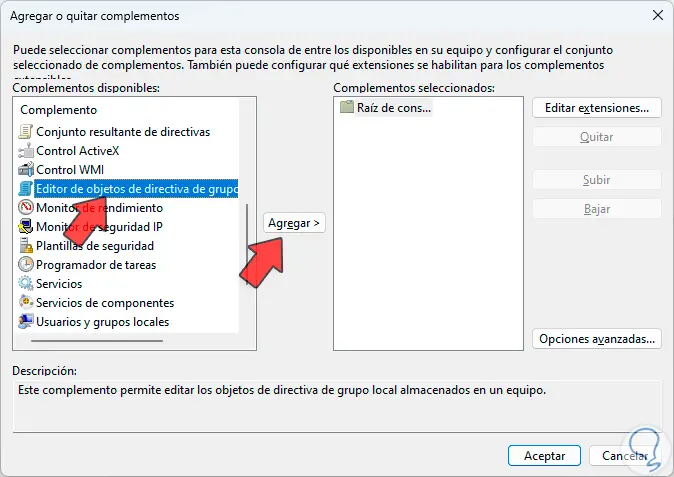
Wir klicken auf die Schaltfläche „Hinzufügen“ und im angezeigten Fenster klicken wir auf „Durchsuchen“:
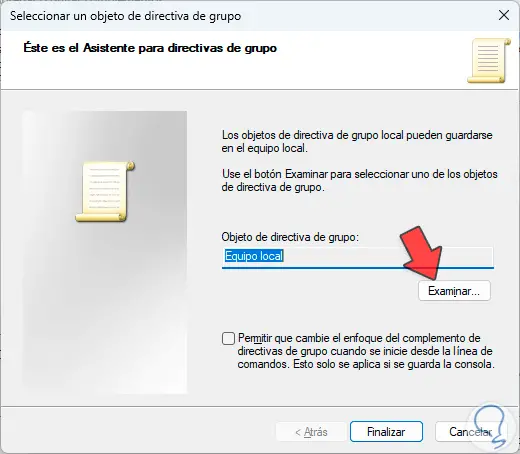
Durch Klicken dort im Popup-Fenster gehen wir auf die Registerkarte „Benutzer“ und wählen den gewünschten Benutzer aus, auf den die Richtlinie angewendet werden soll:
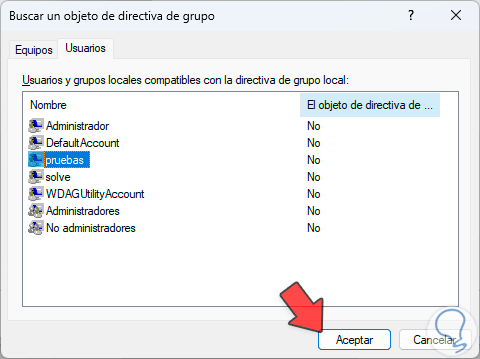
OK klicken.
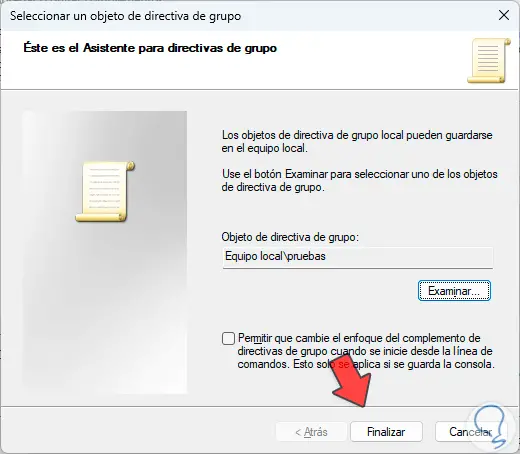
Wir klicken erneut auf OK, um diesen Teil des Prozesses abzuschließen:
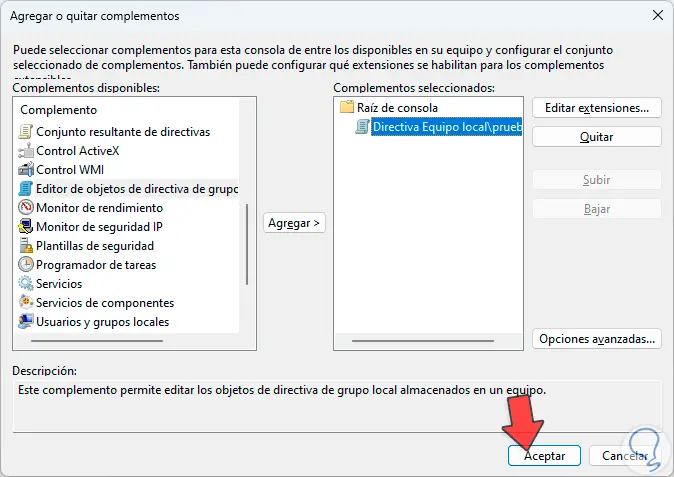
Wir wenden die Änderungen an, um zu sehen, dass diese neue Richtlinie erstellt wurde, jedoch nur für einen bestimmten Benutzer.
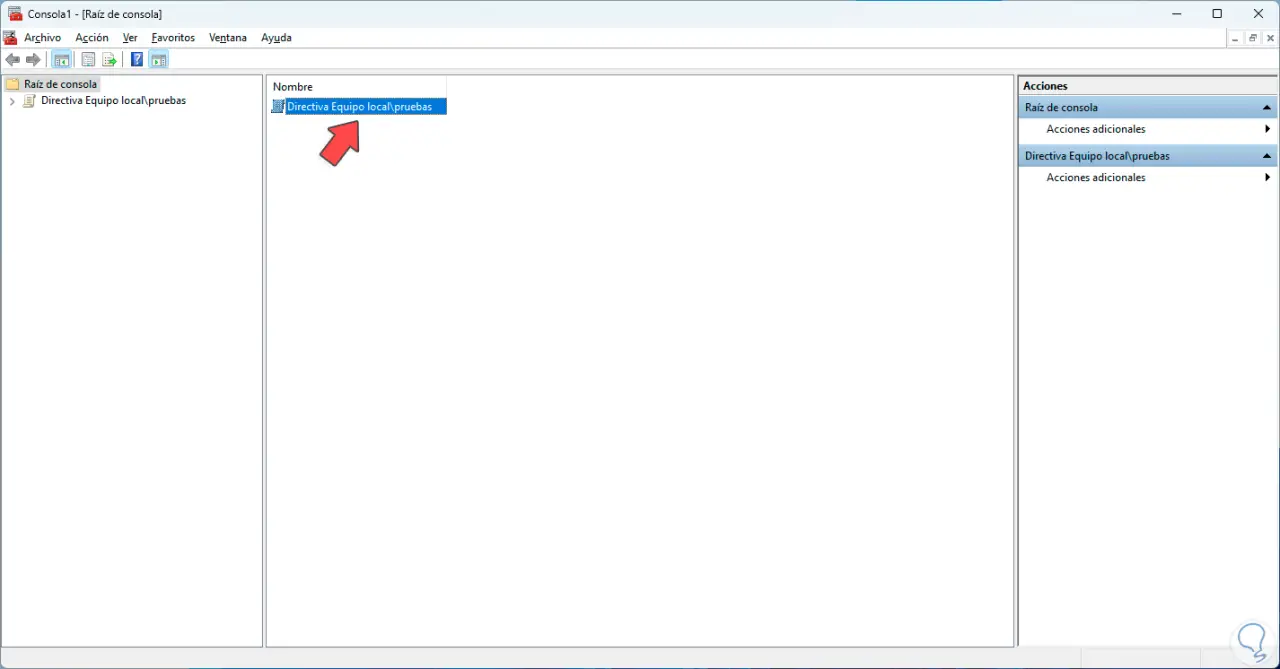
Gehen Sie zu „Datei – Speichern unter“:
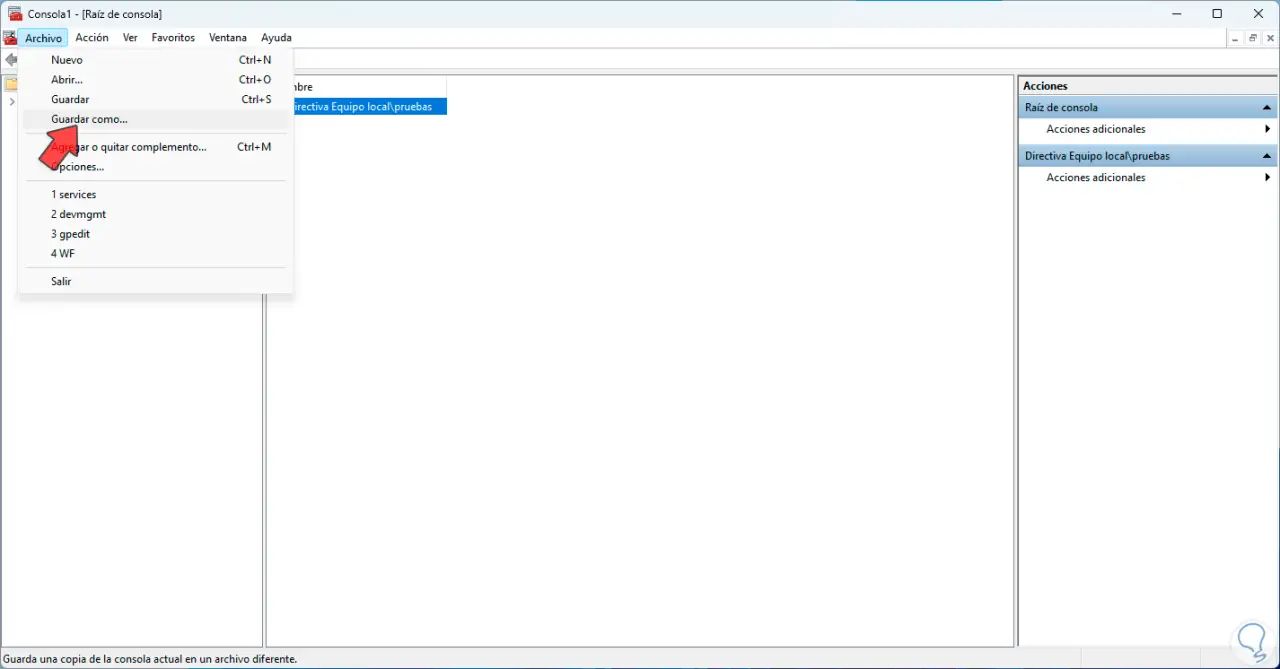
Namen und Pfad auswählen:
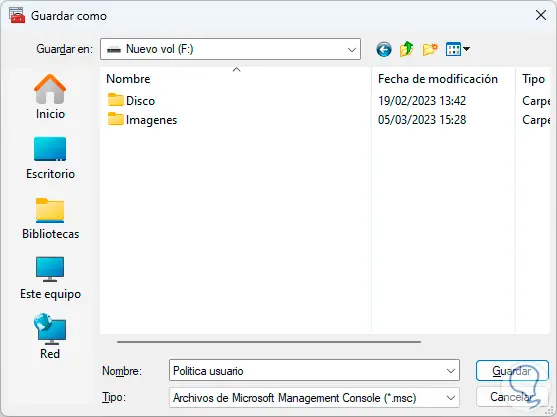
In der Konsole ist es nun möglich, diesen Benutzer zu verwalten:
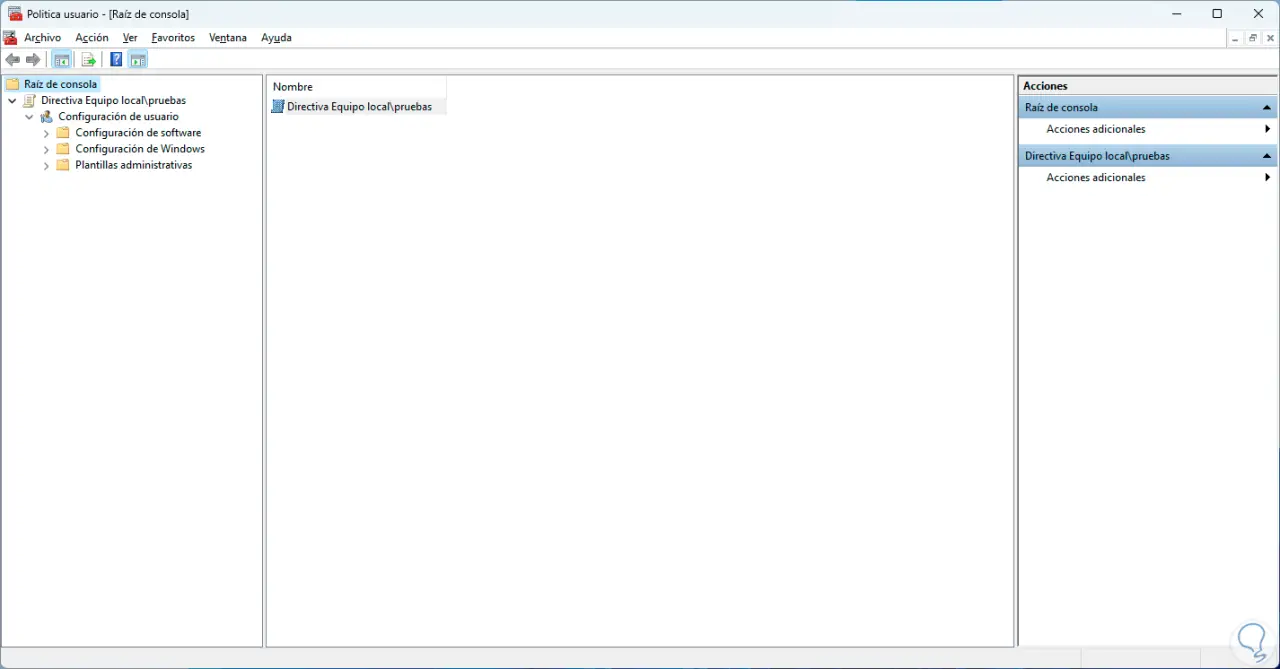
Dies ist alles, was zum Erstellen dieser Gruppenrichtlinie erforderlich ist.