Bei der Verwendung von Windows 10 oder Windows 11 und früheren Versionen können wir sehen, dass beim Zugriff auf viele Websites und Anwendungen die Möglichkeit zum Speichern von Anmelde-, Benutzernamen- und Passwortdaten bereitgestellt wird, dies wurde geschaffen, um den Zugriff für zukünftige Möglichkeiten und in Windows diese Daten zu optimieren wird im Credentials Manager gespeichert.
Windows Credential Manager wurde als integriertes Tool zum sicheren Speichern und Verwalten aller Anmeldeinformationen und Authentifizierungsdaten erstellt, die beim Zugriff auf ein Netzwerk oder eine Webseite verwendet werden, wie wir bereits erwähnt haben. Seine herausragendsten Eigenschaften sind:
- Anmeldedatensynchronisierung, mit der Sie Anmeldedaten zwischen Geräten synchronisieren können, die mit demselben Benutzer verknüpft wurden.
- Verwenden Sie eine sichere Speicherung der Anmeldeinformationen, da im Betriebssystem eine direkte verschlüsselte Verschlüsselung durchgeführt wird, um Datenlecks zu vermeiden.
- Dieser Credential Manager lässt sich in Websites und Anwendungen integrieren, um dem Benutzer automatischen Zugriff auf diese Websites zu ermöglichen.
- Es unterstützt Netzwerkanmeldeinformationen, was ideal für die gemeinsame Nutzung von Dateien und Ordnern im lokalen Netzwerk ist.
TechnoWikis zeigt Ihnen, wie Sie den Credentials Manager in Windows verwenden und ihn so vollständiger verwalten können.
ABONNIEREN SIE AUF YOUTUBE
So verwenden Sie den Windows-Anmeldeinformations-Manager
Als erstes müssen Sie einige Möglichkeiten kennen, auf dieses Dienstprogramm zuzugreifen. Die erste befindet sich in der Start-Suchmaschine, geben Sie das Wort „Credential“ ein und klicken Sie dann auf „Credential Manager“:
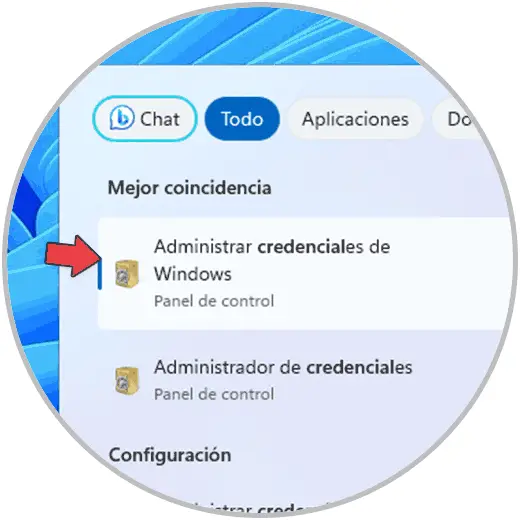
Eine andere Methode besteht darin, über das Start-Kontextmenü auf den Task-Manager zuzugreifen:

Im Task-Manager-Fenster klicken wir auf „Run new task“:
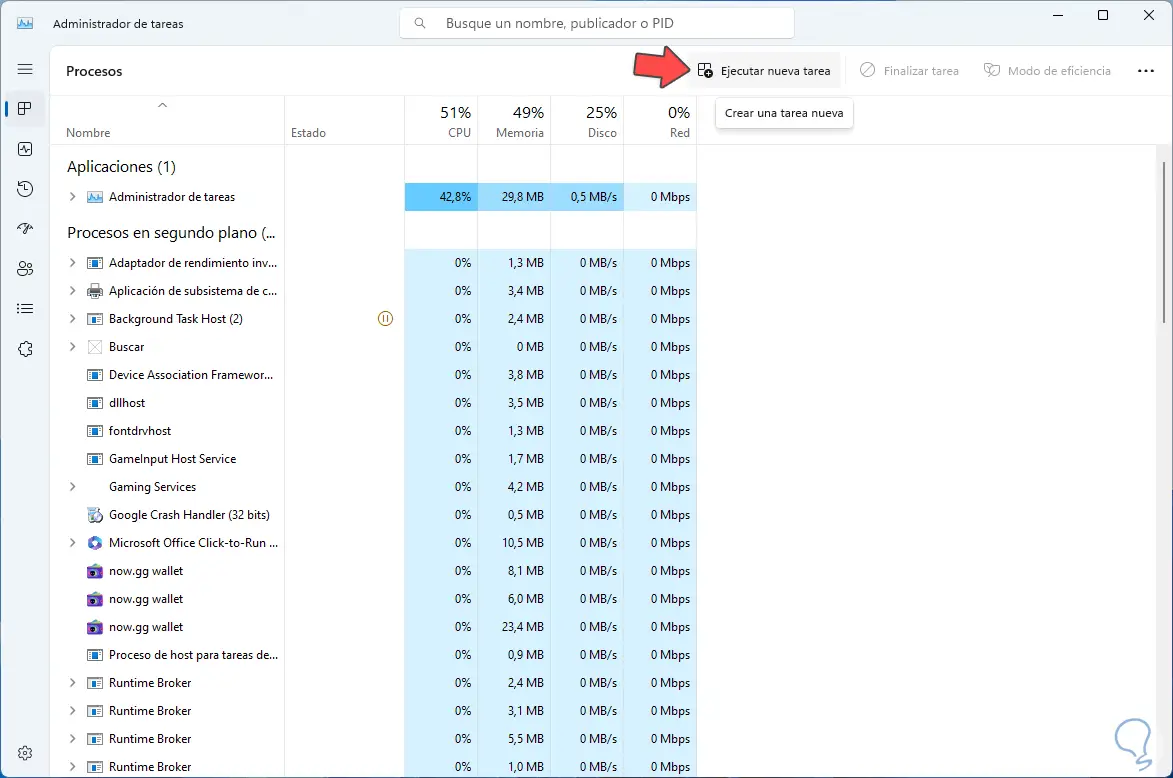
Im angezeigten Fenster geben wir ein:
control /name Microsoft.CredentialManager
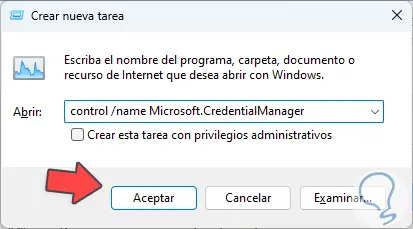
Wir klicken auf OK. Beim Zugriff auf den Administrator haben wir zwei Arten von Anmeldeinformationen:
Diese Arten von Anmeldeinformationen werden im Webbrowser oder im Passwortmanager gespeichert und dienen dazu, den Benutzer beim Einloggen auf der Website zu erkennen und zu authentifizieren.
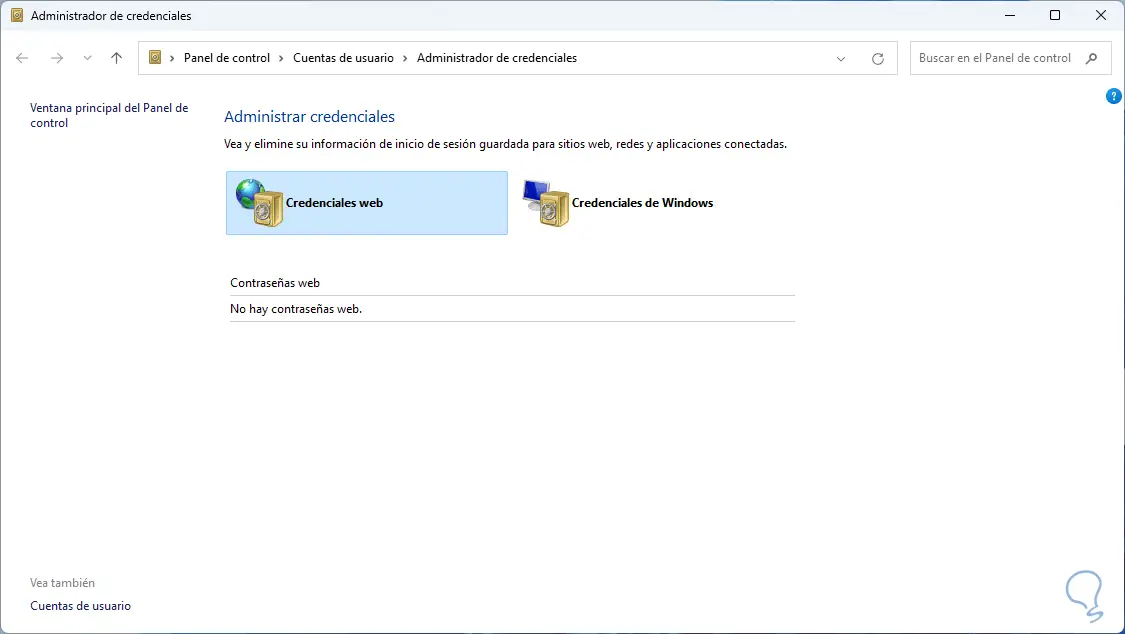
Wir klicken auf jeden, um seinen Inhalt zu sehen:
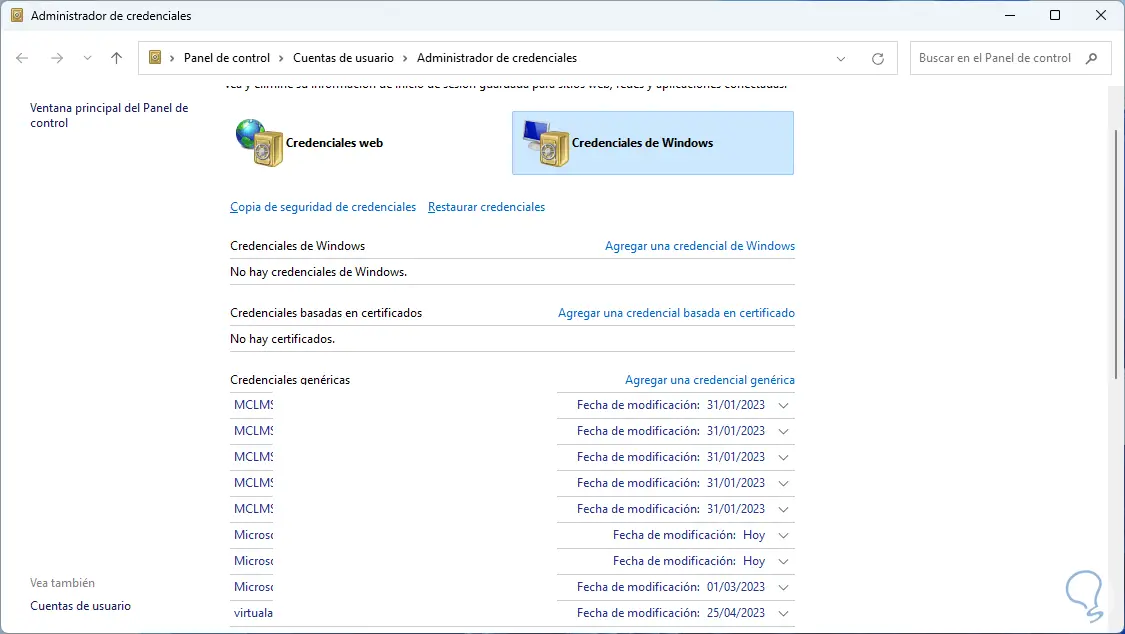
Es ist möglich, Anmeldeinformationen im Administrator manuell hinzuzufügen, wir klicken auf “Windows-Anmeldeinformationen hinzufügen” und geben dann die erforderlichen Daten ein:
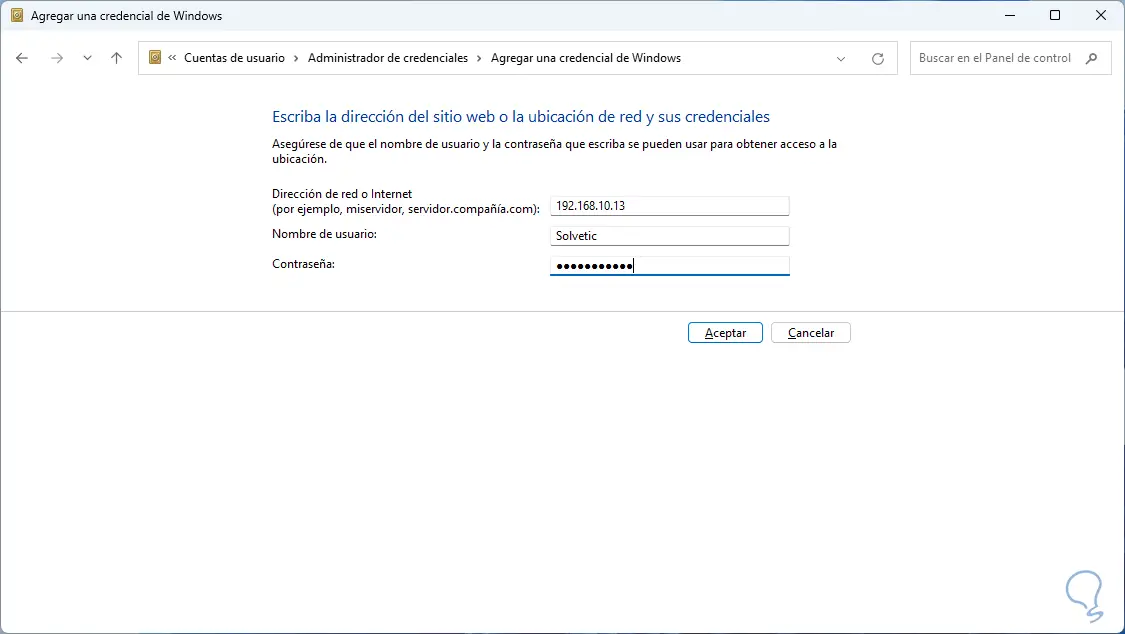
Wir wenden die Änderungen an, um die hinzugefügten Anmeldeinformationen anzuzeigen:
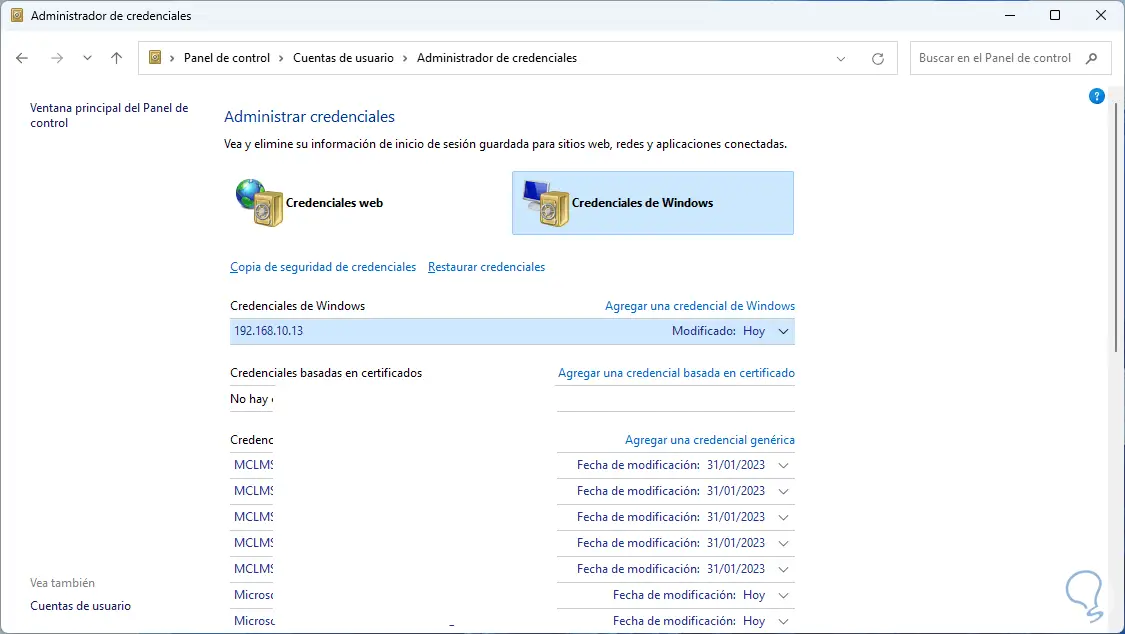
Es ist möglich, auf “Generische Anmeldeinformationen hinzufügen” zu klicken:
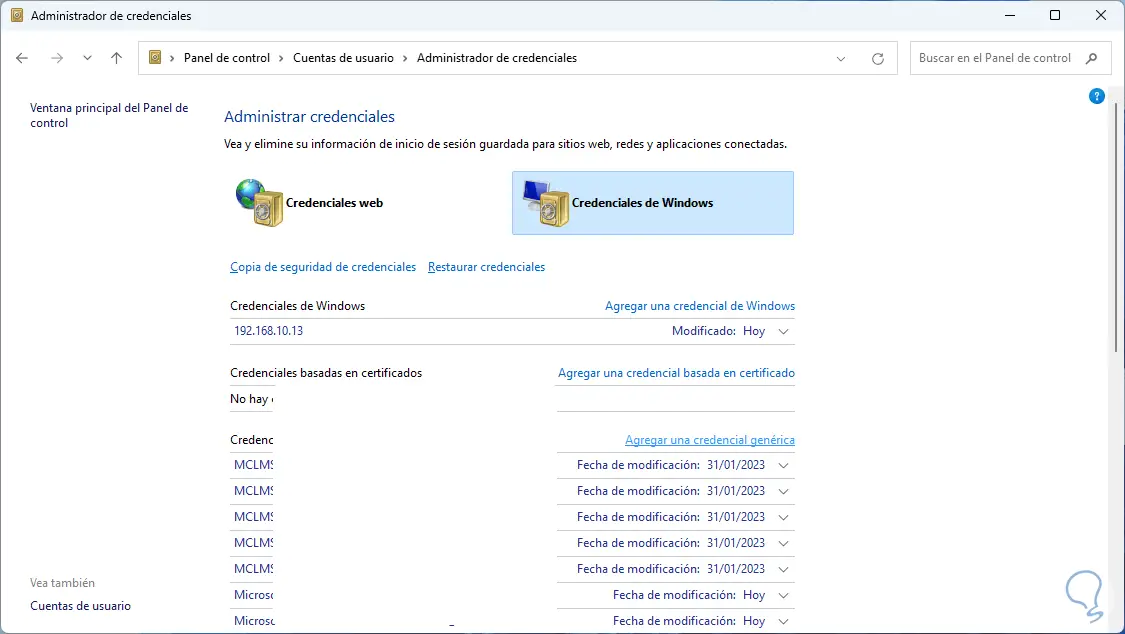
Wir geben die erforderlichen Daten ein und übernehmen die Änderungen:
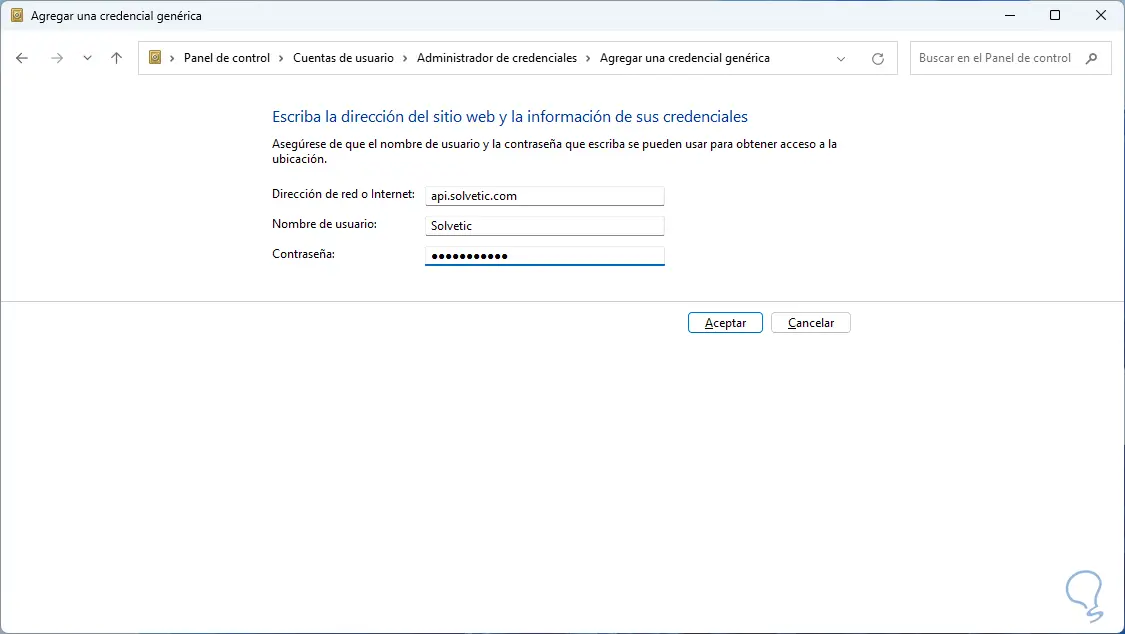
Wir sehen die gespeicherten Anmeldeinformationen:
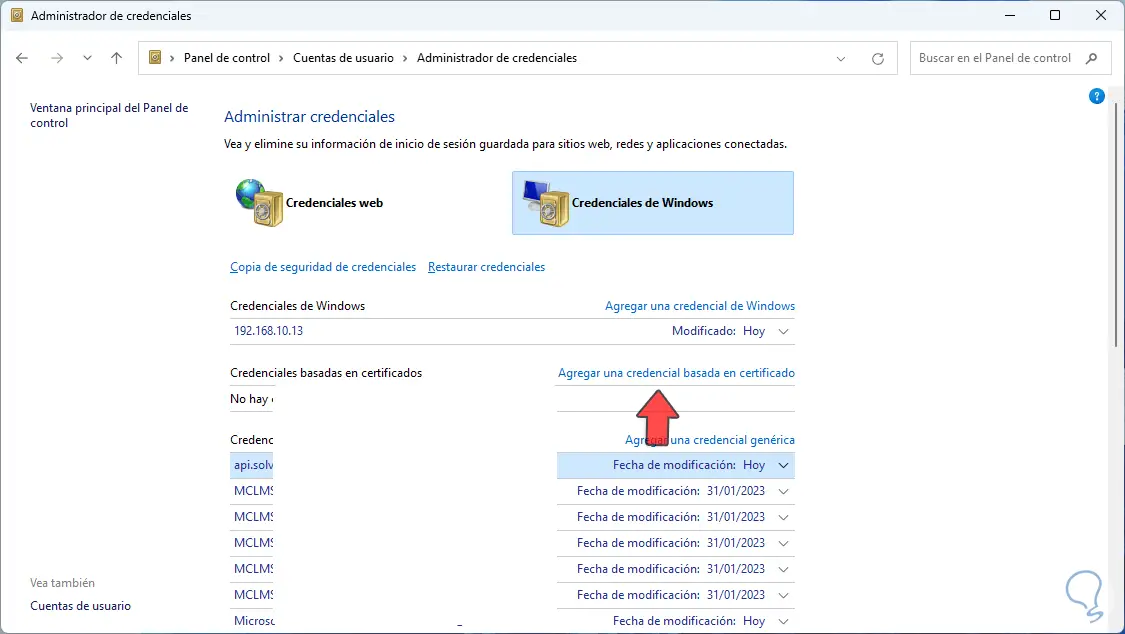
Schließlich ist es möglich, auf “Zertifikatsbasierte Anmeldeinformationen hinzufügen” zu klicken, um Anmeldeinformationen dieses Typs zu verwenden:
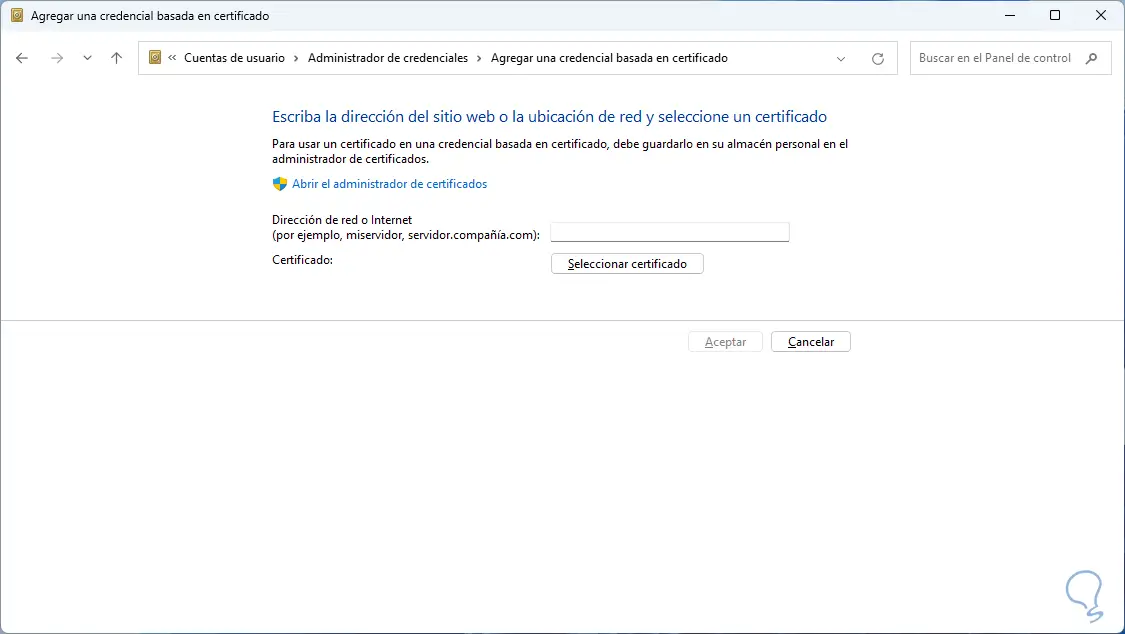
Um einen Berechtigungsnachweis zu bearbeiten, klicken wir darauf und dann auf „Bearbeiten“:
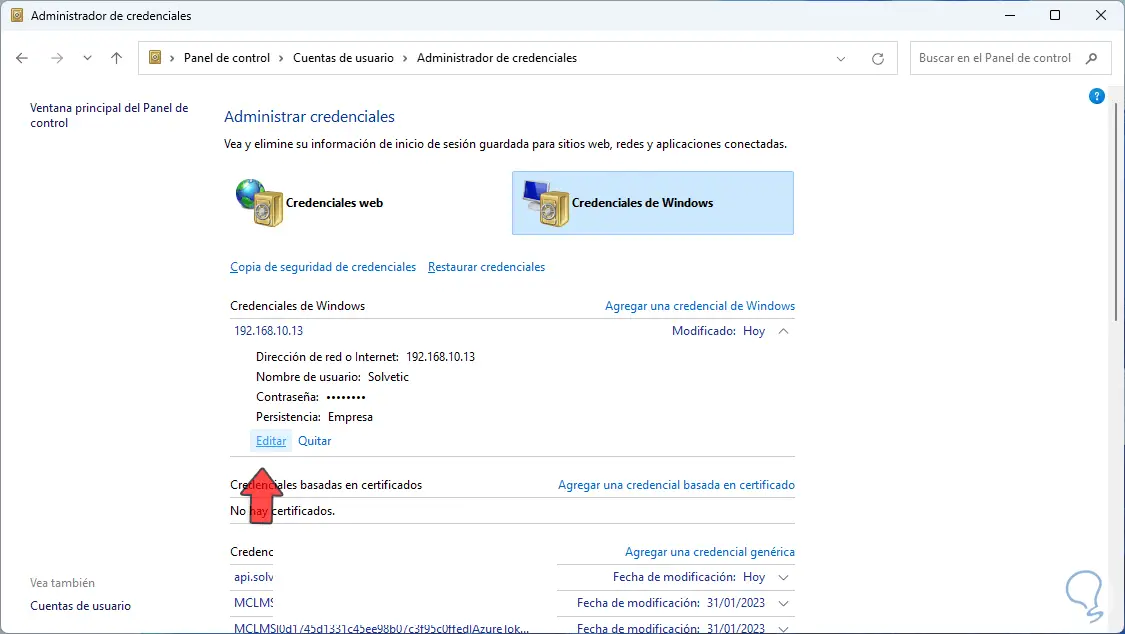
Nehmen Sie die notwendigen Einstellungen vor:
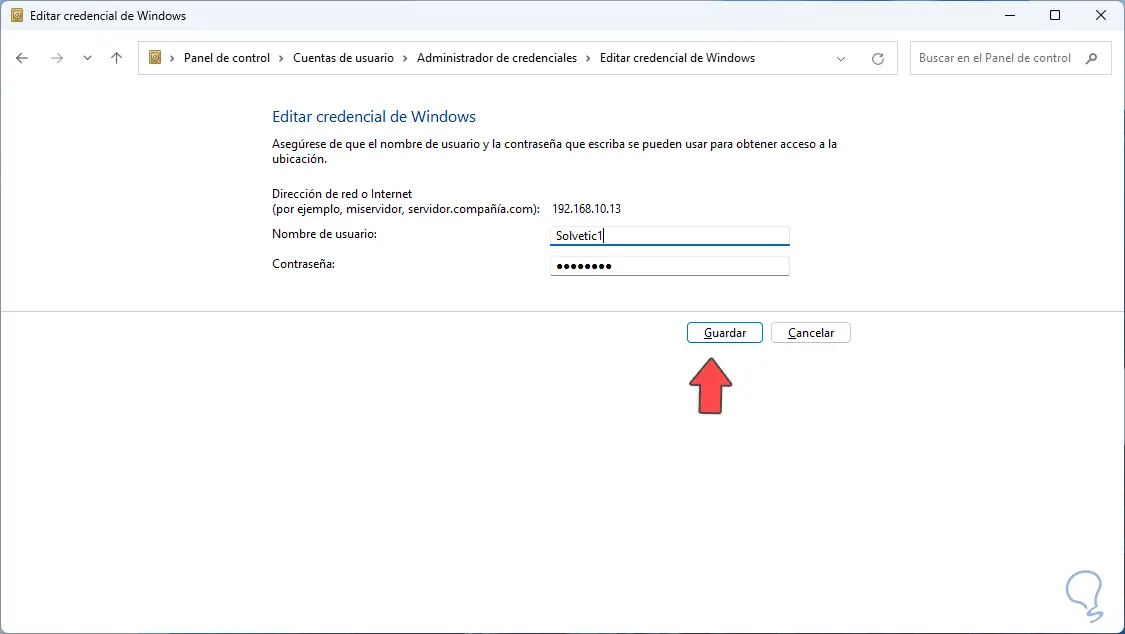
Wenden Sie die Änderungen an:
Um einen Berechtigungsnachweis vom Administrator zu entfernen, klicken Sie darauf:
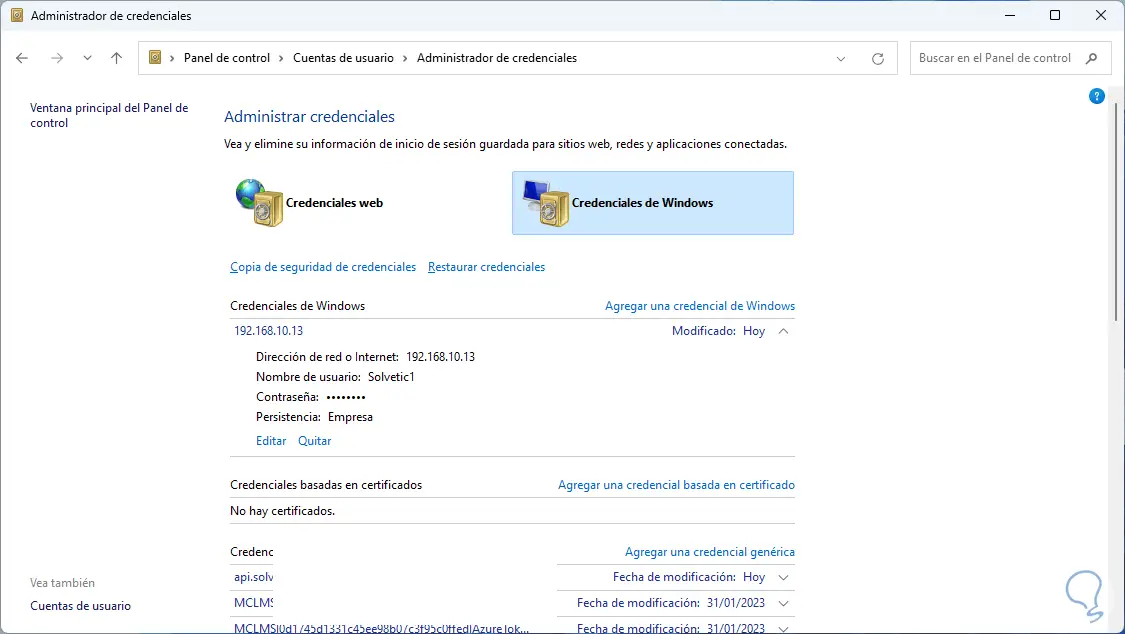
und dann klicken wir auf “Entfernen”:
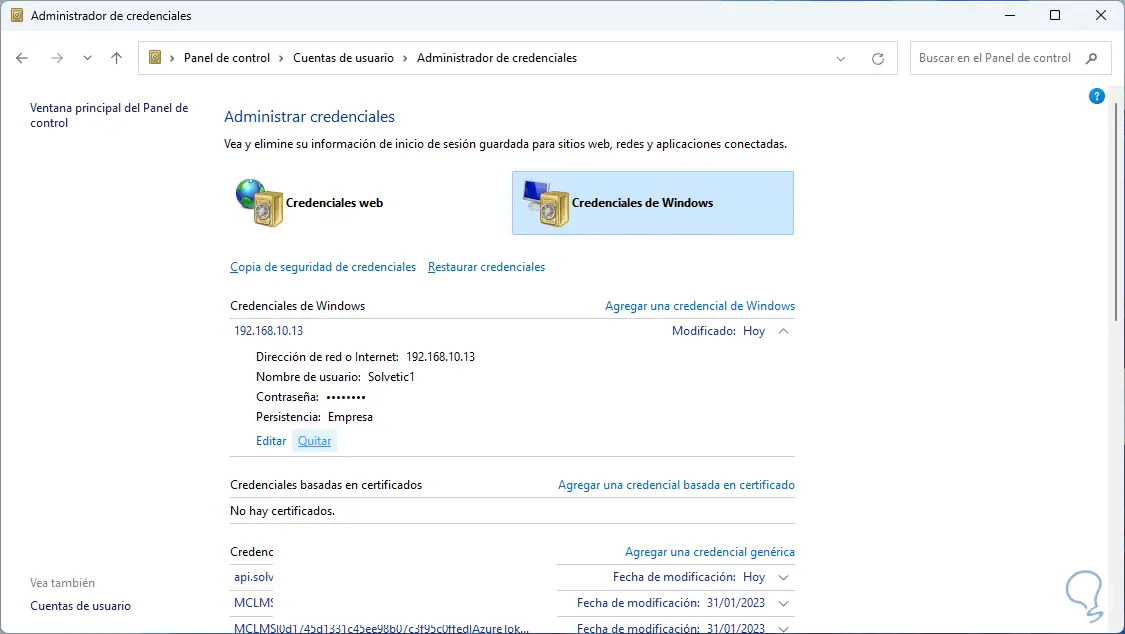
Die folgende Meldung wird angezeigt:
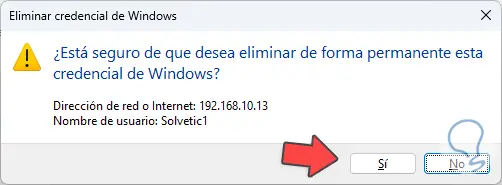
Bestätigen Sie den Vorgang:
Aus Sicherheitsgründen können Sicherungskopien der Anmeldeinformationen erstellt werden. Um diese zu erhalten, klicken wir für diese Sicherung auf “Sicherung der Anmeldeinformationen”:
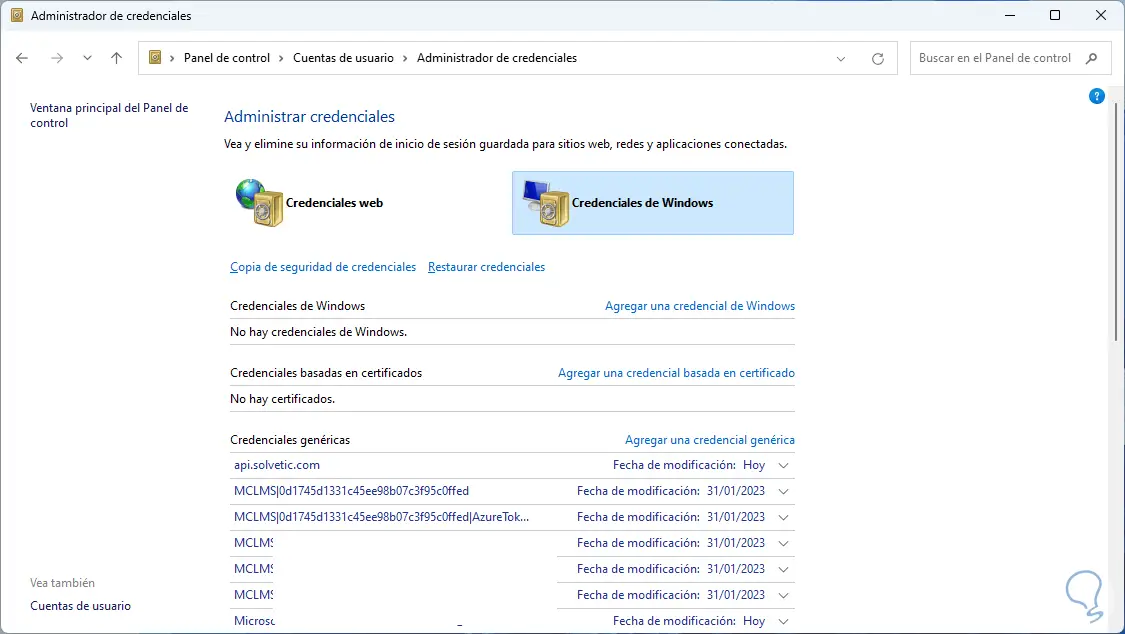
Folgendes wird geöffnet:
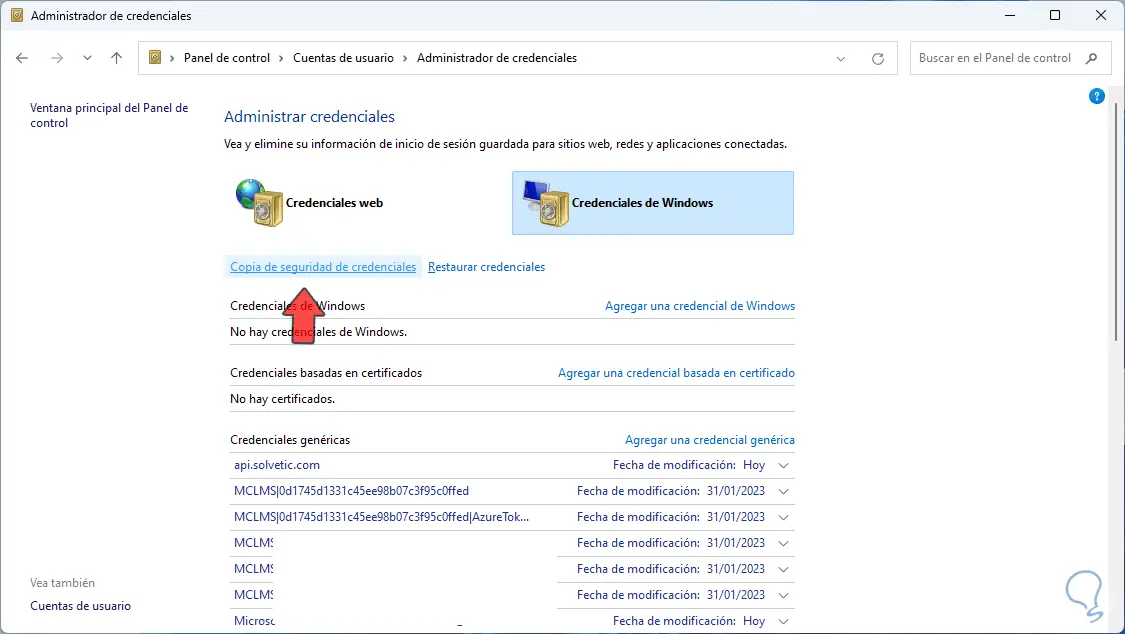
Wählen Sie den Pfad und Namen der Datei aus, indem Sie auf „Durchsuchen“ klicken:
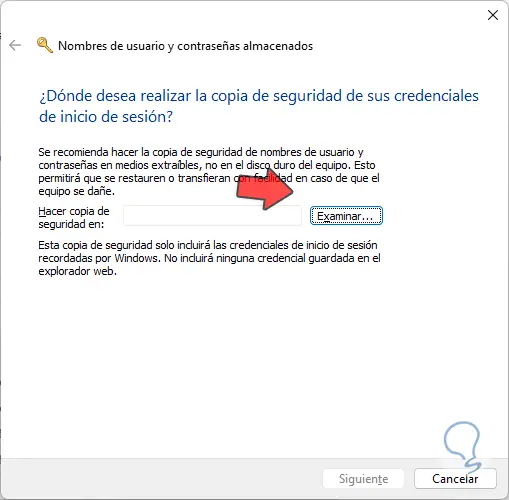
Wir klicken auf “Speichern” und sehen die Route:
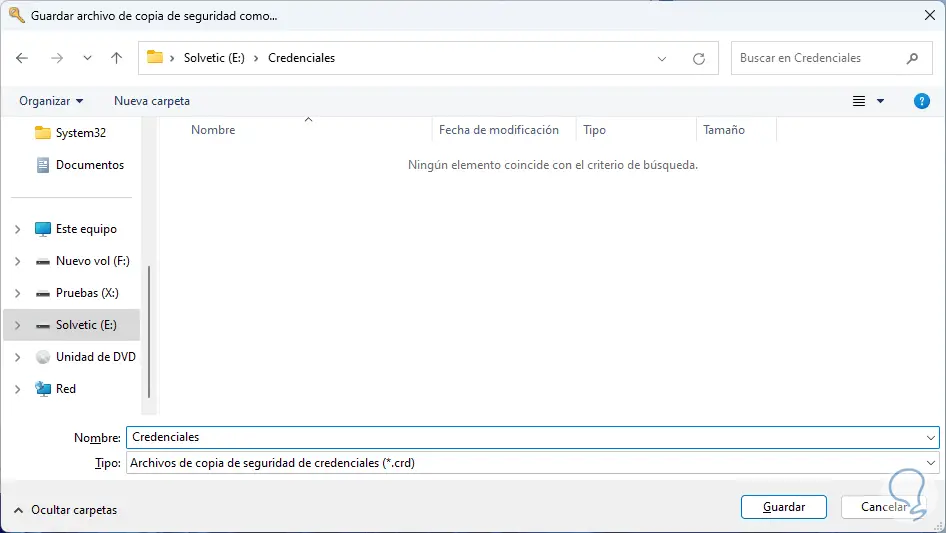
Wir klicken auf „Weiter“ und sehen die folgende Meldung:
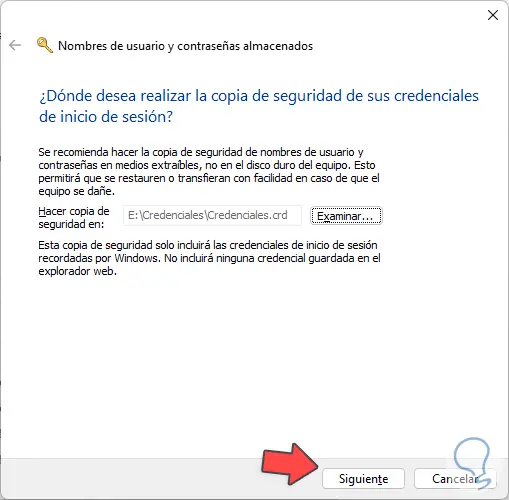
Wir verwenden die folgenden Schlüssel, um auf den abgesicherten Modus zuzugreifen, und vergeben dort ein Passwort, dann schließen wir den Vorgang ab:
Strg + Alt + Entf
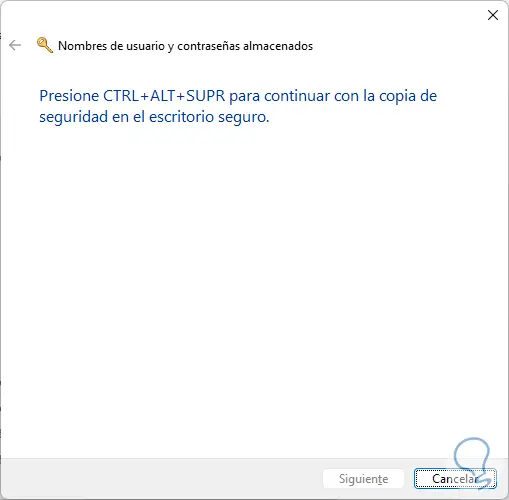
Wir klicken auf Weiter, um den Vorgang abzuschließen:
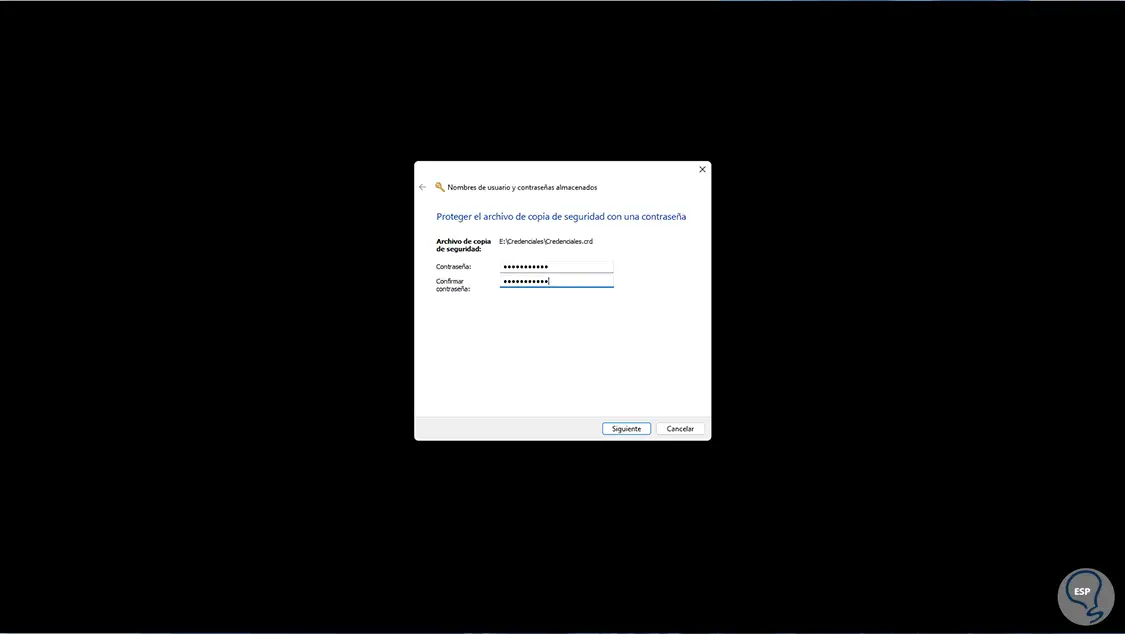
Um die Anmeldeinformationen wiederherzustellen, klicken wir auf “Anmeldeinformationen wiederherstellen”:
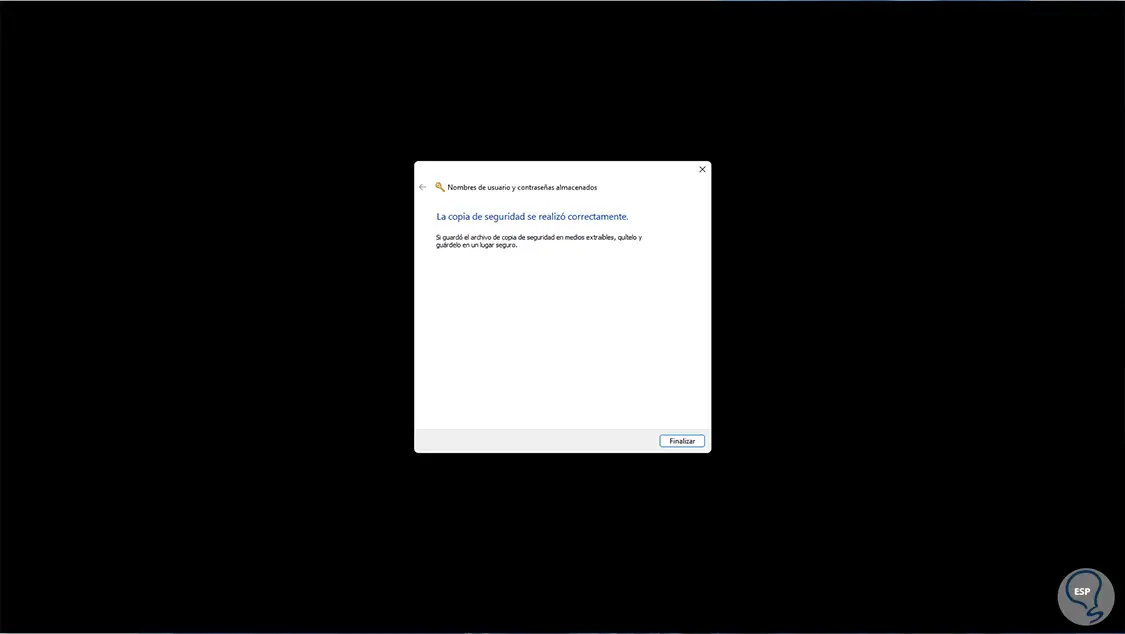
Wir wählen die Sicherungsdatei im Popup-Fenster aus:
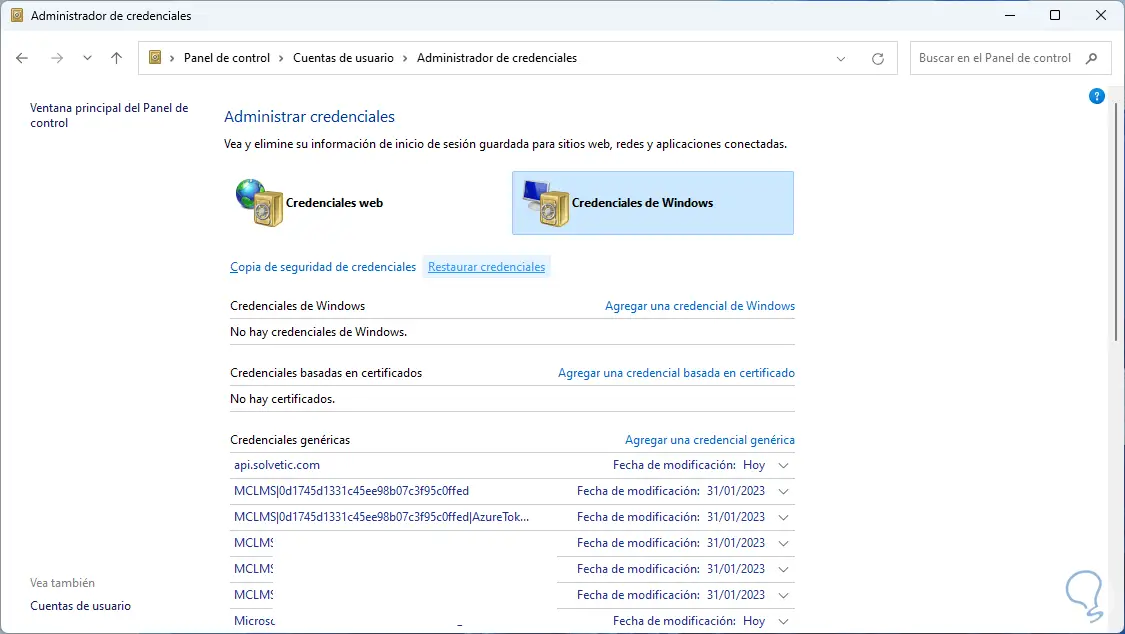
Wir sehen die hinzugefügte Datei:
27
Wir klicken auf “Weiter”
28
und wir werden folgendes sehen. Wir verwenden die folgenden Schlüssel, um auf den abgesicherten Modus zuzugreifen, und geben dort das zum Zeitpunkt der Sicherung erstellte Passwort ein:
Strg + Alt + Entf
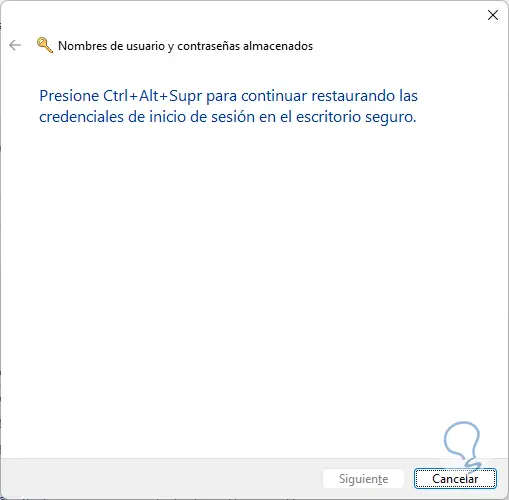
Wir klicken auf Weiter, um den Vorgang abzuschließen:
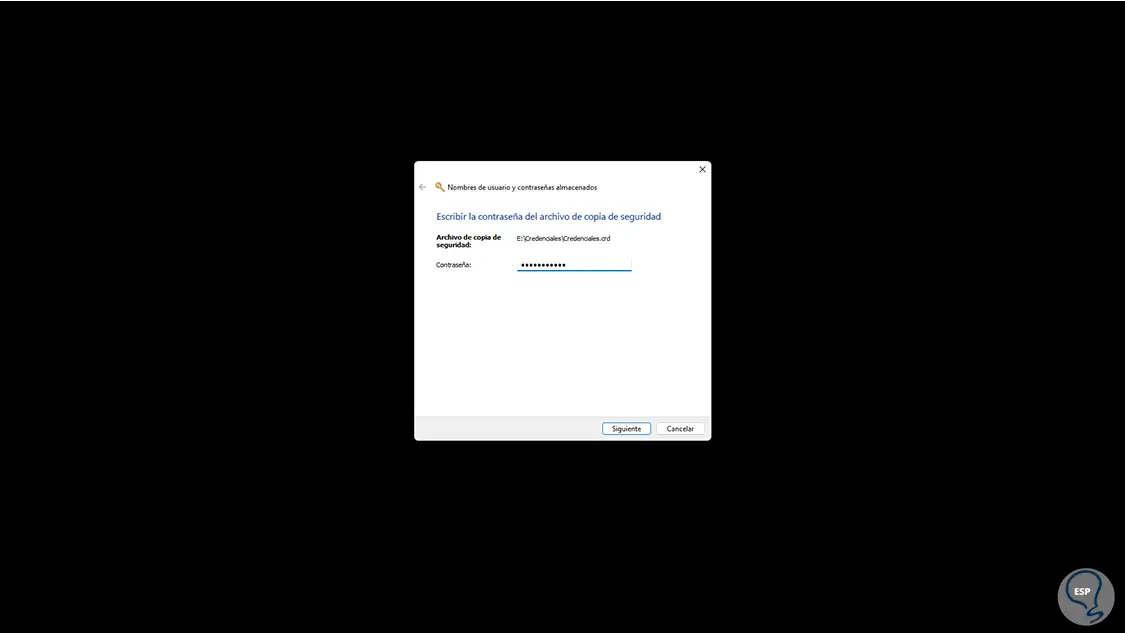
Der Vorgang wird abgeschlossen:
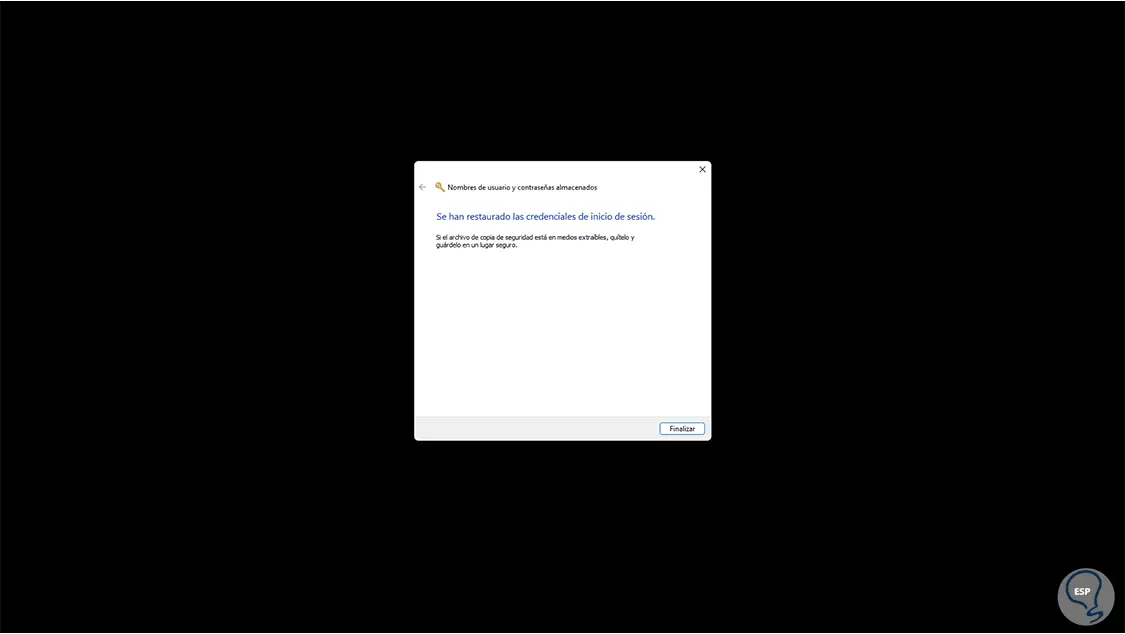
Dank des Credentials Manager wird es möglich sein, unsere Zugriffe für mehr Sicherheit und Privatsphäre in Windows zu kennen und zu verwalten.