Contents
Drei wichtige Gründe, Videos zu komprimieren:
- Raw-Videodateien, insbesondere HD-Videos, können mehrere Gigabyte groß sein. Es kann lange dauern, diese “Riesen” von YouTube, Vimeo oder anderen Websites herunterzuladen.
- Wenn Sie die Filme auf Ihrem Mediaplayer, Smartphone oder Tablet ansehen möchten, müssen Sie auf jeden Fall die Größe großer Videos reduzieren, denn die Datenspeicherung ist in der Regel recht begrenzt.
- Darüber hinaus müssen Sie Videos möglicherweise auch komprimieren, wenn Sie sie für den E-Mail-Versand vorbereiten. Vielleicht halten Sie wichtige Momente wie den Schulabschluss Ihres Kindes oder eine Produktdemo für einen Kunden fest. Aber ihre großen Größen machen sie sperrig und das Versenden von E-Mails dauert lange. Sie sollten zuerst reduzieren und dann reduzieren.
Um die Größe der Videos zu reduzieren, können Sie normalerweise die Videoauflösung ändern, das Video zuschneiden oder in andere Formate konvertieren, die eine relativ geringe Größe haben. Glücklicherweise kann FonePaw Video Converter Studio all dies für Sie tun. Es kann Ihnen helfen, HD-Videos einfach in SD-Dateien zu konvertieren. Es kann auch große MTS-, VOB-, MKV- und AVI-Dateien in MP4, FLV, WMV und andere weitere Formate konvertieren. Außerdem können Sie die Videoauflösung und die Bitrate mit einem Klick ändern. Noch besser ist, dass Sie mit der Editor-Funktion die große Datei in mehrere kleinere Clips aufteilen können. Egal, wie Sie Ihre Videos verkleinern möchten, FonePaw Video Converter Studio hält es für Sie bereit.
Laden Sie die Testversion dieser Software kostenlos herunter und befolgen Sie die Anleitung unten, um sie auszuprobieren.
Kostenlose TestversionKostenlose Testversion
Empfohlene Methoden zum Reduzieren der Größe von Videodateien
Methode 1: Video mit integriertem Videokompressor komprimieren
FonePaw Video Converter bietet integrierte Funktionen zum Komprimieren Ihres Videos. Führen Sie die folgenden Schritte aus, um Ihre Clipgröße zu komprimieren.
Schritt 1. Starten Sie den Videokompressor in der FonePaw Video Converter Box
Zunächst müssen Sie FonePaw Video Converter Box herunterladen, installieren und auf Ihrem Computer ausführen. Klicken Sie auf der Softwareoberfläche auf „ Toolbox “ und dann auf „ Video Compressor “. Fügen Sie im Popup-Fenster die Videodatei hinzu, die Sie komprimieren möchten.
Hinweis : Dieses Videokompressor-Tool ist derzeit nur in der Windows-Version verfügbar.
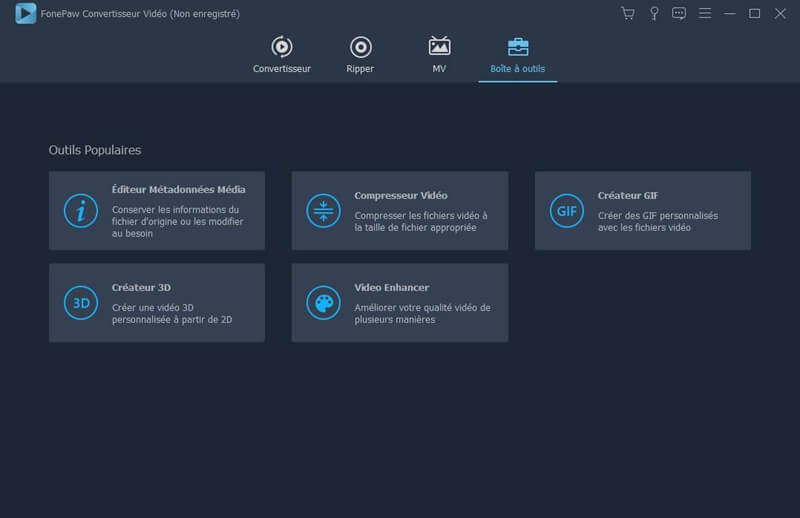
Schritt 2. Format auswählen und Ausgabegröße anpassen
Sie können dann das gewünschte Format auswählen und Größe, Dauer, Auflösung und Bitrate nach Ihren Wünschen anpassen. Klicken Sie nach Abschluss der Einstellung auf „ Vorschau “, um eine Vorschau der Qualität des komprimierten Videos anzuzeigen. Wenn Sie mit dem komprimierten Video nicht zufrieden sind, können Sie die Komprimierungseinstellungen erneut anpassen.
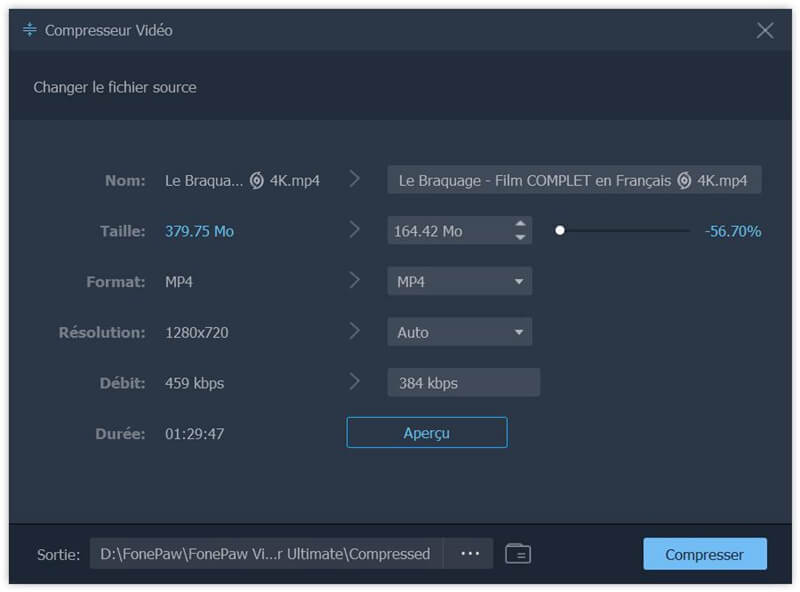
Schritt 3. Video komprimieren
Klicken Sie unten im Fenster auf das Menü neben “Ausgabe”, um einen Ausgabeordner für dieses Video auszuwählen. Wenn alles fertig ist, klicken Sie unten rechts im Fenster auf die Schaltfläche ” Komprimieren “, um das komprimierte Video zu speichern.
Methode 2: Komprimieren Sie große Dateien in FLV, WMV, MP4 usw.
Normalerweise haben MTS-, AVI-, MKV-, VOB- und andere HD-Videodateien eine große Dateigröße. Sie werden vielleicht feststellen, dass FLV, WMV und MP4 eine relativ geringe Größe bieten. Wenn Sie die Videogröße komprimieren möchten, wird daher empfohlen, Ihre Videos mit einem professionellen Videokonverter in WMV, FLV oder MP4 zu konvertieren. Führen Sie die folgenden Schritte aus, um Videos in FLV, WMV oder MP4 zu konvertieren.
Schritt 1. Fügen Sie dem Programm eine Datei hinzu
Starten Sie die FonePaw Video Converter-Software auf Ihrem PC. Klicken Sie auf „Datei(en) hinzufügen“, um Ihre großen Videos in das Programm hochzuladen.
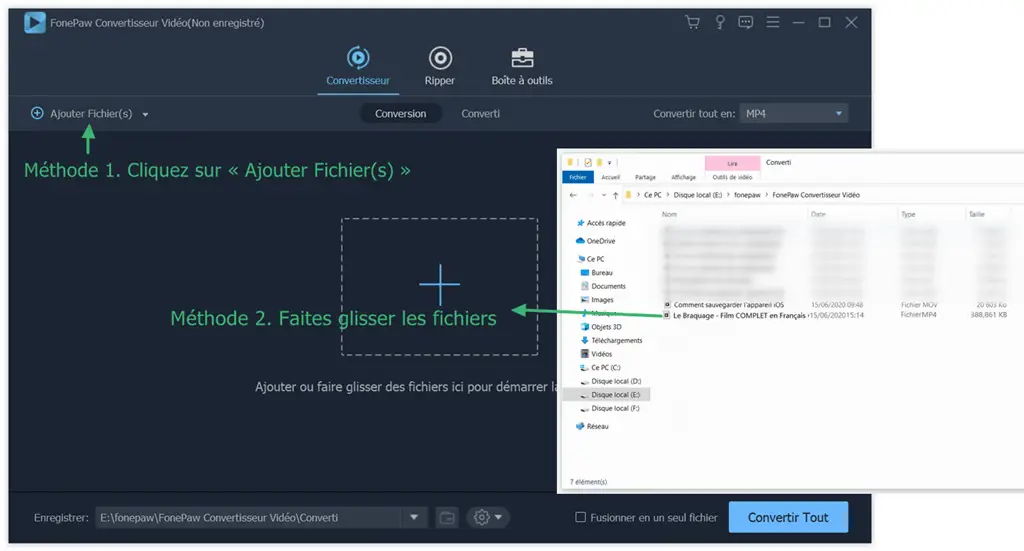
Schritt 2. Wählen Sie FLV, WMV oder MP4 als Ausgabeformat
Klicken Sie auf „Profil“ > „Alle Profile“ . Wählen Sie dann FLV oder WMV als Ausgabeformat aus.
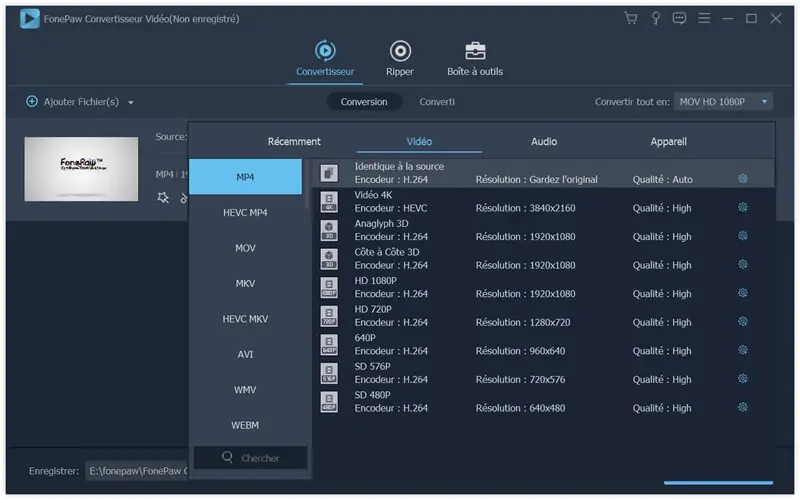
Schritt 3. Videos konvertieren
Wählen Sie den Zielordner und klicken Sie auf „Alle konvertieren“ , um die Konvertierung zu starten.
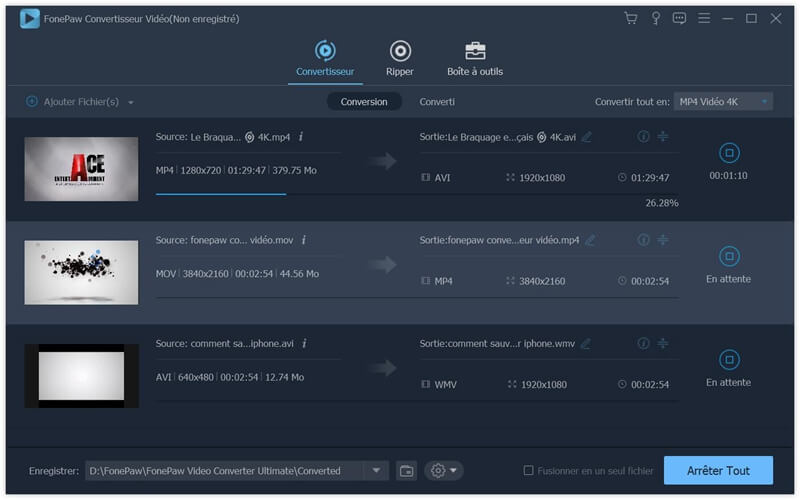
Methode 3: Ändern Sie die Parametereinstellungen: Videoauflösung, Streaming-Framerate und Videobitrate.
Um die Einstellungen der Videoparameter zu ändern, wählen Sie einfach das Video aus und klicken neben jedem Format auf “Profil anpassen” . Hier können Sie den Encoder, die Streaming-Bildrate, die Auflösung, die Bitrate usw. ändern .
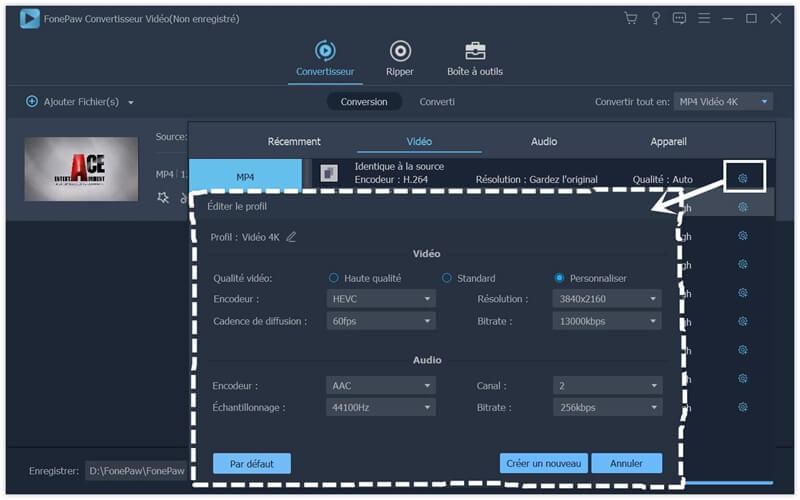
Notiz:
Videoauflösung: Dies ist die Größe des Ausgabevideos. Es wird in Pixeln Breite x Höhe gemessen. Sie können eine ähnliche Größe für die Bildschirmauflösung Ihres Wiedergabegeräts wählen.
- Diffusionsrate
Dies ist die Anzahl der Bilder pro Sekunde. Videos werden normalerweise mit 24 oder 30 Bildern pro Sekunde aufgenommen. Behalten Sie die Bildrate der komprimierten Kopie bei, da sonst die Wiedergabe beeinträchtigt wird und das Audio möglicherweise nicht richtig synchronisiert wird.
- Video-Bitrate
Dies ist die Datenmenge, die jede Sekunde des Videos verwendet. Die Video-Bitrate ist größer, die Bildqualität ist besser. Verwenden Sie für SD-Video einen Bitratenbereich von 2000 bis 5000 kbps. 720p-Video sollte einen Bitratenbereich von 5.000 bis 10.000 kbps haben. 1080p-Video sollte eine Bitrate von 10.000 bis 20.000 kbps haben.
Was auch immer Ihre Bedürfnisse sind, ich denke, es gibt einen Weg, der für Sie richtig ist. Abgesehen von der guten Arbeit beim Komprimieren von Videos funktioniert FonePaw Video Converter perfekt beim Konvertieren von Videos und Audios in das gewünschte Format. Das Beste ist, dass Sie diesen All-in-One-Videokonverter zu einem ziemlich vernünftigen Preis besitzen können. Laden Sie es jetzt herunter und erhalten Sie einen Registrierungscode.
Kostenlose TestversionKostenlose Testversion