ABONNIEREN SIE AUF YOUTUBE
Als Systembenutzer, die fast täglich PDF-Dateien sehen oder damit arbeiten, sollten wir uns daran erinnern, dass eine PDF-Datei (Portable Document Format) von Adobe als dynamische und moderne Möglichkeit entwickelt wurde, Dokumente verfügbar zu machen, ohne auf das Betriebssystem beschränkt zu sein oder seine Architektur.
Neben der bekannten Sicherheit von PDF besteht ein großer Vorteil darin, dass wir weitere Elemente wie Text oder Bilder hinzufügen können. Denken Sie daran, dass PDF-Dateien standardmäßig schreibgeschützt sind, um die Sicherheit der Datei und ihres Inhalts zu erhöhen Die Vorteile einer PDF-Datei sind:
- Es ist mit praktisch allen aktuellen Betriebssystemen und Browsern kompatibel.
- Sie verfügen über ein eigenständiges Format, das den Einsatz in verschiedenen Systemtypen ermöglicht.
- Es integriert Sicherheitsmaßnahmen wie Passwörter und Verschlüsselung.
- Eine PDF-Datei kann das ursprüngliche Dateiformat ohne Qualitätsverlust beibehalten.
- Es besteht die Möglichkeit, Interaktionselemente wie Hyperlinks, ausfüllbare Formulare, Schaltflächen und Lesezeichen zu nutzen.
- PDFs ermöglichen den Einsatz von Komprimierungstechniken, um die Größe der Dateien zu reduzieren.
In Windows 10/11 öffnet Microsoft Edge beim Öffnen einer PDF-Datei diese standardmäßig. Dies ist grundlegend, da es andere Optionen zum Lesen unserer PDFs gibt und TechnoWikis Ihnen zeigt, wie Sie den PDF-Reader ändern.
1 Ändern Sie den PDF-Reader in Windows über die Einstellungen
Um diese Methode zu nutzen, gehen wir zu folgender Route:
- Start
- Einstellung
- Anwendungen
- Standard-Apps
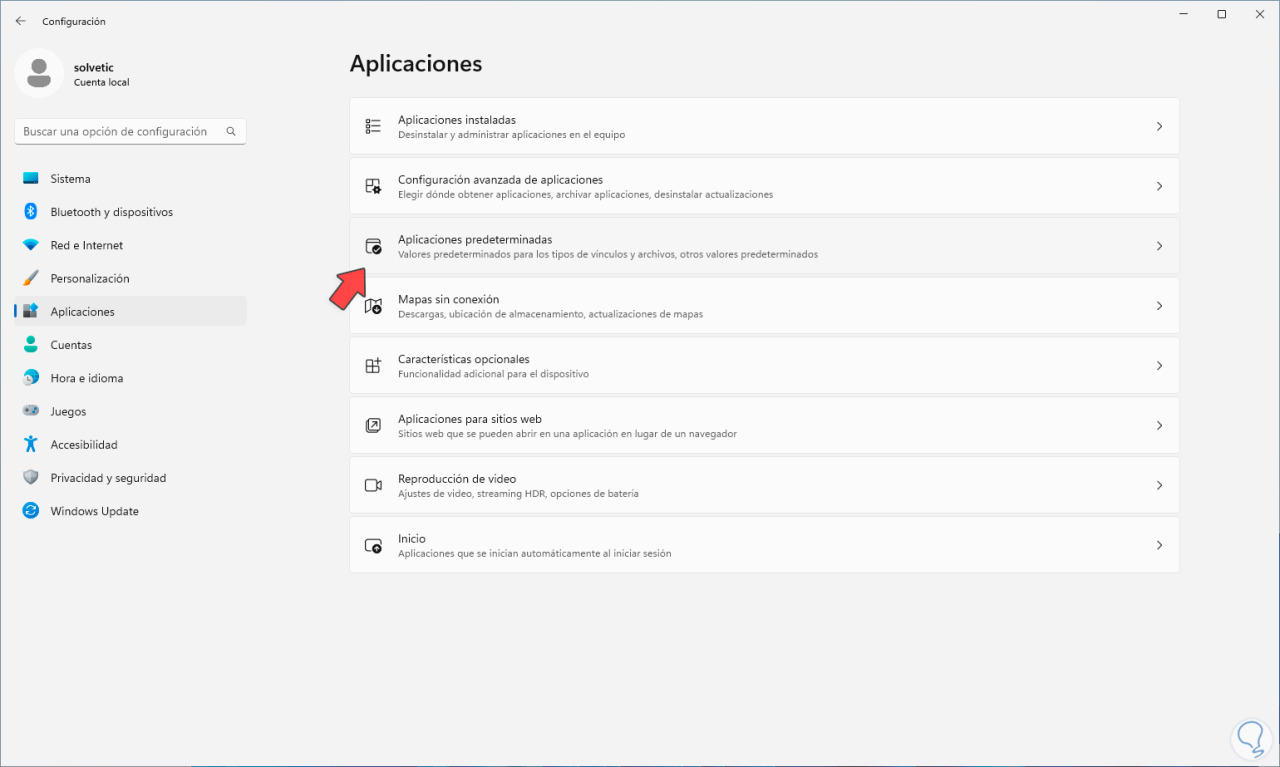
Indem wir dort klicken, klicken wir unten auf die Option „Standardwerte nach Dateityp auswählen“:
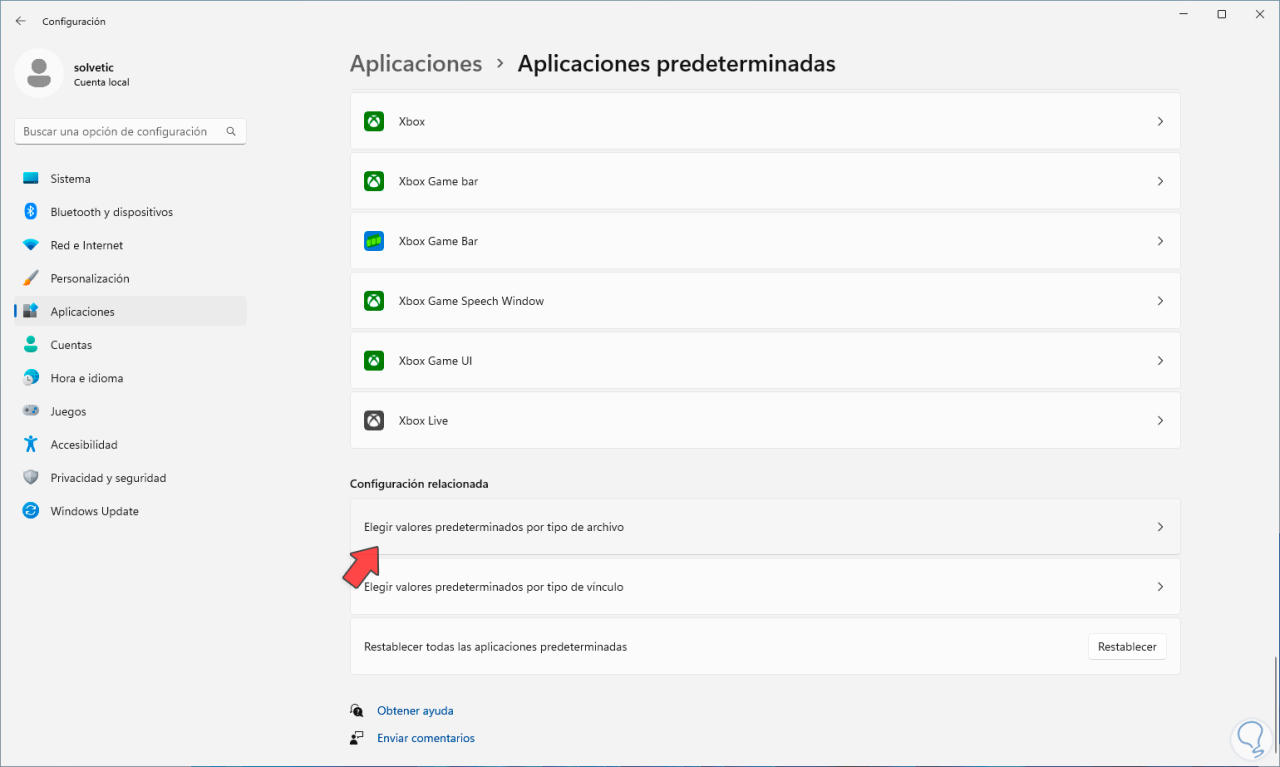
Dann geben wir oben „.pdf“ in das Suchfeld ein, wir sehen den aktuellen Reader:
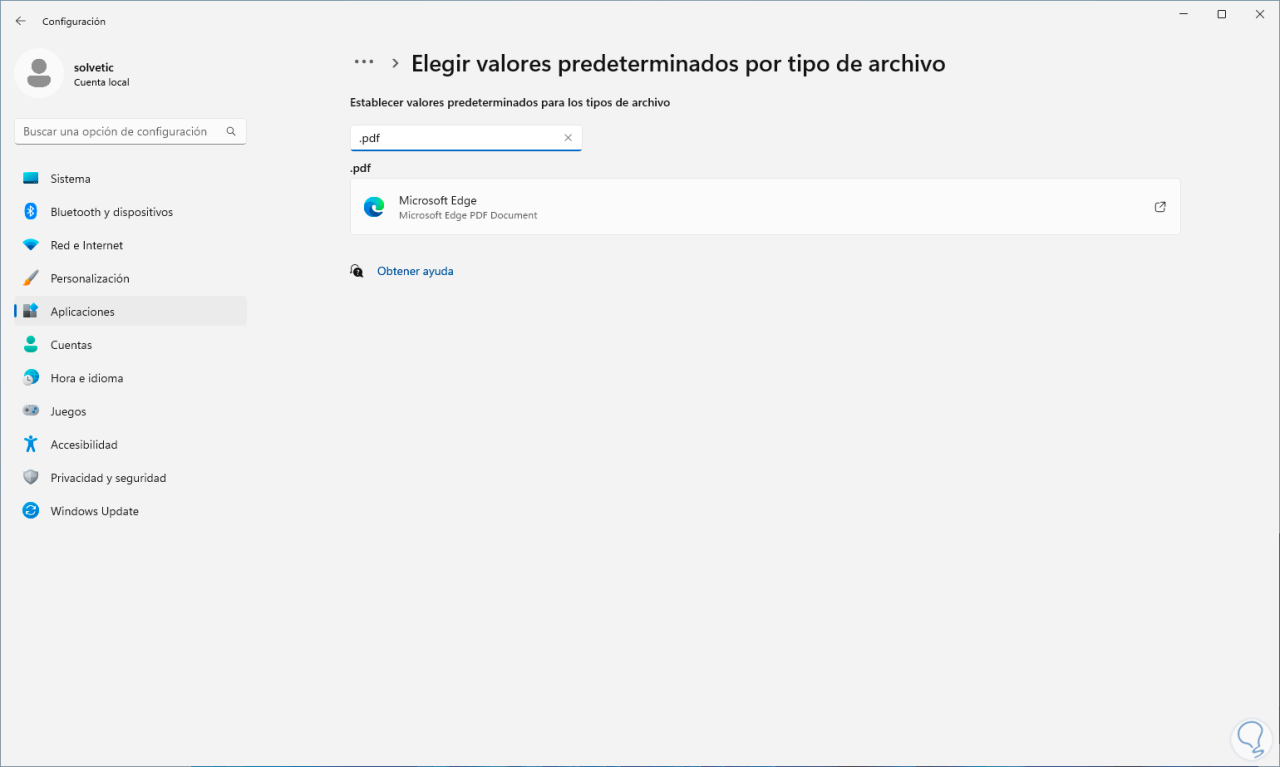
Wir klicken darauf und wählen im Popup-Fenster die neue Anwendung aus:
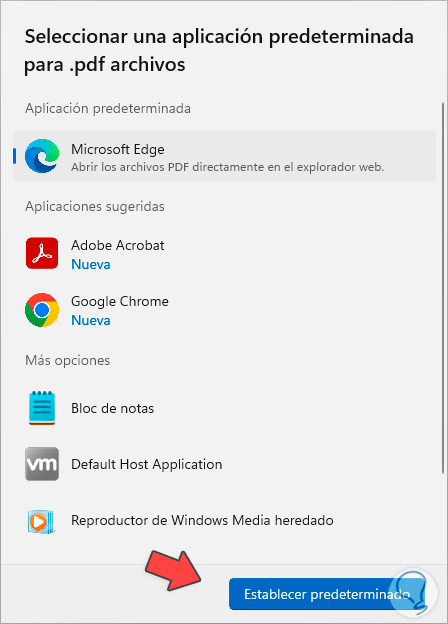
Wir klicken auf „Standard festlegen“ und sehen die Änderung:
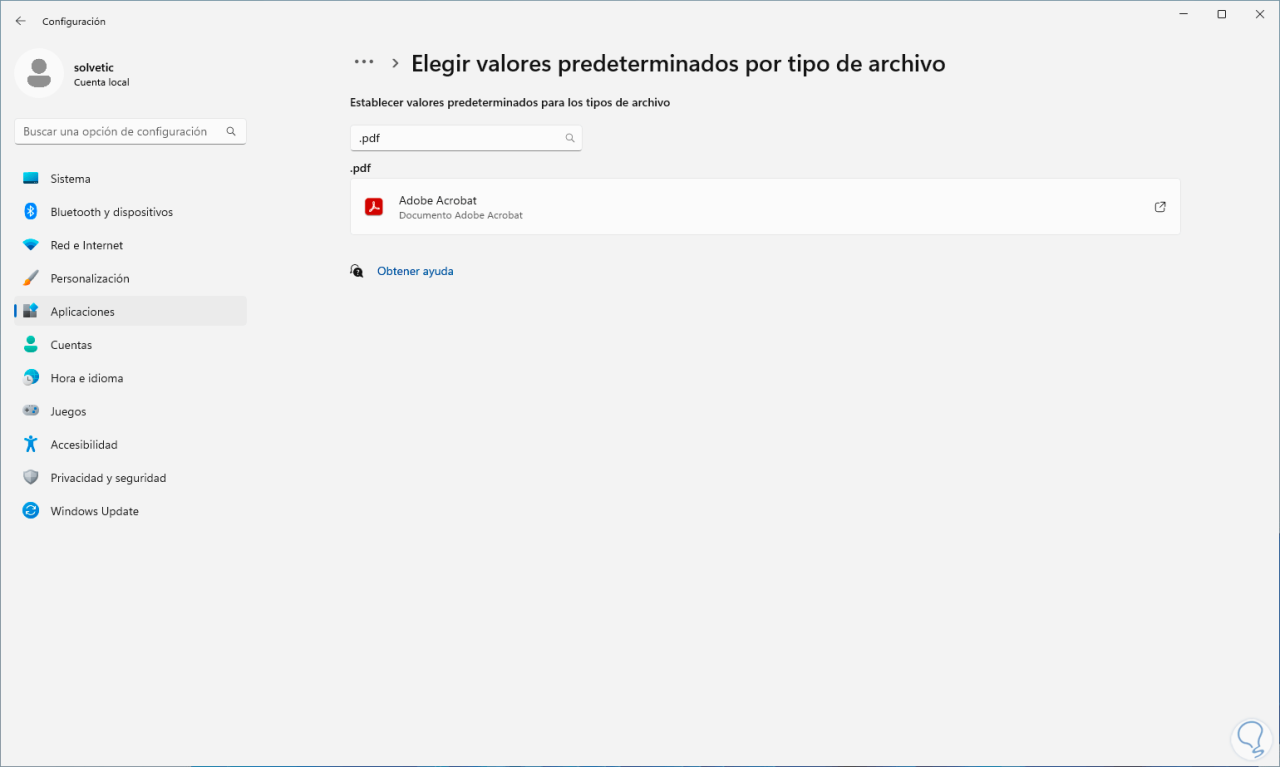
2 Ändern Sie den PDF-Reader in Windows über den Datei-Explorer
Dies ist eine weitere Alternative, die wir haben, um den PDF-Reader in Windows 10/11 zu ändern.
In diesem Fall öffnen wir den Datei-Explorer und suchen die PDF-Datei:
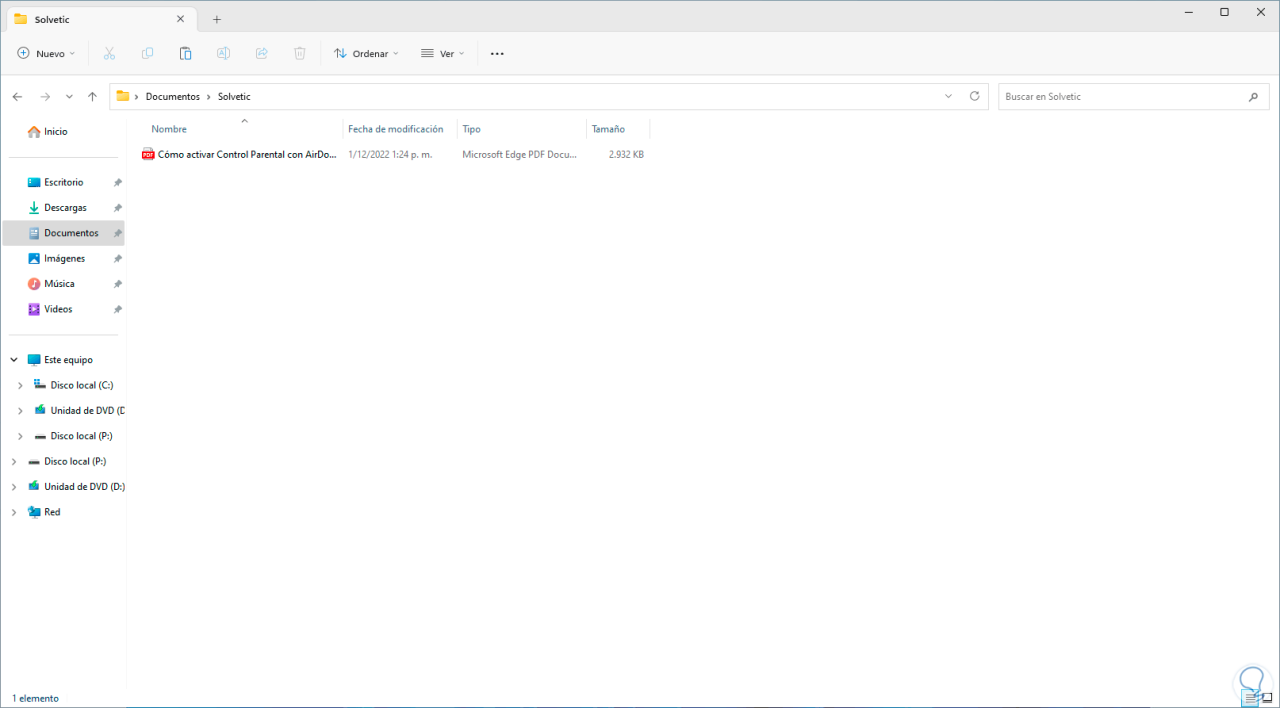
In der Spalte „Typ“ können wir sehen, welche Anwendung gerade geöffnet wird, nun klicken wir mit der rechten Maustaste auf die Datei und wählen „Öffnen mit – Andere Anwendung auswählen“:
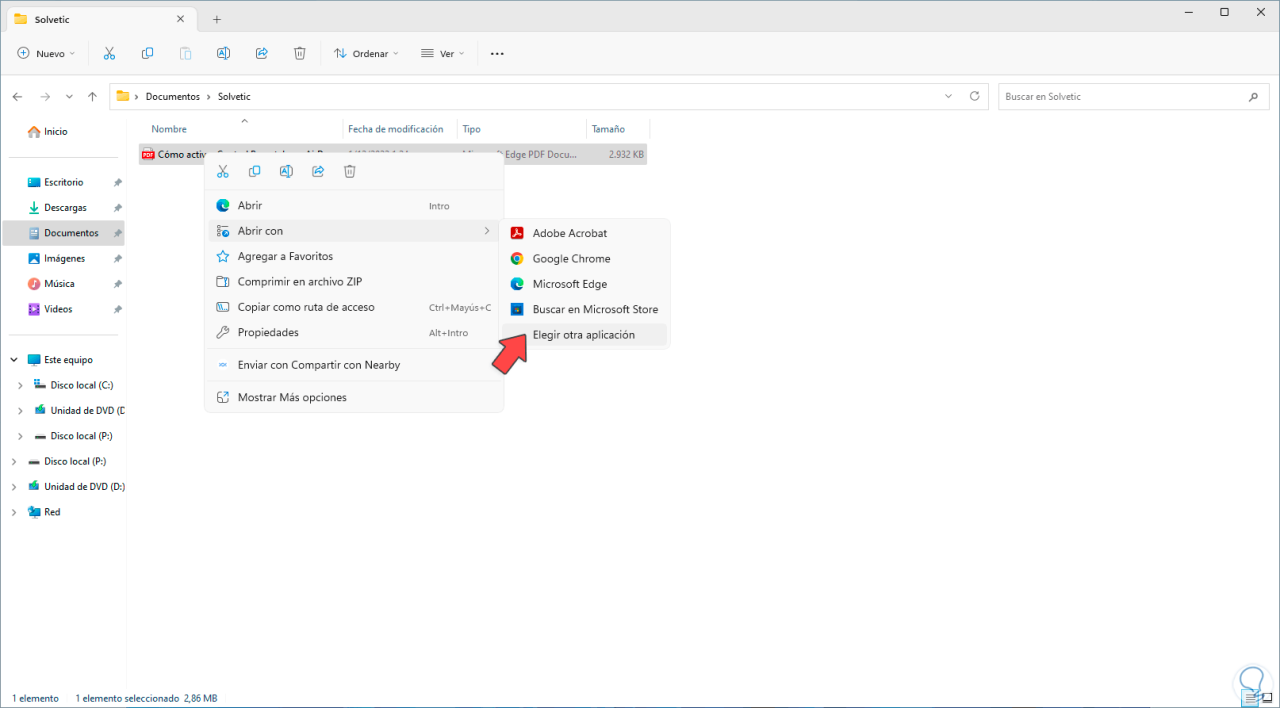
Dann können wir die Anwendung auswählen, mit der jede PDF-Datei von nun an in Windows geöffnet wird:
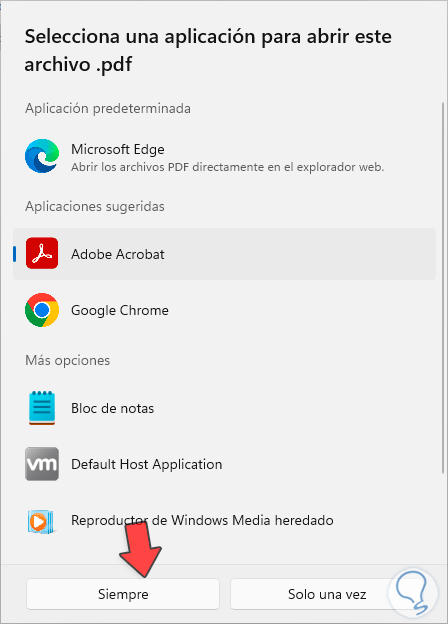
Klicken Sie nach der Auswahl auf „Immer“, um zu sehen, dass sich diese Option ändert:
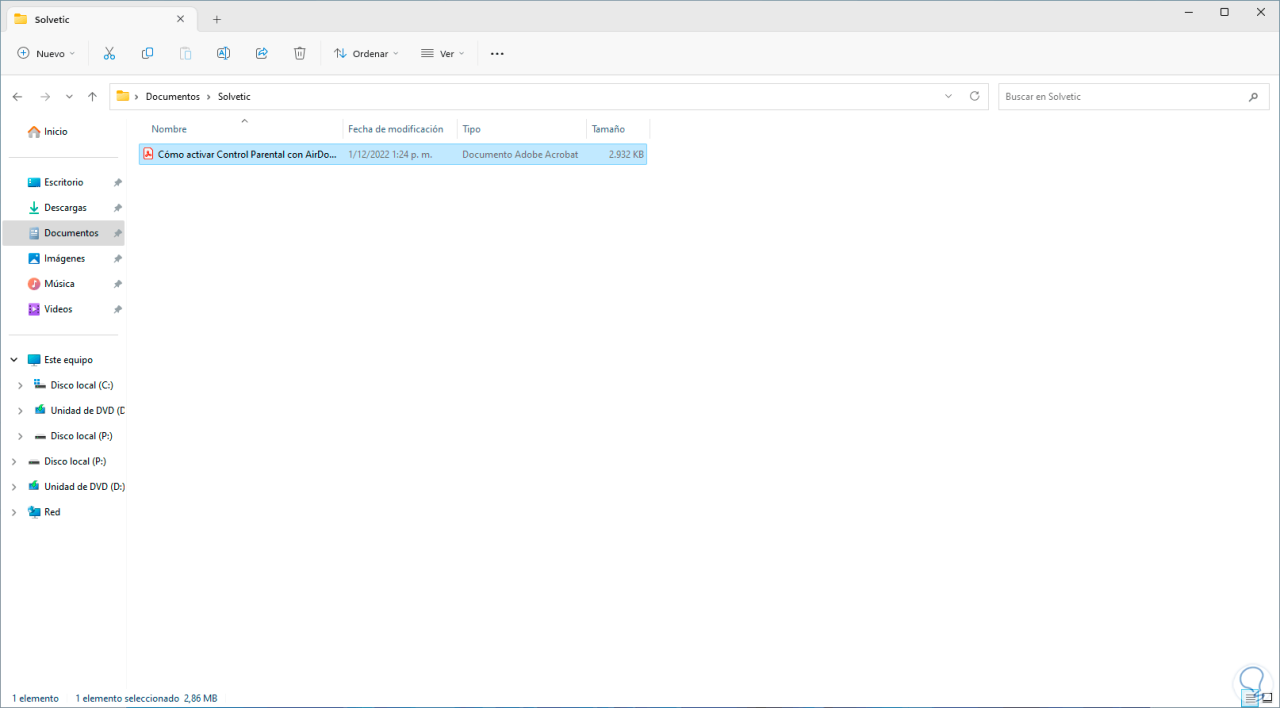
Die Datei wird mit dieser neuen Anwendung geöffnet:
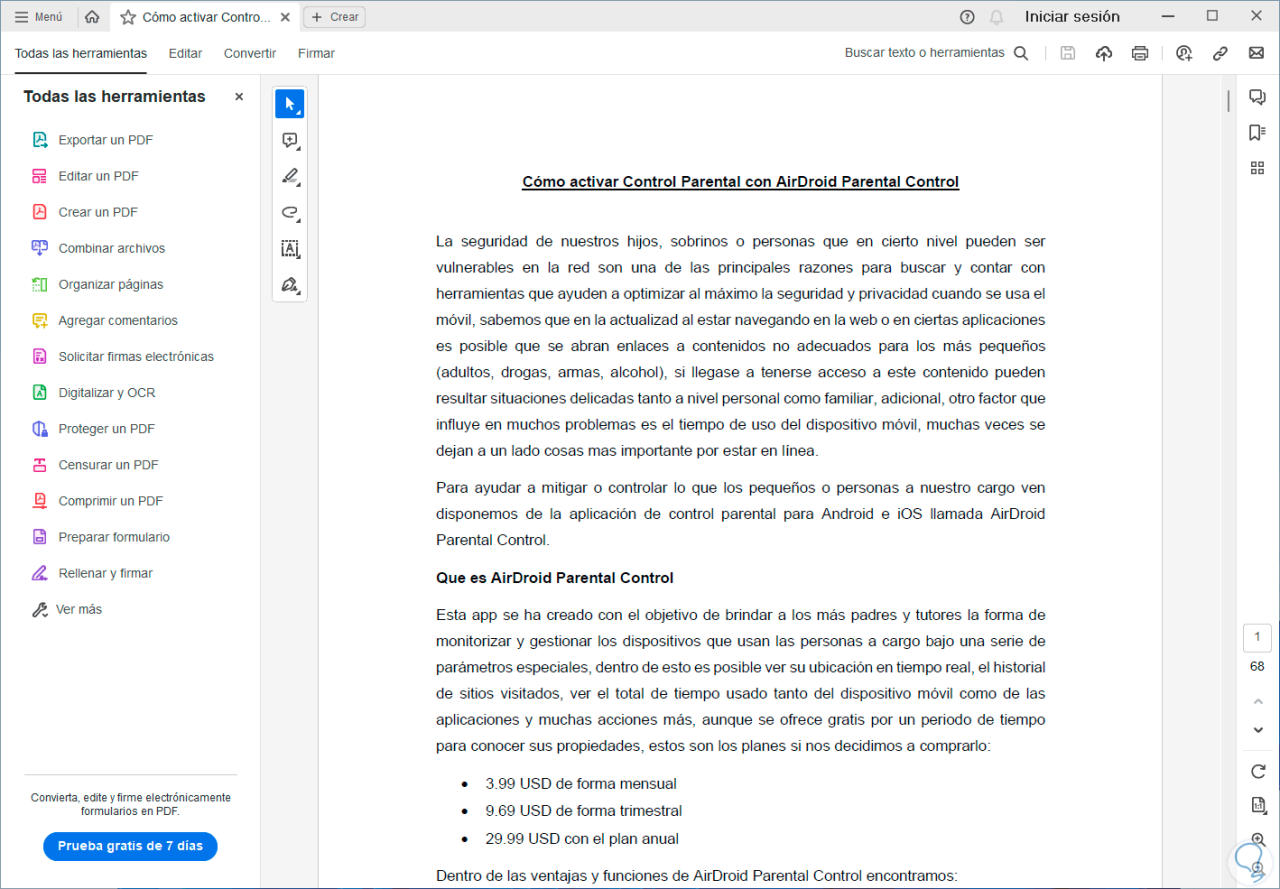
3 Ändern Sie den PDF-Reader in Windows über die Systemsteuerung
In diesem Fall öffnen wir die Systemsteuerung über die Windows-Suchmaschine. Sobald wir darauf zugreifen, klicken wir auf „Programme“:
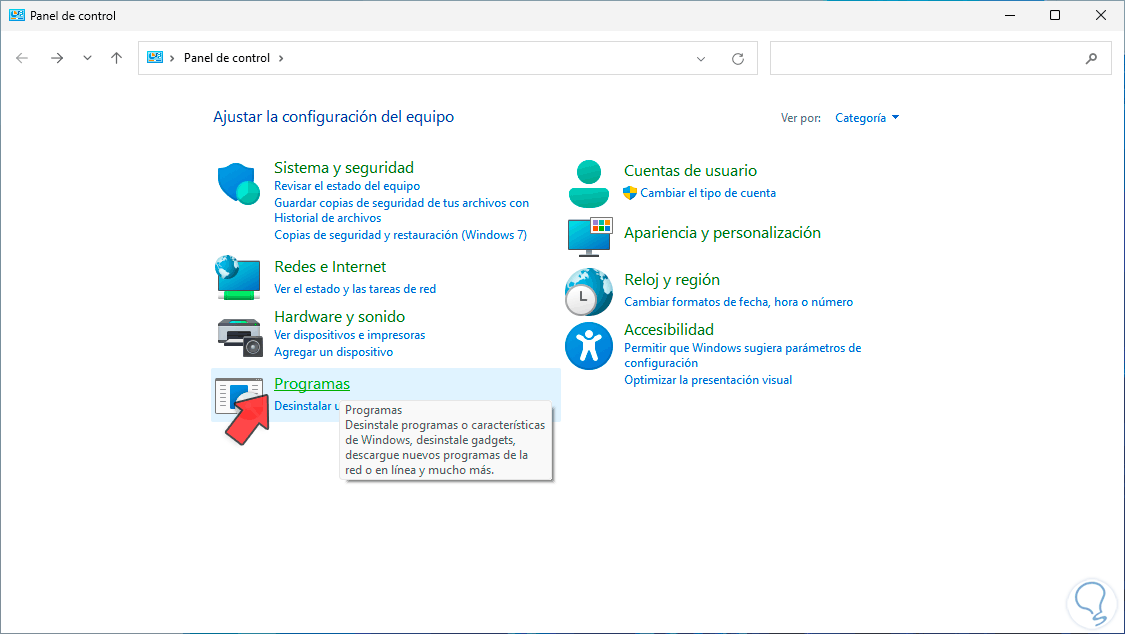
Danach klicken wir auf „Standardprogramme“:
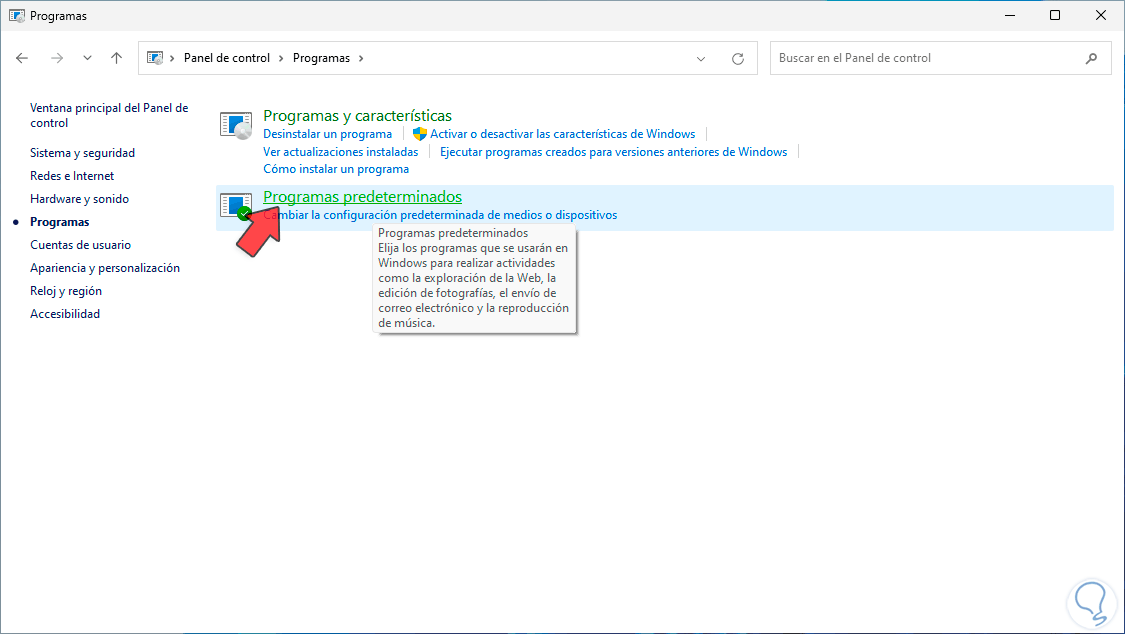
In den neuen Versionen von Windows 11 öffnet sich diese Option in der Systemsteuerung nicht mehr, sondern sie wird zu den Einstellungen weitergeleitet, dort gehen wir in das Suchfeld oben und geben das Wort „.pdf“ ein, klicken auf die Erweiterung um die aktuelle App-Anzeige anzuzeigen:
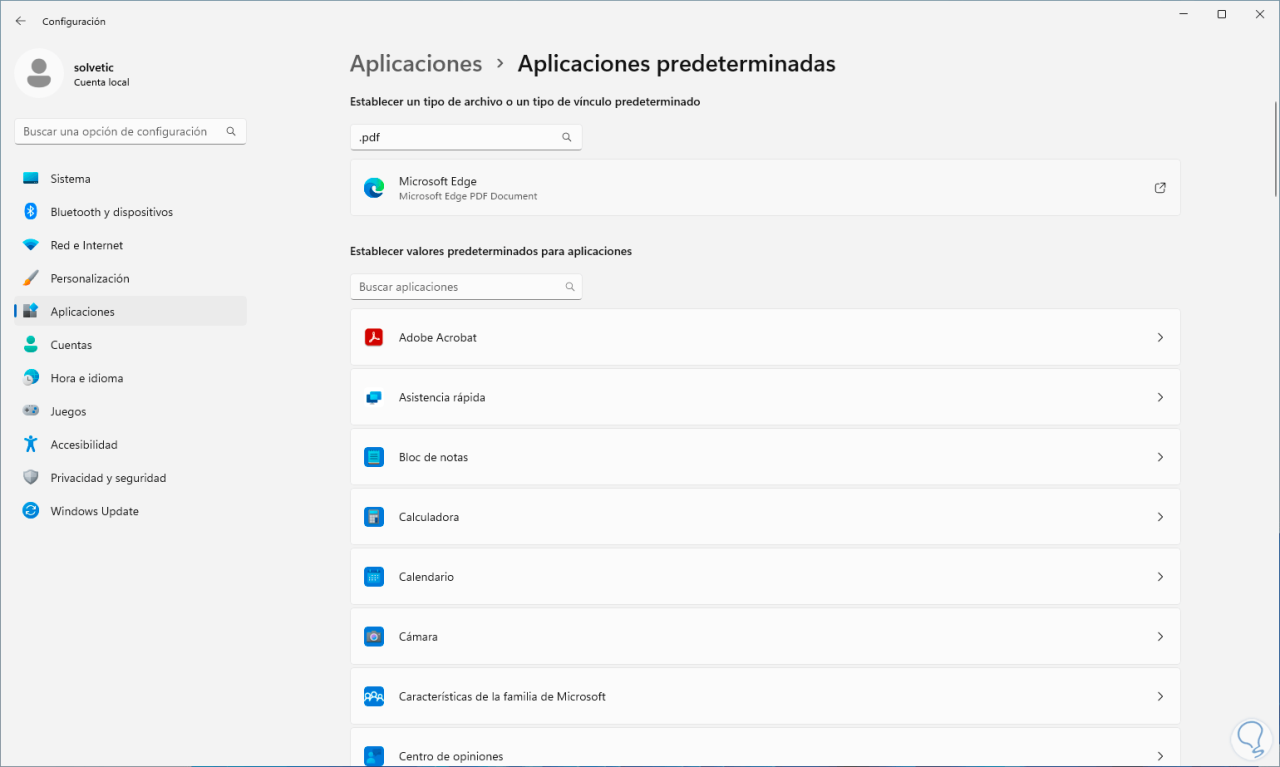
Wir klicken darauf, um die neue Anwendung auszuwählen:
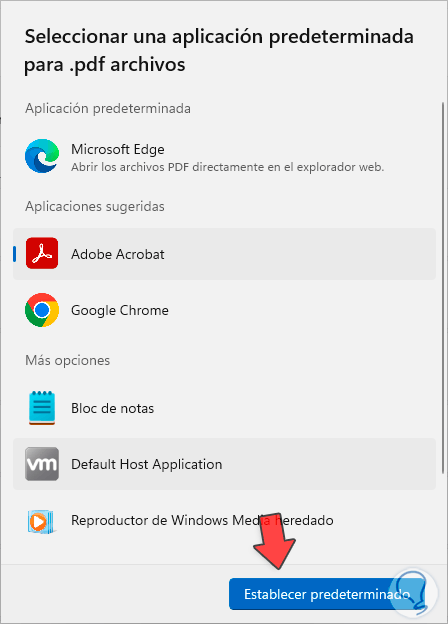
Wir klicken auf „Standard festlegen“ und sehen, dass diese Änderungen übernommen werden:
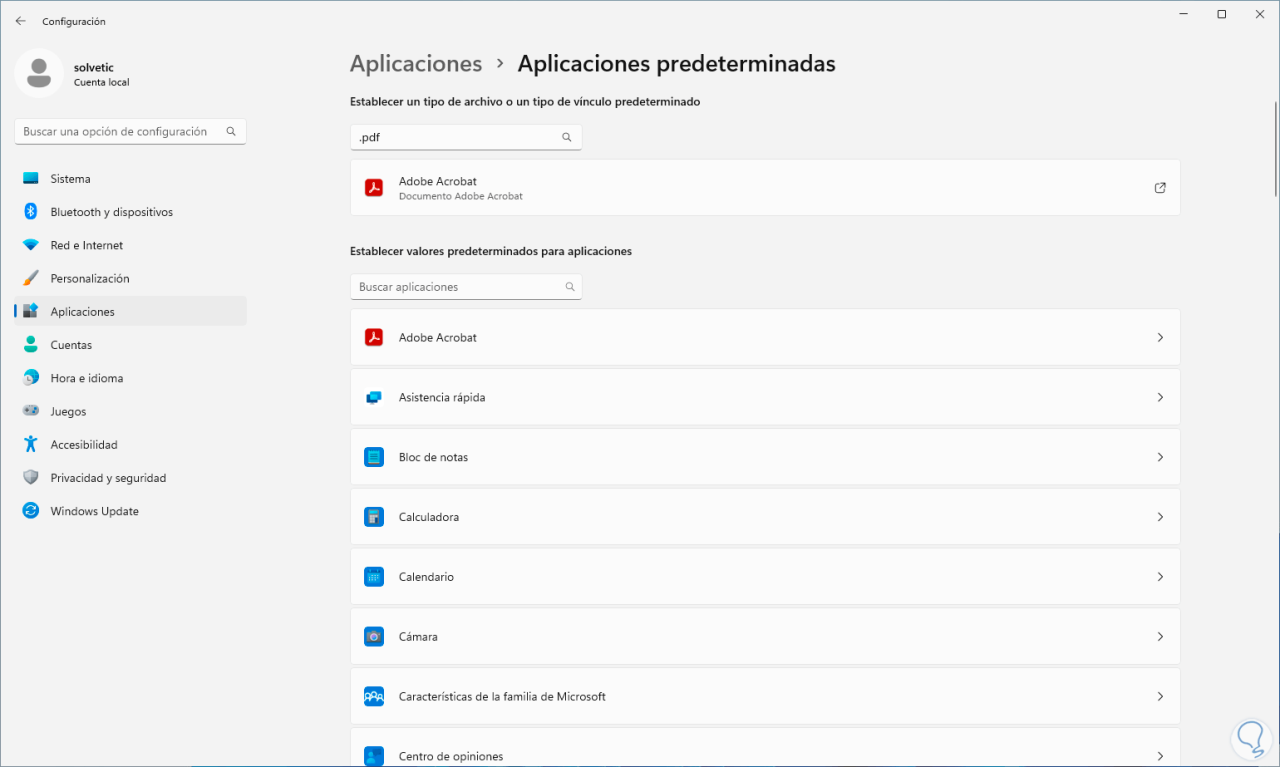
Dies sind die Möglichkeiten, das Standard-PDF in Windows 10/11 zu ändern und mehr Optionen beim Arbeiten mit PDF zu haben.