Das Farbprofil auf dem Windows 10-Bildschirm gibt die Konfiguration an, mit der das System Farben auf einem Monitor oder Bildschirm anzeigt, der an den PC angeschlossen ist. Mit diesem Farbprofil haben Sie Zugriff auf die Funktionen und Wiedergabemöglichkeiten von Monitorfarben um die Farbstabilität bei der Verwendung eines beliebigen Programms oder einer Anwendung sowie aller auf dem System verfügbaren Inhalte zu gewährleisten.
Um zu verstehen, wie dieses Profil funktioniert, teilt TechnoWikis Ihnen mit, dass das Bildschirmfarbprofil durch eine Windows 10-Bildschirmkalibrierungsmethode und Monitorcharakterisierung erstellt wird. Wenn dieser Kalibrierungsprozess durchgeführt wird, werden also die Parameter angepasst. des Monitors, dies deckt Aspekte wie Helligkeit, Kontrast, Farbtemperatur und Gammatöne ab. Damit die Farbe ihrer natürlichen Form möglichst realistisch entspricht, wird anschließend eine Charakterisierung durchgeführt, deren Aufgabe es ist, die Farben zu messen und abzubilden, die der Monitor im Verhältnis zur verfügbaren Eingabekonfiguration anzeigen kann.
Beachten Sie, dass die Bildschirmfarbprofile in Windows 10 auf dem ICC-Standard (International Color Consortium) basieren. Dies ist ein Format, das zur Beschreibung des Farbmanagements in aktuellen Geräten und Betriebssystemen verwendet wird.
TechnoWikis erklärt Ihnen nun, wie Sie das Farbprofil für den Monitor in Windows 10 ändern und damit eine zusätzliche Option nutzen können.
ABONNIEREN SIE AUF YOUTUBE
So ändern Sie das Anzeigefarbprofil Windows 10
Zunächst müssen Sie den Motherboard-Typ unseres PCs kennen. Geben Sie dazu msinfo32 in die Suchmaschine ein. Wir klicken auf das Dienstprogramm
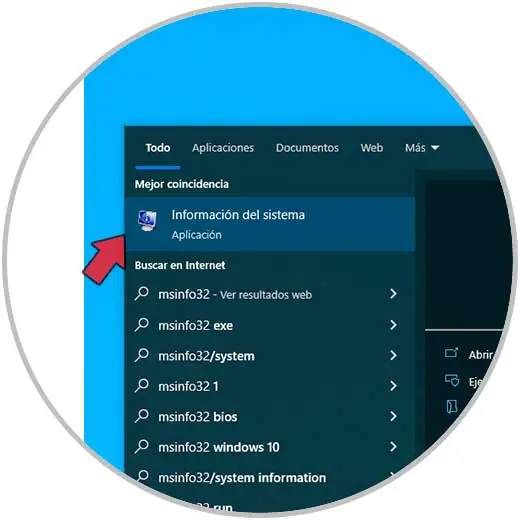
und im Fenster finden wir die Zeile „Hersteller des Motherboards“. Wenn Sie die Zeile „Produkt des Motherboards“ berücksichtigen können, finden Sie ausführlichere Informationen dazu:
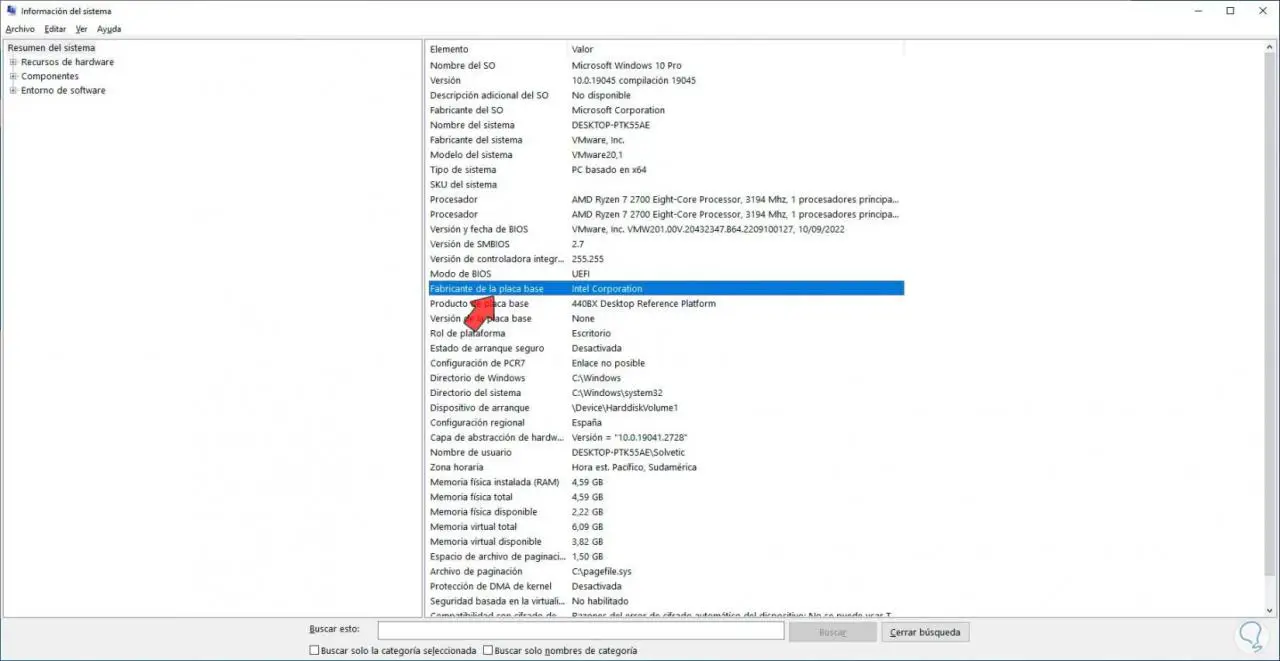
Jetzt öffnen wir einen bevorzugten Browser und laden den Anzeigetreiber herunter, um über die Funktionen zu verfügen, die zum Konfigurieren des Bildschirmfarbprofils in Windows 10 erforderlich sind: Wir
laden die Datei herunter.
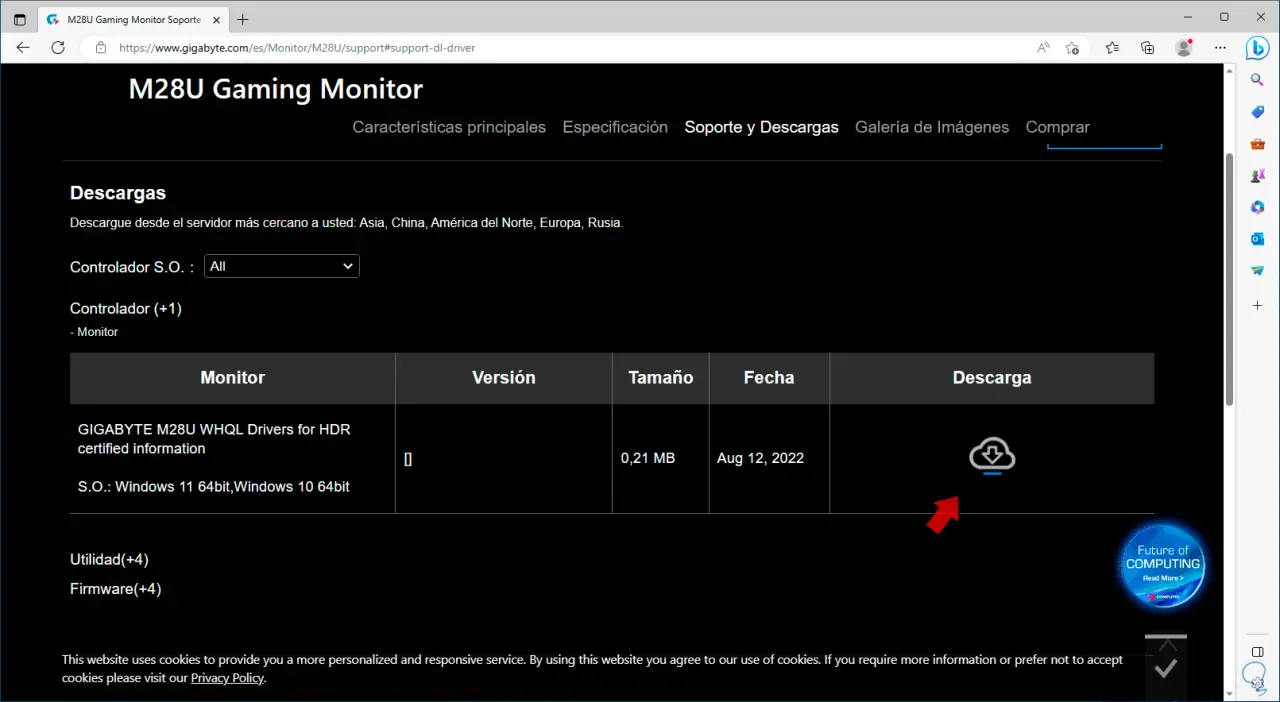
Nachdem der Download abgeschlossen ist, gehen wir im Datei-Explorer zum Ordner „Downloads“, klicken dort mit der rechten Maustaste auf die heruntergeladene Datei und wählen die Option „Alle extrahieren“:
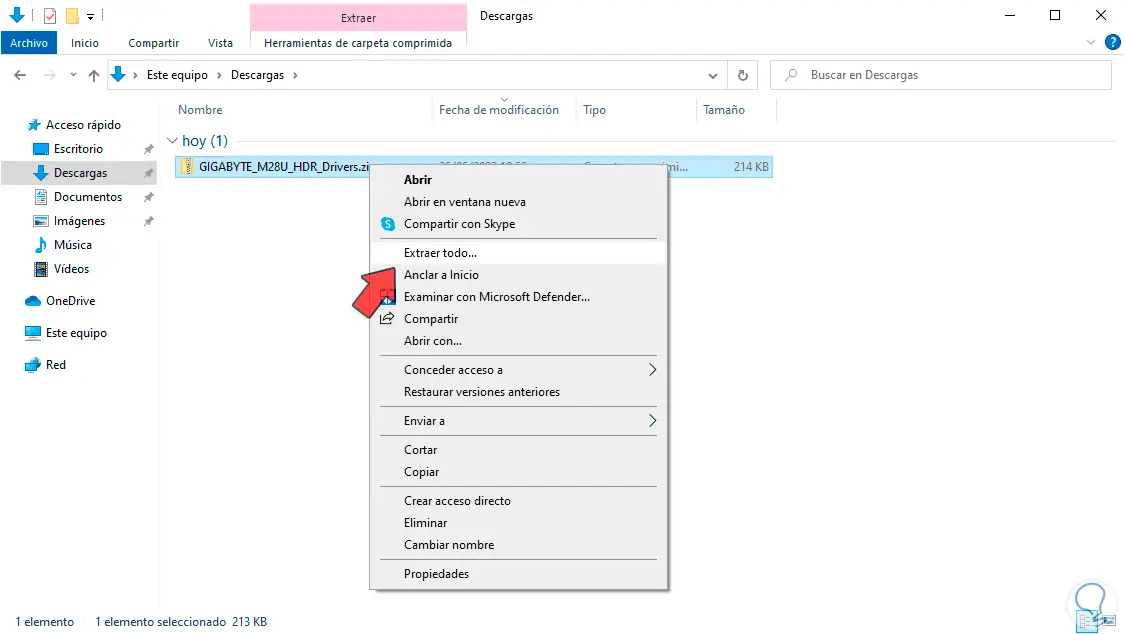
Wir wählen aus, wo die Dateien extrahiert werden sollen, und warten, bis der Vorgang abgeschlossen ist:
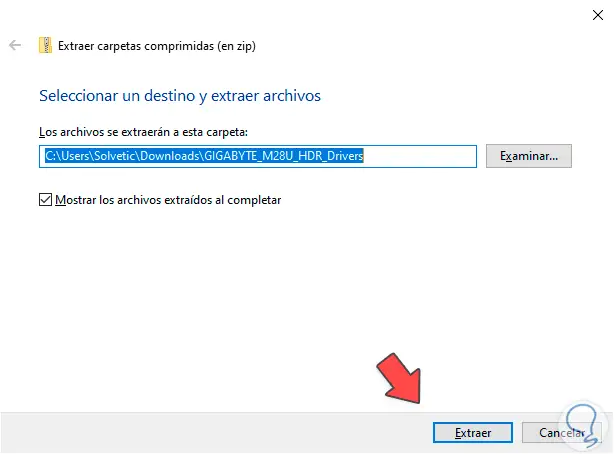
Danach überprüfen wir im Ordner, ob die Profilkonfigurationsdatei vorhanden ist, die die Erweiterung .icm haben wird:
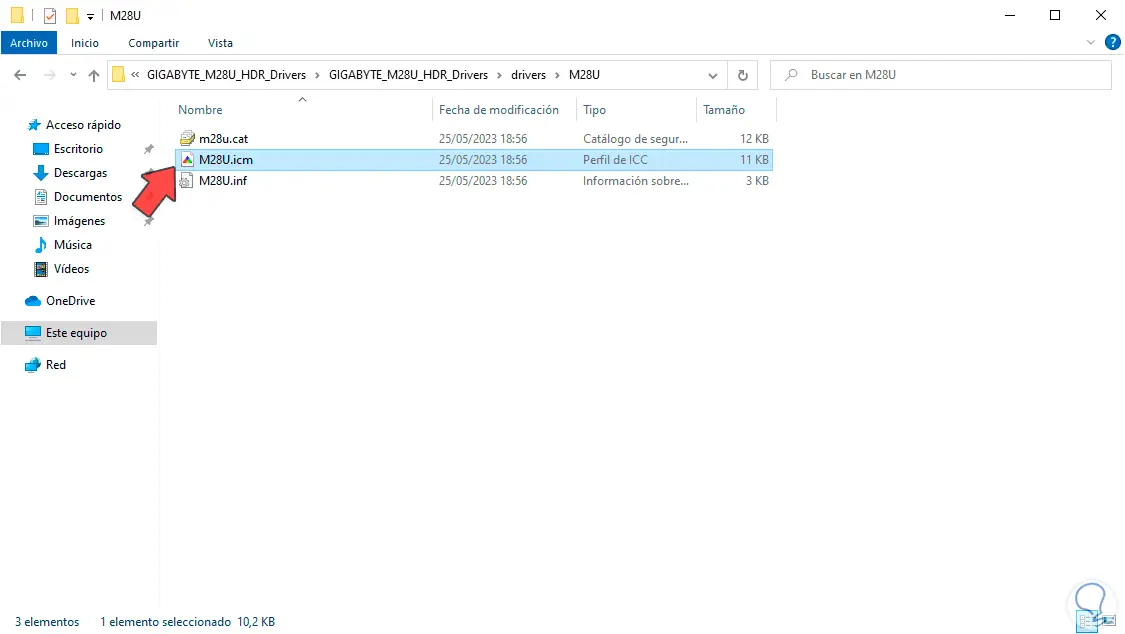
Um das neue Farbprofil für den Bildschirm in Windows 10 zu konfigurieren, geben wir im Suchfeld des Startmenüs das Wort Farbe ein und klicken auf die Option „Farbverwaltung“:
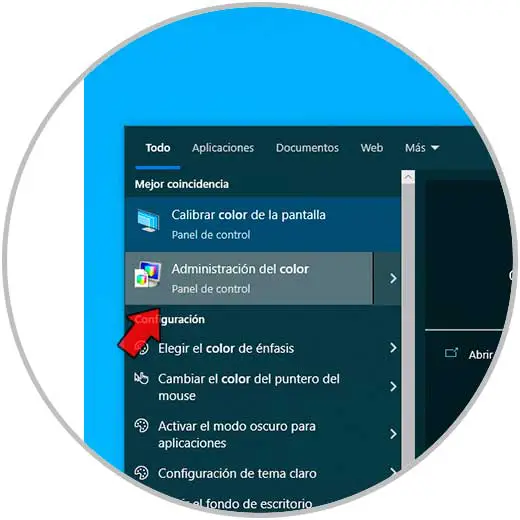
Folgendes wird geöffnet. In diesem Fenster gehen wir oben in die Zeile „Profilauswahl“ und wählen dort den aktuellen PC-Monitor aus
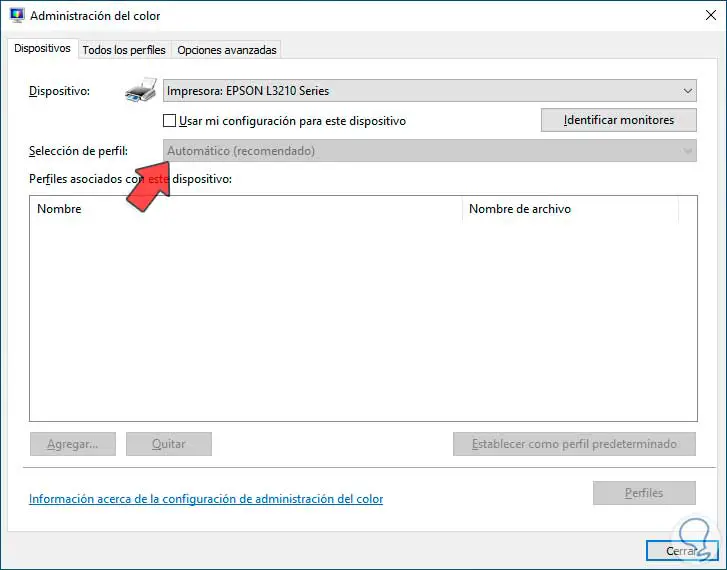
Wir aktivieren außerdem das Kästchen „Meine Einstellungen für dieses Gerät verwenden“:
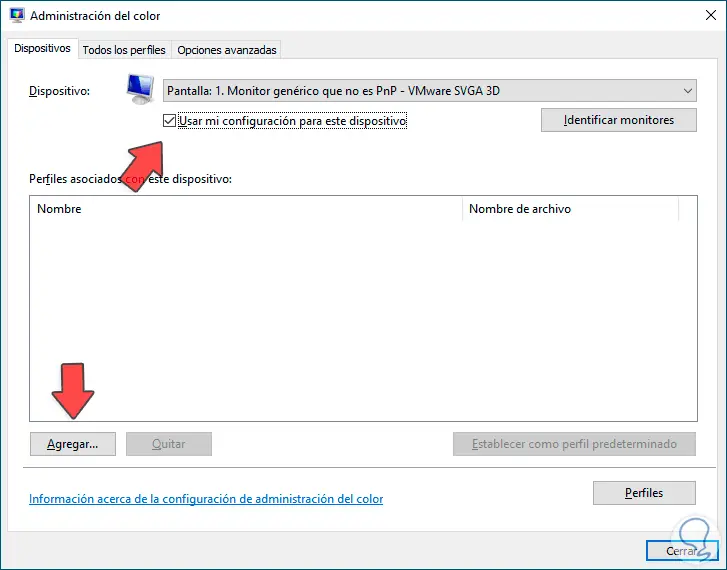
Danach klicken wir auf die Schaltfläche Hinzufügen:
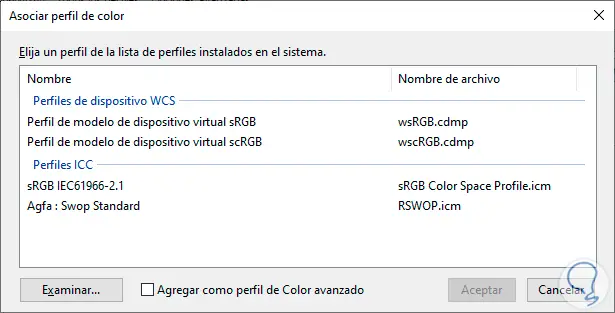
Wir klicken auf Durchsuchen und suchen dann die .icm-Datei. Danach klicken wir auf Hinzufügen:
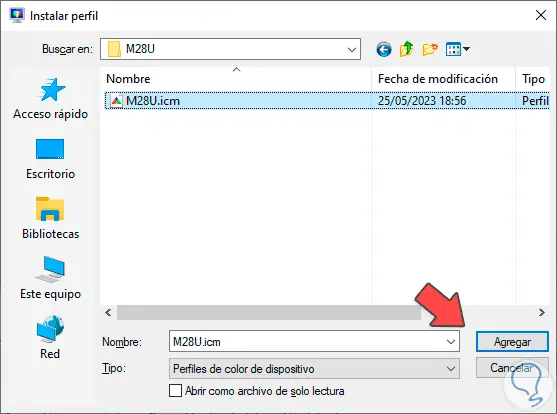
Dadurch wird das Farbprofil des Monitors in Windows 10 geändert.
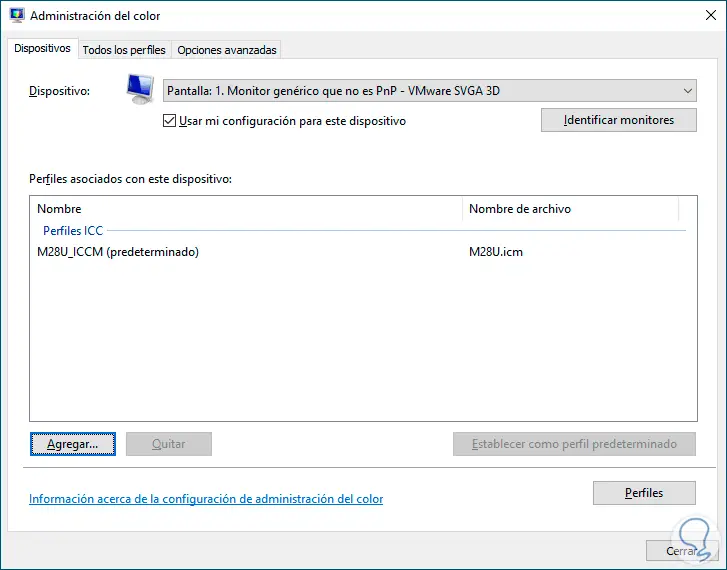
Wenn wir aus irgendeinem Grund wieder das Standardfarbprofil haben möchten, suchen wir im Startmenü nach dem Wort Farbe und wählen Farbverwaltung:
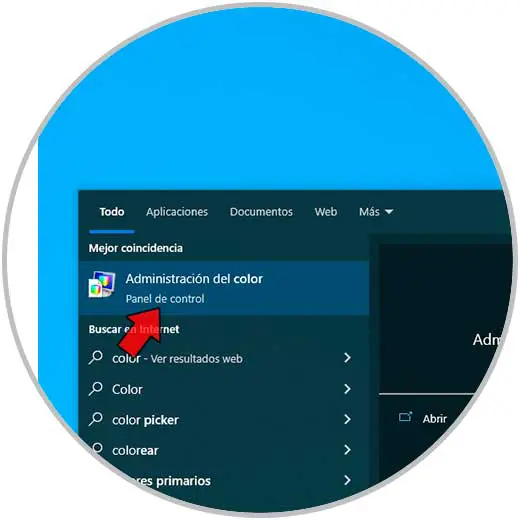
Es öffnet sich das Fenster mit den aktuellen Einstellungen:
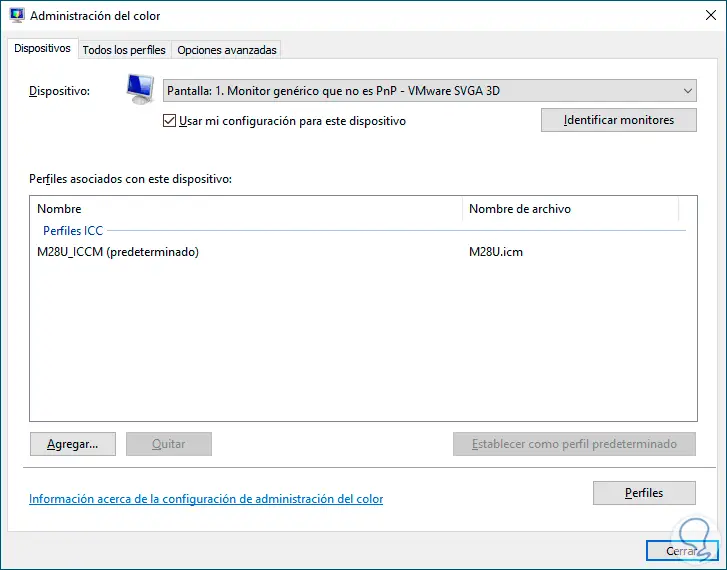
Oben wählen wir in der Zeile „Gerät“ den aktuellen Monitor aus, klicken dann auf die Schaltfläche „Profile“ und klicken auf „Einstellungen auf Systemstandards zurücksetzen“:
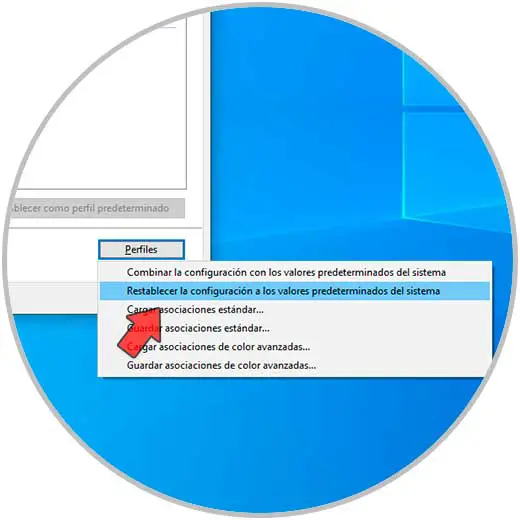
Damit wird die Standardmethode in Windows 10 verwendet und wir können das Fenster schließen.
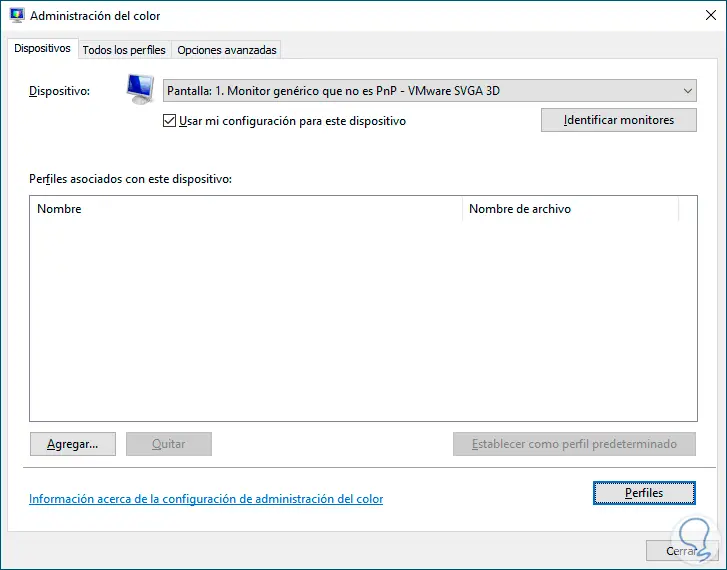
Dies ist die einfache, aber effektive Möglichkeit, das Farbprofil für unseren Monitor in Windows 10 zu ändern.