Office ermöglicht uns den Zugriff auf eine Reihe von Anwendungen, um verschiedene Arten von Arbeiten auszuführen, die auf die Bedürfnisse jedes Benutzers ausgerichtet sind. Es gibt Anwendungen für Texte, Daten, Multimedia, Datenbanken, und jede von ihnen hat spezielle Funktionen und Eigenschaften. die die Arbeit umfassend machen, da es wichtig ist, dass die Office-Suite immer aktualisiert wird, um die neuesten Sicherheits-, Kompatibilitäts- und Leistungsnachrichten basierend auf dem verwendeten System zu erhalten, wird TechnoWikis erklären, wie Office in macOS global aktualisiert wird.
Denken Sie daran, dass es Funktionen gibt, die möglicherweise nicht richtig funktionieren und Fehler verursachen können, die unsere Dateien blockieren und uns zwingen, Word-Dateien später auf dem Mac wiederherzustellen, um beispielsweise zu versuchen, Informationen zu speichern, wenn wir die entsprechenden Updates nicht anwenden. Aus diesem Grund ist es am besten, Ihren Mac immer auf dem neuesten Stand zu halten und mögliche Versionsfehler zu vermeiden.
ABONNIEREN SIE AUF YOUTUBE
So aktualisieren Sie Office unter macOS
Öffnen Sie eine der Office-Anwendungen, in diesem Fall Word:
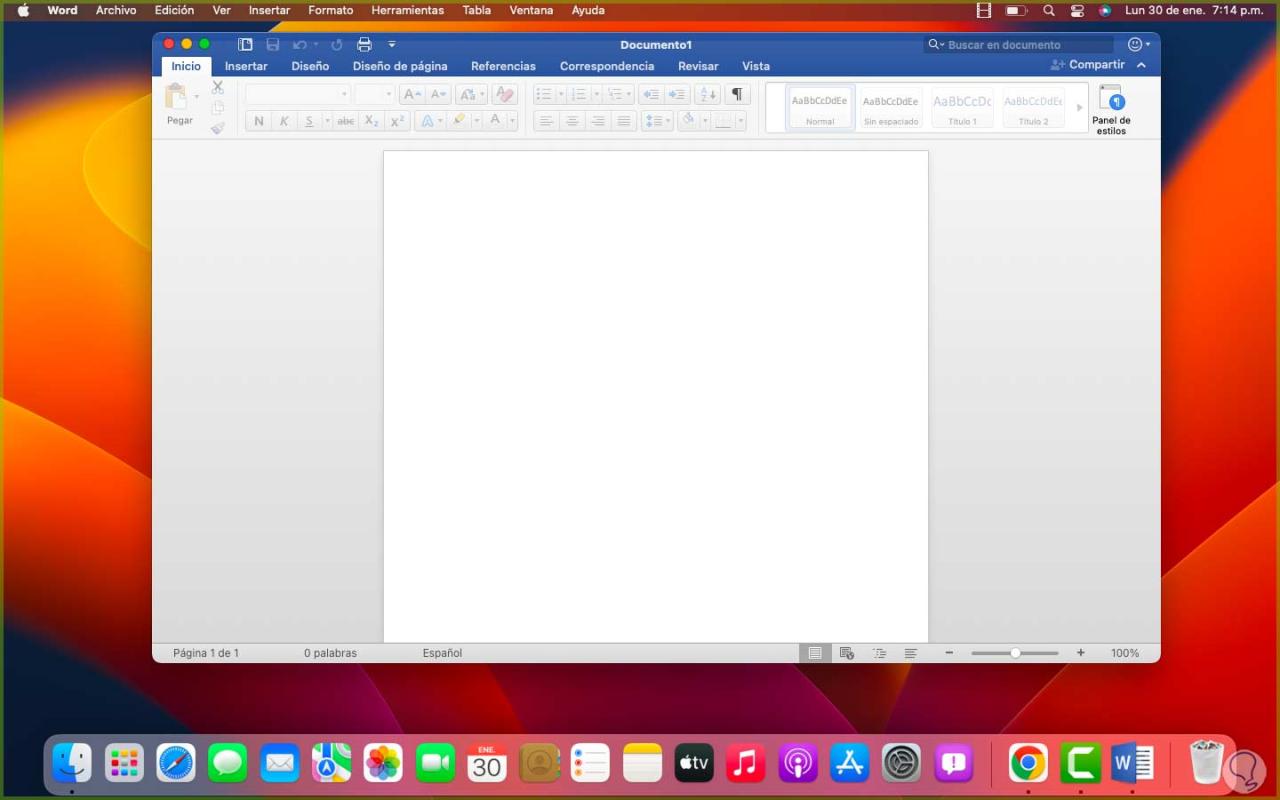
Als erstes gehen wir in das Menü „Hilfe – Nach Updates suchen“:
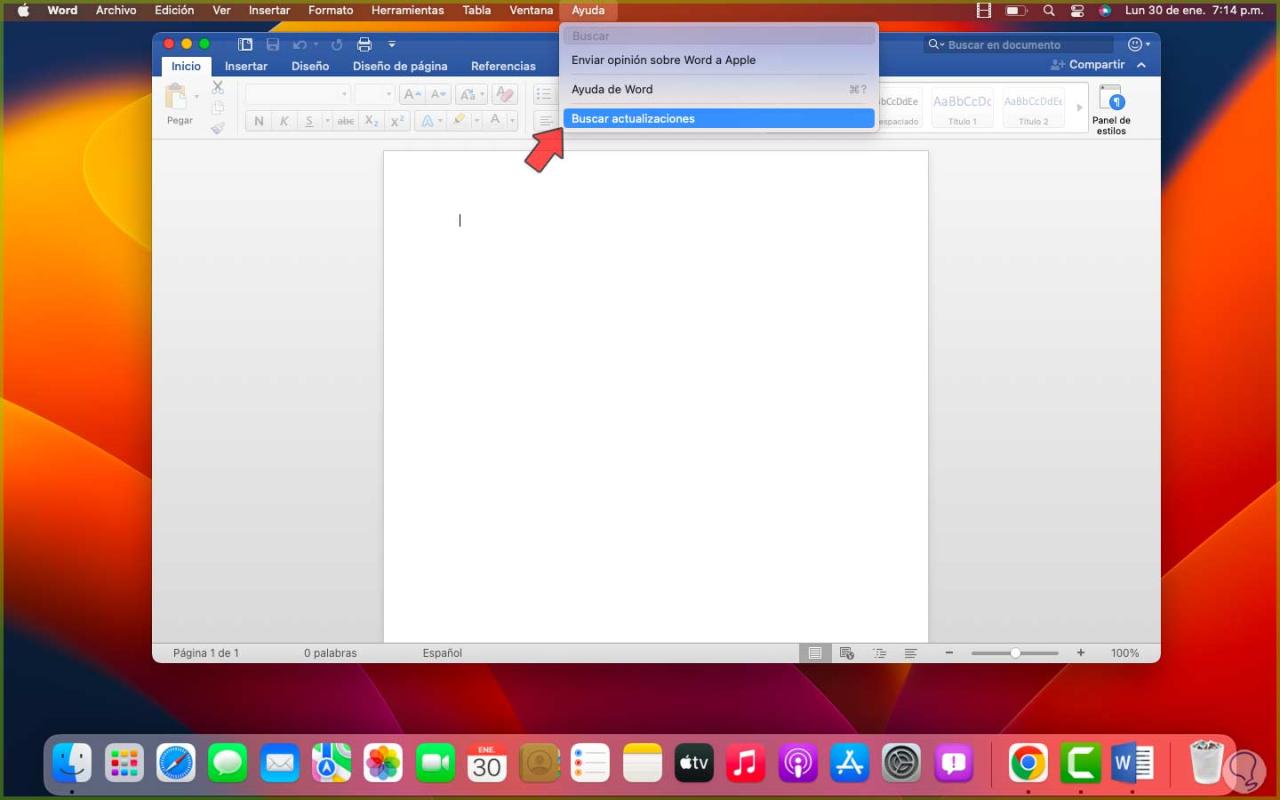
Ein Klick darauf führt zum Suchvorgang:
Dort ist es möglich zu überprüfen, ob es Updates gibt oder nicht, es ist möglich, eine Nachricht zum Anpassen der Einstellungen zu sehen, in diesem Fall klicken wir auf „Einstellungen“, um Folgendes zu sehen:
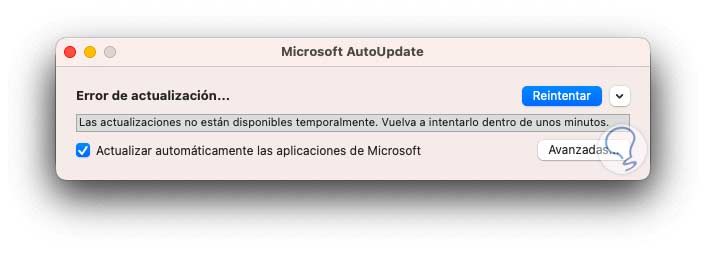
Damit die Updates automatisch durchgeführt werden, aktivieren wir den Schalter „Microsoft AutoUpdate“.
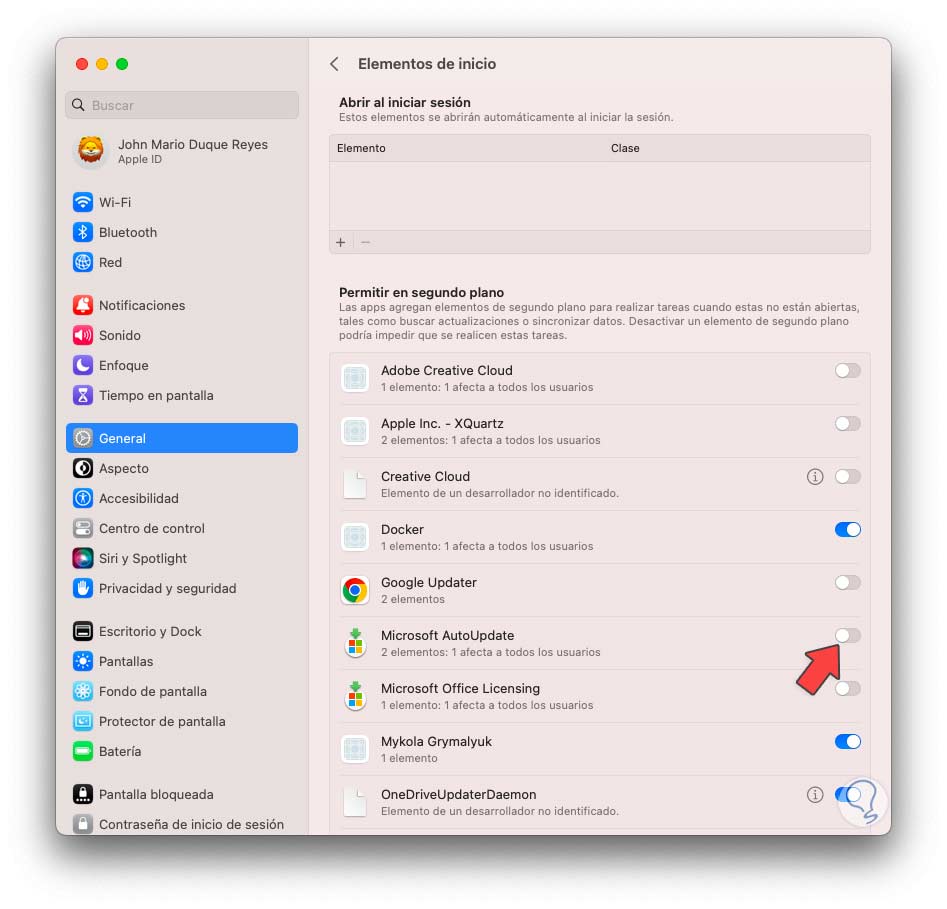
und wir müssen das Passwort eingeben:

Wir klicken auf OK, um zu bestätigen:
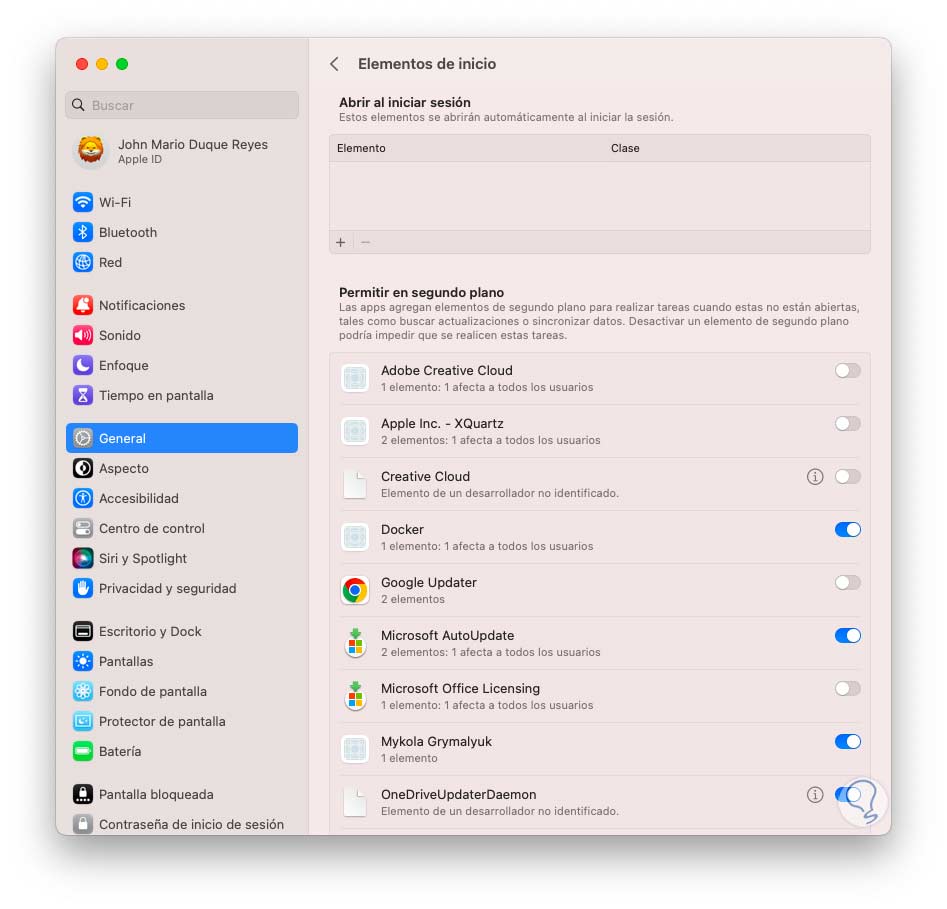
Es wird erneut nach Updates gesucht:
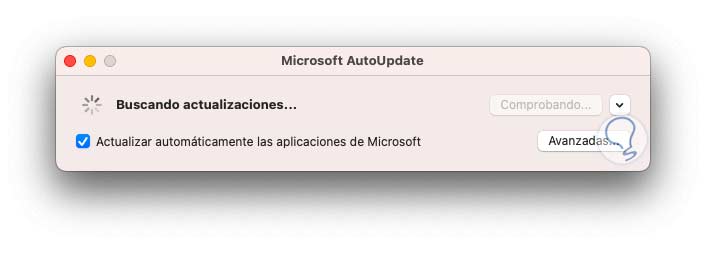
Es ist möglich zu sehen, dass es einige gibt:
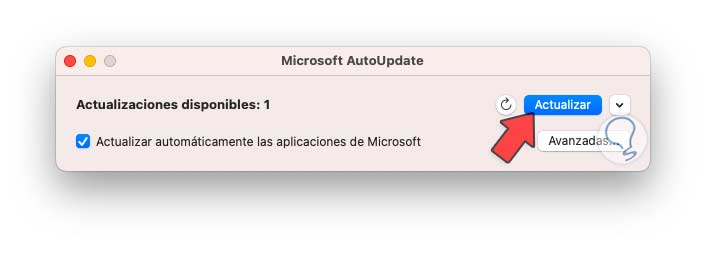
Wir klicken auf “Aktualisieren”, um den Vorgang fortzusetzen:
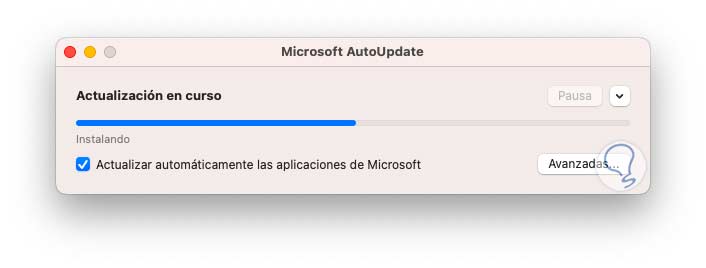
Danach öffnet sich die App automatisch:
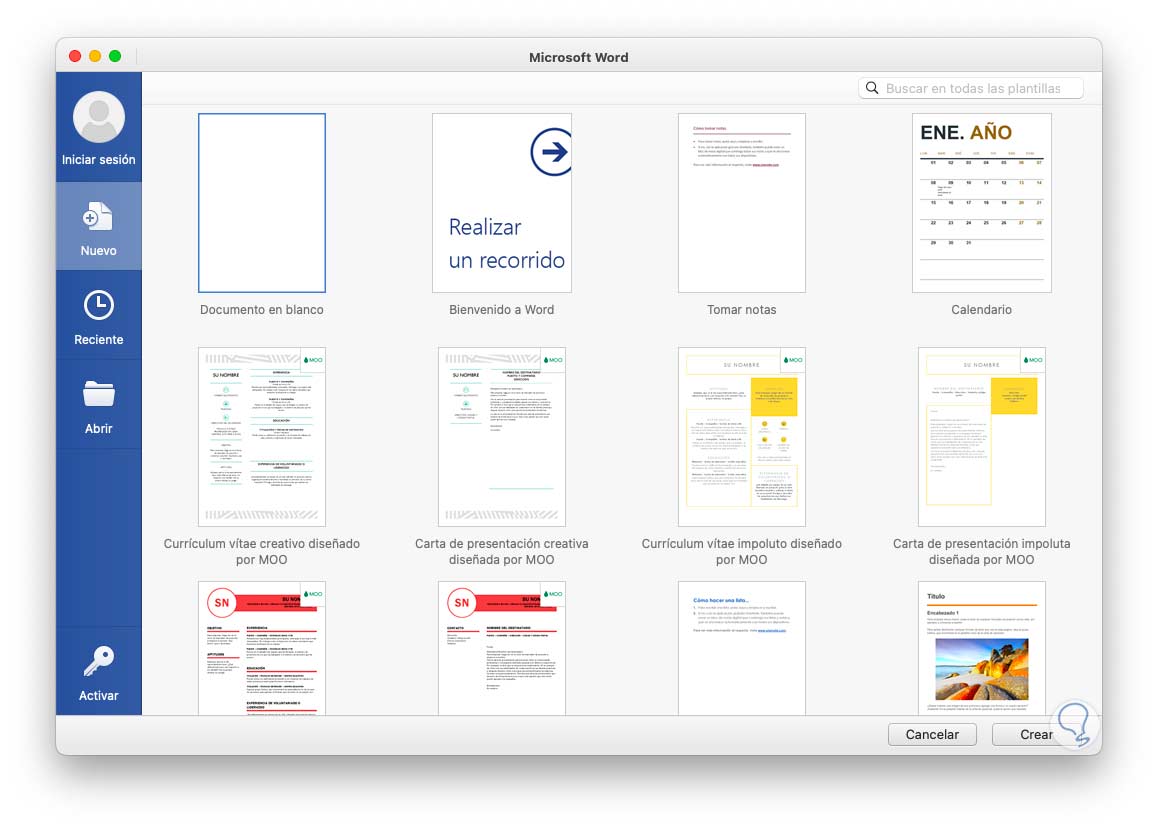
Alternativ öffnen wir den App Store und validieren unter “Updates”, ob es Office-Updates gibt:
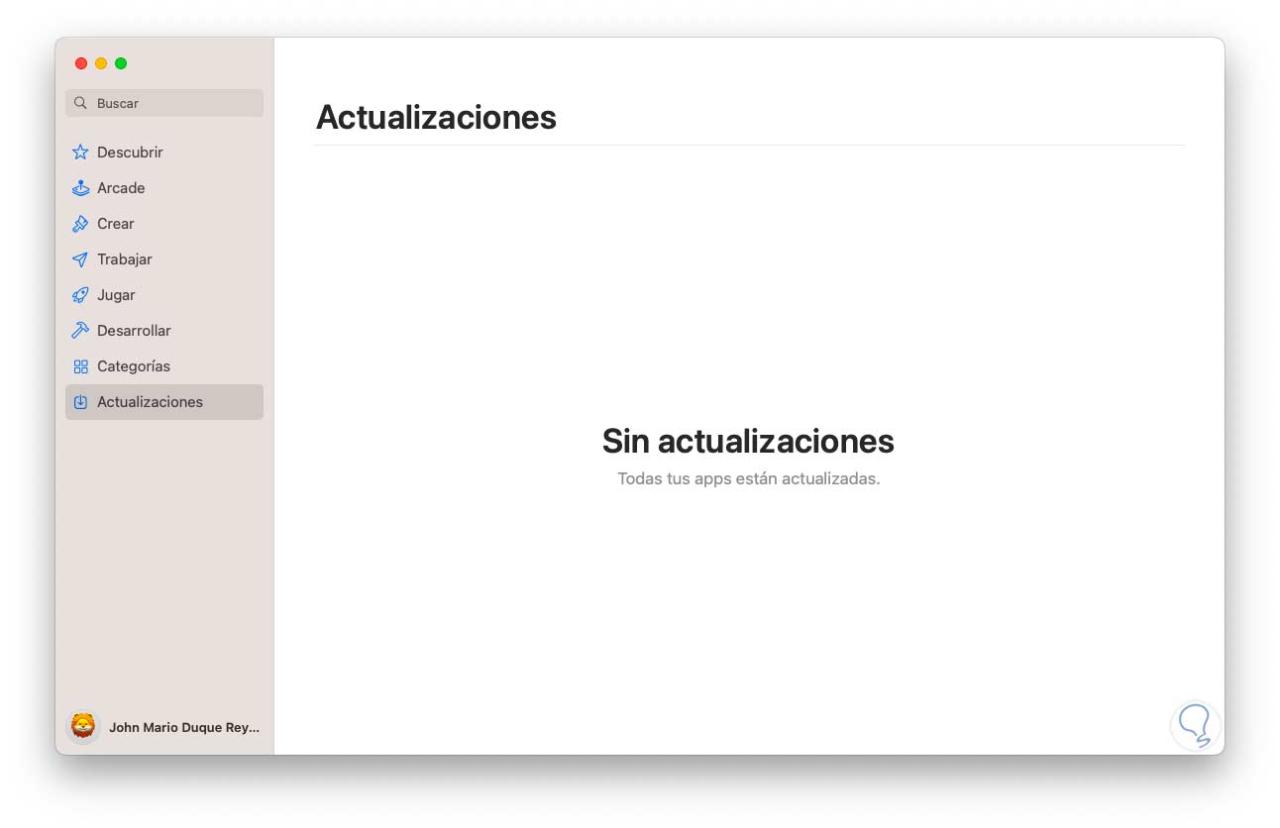
Auf diese Weise können Sie Office-Apps unter macOS aktualisieren.