Windows Defender ist der in Windows 10 integrierte Sicherheitsmechanismus, der entwickelt wurde, um sowohl den Computer als auch seine Komponenten vor verschiedenen lokalen und externen Bedrohungen zu schützen. Darüber hinaus bietet es bestimmte Funktionen zum Schutz der Daten und bei Bedarf sogar des Kernels des Systems. Mit Windows Defender können wir unseren Computer vor möglichen externen Bedrohungen schützen, die unser System beschädigen möchten. Daher ist eine ständige Aktualisierung für einen optimalen Betrieb von entscheidender Bedeutung.
Windows Defender empfängt wie das Betriebssystem selbst regelmäßig Updates über Windows Update. Möglicherweise möchten wir jedoch manuell nach Updates für Windows Update suchen. In diesem Fall haben wir zwei Möglichkeiten, die EinWie.com in diesem Tutorial ausführlich erläutert.
Um auf dem Laufenden zu bleiben, abonniere unseren YouTube-Kanal! ABONNIEREN
1. Aktualisieren Sie Windows Defender Windows 10 von Security
Die erste verfügbare Methode ist logischerweise die Windows 10-Sicherheitskonsole, in der alle Windows Defender-Optionen aufgeführt sind.
Dazu gehen wir zur Startsuchmaschine und geben “Sicherheit” ein, in den angezeigten Ergebnissen wählen wir “Windows-Sicherheit”:
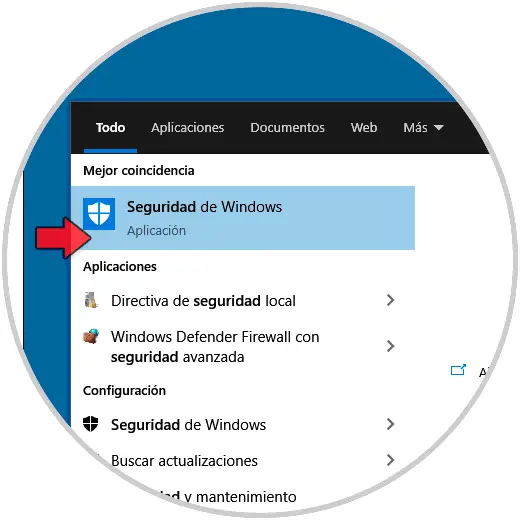
Die folgende Systemsicherheits-Verwaltungskonsole wird angezeigt:
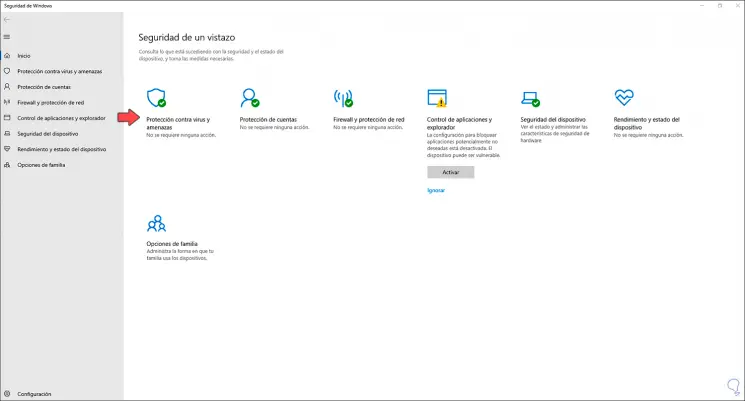
Dort gehen wir zur Option “Schutz vor Viren und Bedrohungen”, wir werden folgendes sehen:
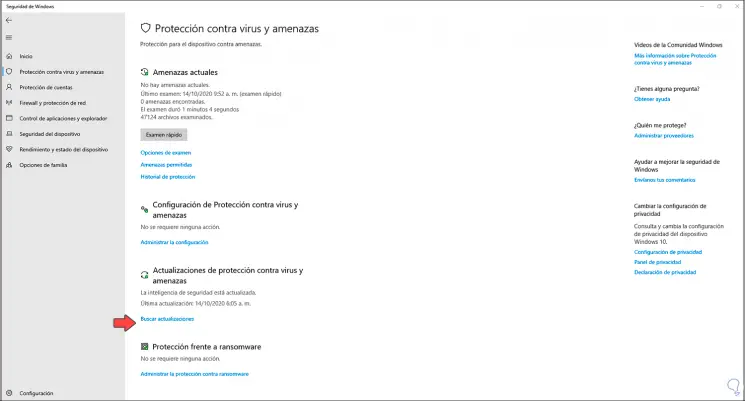
Im Abschnitt “Viren- und Bedrohungsschutz-Updates” klicken wir auf die Zeile “Nach Updates suchen”. Folgendes wird geöffnet:
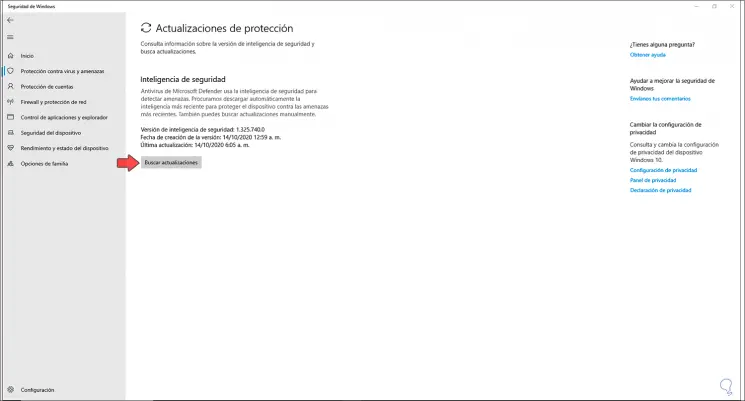
Wir klicken auf die Schaltfläche “Nach Updates suchen”, damit Windows 10 die Suche nach Updates für Windows Defender startet:
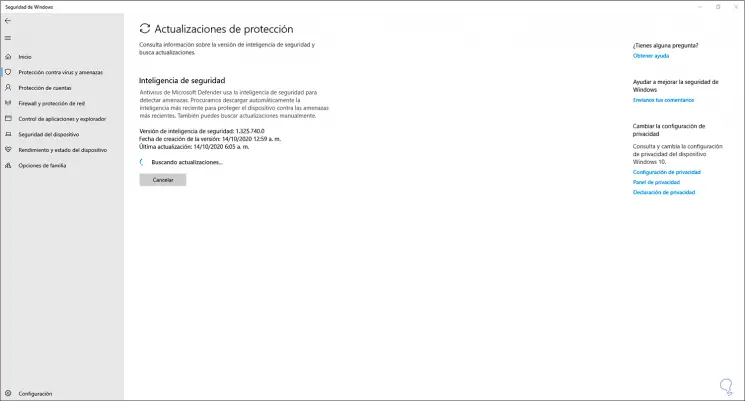
Wenn danach Updates vorhanden sind, werden diese heruntergeladen und installiert. Andernfalls wird Folgendes angezeigt. Dort sehen wir Datum und Uhrzeit der letzten Aktualisierung.
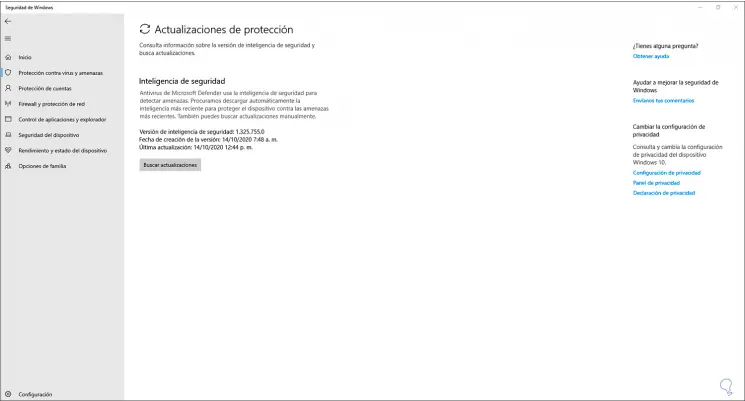
2 . Aktualisieren Sie Windows Defender Windows 10 CMD
Dies ist eine Methode, bei der bestimmte Befehle verwendet werden, um Updates für Windows Defender zu suchen und anzuwenden.
Dazu öffnen wir die CMD-Konsole als Administratoren und führen den folgenden Befehl aus, um nach Updates zu suchen:
"% ProgramFiles% Windows Defender MpCmdRun.exe" -SignatureUpdate
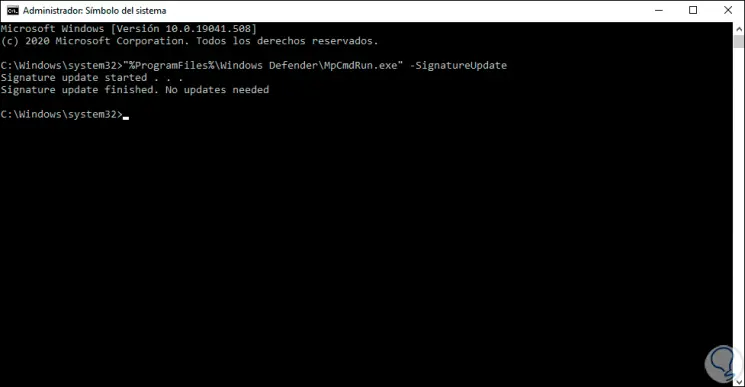
Im Fehlerfall müssen wir den Windows Defender-Cache leeren, dazu führen wir Folgendes aus:
% ProgramFiles% Windows Defender MpCmdRun.exe "-removedefinitions -dynamicsignatures
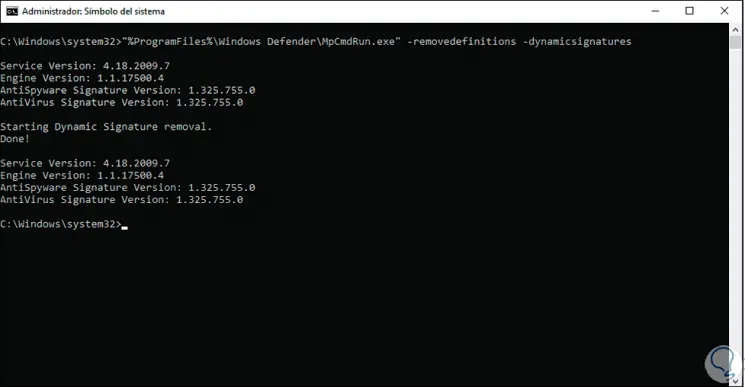
Dieser Vorgang kann in diesem Fall automatisiert werden. Dazu öffnen wir einen Notizblock und geben die folgenden Befehle ein:
"% ProgramFiles% Windows Defender MpCmdRun.exe" -removedefinitions -dynamicsignatures "% ProgramFiles% Windows Defender MpCmdRun.exe" -SignatureUpdate
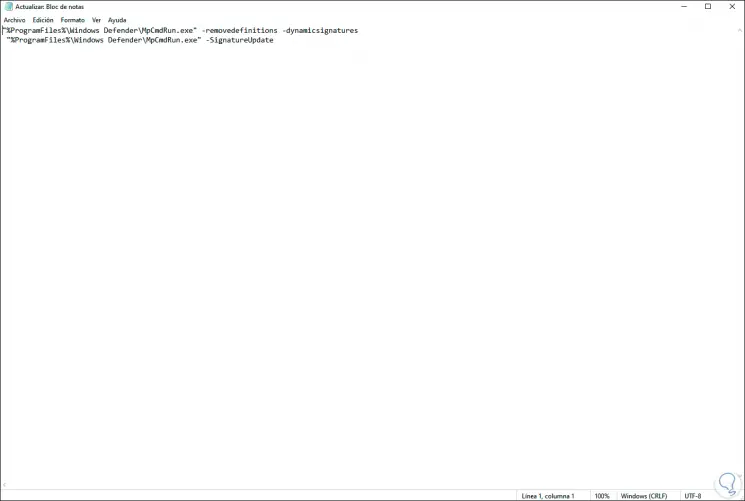
Wir gehen zu “Datei – Speichern unter” und wählen im Feld “Typ” “Alle Dateien” aus und geben den gewünschten Namen mit der Erweiterung .bat ein. Wir klicken auf Speichern, um den Vorgang abzuschließen.
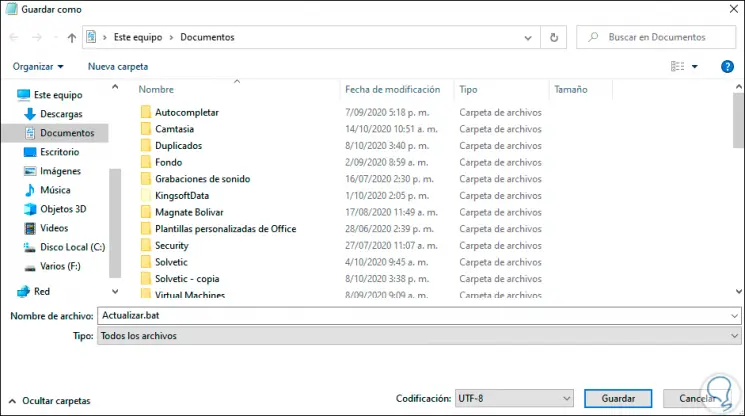
Danach gehen wir zu dem Pfad, in dem wir es gespeichert haben. Klicken Sie mit der rechten Maustaste auf die .bat-Datei und wählen Sie “Als Administrator ausführen”:
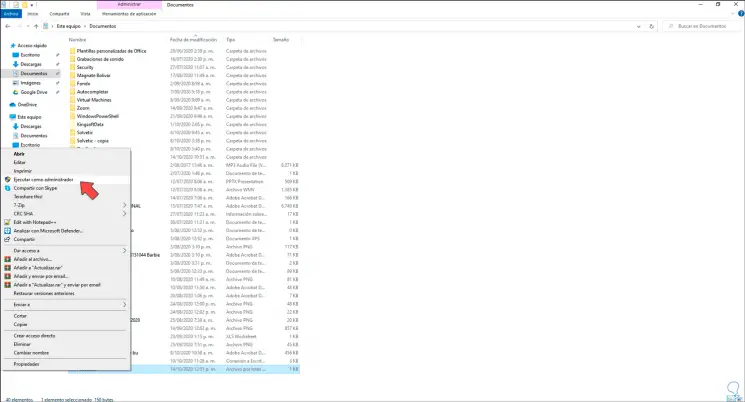
Infolgedessen wird die Eingabeaufforderungskonsole mit der Ausführung der folgenden Befehle gestartet:
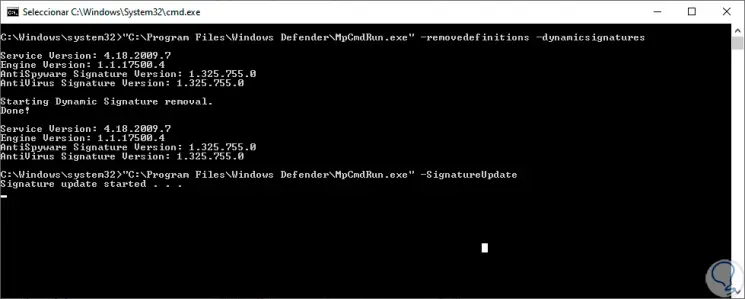
Mit diesen Methoden ist es möglich, Fehler im Zusammenhang mit dem Windows Defender-Update in Windows 10 zu suchen, anzuwenden oder zu korrigieren und zu wissen, dass wir die neueste Version haben.