ABONNIEREN SIE AUF YOUTUBE
Windows 11 ist die neueste von Microsoft entwickelte Version und obwohl sie nicht bei allen Benutzern beliebt ist, hat sie nach und nach ihre Funktionen, Sicherheit und allgemeine Leistung verbessert. Aus diesem Grund veröffentlichen die Entwickler neue Updates und wir sind dabei kurz vor der Bekanntgabe der Version 23H2 von Windows 11 oder auch Moment 4 genannt.
Dies ist eine Version, bei der seit der Integration von Copilot besonderes Augenmerk auf alles gelegt wurde, was mit künstlicher Intelligenz (KI) zu tun hat. Es arbeitet Hand in Hand mit Bing, um dem Benutzer ein immersives Erlebnis in diesem Bereich zu bieten. Es ist ratsam, vor allen anderen auf Windows 11 Version 23H2 zu aktualisieren, da wir so die neue Version vor anderen Benutzern ausprobieren können.
- Native Zip-Unterstützung.
- ChatGPT ist in Bing, Microsoft 365, Edge und weitere Apps integriert.
- Dem Snipping-Dienstprogramm wurde eine OCR-Funktion hinzugefügt, die die Zeichenerkennung ermöglicht.
- Mit Paint können Sie den Hintergrund in den Bildern entfernen, die wir darin bearbeiten.
- Windows-Firewall-Updates.
- Verbesserungen des Sprachzugriffs.
- Mobile Anwendungsverwaltung für Microsoft Edge.
- Verbesserungen am Notizblock.
- Verbesserte Benutzeroberfläche für den Datei-Explorer.
- Mit dem neuen Windows-Backup- oder Windows-Kopiertool können Sie Sicherungskopien erstellen und Dateien, Anwendungen und Einstellungen von einem Computer auf einen anderen übertragen.
Damit lernen Sie in TechnoWikis vor allen anderen, wie Sie Ihren Computer auf Windows 11 23H2 aktualisieren und so diese neuen Funktionen aus erster Hand haben.
So aktualisieren Sie auf Windows 11 23H2
Zunächst prüfen wir die aktuell verwendete Version, dazu geben wir in der Suchmaschine „winver“ ein:
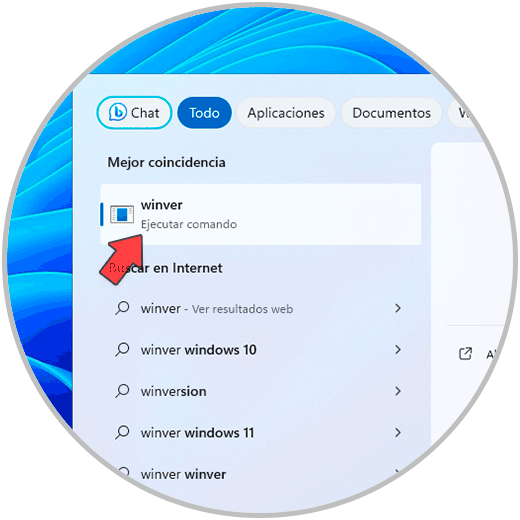
Wir klicken auf den Befehl, um die aktuelle Version anzuzeigen, dies ist Windows 11 22H2:
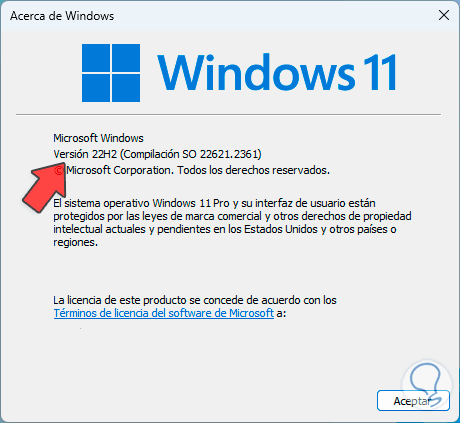
Nun klicken wir auf das Startmenü, dann auf „Einstellungen“, dort gehen wir zu „Windows Update“:
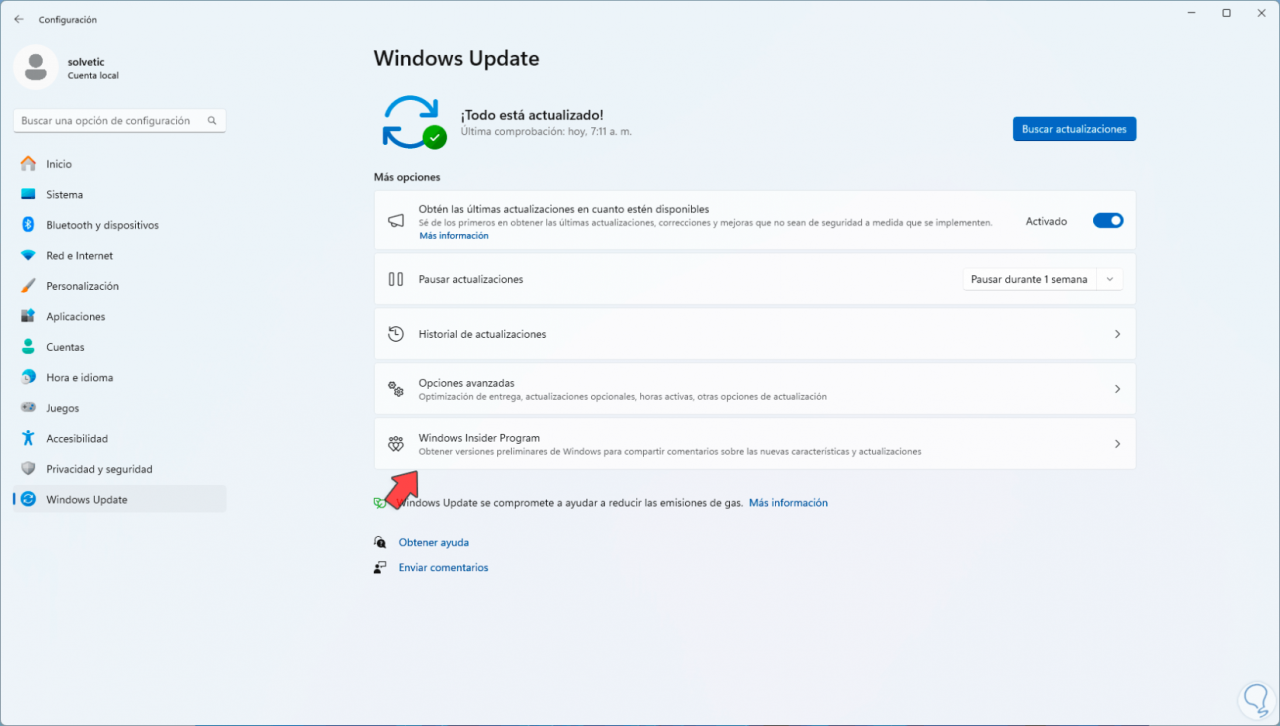
In diesem Abschnitt klicken wir auf „Windows Insider-Programm“. Denken Sie daran, dass dies ein Programm ist, mit dem wir auf alle neuen Windows-Editionen zugreifen können, bevor sie offiziell veröffentlicht werden. Wenn wir dort klicken, sehen wir Folgendes:
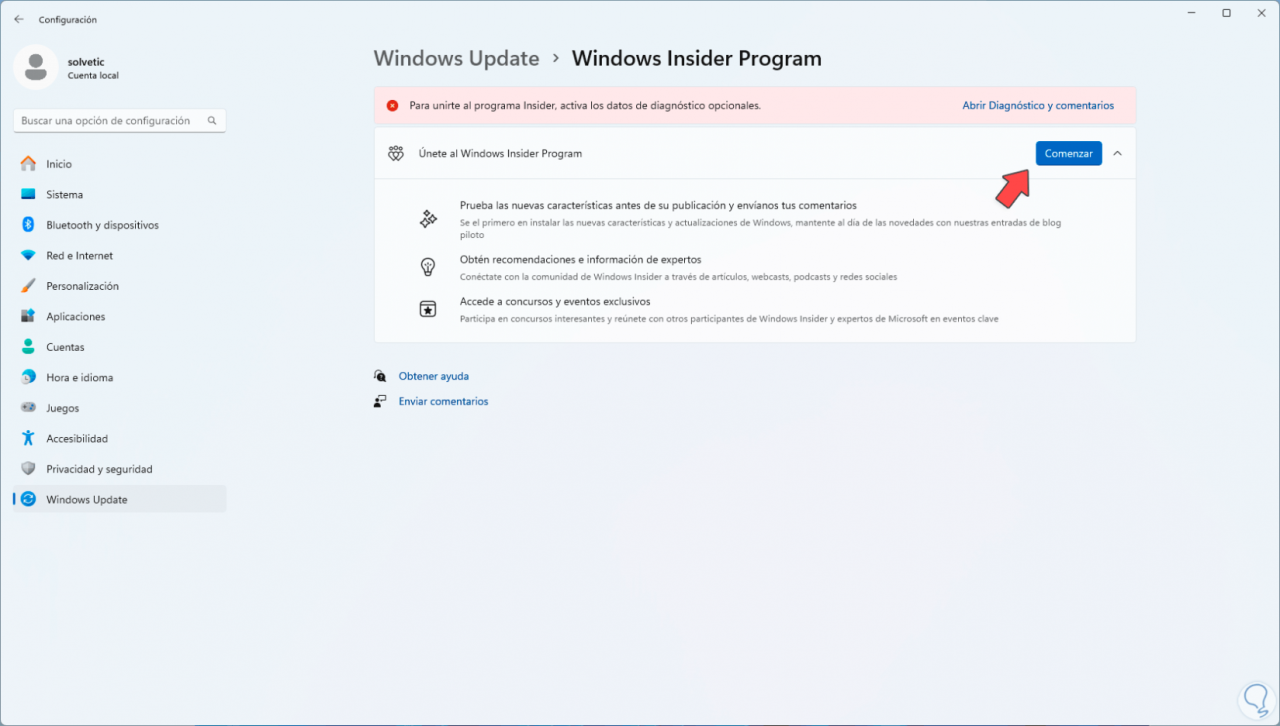
Wir klicken auf die Schaltfläche „Start“, es öffnet sich folgendes Fenster:
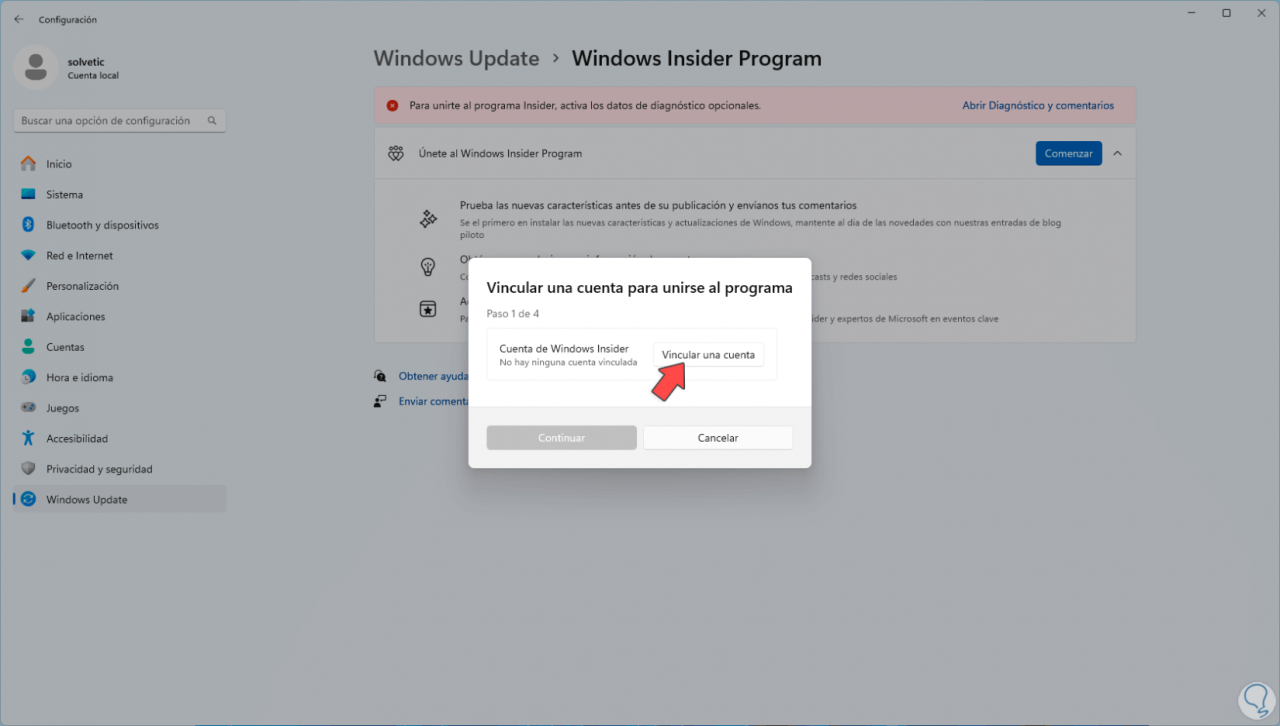
Für diese Aufgabe ist die Verwendung eines Microsoft-Kontos erforderlich. Klicken Sie auf „Konto verknüpfen“ und wählen Sie dann das zu verwendende Konto aus:
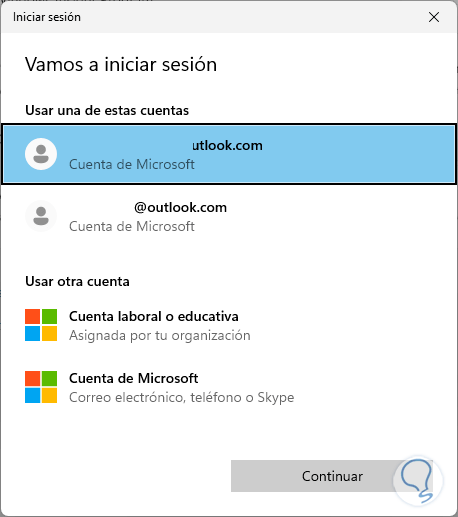
Wir klicken auf „Weiter“ und müssen nun den Kanal auswählen, den wir verwenden möchten. Dieser Kanal hängt von der Art des Zugriffs ab, den wir auf die Versionen wünschen:
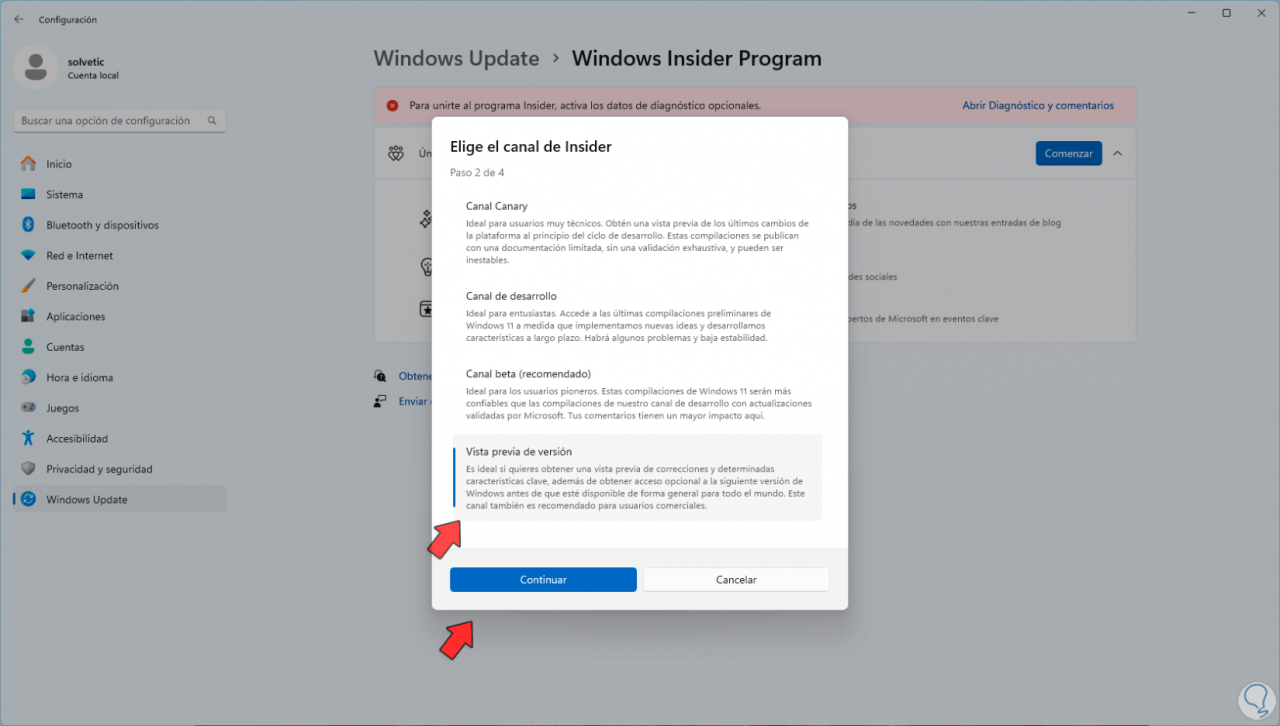
Wenn wir Zugriff auf die Inhalte von Windows 11 haben möchten, müssen wir die Option „Versionsvorschau“ auswählen, auf „Weiter“ klicken und nun die Nutzungsvereinbarungen akzeptieren:
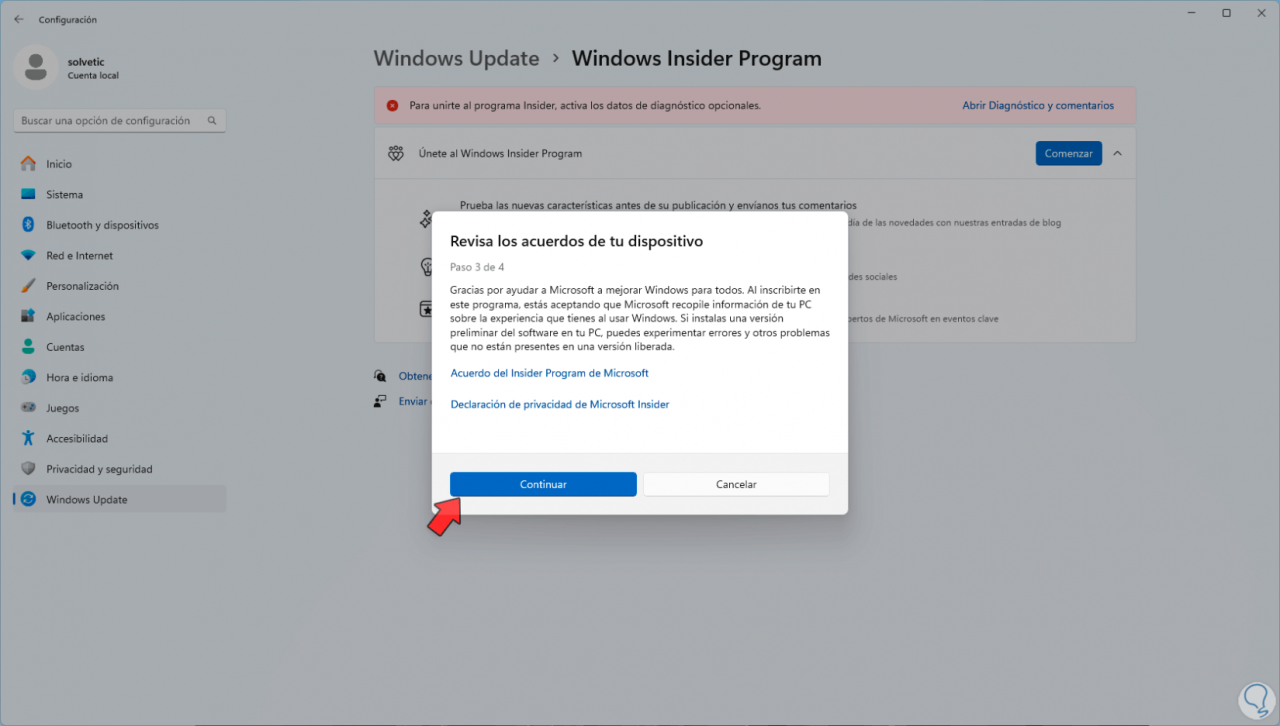
Schließlich sehen wir die folgende Meldung:
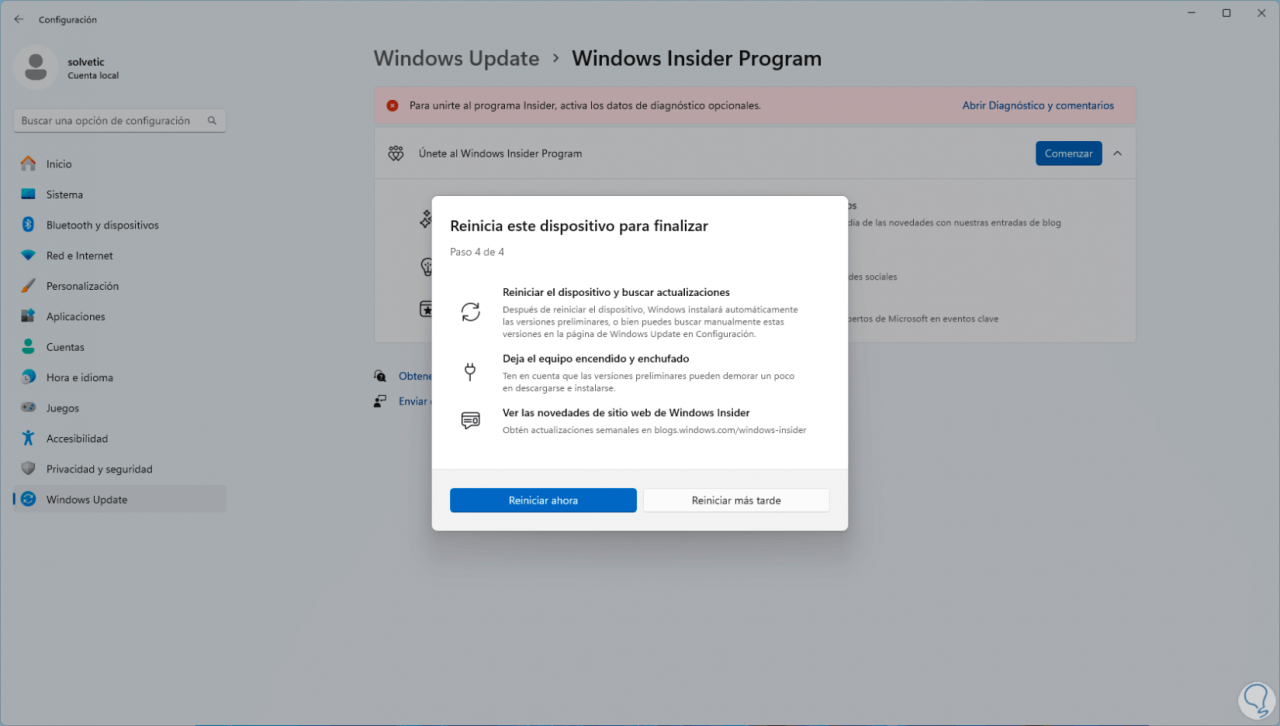
Wir klicken auf „Jetzt neu starten“, wir warten auf den Neustart von Windows 11, dadurch kann es zum Insider-Programm hinzugefügt werden:
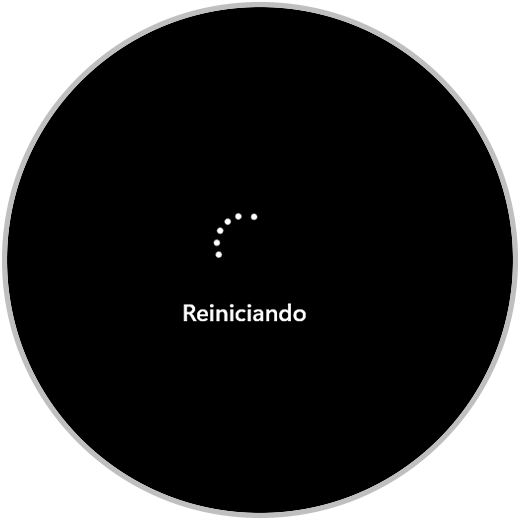
Wenn Sie sich anmelden, kehren wir zur Route zurück
- Start
- Einstellung
- Windows Update
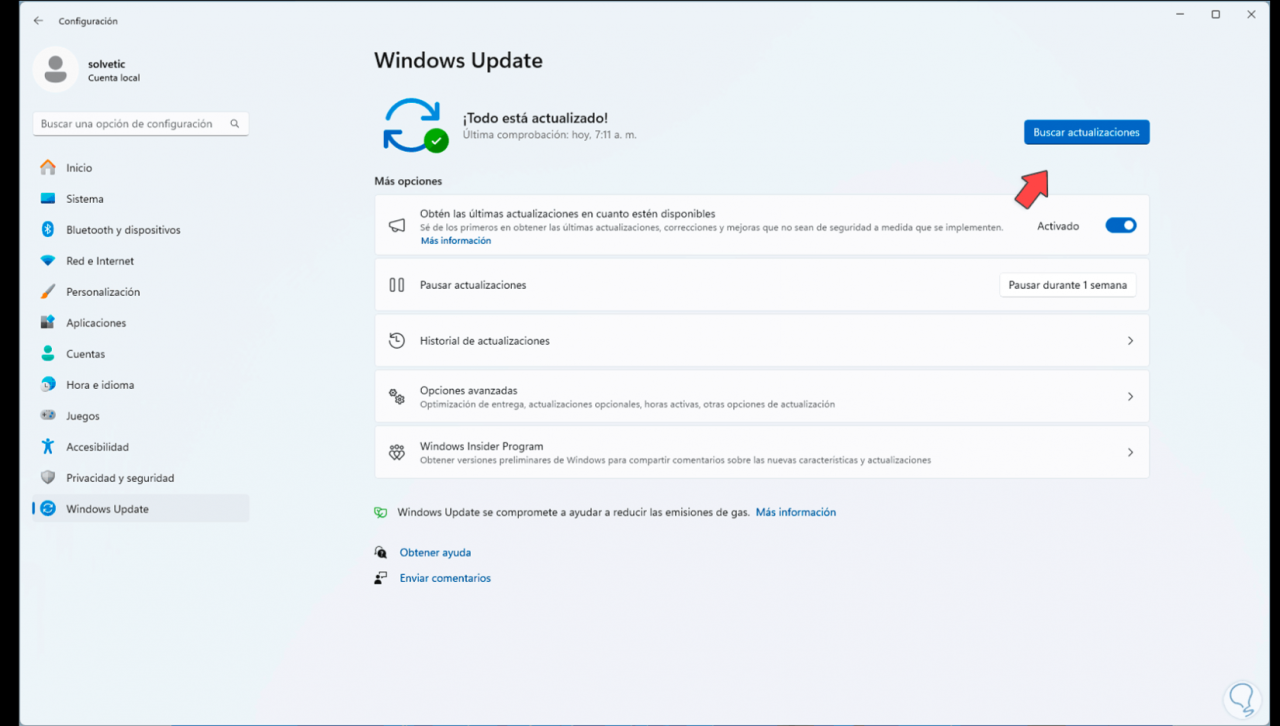
Wir klicken auf „Nach Updates suchen“ und warten, bis der Vorgang beginnt:
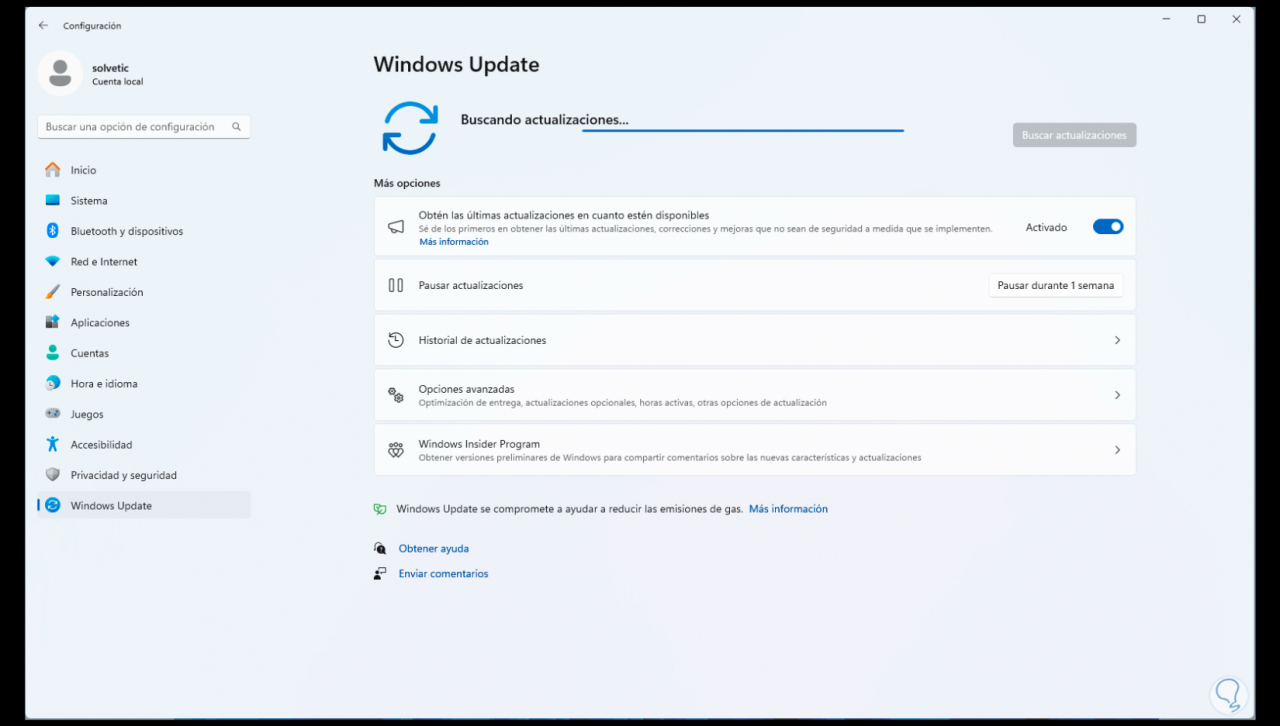
Nach dieser Analyse werden wir sehen, dass Windows 11 23H2 verfügbar ist:
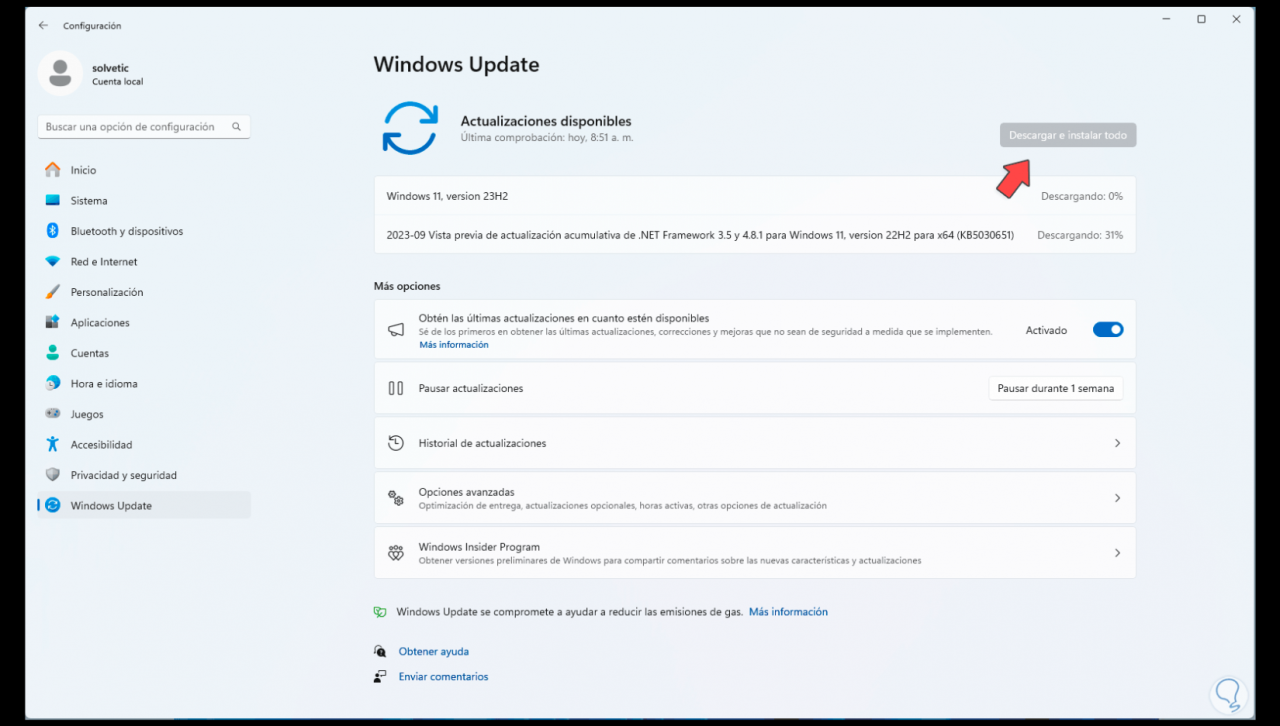
Dort warten wir darauf, dass es lokal heruntergeladen wird:
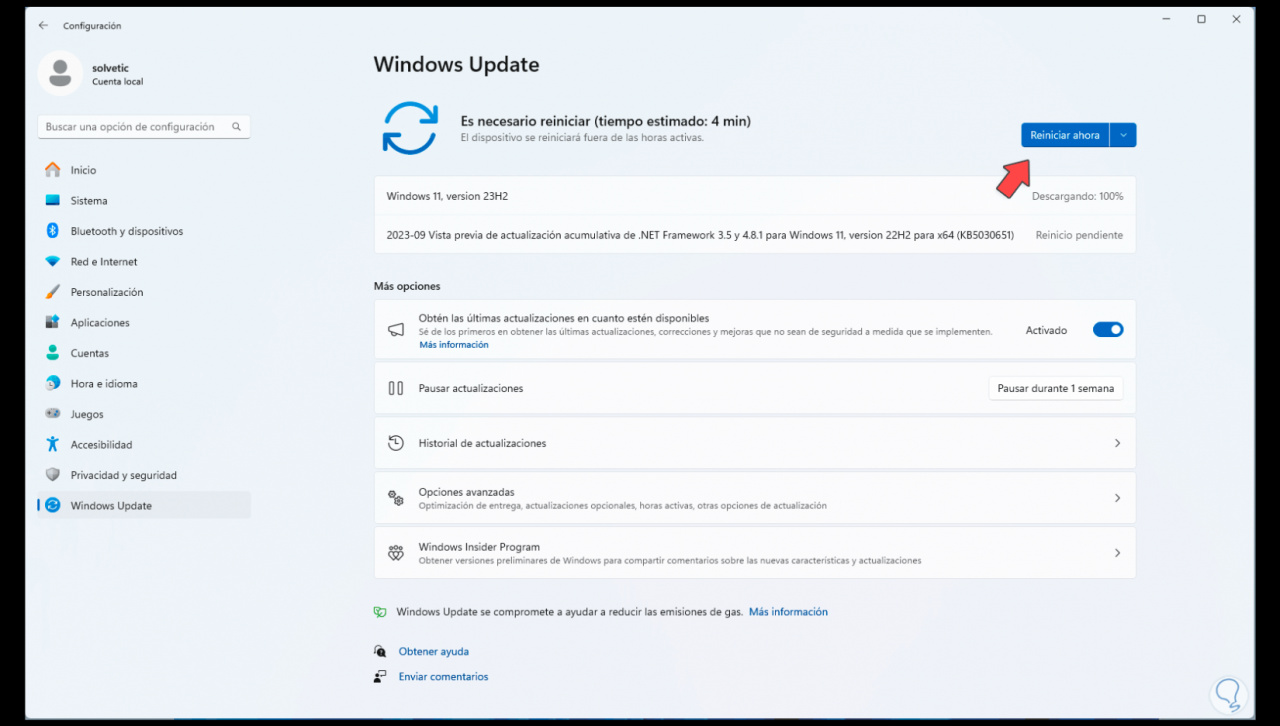
Dann wird es installiert:
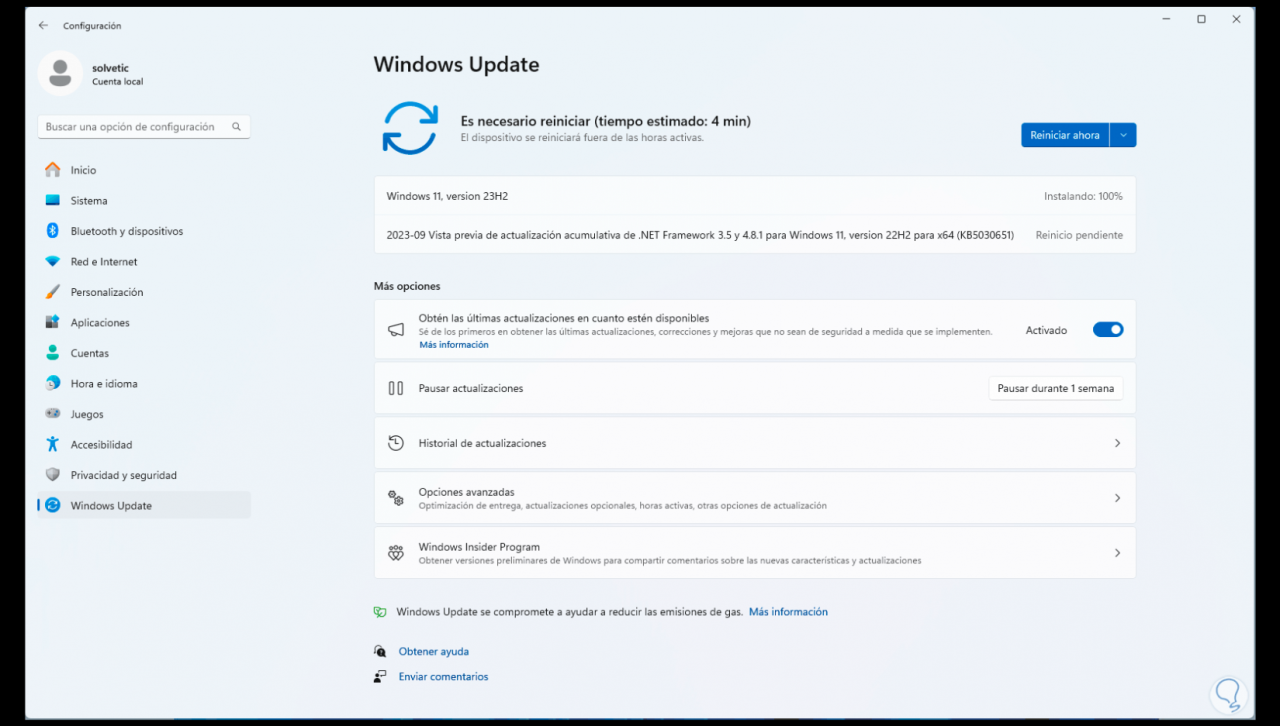
Wenn dieser Vorgang abgeschlossen ist, klicken Sie auf „Jetzt neu starten“:
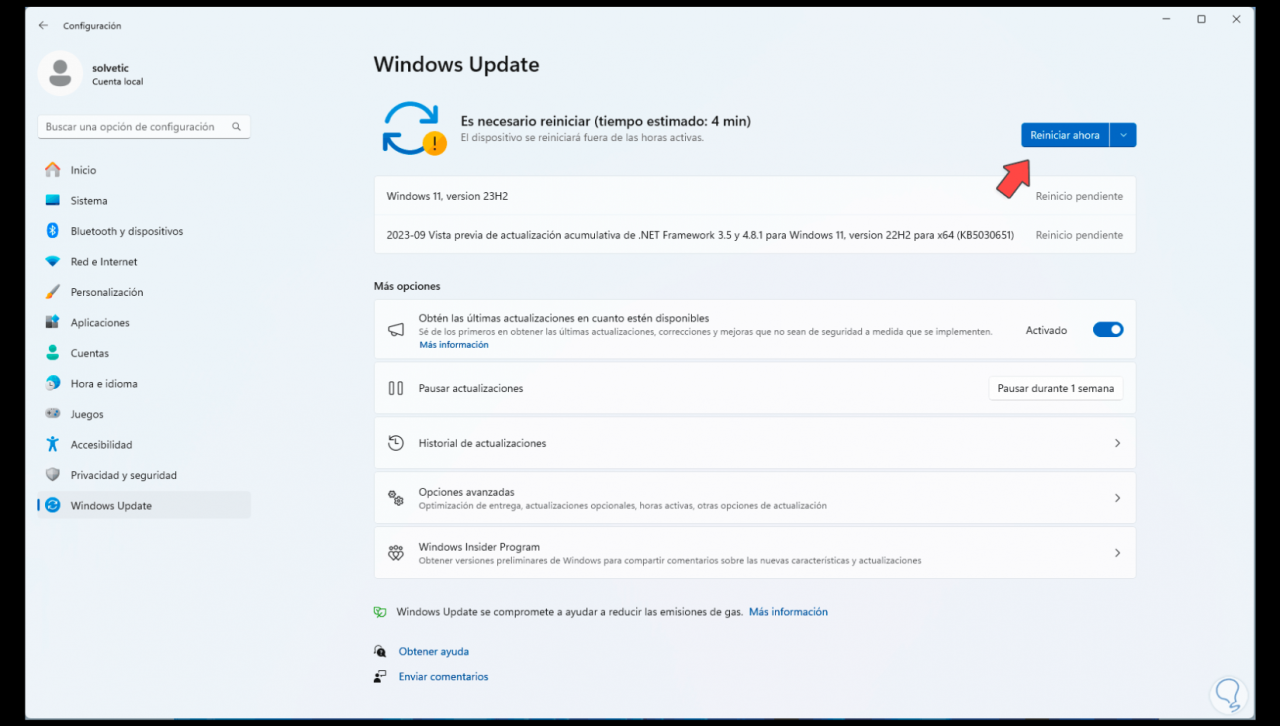
Wir hoffen, dass Windows 11 neu gestartet wird:
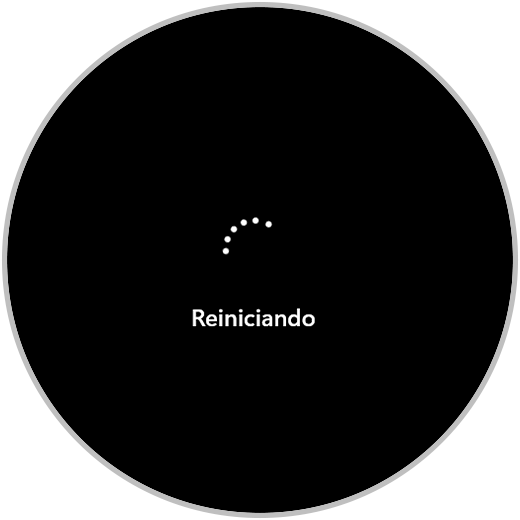
Aktualisierungen werden angewendet:

Wir hoffen, dass dieser Prozess unseren Computer auf Windows 11 23H2 aktualisiert:

Anschließend geben wir beim Einloggen in der Suchmaschine „winver“ ein:
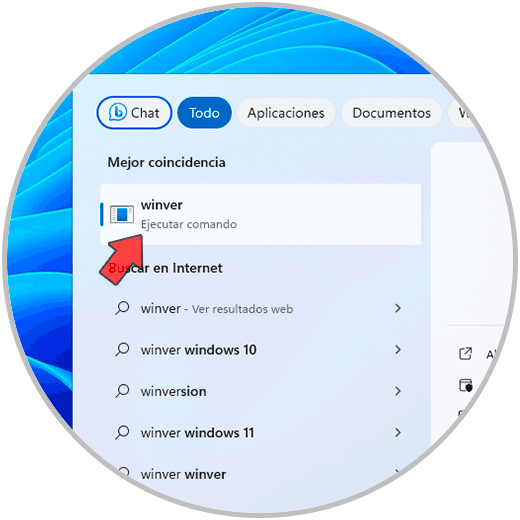
Wir führen den Befehl aus und wir können sehen, dass wir Windows 11 23H2 haben:
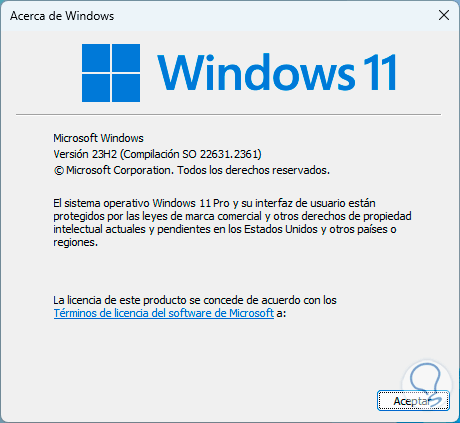
Wenn Sie diese Windows-Updates aufgrund von Instabilität oder Fehlern nicht mehr erhalten möchten, können Sie schließlich zu „Windows Update – Windows Insider-Programm“ gehen:
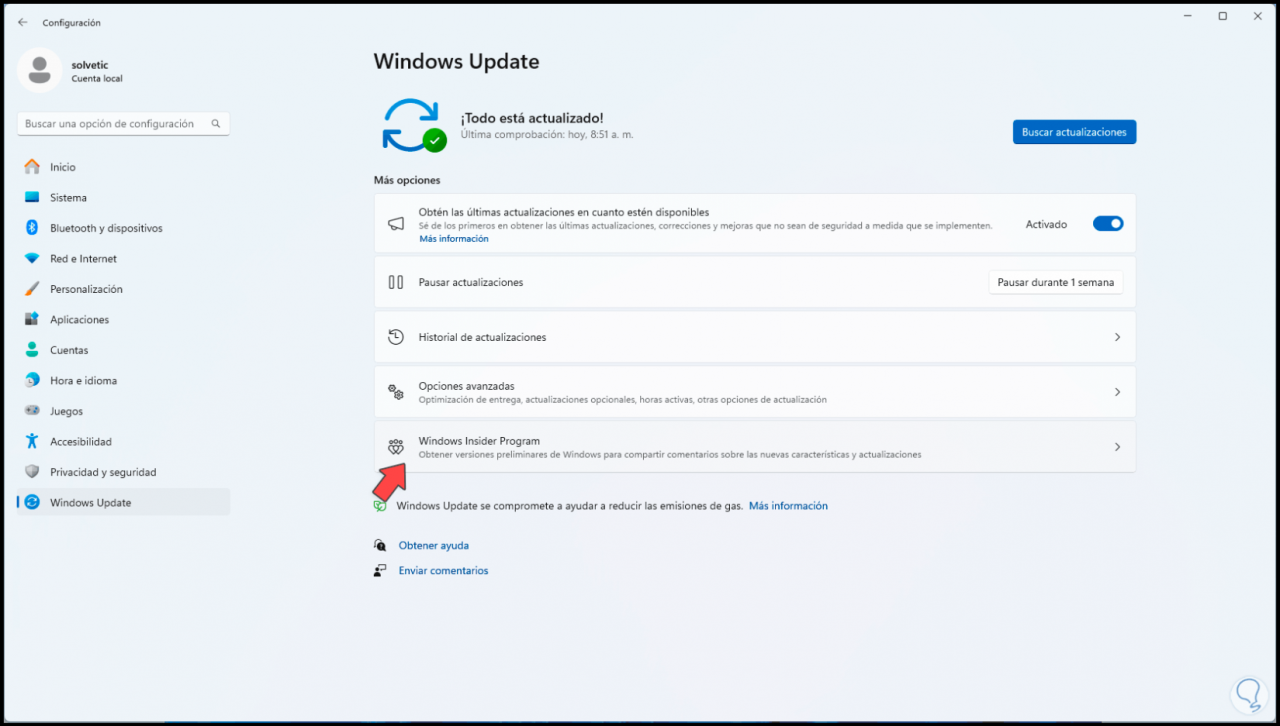
Dann müssen wir auf die Option „Vorherige Versionen nicht mehr abrufen“ klicken:
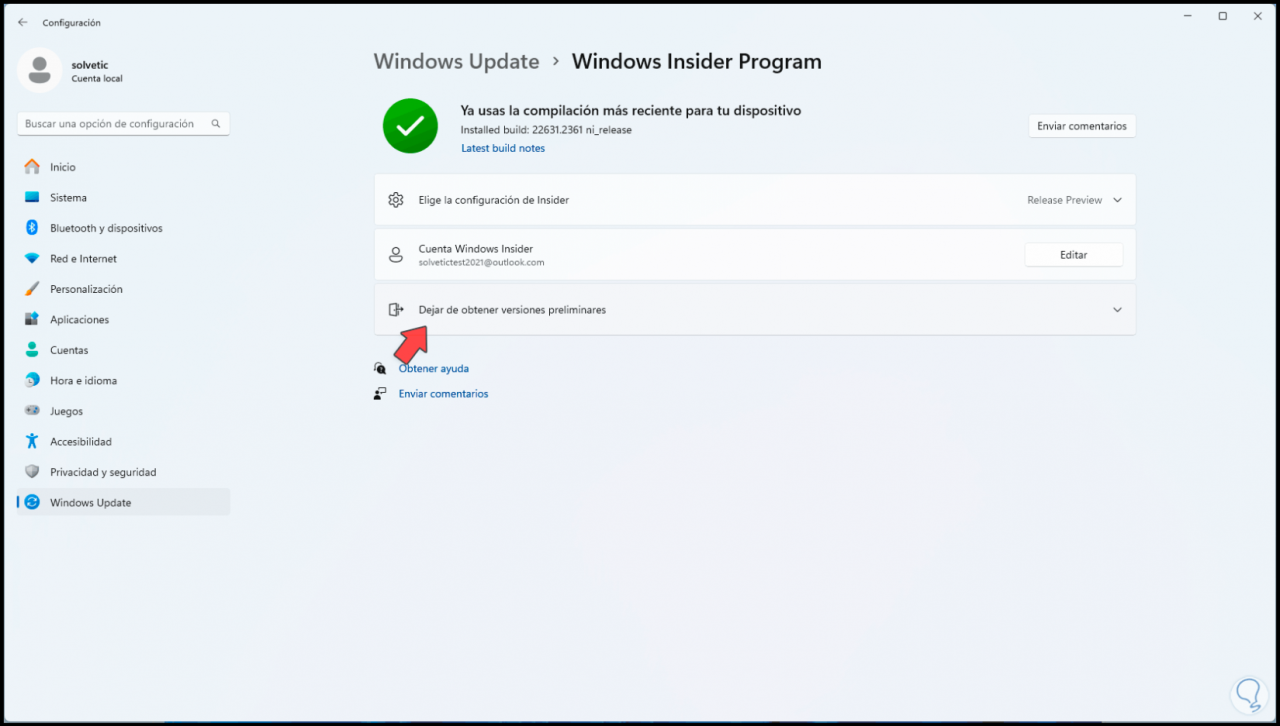
Auf diese Weise können Sie dank TechnoWikis Windows 11 23H2 vor allen anderen haben.