VirtualBox ist eine der besten Plattformen, mit denen wir zahlreiche virtuelle Maschinen erstellen und verwalten können. Dank der integrierten Funktionen, deren Steuerung und Interaktion mit der physischen Maschine immer vollständiger wird, ist VirtualBox für 32-Bit- und 64-Bit-Architekturen verfügbar Daher ist es eine ständige Aufgabe, Aktualisierungen vorzunehmen, damit alle Prozesse der virtuellen Maschinen zuverlässiger und sicherer sind.
Einige Benutzer befürchten jedoch, dass beim Aktualisieren von VirtualBox die Konfiguration einer oder aller virtuellen Maschinen verloren geht. Wenn Sie dies befürchten, erklärt EinWie.com, wie VirtualBox aktualisiert wird, während die Integrität der virtuellen Maschinen erhalten bleibt .
Um auf dem Laufenden zu bleiben, abonniere unseren YouTube-Kanal! ABONNIEREN
So aktualisieren Sie VirtualBox in Windows 10, ohne virtuelle Maschinen zu verlieren
Als erstes öffnen wir VirtualBox und gehen zum Menü “Datei – Nach Updates suchen”:
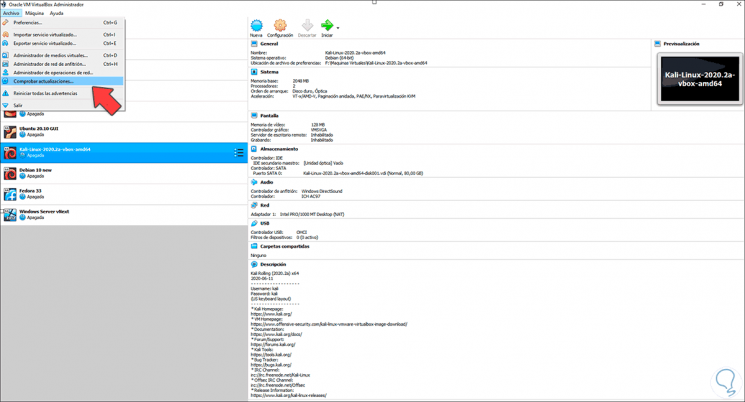
Wenn es ein Update gibt, wird es dort verfügbar sein:
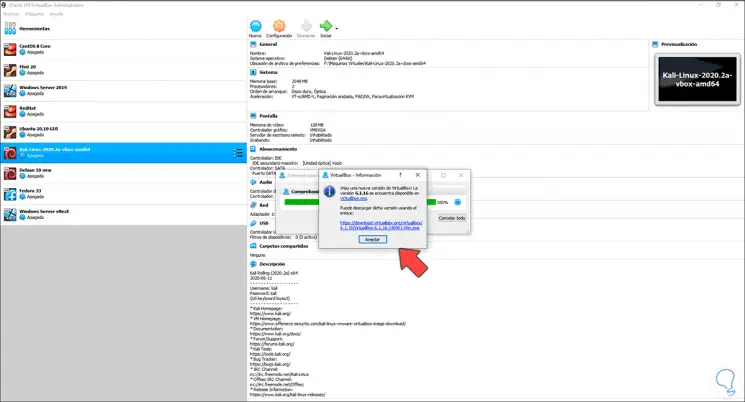
Um VirtualBox zu aktualisieren, klicken Sie auf den Link, um es herunterzuladen:
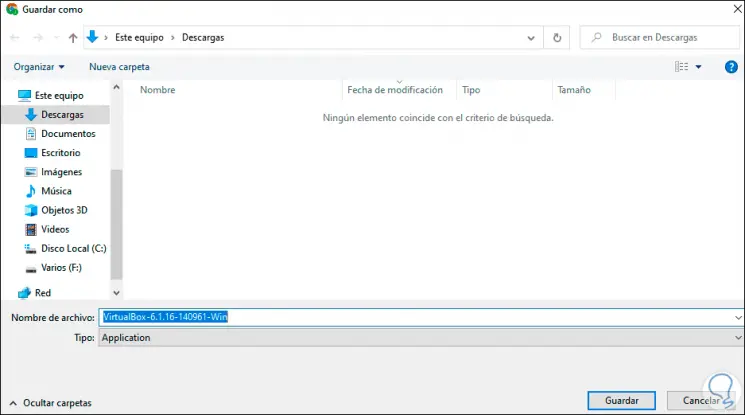
Wir speichern es lokal und überprüfen die heruntergeladene Datei:
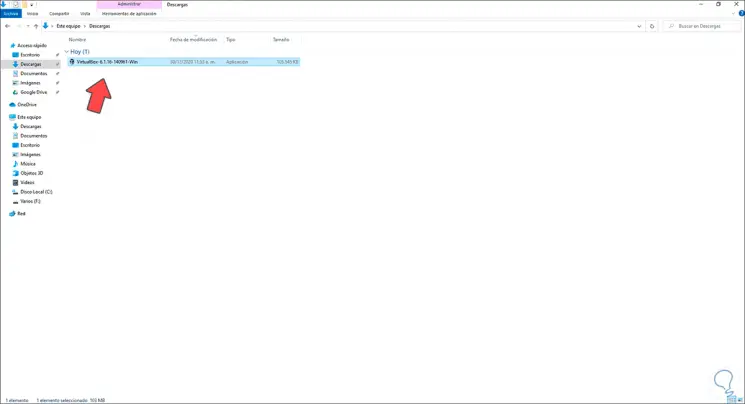
Jetzt führen wir die Datei aus und folgen den Schritten des Installationsassistenten:
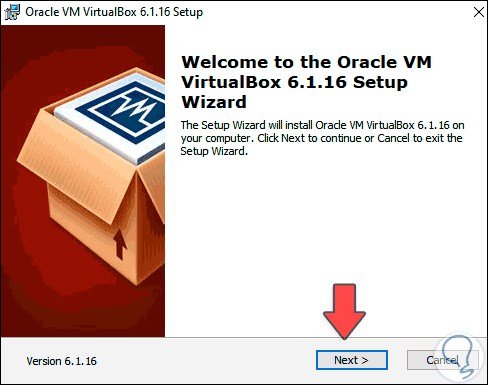
Wir klicken auf Weiter und wählen die zu installierenden Funktionen aus:
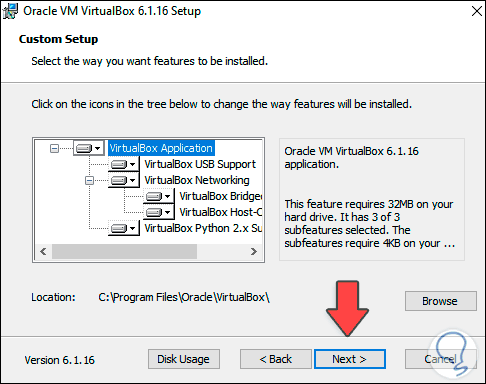
Im nächsten Fenster wählen wir die Verknüpfungsoptionen aus:
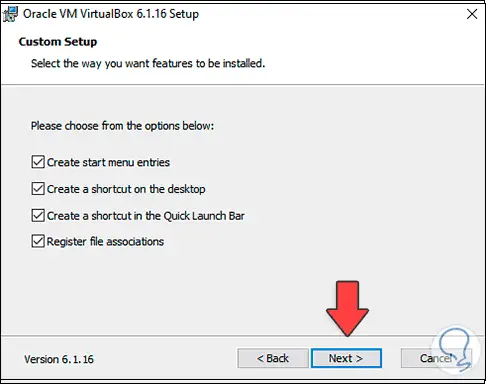
Wir klicken auf Weiter und sehen Folgendes:
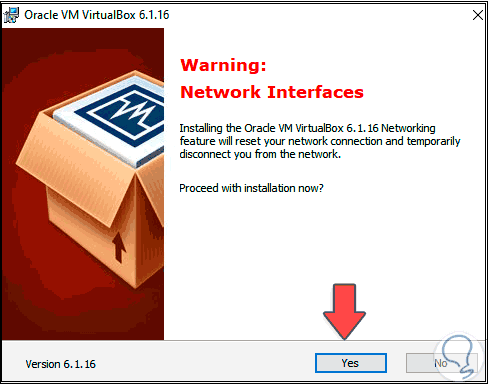
Wir klicken auf Ja, damit die Netzwerkverbindungen getrennt werden können. Danach wird Folgendes angezeigt:
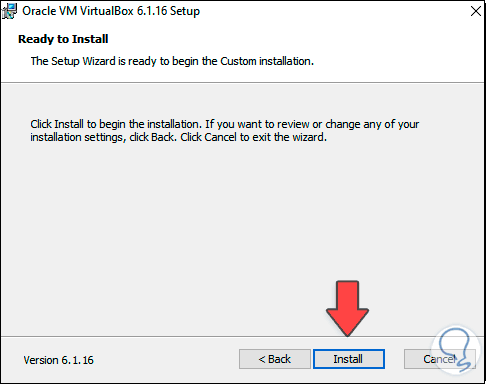
Wir klicken auf “Installieren”, um den VirtualBox-Aktualisierungsprozess zu starten:
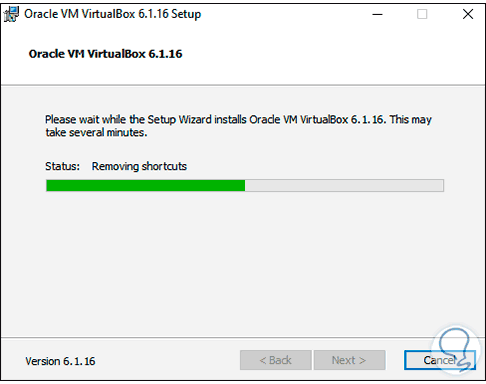
Am Ende des Prozesses sehen wir Folgendes. Klicken Sie auf Fertig stellen, um den Assistenten zu schließen und VirtualBox auszuführen.
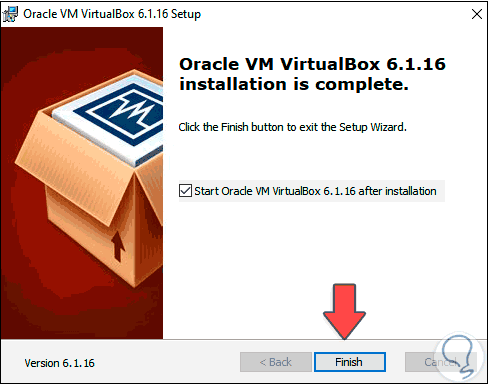
Wir gehen zurück zu “Datei – Nach Updates suchen”, wir können sehen, dass es aktualisiert wurde:
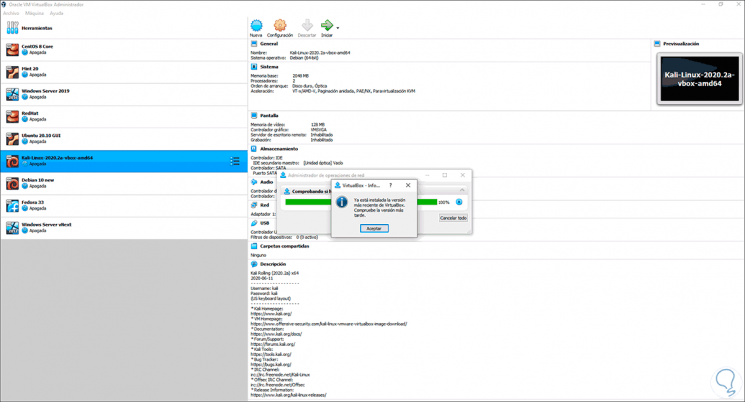
Wir werden automatisch sehen, dass es möglich ist, das VirtualBox Extension Pack zu aktualisieren:
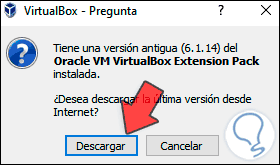
Wir klicken auf Download und dann sehen wir Folgendes:
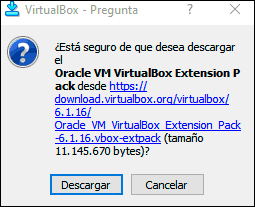
Wir bestätigen den Vorgang, indem wir erneut auf Download klicken. Jetzt sehen wir Folgendes:
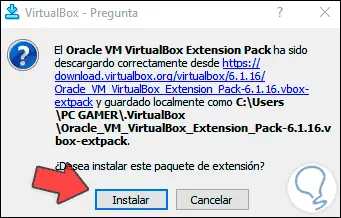
Klicken Sie auf Installieren und wir müssen die Lizenzbedingungen akzeptieren:
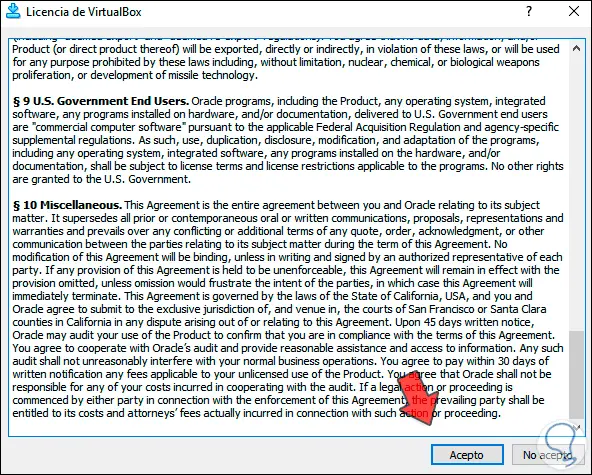
Wir klicken auf Akzeptieren, um die Aktualisierung des VirtualBox-Erweiterungspakets abzuschließen:
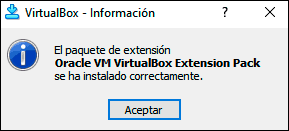
Danach starten wir eine virtuelle Maschine, um ihren Betrieb zu überprüfen:
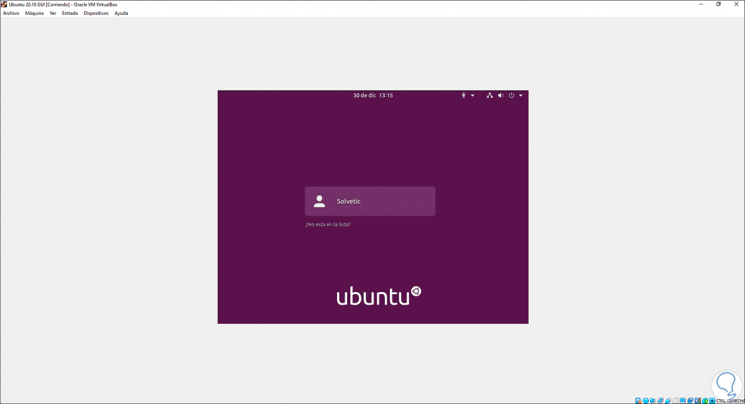
Mit diesem einfachen Prozess haben wir VirtualBox in Windows 10 aktualisiert, um die Integrität dieser zu gewährleisten.