In einer Welt, in der sich die Art und Weise, mit Familie und Freunden zu sprechen, radikal verändert hat, ist es entscheidend, die besten Möglichkeiten zu haben, um Meetings oder einfach nur Gespräche zu beginnen . Dies sollte Funktionen wie Sicherheit , Dynamik, Anwendungsintegration, Kapazität, Stabilität und vieles mehr umfassen.
In diesem Szenario haben wir Microsoft Teams, die uns verschiedene Optionen zur Verwendung anbieten, von der kostenlosen bis zur kostenpflichtigen Version, ohne jedoch die Qualität oder den Support von Microsoft zu verlieren. Microsoft Teams wurde entwickelt, um dem Benutzer eine Reihe von Tools zur Verfügung zu stellen, damit Online- und Echtzeit-Besprechungen so vollständig wie möglich sind, da Funktionen wie die folgenden hinzugefügt werden.
- Ermöglicht das Senden von GIFs, Aufklebern oder Emojis sowohl in Gruppenchats als auch einzeln
- Unterstützung für mehrere Sprachen
- Es ist kompatibel mit Office-Anwendungen
- Kompatibel mit der Bildschirmfreigabefunktion
- Benutzerdefinierte Hintergründe können hinzugefügt werden, um Besprechungen anders zu gestalten
- Dateien können sicher gespeichert, abgerufen, gemeinsam genutzt und zusammengearbeitet werden
- Wir können Verbindungen von Windows-, Mac-, iOS- und Android-Systemen herstellen
- Aktiviert die Integration von Anwendungen und Workflows
Teams bemüht sich stets darum, dass die Benutzer über die besten Zugriffs- und Leistungsoptionen verfügen. Daher werden ständig neue Sicherheits-, Kollaborations- und Leistungsverbesserungen durchgeführt. EinWie.com erklärt, wie Teams in Windows 10 aktualisiert oder neu installiert werden, wenn die Anwendung kommt, um Fehler zu präsentieren.
Um auf dem Laufenden zu bleiben, abonniere unseren YouTube-Kanal! ABONNIEREN
1. So aktualisieren Sie Teams in Windows 10
Der erste Schritt besteht darin, die aktuelle Version der in Windows 10 verwendeten Teams zu überprüfen.
Klicken Sie dazu in Teams (oben rechts) auf das Benutzerprofil und gehen Sie in der angezeigten Liste zu “Info – Version”:
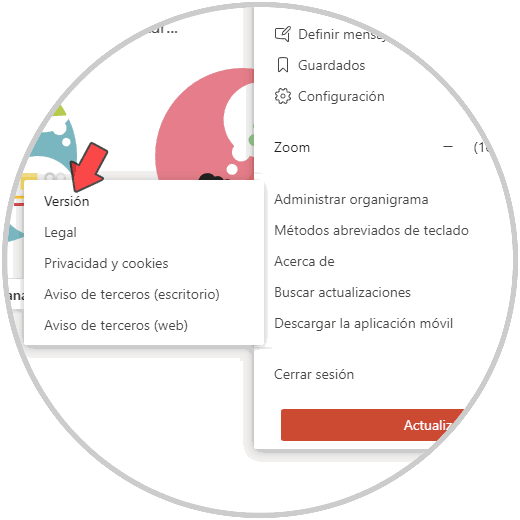
Oben in Teams sehen wir die aktuelle Version der in Windows 10 verwendeten App:
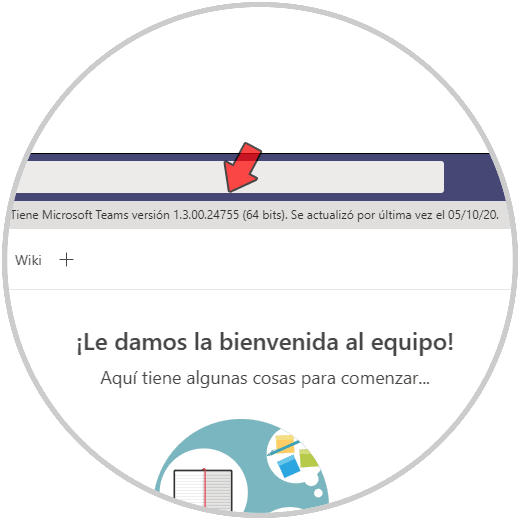
Um nach neuen Updates zu suchen, klicken Sie erneut auf das Benutzerprofil und diesmal auf die Schaltfläche “Nach Updates suchen”:
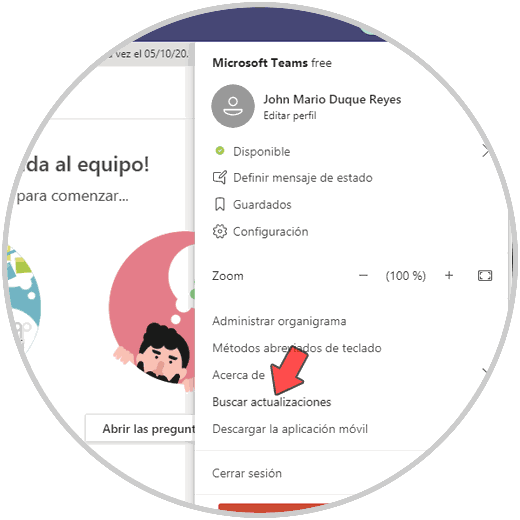
Wenn Sie dort oben klicken, sehen Sie, dass die verfügbaren Updates durchsucht werden:
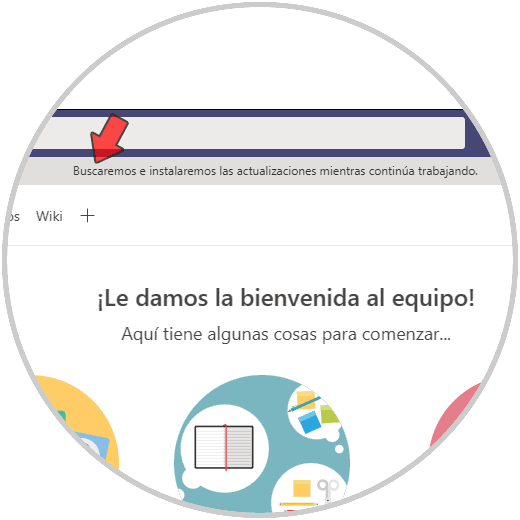
Nach dieser Analyse oben sehen wir Folgendes:
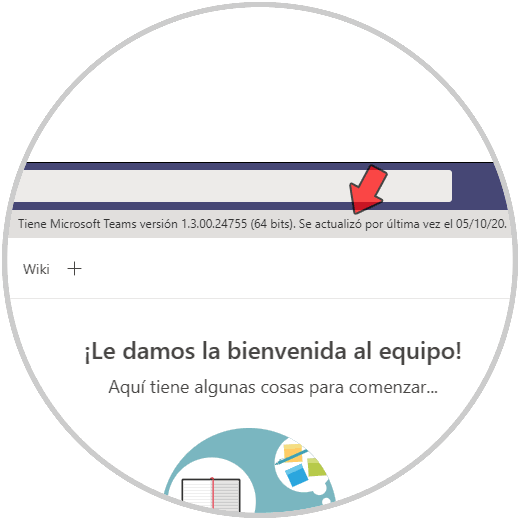
Wenn es dort ein Update gibt, werden wir sehen, was es ist, und es wird notwendig sein, die Anwendung neu zu starten, damit die Änderungen angewendet werden.
Auf diese Weise können wir Microsoft Teams in Windows 10 aktualisieren.
2. So installieren Sie Teams in Windows 10 neu
Im Falle von Anwendungsfehlern können wir auf eine Neuinstallation zurückgreifen.
Dazu gehen wir auf folgende Route:
- Start
- Rahmen
- Anwendungen
- Anwendungen und Funktionen
Dort klicken wir auf “Microsoft Teams” und dann auf “Deinstallieren”, erneut klicken wir im Popup-Fenster auf “Deinstallieren”:
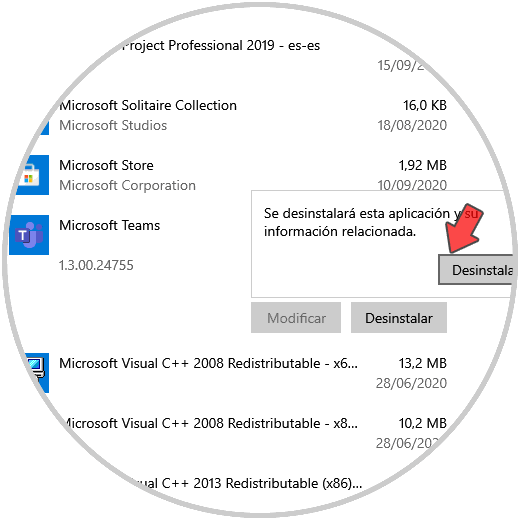
Wir können sehen, dass die Anwendung deinstalliert wurde. In einigen Fällen gibt es zusätzliche Anwendungen wie “Teams Machine-Wide Installer”, diese müssen ebenfalls entfernt werden.
Danach gehen wir zum folgenden Link:
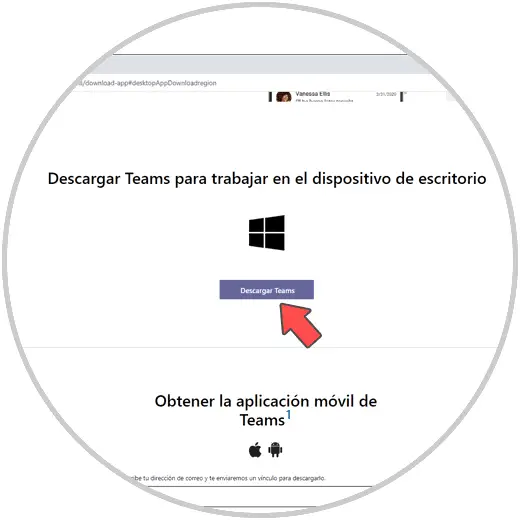
Wir klicken auf “Teams herunterladen” und folgen nach dem Herunterladen den Schritten des Installationsassistenten.
Bei Fehlern bei der Installation können wir die Datei “SquirrelSetup.log” im Pfad “% LocalAppData% SquirrelTemp” überprüfen, um zu analysieren, was mit dem Prozess passieren kann.
Auf diese Weise haben Sie gelernt, wie Sie Teams in Windows 10 aktualisieren und neu installieren.