In Windows Server gibt es mehrere Protokolle, mit denen bestimmte Aufgaben ausgeführt werden können. Eines davon ist das SMB-Protokoll (Server Message Block – Server Message Block Protocol), das sich auf eine der beliebtesten Aufgaben wie die Dateiübertragung konzentriert. Das Protokoll stammt aus mehr als 20 Jahren seit der Entwicklung der SMB1-Version, und wir haben derzeit die SMB3-Version, die die Informationssicherheit und -zuverlässigkeit erheblich verbessert.
Das SMB-Protokoll ist ein Dateifreigabeprotokoll, das auch als SMB-Protokoll von Microsoft bezeichnet wird. Es besteht aus einer Gruppe von Nachrichtenpaketen, die die Version des Protokolls oder das Protokoll des Common Internet File System (CIFS) definieren.
- Datei- und Datensatzsperre
- Verwalten von Microsoft SMB-Protokollservern im Netzwerk oder beim Surfen im lokalen Netzwerk
- Erweiterte Behandlung von Dateiattributen
- Dialektverhandlung
- Ermöglicht das Ausführen von Druckaufgaben im lokalen Netzwerk
- Benachrichtigung über Datei- und Verzeichnisänderungen für zusätzliche Kontrolle
- Unicode-Unterstützung
- Sitzungssteuerungspakete: Ihre Aufgabe besteht darin, eine Verbindung zu den Serverfreigaben herzustellen
- Dateizugriffspakete: Ihre Aufgabe besteht darin, auf die Dateien und Verzeichnisse auf dem Remote-Server zuzugreifen und diese zu bearbeiten
- Allgemeine Nachrichtenpakete: Die Aktion besteht darin, Daten an Druckwarteschlangen und Mailinglisten zu senden und Daten zum Status von Druckwarteschlangen zu generieren.
- Unterstützung für symbolische Links
- Oplock Kundenmietmodell
- Unterstützung für ältere Versionen von SMB
- Umfangreichere Lese- und Schreibvorgänge zur Aufgabenoptimierung
- Bessere Auslastung des Netzwerks
- Verbesserte Skalierbarkeit für die Dateifreigabe
In diesem Sinne werden wir sehen, wie sowohl SMB1 als auch SMB2 in Windows Server 2022 aktiviert werden.
Um auf dem Laufenden zu bleiben, abonniere unseren YouTube-Kanal! ABONNIEREN
Contents
1. Aktivieren Sie SMB1 in Windows Server 2022 über die Systemsteuerung
Wir gehen zu:
- Schalttafel
- Programme
- Programme und Eigenschaften
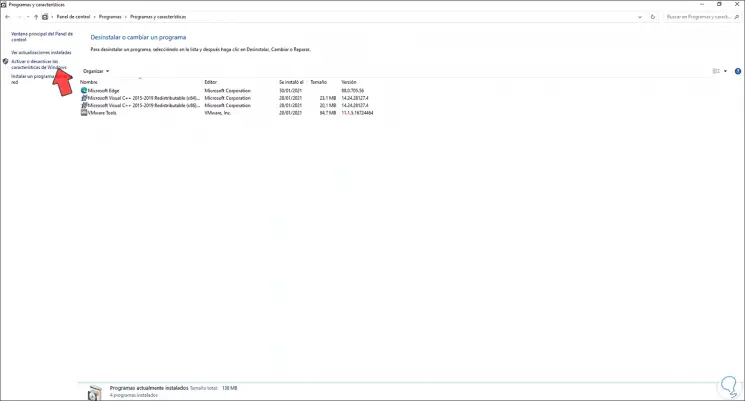
Wir klicken auf “Windows-Funktionen aktivieren oder deaktivieren” und dies leitet uns zum Server-Manager weiter. Dort sehen wir Folgendes:
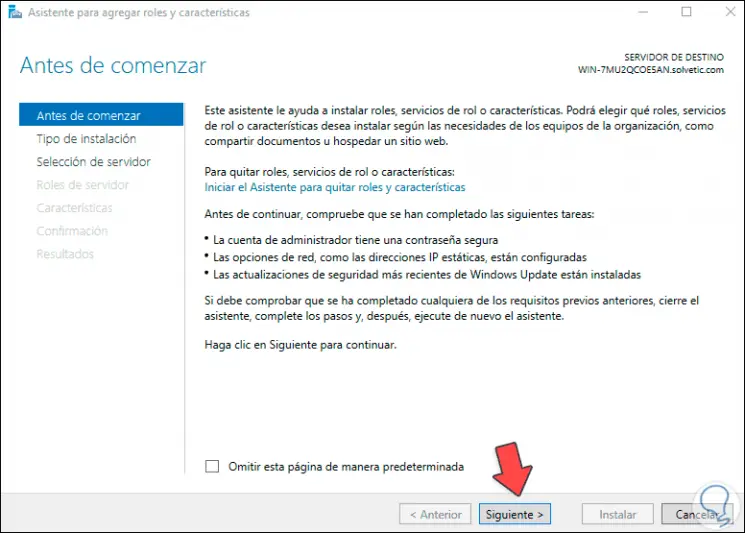
Klicken Sie auf Weiter und aktivieren Sie das Feld “Rollen- oder funktionsbasierte Installation”:
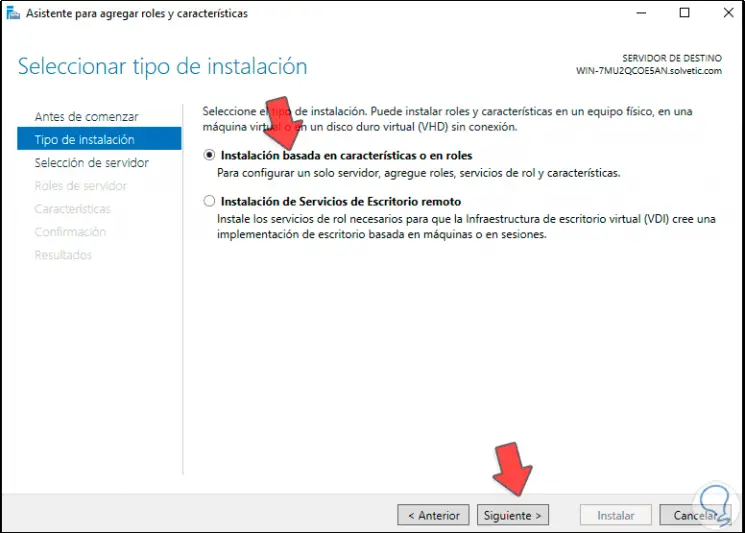
Im nächsten Fenster wählen wir den Server aus:

Im nächsten Fenster sehen wir die Rollenoptionen für Windows Server 2022:
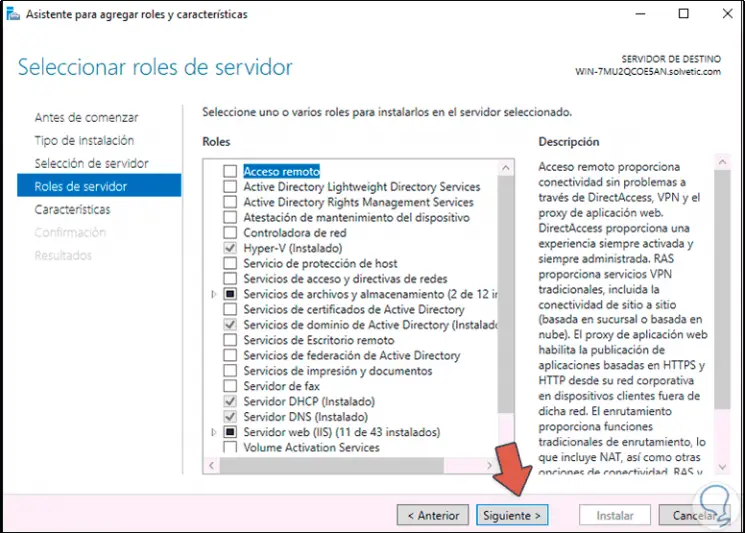
In diesem Fall fügen wir keine Rolle hinzu, gehen zum Abschnitt “Funktionen” und aktivieren das Feld “Kompatibilität mit dem Protokoll zum Freigeben von SMB 1.0 / CIFS-Dateien”. Wir zeigen die Optionen an und aktivieren die gewünschten Felder “SMB Client 1.0 /”. CIFS / SMB Server 1.0 / CIFS “:
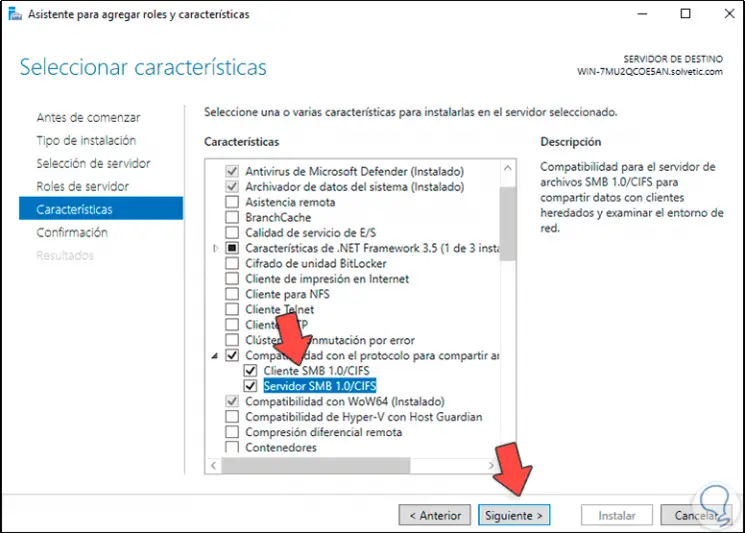
Klicken Sie auf Weiter, um eine Zusammenfassung der zu installierenden Funktion anzuzeigen:
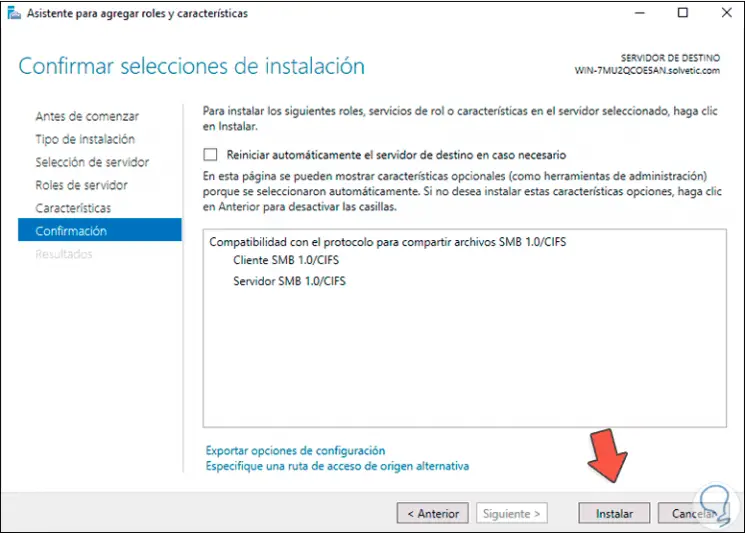
Klicken Sie auf Installieren, um den Vorgang zu starten:
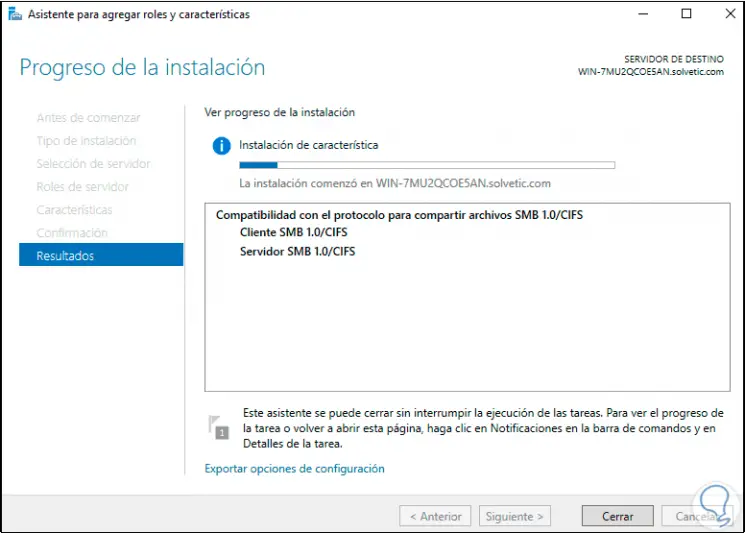
Am Ende dieser Aufgabe sehen wir Folgendes:
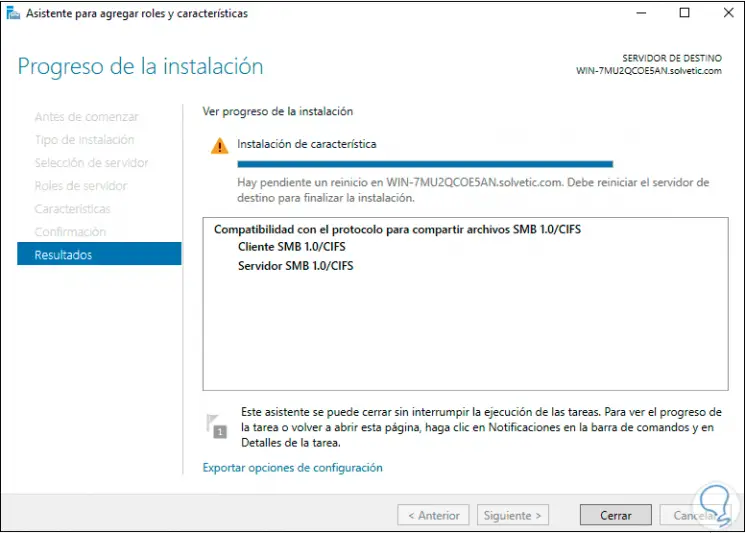
Starten Sie Windows Server 2022 neu, um den erforderlichen Vorgang abzuschließen:
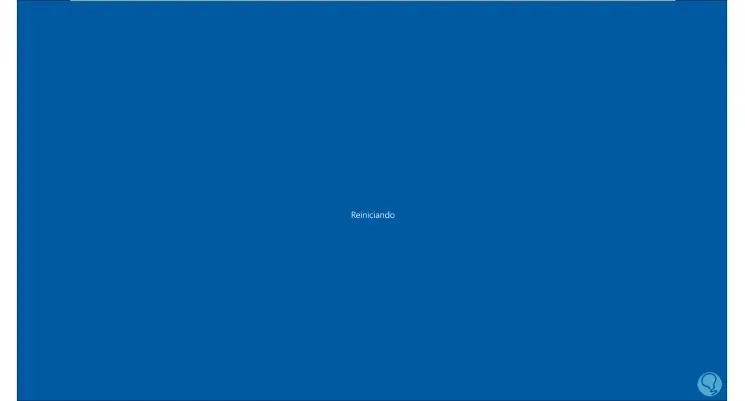
2 . Aktivieren Sie SMB1 in Windows Server 2022 in PowerShell
Wir öffnen PowerShell als Administrator:
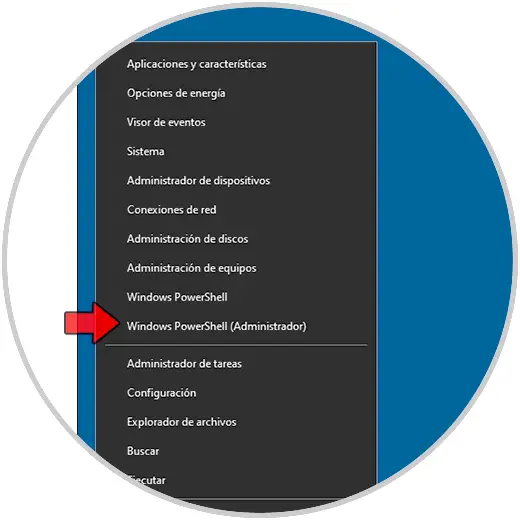
Zuerst erkennen wir das SMB1-Protokoll mit dem folgenden Befehl:
Get-WindowsOptionalFeature -Online -FeatureName SMB1Protocol
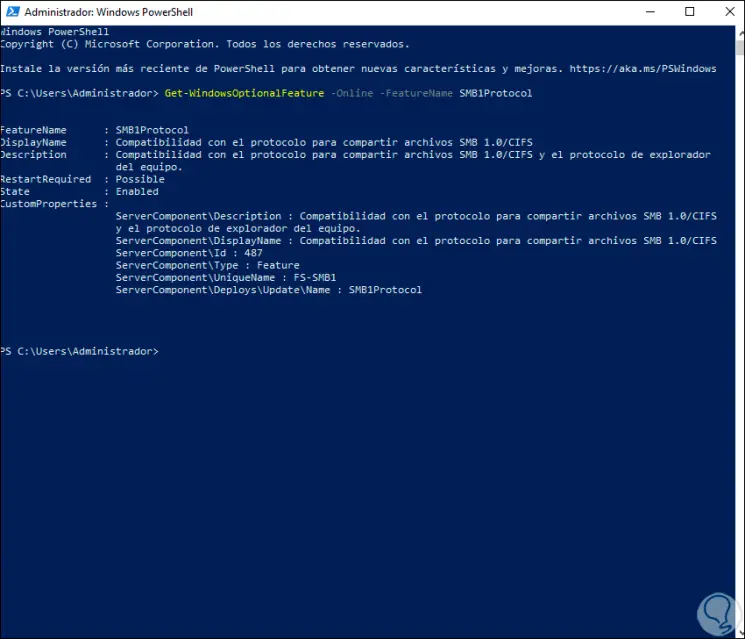
Dort sehen wir spezifische Details des Protokolls, wir aktivieren SMB1 in Windows Server 2022 mit dem Befehl:
Enable-WindowsOptionalFeature -Online -FeatureName SMB1Protocol
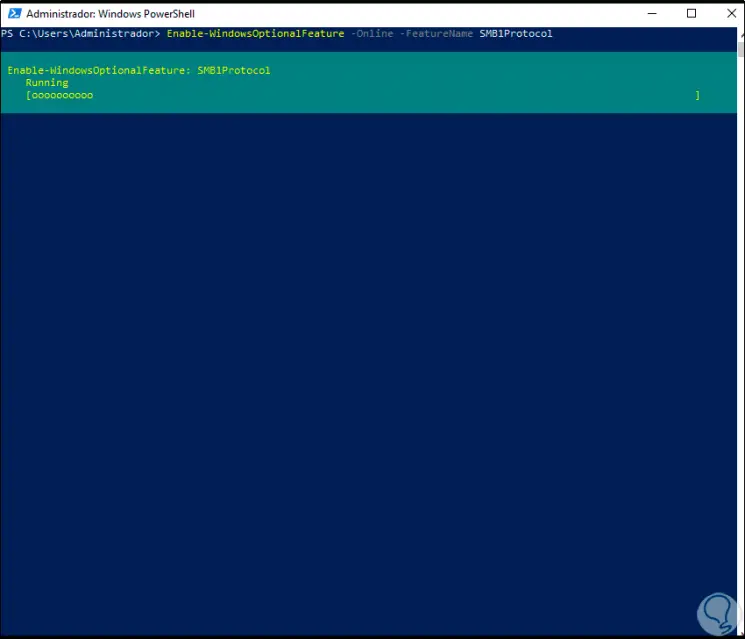
Dadurch werden alle erforderlichen Plugins geladen und am Ende wird Folgendes angezeigt:
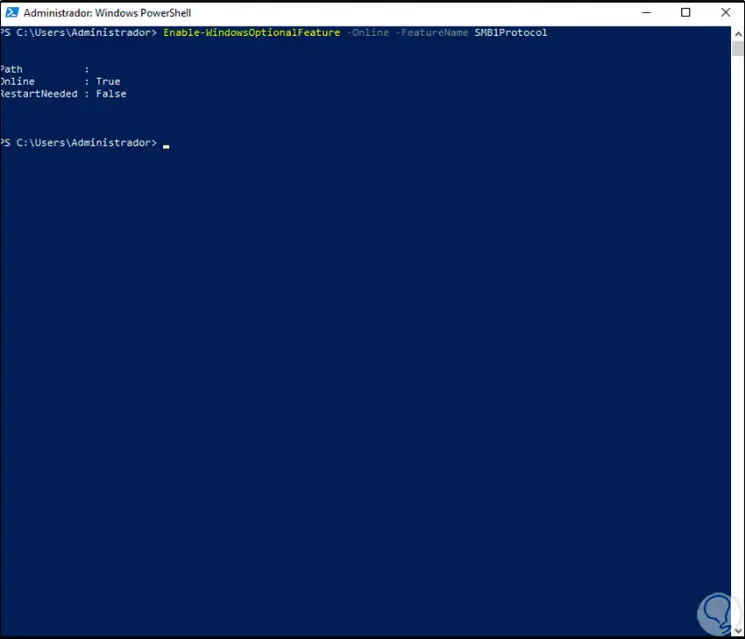
3 . Aktivieren Sie SMB2 unter Windows Server 2022 in PowerShell
Um dieses Protokoll in Windows Server 2022 zu aktivieren, öffnen wir PowerShell als Administrator:
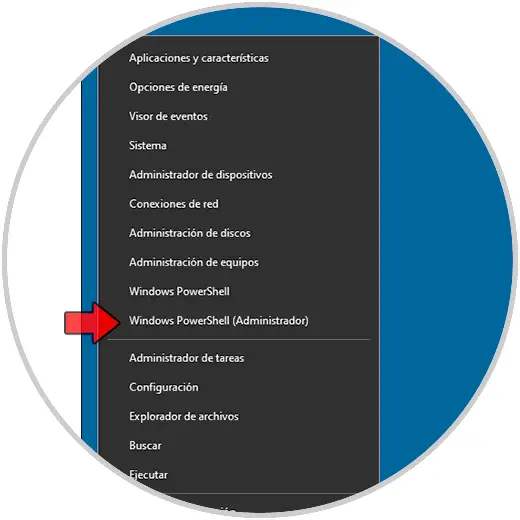
Wir werden das SMB2-Protokoll mit dem folgenden Befehl erkennen:
Get-SmbServerConfiguration | Wählen Sie EnableSMB2Protocol
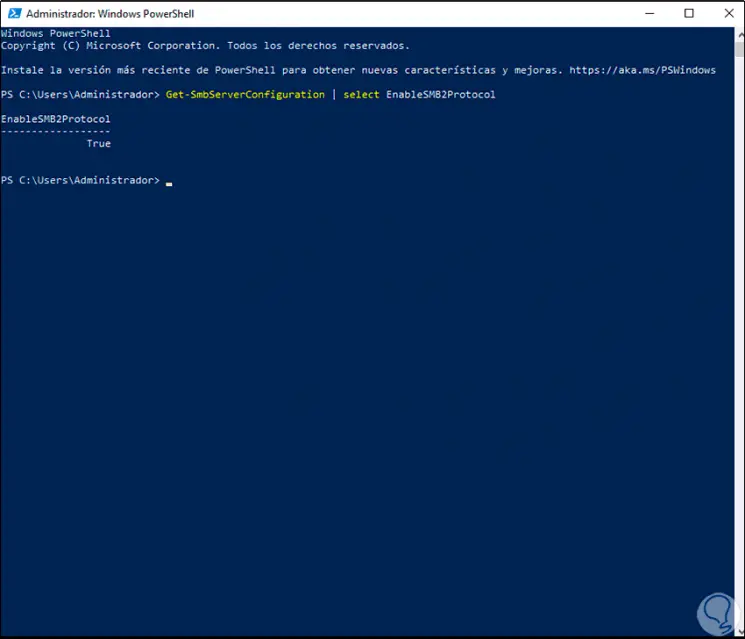
Jetzt von SMB2 aktiviert. Wir geben den Buchstaben S ein, um den Vorgang zu bestätigen.
Set-SmbServerConfiguration –EnableSMB2Protocol $ true
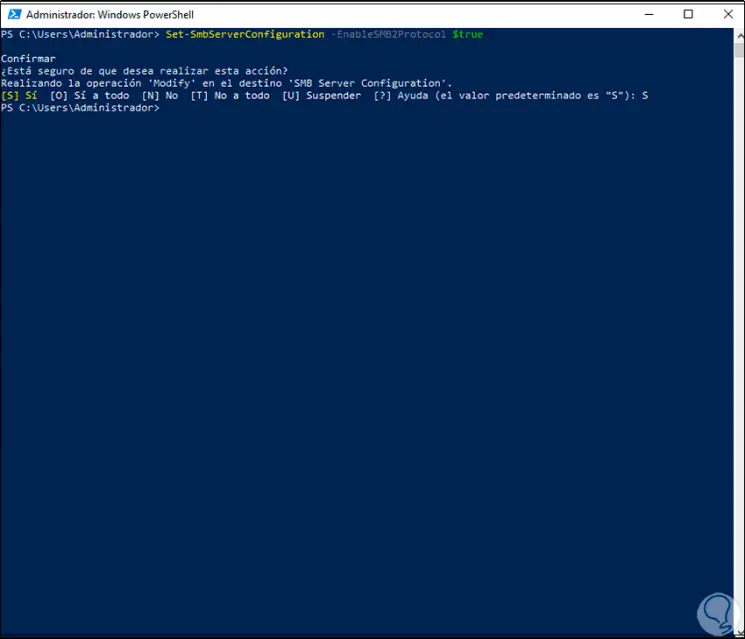
In derselben PowerShell-Konsole erkennen wir den SMB1-Server:
Get-Item HKLM: SYSTEM CurrentControlSet Services LanmanServer Parameters | ForEach-Object {Get-ItemProperty $ _. Pspath} 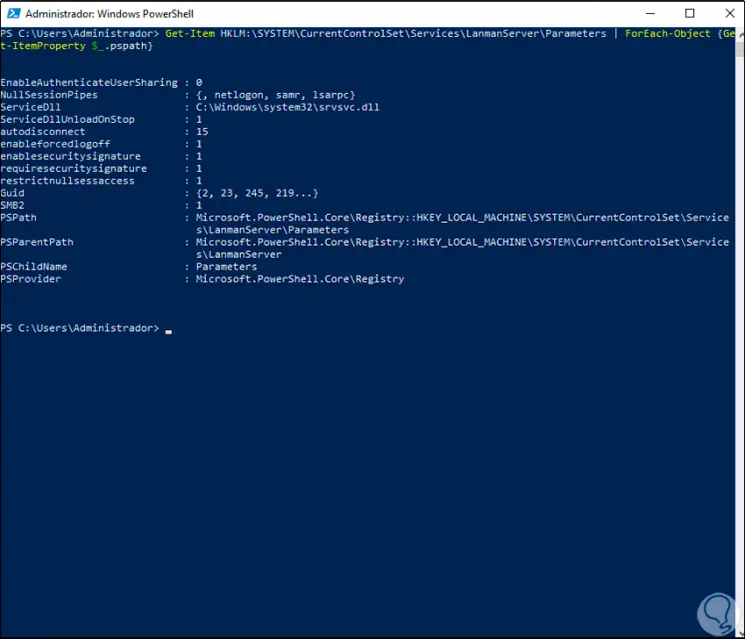
Dieser Befehl gibt uns vollständige Details über den SMB1-Server, um ihn von hier aus zu aktivieren, den SMB1-Server, den wir ausführen:
Set-ItemProperty -Path "HKLM: SYSTEM CurrentControlSet Services LanmanServer Parameters" SMB1 -Typ DWORD -Wert 1
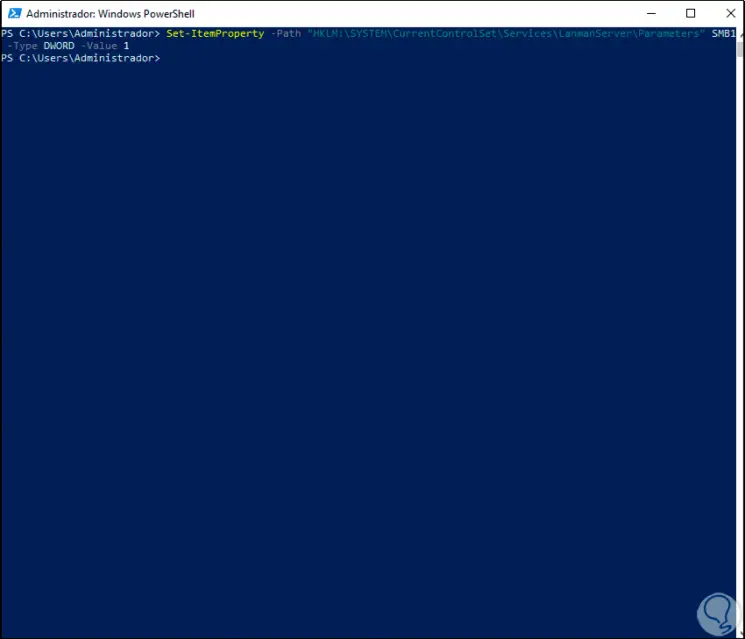
Auf die gleiche Weise erkennen wir den SMB2-Server:
Get-ItemProperty HKLM: SYSTEM CurrentControlSet Services LanmanServer Parameters | ForEach-Object {Get-ItemProperty $ _. Pspath} 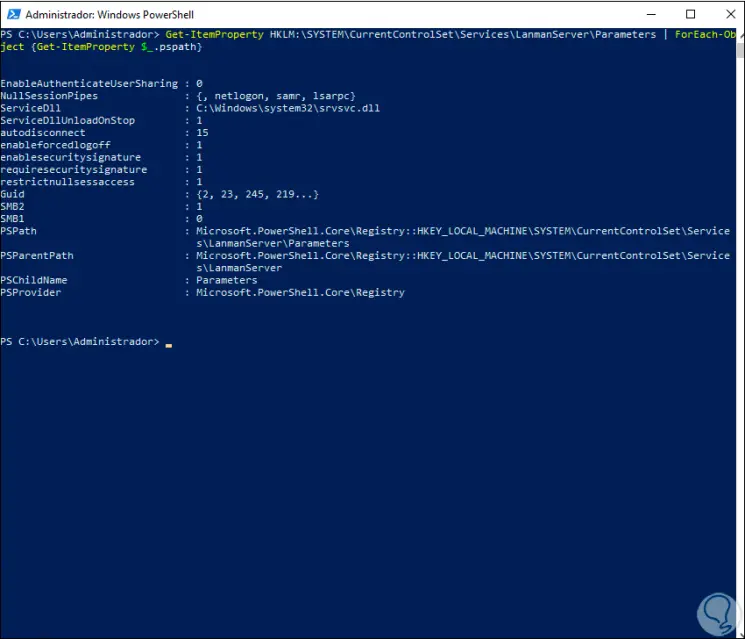
Um den SMB2-Server zu aktivieren, führen wir Folgendes aus:
Set-ItemProperty -Path "HKLM: SYSTEM CurrentControlSet Services LanmanServer Parameters" SMB2 -Typ DWORD -Wert 1
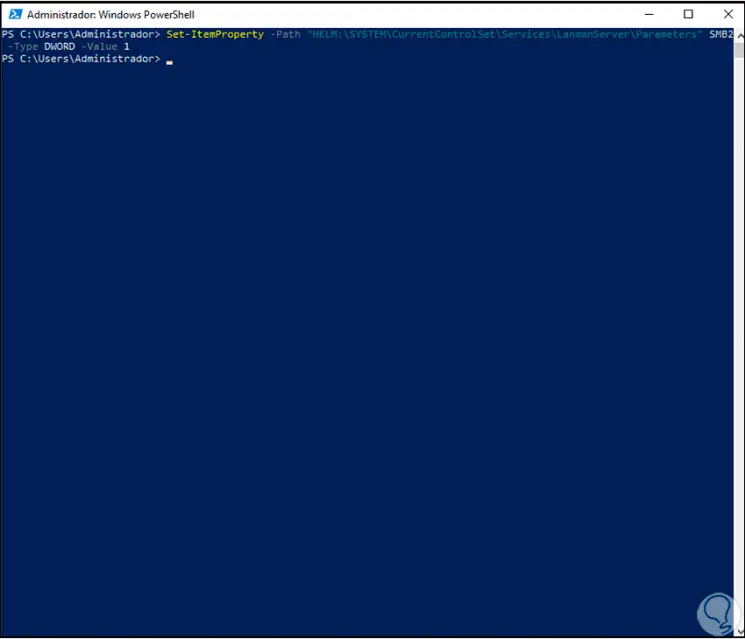
4. Aktivieren Sie SMB1 und SMB2 in Windows Server 2022 über den Registrierungseditor
Bevor Sie diesen Prozess ausführen, ist es ratsam, einen Wiederherstellungspunkt oder eine Sicherung zu erstellen. Danach greifen wir auf den Registrierungseditor zu:
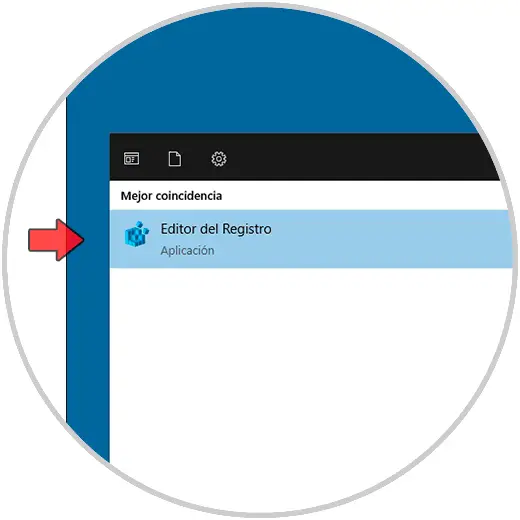
Nun gehen wir zum Pfad “HKEY_LOCAL_MACHINE – SYSTEM – CurrentControlSet – Services – LanmanServer – Parameters”:
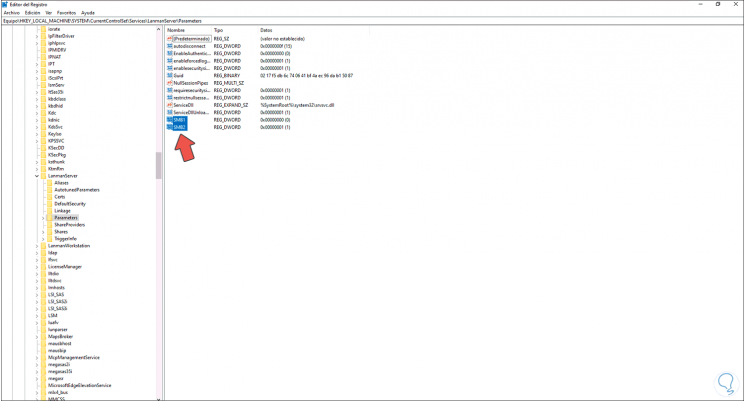
Dort finden wir die SMB1- und SMB2-Werte. Um sie zu aktivieren, doppelklicken wir auf jeden und geben 1 in das Feld Wertinformationen ein, damit sein Status aktiviert wird. Übernehmen Sie die Änderungen.
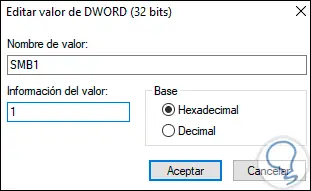
5. Aktivieren Sie SMB1 und SMB2 in Windows Server 2022 über CMD
Eine andere der verfügbaren Methoden ist die Eingabeaufforderungskonsole. Wir greifen auf CMD zu:
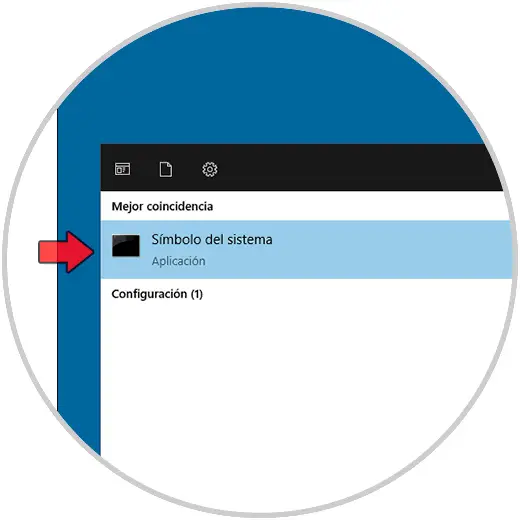
Um SMB1 zu erkennen, führen wir Folgendes aus:
sc.exe Abfrage lanmanworkstation
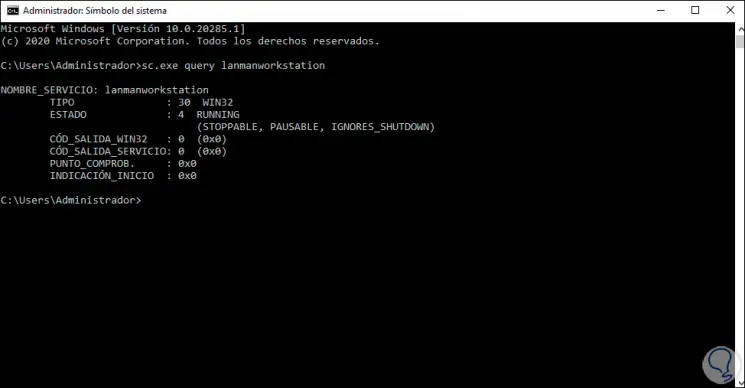
Wir aktivieren SMB1 mit dem folgenden Befehl:
sc.exe config lanmanworkstation abhängig = bowser / mrxsmb10 / mrxsmb20 / nsi
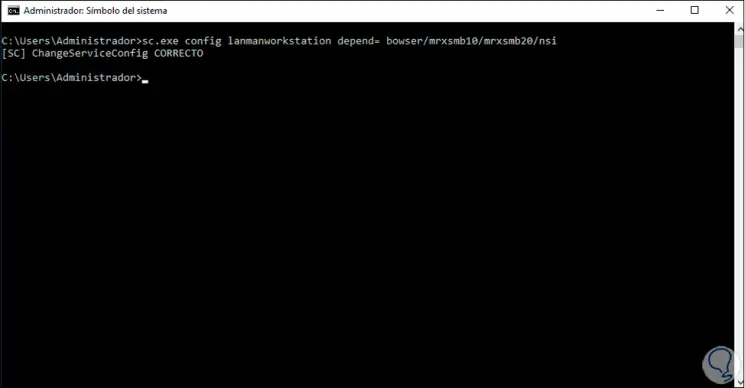
Um SMB2 zu erkennen, führen wir Folgendes aus:
sc.exe Abfrage lanmanworkstation
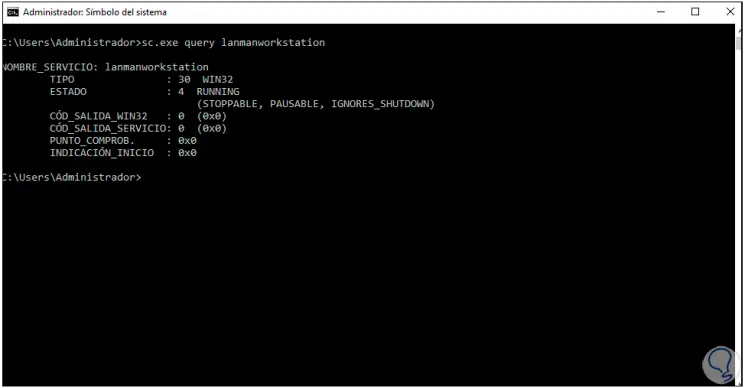
Um SMB2 zu aktivieren, verwenden wir den folgenden Befehl:
sc.exe config lanmanworkstation abhängig = bowser / mrxsmb10 / mrxsmb20 / nsi
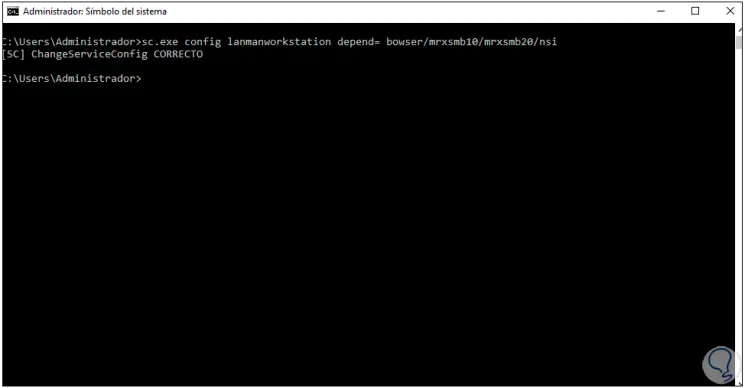
6 . Aktivieren Sie SMB1 und SMB2 in Windows Server 2022 über PowerShell
Endlich können wir wieder auf PowerShell zurückgreifen, wir öffnen PowerShell als Administratoren und um SMB1 zu aktivieren, führen wir Folgendes aus:
Enable-WindowsOptionalFeature -Online -FeatureName SMB1Protocol
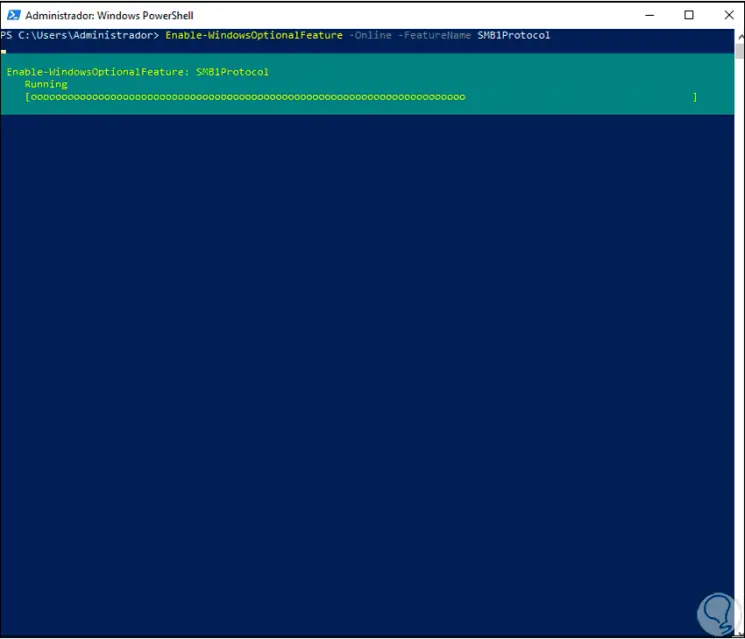
Am Ende sehen wir folgendes. Dort geben wir den Buchstaben Y ein, um den Computer neu zu starten, oder N, um dies später zu tun.
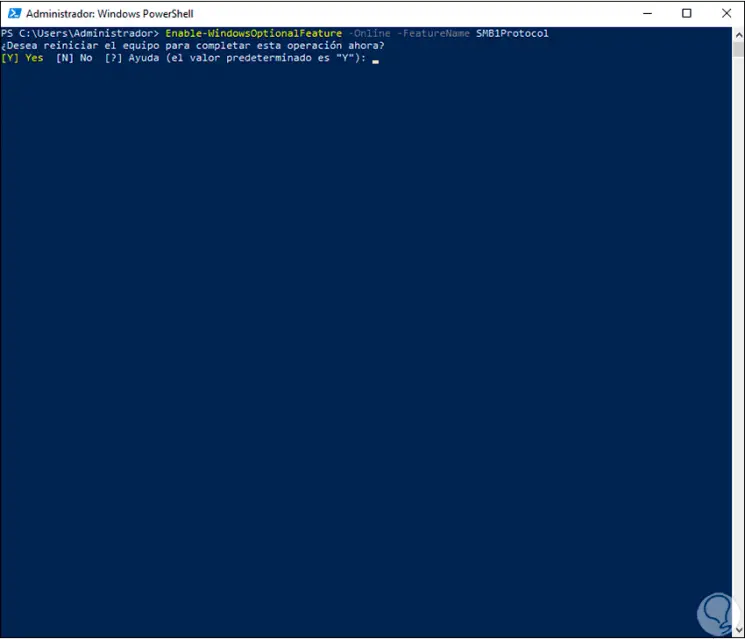
Jetzt aktivieren wir SMB2 mit dem Befehl. Mit dem Buchstaben S bestätigen wir den Vorgang.
Set-SmbServerConfiguration -EnableSMB2Protocol $ true
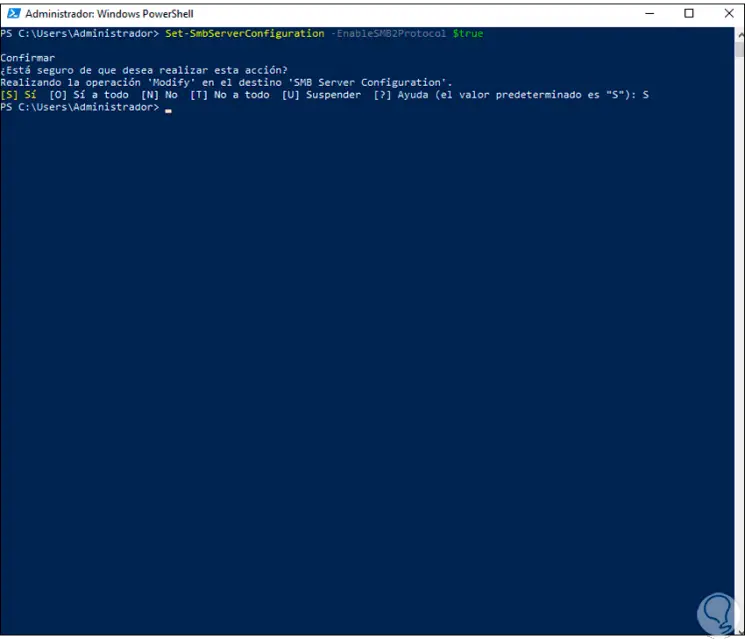
Mit diesen Methoden können Sie mit EinWie.com SMB1 und SMB2 in Windows Server 2022 aktivieren.