Die Verwendung von Google Mail ist eng mit unserem Google-Konto verknüpft. Google Mail dient nicht nur zum Senden oder Empfangen von E-Mails, sondern ermöglicht auch den Zugriff auf Plattformen, das Erstellen von Meinungen und viele weitere Aufgaben. Dies impliziert logischerweise die Verwendung unseres Benutzerprofils, in dem bestimmte personenbezogene Daten festgelegt werden, die anfällig werden können, wenn sie in die falschen Hände geraten. Oft können wir aufgrund mangelnden Wissens oder Nachlässigkeit anfällig sein, z. B.: Situationen wie:
- Verwenden Sie auf verschiedenen Websites dasselbe Passwort
- Laden Sie Software aus dem Internet herunter, ohne den Entwickler zu kennen (seine Zuverlässigkeit)
- Öffnen Sie Links in E-Mail-Nachrichten
All dies ermöglicht es dem Angreifer, über die Tools zu verfügen, mit denen die Sicherheit verletzt werden kann. Daher hat Google eine zweistufige Überprüfung implementiert, um unserem Google Mail-Konto einen zusätzlichen Schutzschritt hinzuzufügen .
- Zusätzliche Sicherheitsstufe, da neben dem Passwort auch das Telefon oder der Sicherheitsschlüssel zur Eingabe des Kontos verwendet werden muss
- Benutzerdefinierte Bestätigungscodes, die speziell für das verknüpfte Konto erstellt und mithilfe von Textnachrichten, Sprachanrufen oder mithilfe der Authenticator-Anwendung gesendet werden.
Um auf dem Laufenden zu bleiben, abonniere unseren YouTube-Kanal! ABONNIEREN
Lassen Sie uns sehen, wie Sie die zweistufige Authentifizierung in Google Mail sowohl auf dem PC als auch auf Android aktivieren.
1. Aktivieren Sie die Bestätigung in zwei Schritten für Google Mail PC
Wir öffnen Google Mail und klicken dann auf das Benutzerprofil. Wir sehen Folgendes:
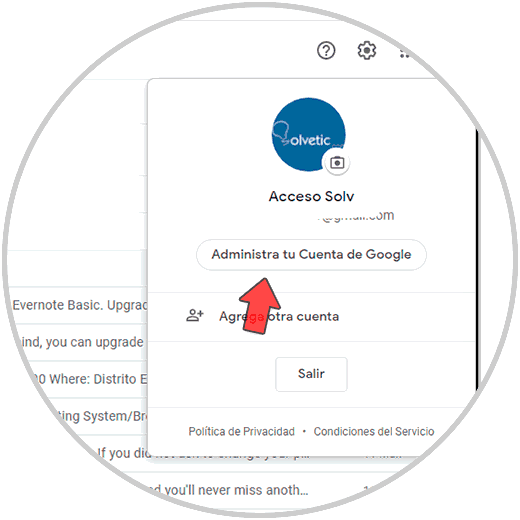
Wir wählen die Option “Google-Konto verwalten”. Im nächsten Fenster, das sich öffnet, gehen wir zum Abschnitt “Sicherheit”, in dem wir die folgenden Optionen haben:
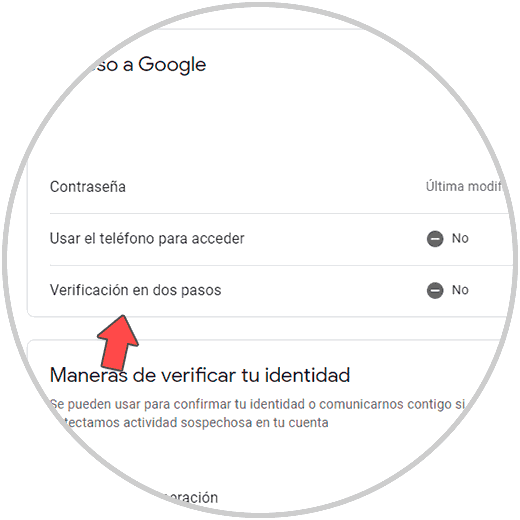
Wir klicken auf “Bestätigung in zwei Schritten” und sehen Folgendes:
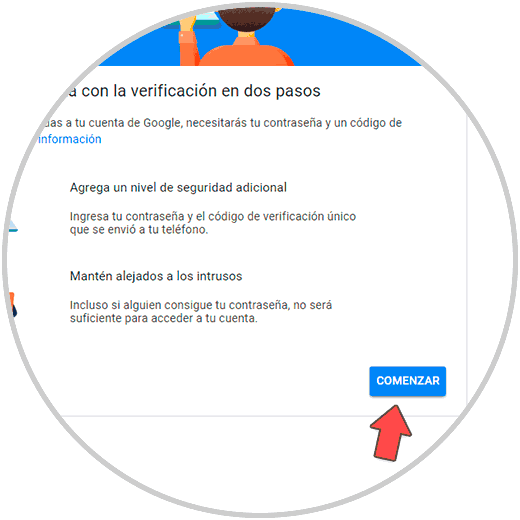
Wir sehen eine kurze Zusammenfassung der Funktion. Klicken Sie auf “Start”, um den Vorgang zu starten. Geben Sie zunächst die Anmeldeinformationen des Google Mail-Benutzers ein:
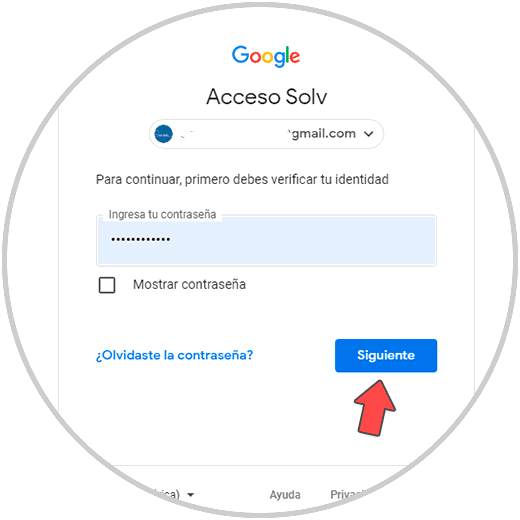
Klicken Sie auf Weiter und jetzt wählen wir das zu verknüpfende Mobilgerät aus:
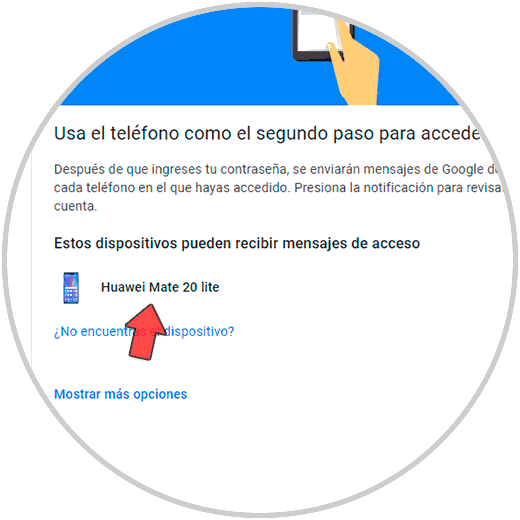
Klicken Sie auf Weiter und geben Sie die zu verwendende Handynummer ein:
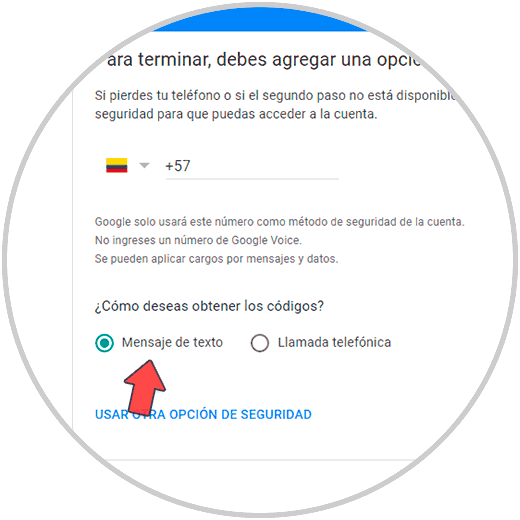
Klicken Sie auf Senden, um die SMS mit dem Bestätigungscode zu erhalten. Wir geben den empfangenen Code ein:
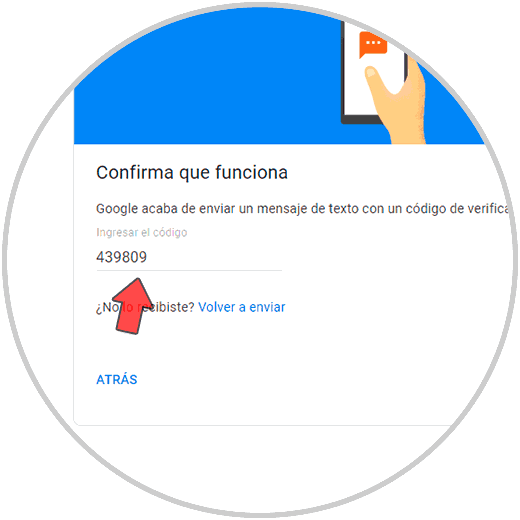
Klicken Sie auf Weiter, um dieses Fenster anzuzeigen:
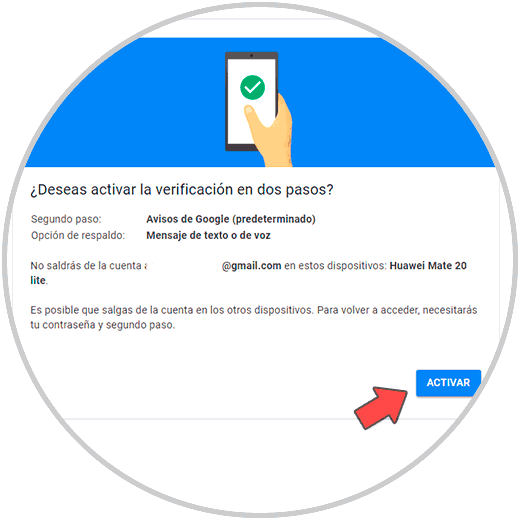
Wir klicken auf “Aktivieren”, um den Vorgang abzuschließen:
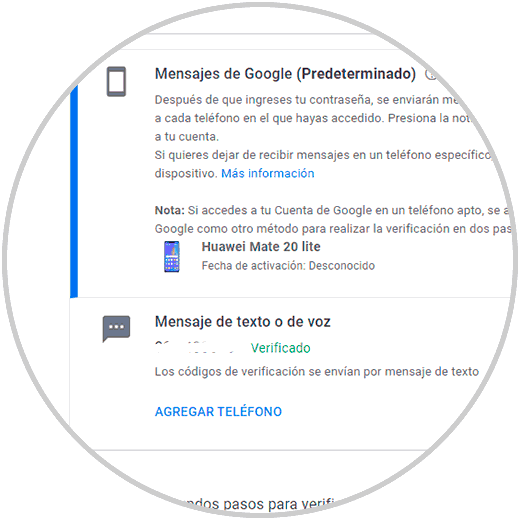
Dort können wir sehen, dass die zweistufige Authentifizierung in Google Mail aktiviert wurde. Im unteren Teil haben wir zusätzliche Optionen zur Überprüfung:
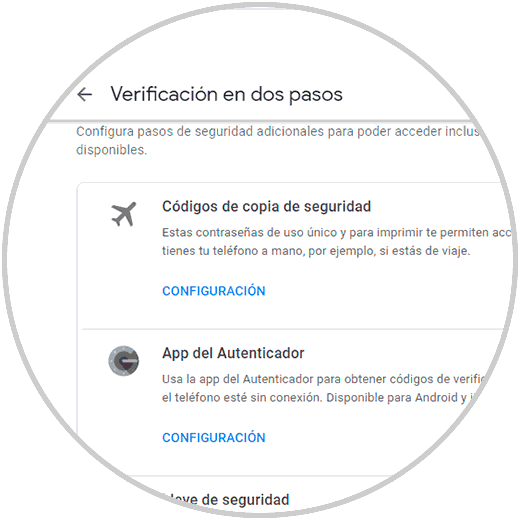
Dies war der Prozess zum Aktivieren der zweistufigen Authentifizierung in Google Mail auf dem PC.
2 . Aktivieren Sie die zweistufige Überprüfung von Google Mail Android
Bei Android müssen Sie zunächst Google Mail auf dem Handy öffnen:
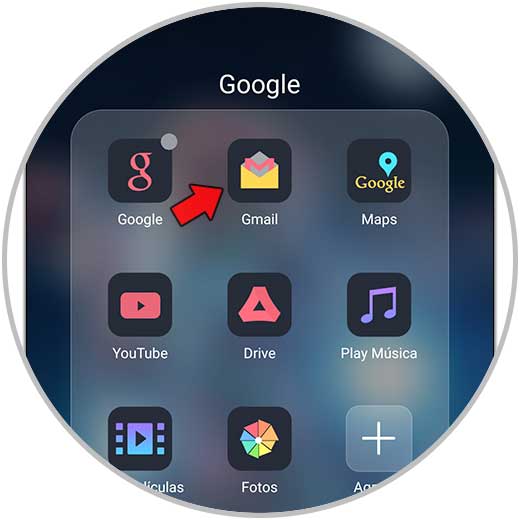
Dann klicken wir auf das Profil und wählen das Konto aus, um die Bestätigung zu aktivieren:
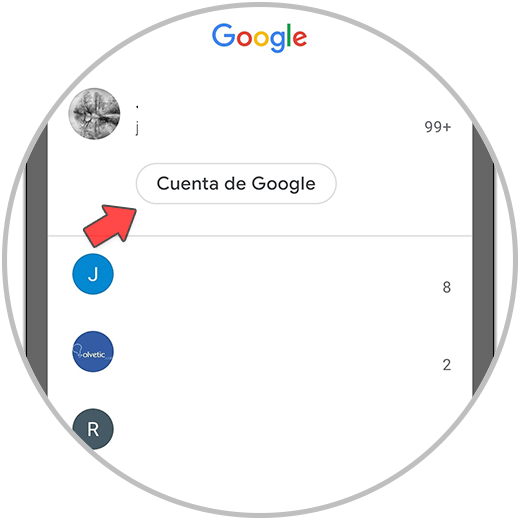
Klicken Sie auf das Profil und wählen Sie “Google-Konto”. Dann gehen wir zum Abschnitt “Sicherheit”. Wie wir sehen können, ist die Option “Bestätigung in zwei Schritten” deaktiviert.
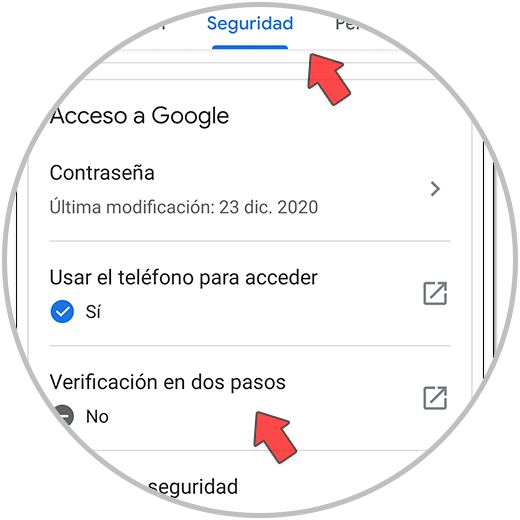
Klicken Sie dort und wir werden Folgendes sehen:
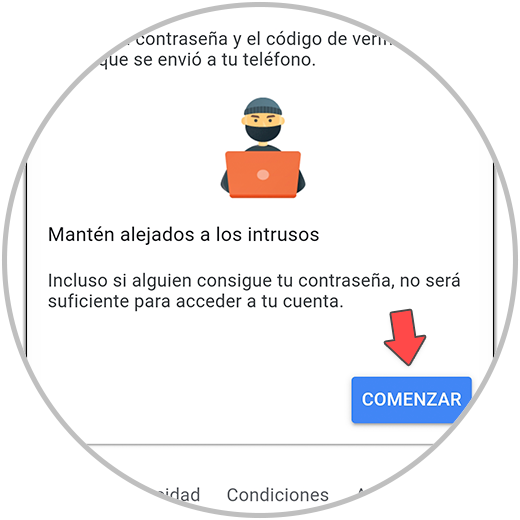
Klicken Sie auf “Start” und wir sehen die folgende Meldung:
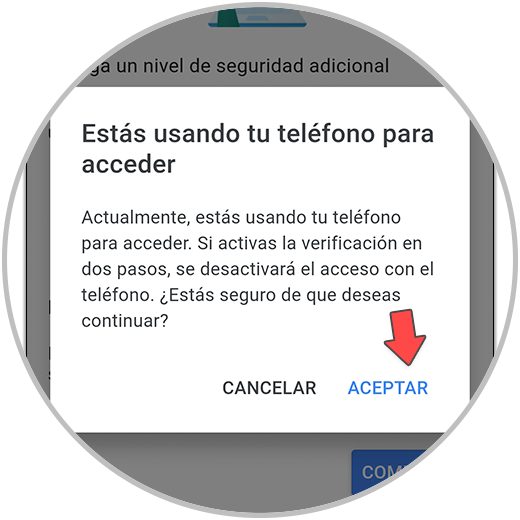
Klicken Sie auf OK und geben Sie das Kennwort des Benutzers ein:
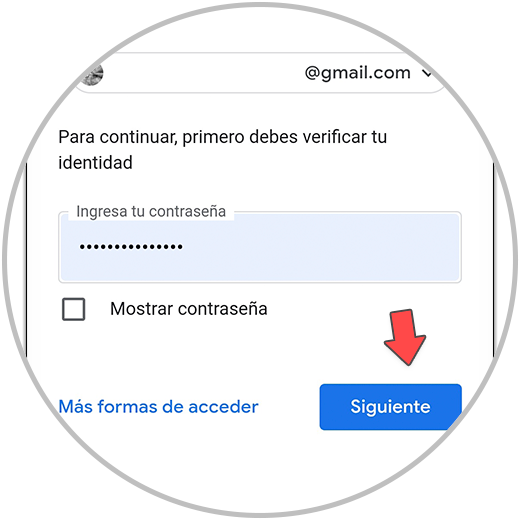
Klicken Sie auf Weiter und wählen Sie im nächsten Fenster das zu verwendende Mobilgerät aus:
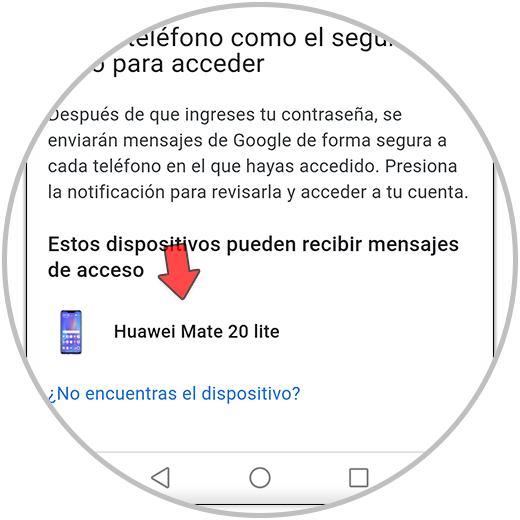
Tippen Sie auf Weiter und geben Sie die Telefonnummer ein, um den Bestätigungscode zu erhalten:
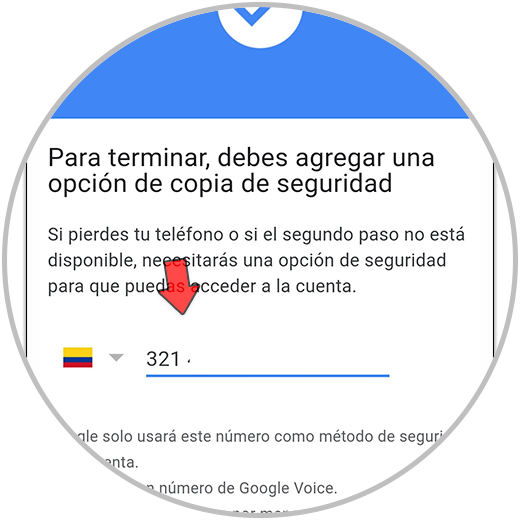
Klicken Sie auf Senden und geben Sie nun den empfangenen Code ein:
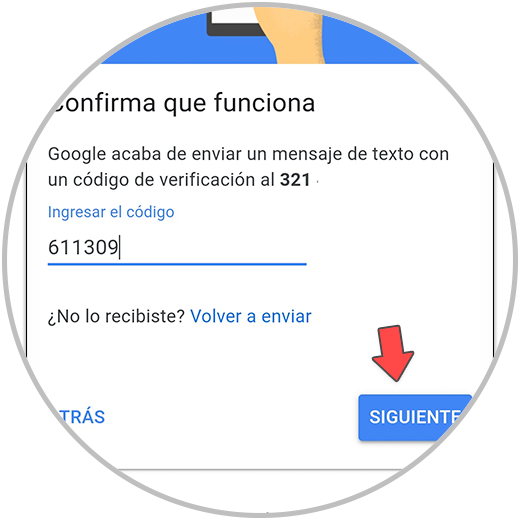
Klicken Sie auf Weiter und wir werden Folgendes sehen:
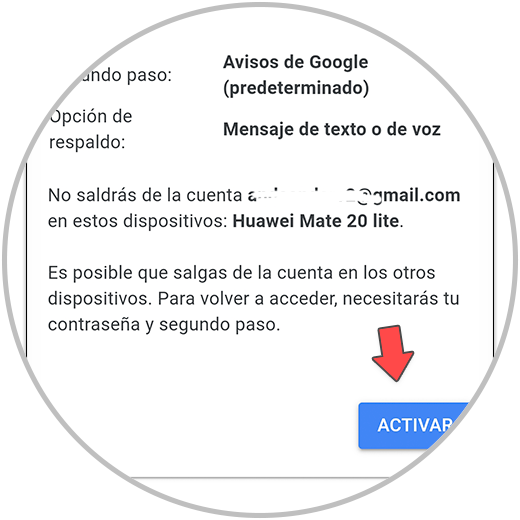
Klicken Sie auf “Aktivieren”, um den Vorgang abzuschließen. Folgendes wird angezeigt:
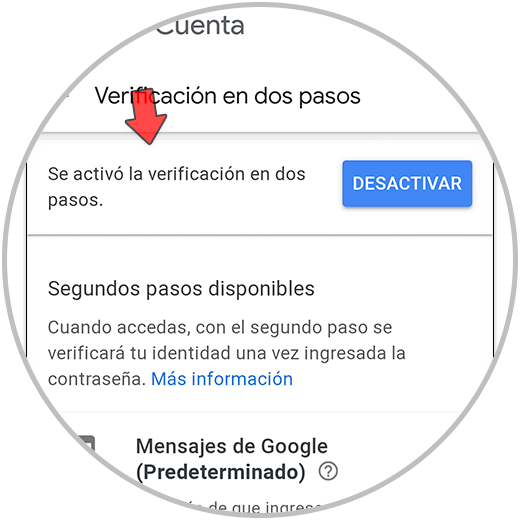
Wir überprüfen, ob die Bestätigung in zwei Schritten in Google Mail aktiviert wurde. Es ist möglich, andere Überprüfungsmethoden auszuwählen:
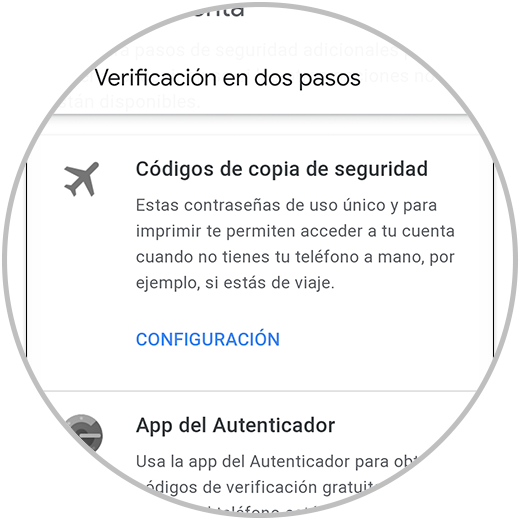
Überprüfen Sie die zweistufige Überprüfung in Google Mail unter Android:
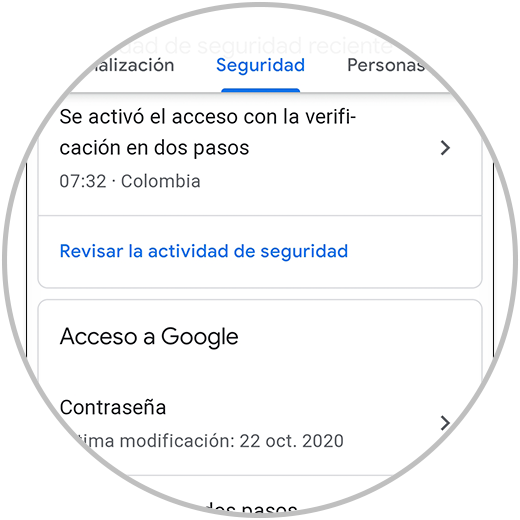
Mit diesen Schritten haben wir die Bestätigung in zwei Schritten für Google Mail sowohl auf dem PC als auch auf Android aktiviert.