Windows Server hat seine neue Version (in der Insider-Phase) mit dem Namen Windows Server 2022, die uns verschiedene Funktionen sowohl in Rollensegmenten als auch in ihren Merkmalen und Diensten bietet. Eine davon ist die Netzwerkerkennungsfunktion, mit der wir andere finden und darauf zugreifen können Computer und Geräte im Netzwerk und umgekehrt die anderen Computer im Netzwerk werden in Windows Server 2022 als Server angezeigt.
- Aktiv: Dies ist die Option, mit der der Server andere Computer und Geräte im Netzwerk anzeigen und darauf zugreifen sowie den Server sichtbar machen kann
- Deaktiviert: Dies ist die Standardoption. Daher können andere Geräte im Netzwerk nicht angezeigt werden, und der Server wird ebenfalls ausgeblendet
- Benutzerdefiniert – Wie der Name schon sagt, ist dies eine Option zum Anpassen der Netzwerkerkennungseinstellungen, um einige davon einzuschränken
EinWie.com erklärt, wie diese Funktionalität in Windows Server 2022 aktiviert wird.
Um auf dem Laufenden zu bleiben, abonniere unseren YouTube-Kanal! ABONNIEREN
Aktivieren Sie die Netzwerkerkennung in Windows Server 2022
Wir validieren die Version von Windows Server mit “winver”:
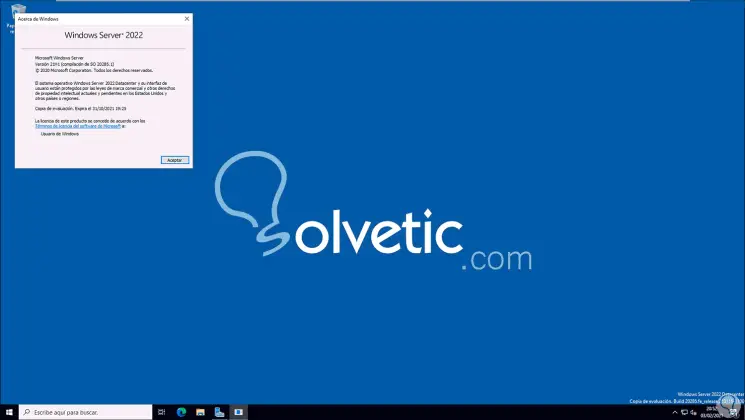
Nun gehen wir zur Systemsteuerung und sehen Folgendes:
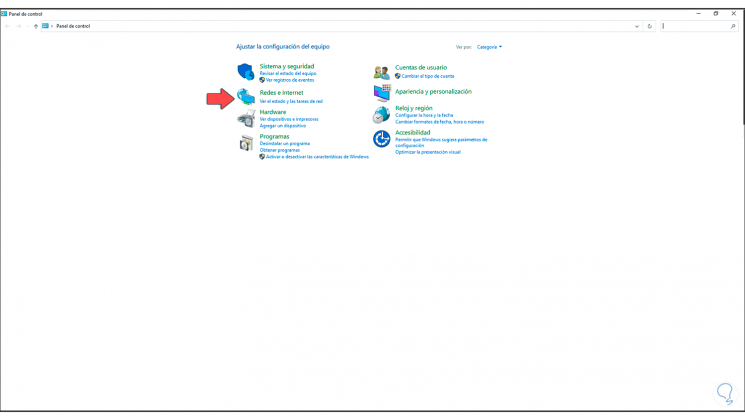
Wir klicken auf “Netzwerke und Internet” und sehen die folgenden Optionen:
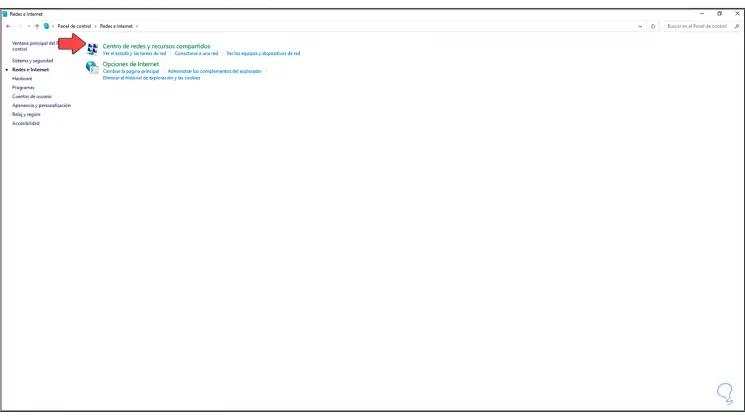
Wir klicken auf “Netzwerk- und Freigabecenter” und rufen das folgende Fenster auf:
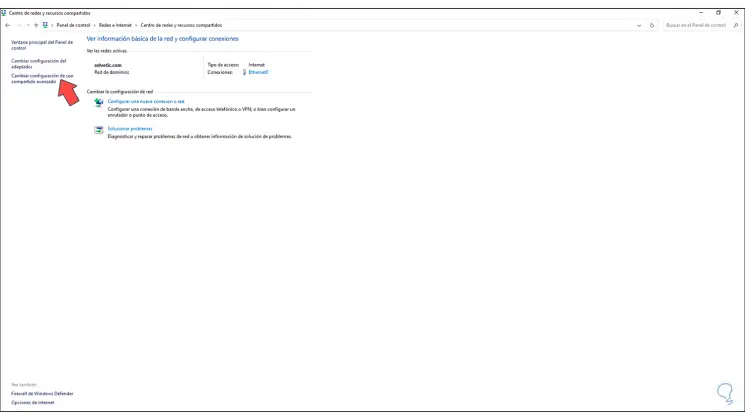
Wir klicken auf “Erweiterte Freigabeeinstellungen ändern”:
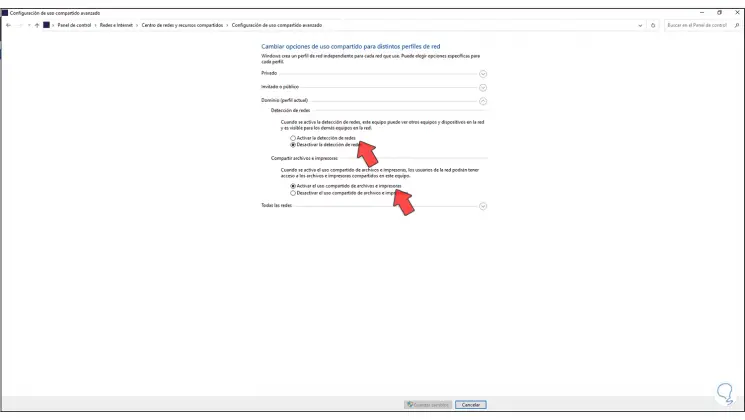
Wir gehen zum Abschnitt “Domäne” und aktivieren das Feld “Netzwerkerkennung aktivieren”. Wir übernehmen die Änderungen, indem wir auf “Änderungen speichern” klicken.
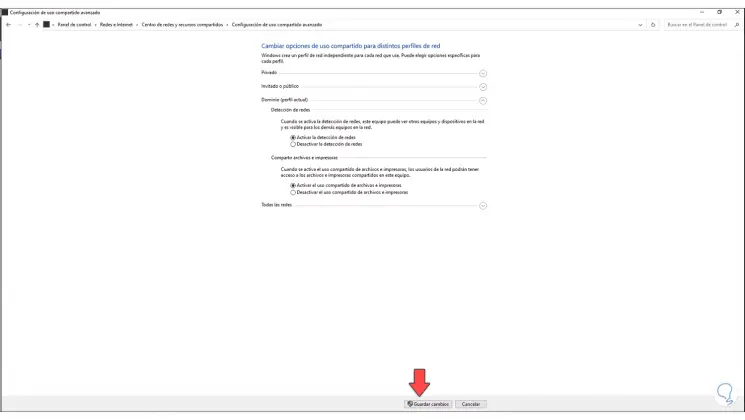
Jetzt öffnen wir den Explorer und im Bereich “Netzwerk” können die Computer im Netzwerk erkannt werden:
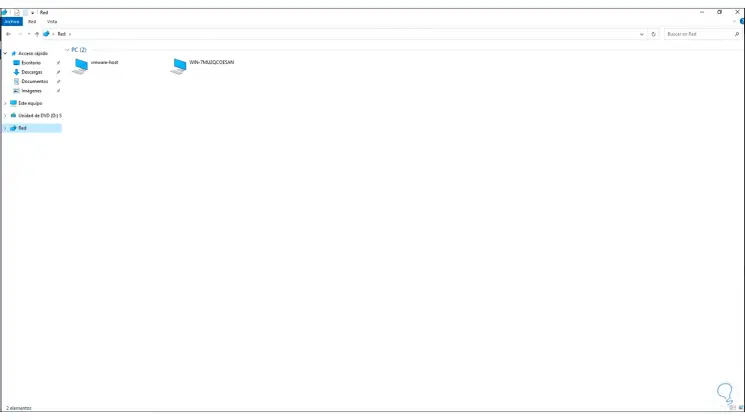
Danach gehen wir zum Server Manager und öffnen dort “Tools -Services”:
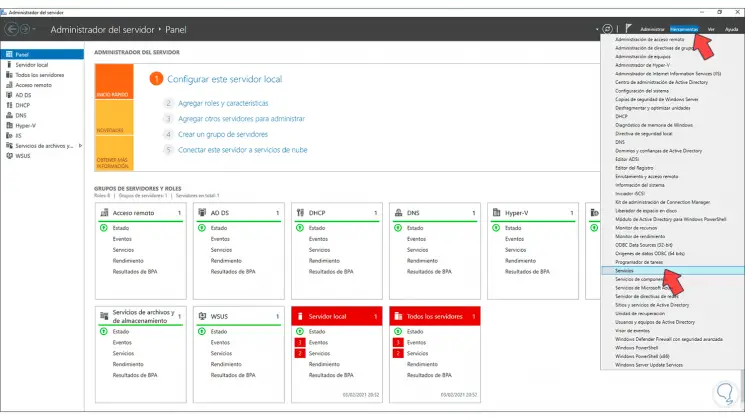
In der Dienstekonsole finden wir den Dienst “Veröffentlichung der Funktionserkennungsressource”:
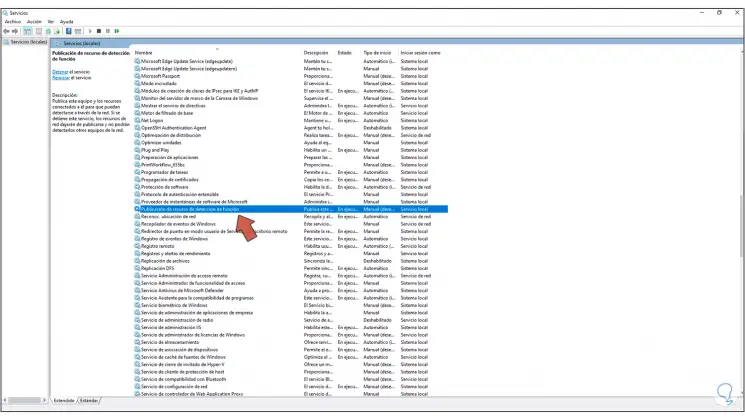
Wir doppelklicken darauf und setzen “Automatisch” unter “Starttyp”. Wir übernehmen die Änderungen.
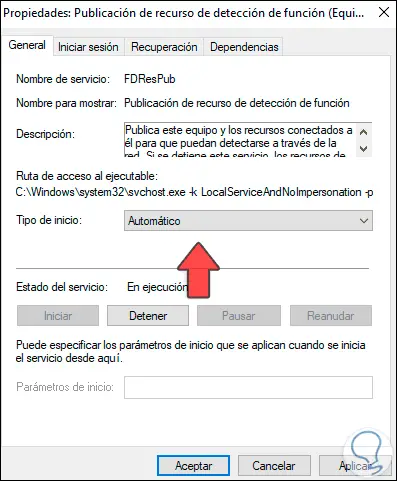
Jetzt suchen wir den Dienst “SSDP Discovery”:
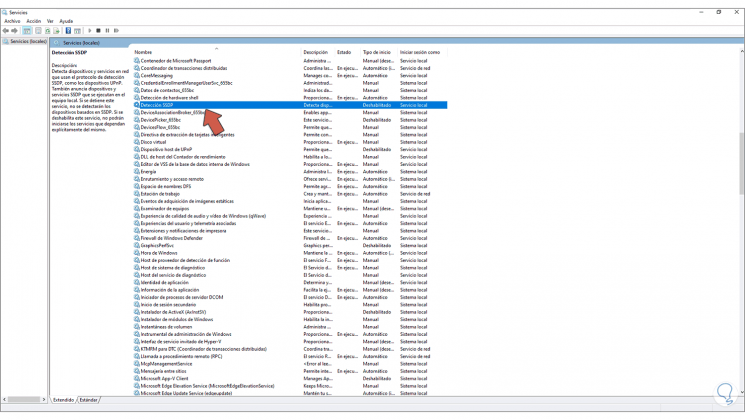
Wir doppelklicken darauf und setzen “Automatisch” unter “Starttyp”. Wir übernehmen die Änderungen.
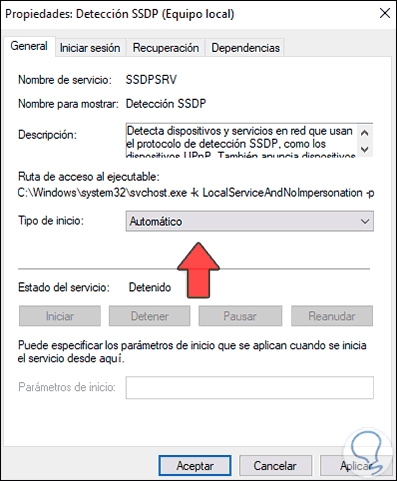
Schließlich gehen wir zum Dienst “UPnP-Hostgerät”:
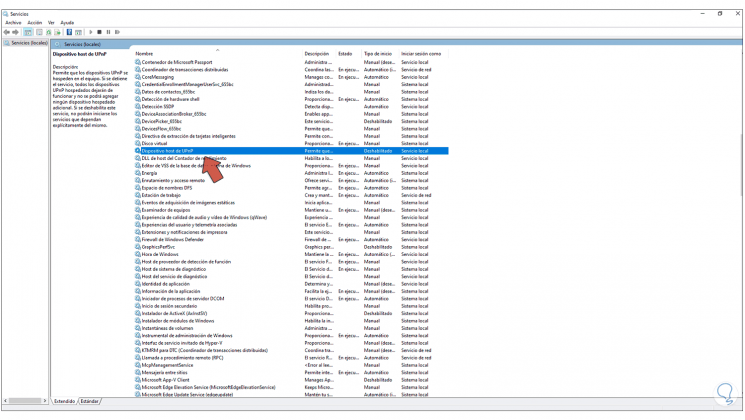
Wir öffnen den Dienst und setzen “Automatisch” auf “Starttyp”:
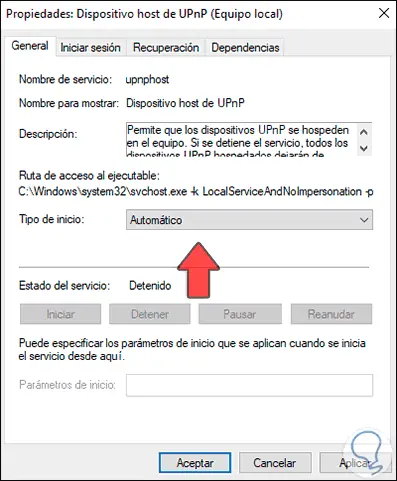
Übernehmen Sie die Änderungen und auf diese Weise haben wir die Netzwerkerkennung in Windows Server 2022 aktiviert.