In Windows 10 gibt es eine praktische Funktionalität, mit der wir als Administratoren oder fortgeschrittene Benutzer die vollständige Kontrolle über alle auf dem Computer auftretenden Situationen wie Herunterfahren, Neustarten von Windows 10 , Fehler usw. haben. Dies wird dank der Ereignisanzeige erreicht . Dieser Viewer zeigt verschiedene Kategorien an, wobei die Windows-Register und die Anwendungsregister die wichtigsten sind, obwohl dies eine funktionale Methode ist, um auf detaillierte Informationen über das Geschehene zuzugreifen (dies impliziert Datum und Uhrzeit, Ausrüstung und Benutzer usw.).
Einige Datensätze sind standardmäßig nicht aktiviert. Einer davon ist der Druckdatensatz (standardmäßig deaktiviert), mit dem wir auf wichtige Details von Drucken zugreifen können, die auf dem Computer erstellt wurden, wenn Sie die vollständige Kontrolle über Drucke in Windows 10 übernehmen möchten EinWie.com zeigt Ihnen Schritt für Schritt, wie Sie es in Windows 10 aktivieren.
Wir überlassen Ihnen auch das Video-Tutorial, um die Druckregistrierung für Windows 10 oder Windows Server zu aktivieren.
Um auf dem Laufenden zu bleiben, abonniere unseren YouTube-Kanal! ABONNIEREN
1. Aktivieren Sie Windows 10, Server-Druckprotokolle in der Ereignisanzeige
Um auf die Ereignisanzeige zuzugreifen, haben wir einige Optionen wie:
In der offenen Ereignisanzeige gehen wir zur folgenden Route:
- Anwendungs- und Dienstprotokolle
- Microsoft
- Windows
- PrintService
Dort klicken wir mit der rechten Maustaste auf “Operational” und wählen “Properties”:
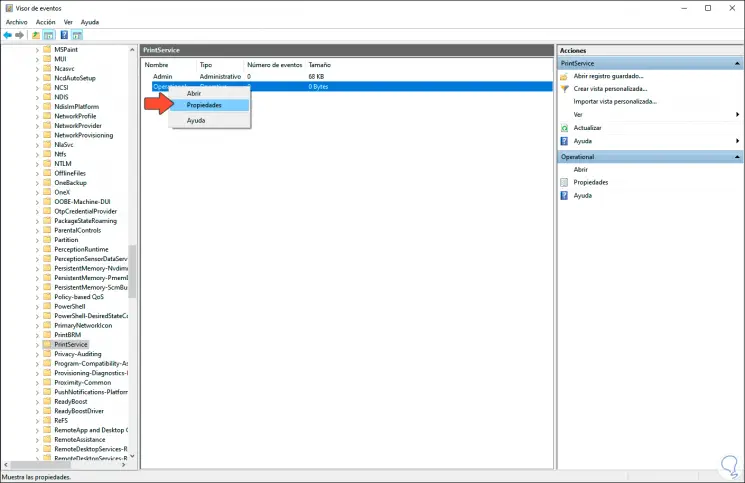
In dem angezeigten Fenster aktivieren wir das Feld “Registrierung aktivieren”:
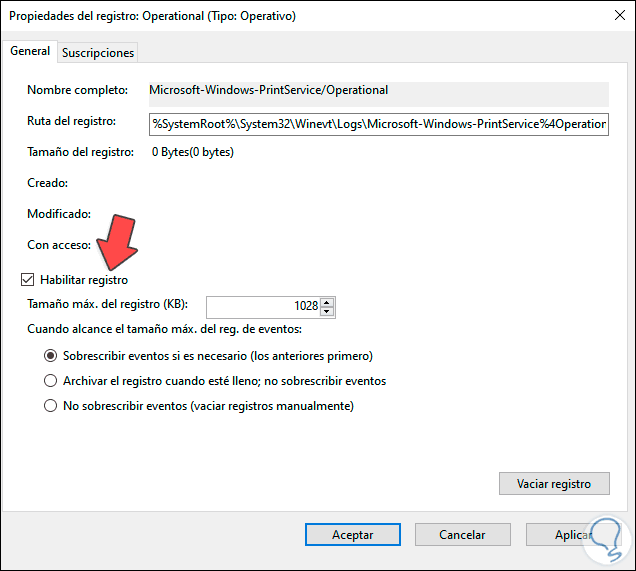
In das Feld “Maximale Datensatzgröße” können wir den gewünschten KB-Wert zum Speichern eingeben. Wir klicken auf Übernehmen und auf OK, um die Änderungen zu speichern.
Danach können wir wieder auf folgende Route gehen:
- Anwendungs- und Dienstprotokolle
- Microsoft
- Windows
- PrintService
- Betriebsbereit
Wenn wir dort zugreifen, sehen wir Folgendes:
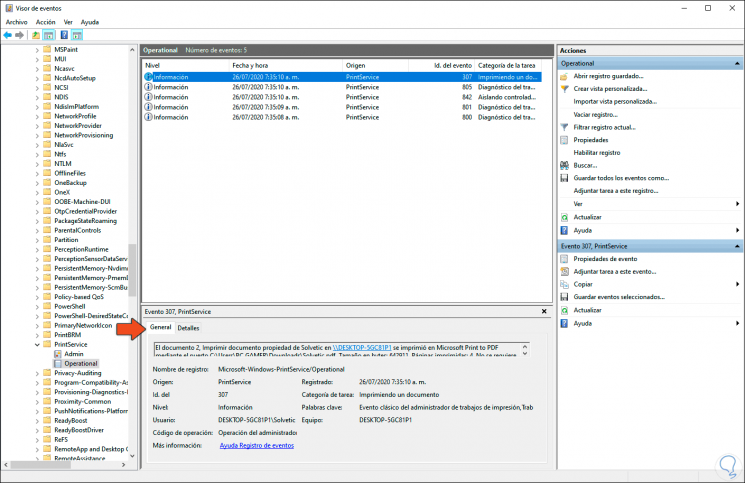
Dort finden wir alle Objekte, die gedruckt wurden. Wir können auf eines doppelklicken, um auf vollständigere Details zuzugreifen. Dort sehen wir Details darüber, wo und wer das Dokument gedruckt hat, sowie den Namen und den Typ der gedruckten Datei.
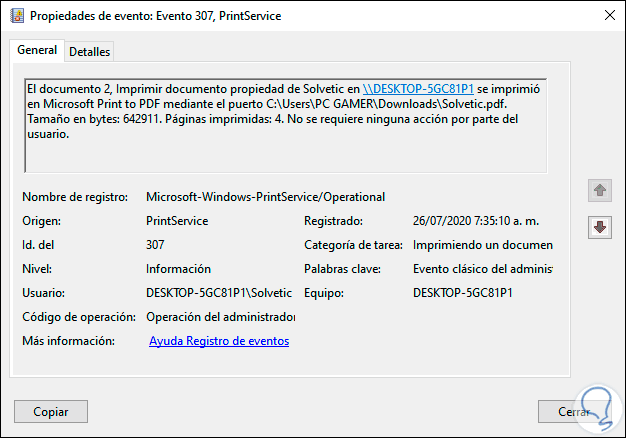
2. Aktivieren Sie Windows 10, Server-Druckprotokolle von CMD
Schließlich können wir diesen Prozess direkt von der CMD- Konsole als Administratoren ausführen. Dazu greifen wir auf Folgendes zu und führen es aus:
wevtutil.exe sl Microsoft-Windows-PrintService / Operational / enabled: true
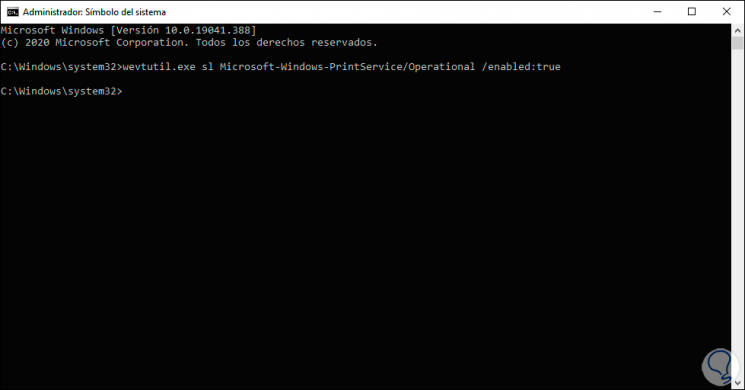
Mit diesen Methoden können wir die Druckregistrierung in Windows 10 aktivieren und sicherstellen, dass sie dort druckt.