Zoom ist eine der Anwendungen, die aufgrund der globalen Umstände hinsichtlich der Notwendigkeit, mit anderen Benutzern zu kommunizieren, einen großen Boom erlebt hat. Daher stellt sie ein Datenschutz- und Sicherheitsrisiko dar, da viele der in Zoom organisierten Besprechungen sensibel sind oder Sie erwähnen vertrauliche Daten. Aus diesem Grund hat Zoom jetzt die Zwei-Faktor-Authentifizierung (2FA) sowohl für den Webclient als auch für Desktop- und mobile Anwendungen wie Zoom integriert.
Diese Funktionalität war nur für den Webclient vorhanden, wird jedoch jetzt für mobile Anwendungen repliziert, wenn Sie mit diesem Konto angemeldet sind. Wir werden lernen, wie Sie die Zwei- Faktor- Authentifizierung in Zoom aktivieren, die für SMS, Passwort oder die Verwendung der App gilt.
Hier haben Sie auch das Video-Tutorial, um die Zoom 2FA-Doppelkennwort-PC- oder Mobile-Authentifizierung aktivieren zu können.
Um auf dem Laufenden zu bleiben, abonniere unseren YouTube-Kanal! ABONNIEREN
1. Aktivieren Sie die Zoom-Doppelkennwortauthentifizierung unter Android
Dazu öffnen wir den Chrome-Browser auf Android und gehen zur Zoom-Website:
Dort gehen wir zu unserem Profil oben und unten finden wir die Option “Zwei-Faktor-Authentifizierung”:
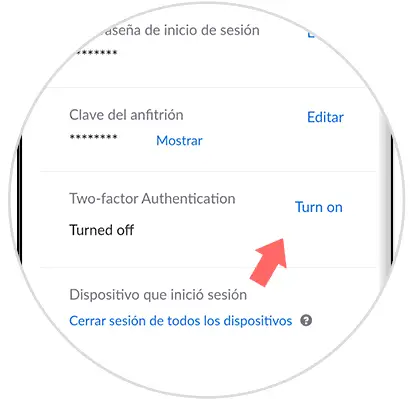
Klicken Sie auf die Zeile “Einschalten”, um sie zu aktivieren, und wir müssen das Zoom-Zugangspasswort eingeben:
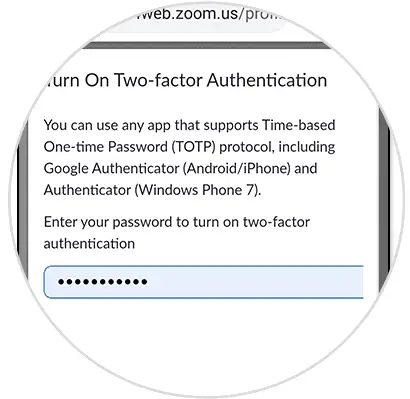
Sobald wir das Passwort eingegeben haben, klicken Sie auf “Weiter”.
Wenn Sie auf Weiter klicken, sehen Sie, dass unten folgende Optionen angezeigt werden:
- Zwei-Faktor-Authentifizierungsstatus (wir können ihn dort deaktivieren)
- Option zum Konfigurieren des Zugriffs über Textnachrichten, Codes oder die Zoom-Anwendung selbst
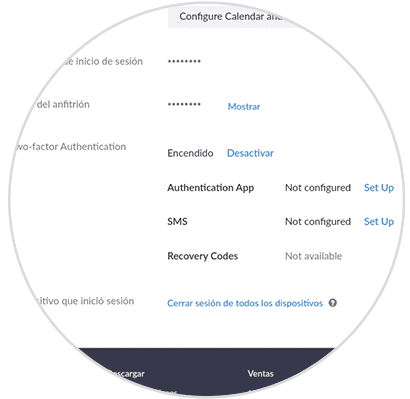
Wenn Sie auf eine dieser Optionen klicken, müssen Sie das Passwort erneut eingeben, um die Benachrichtigungen über den Fall zu erhalten:
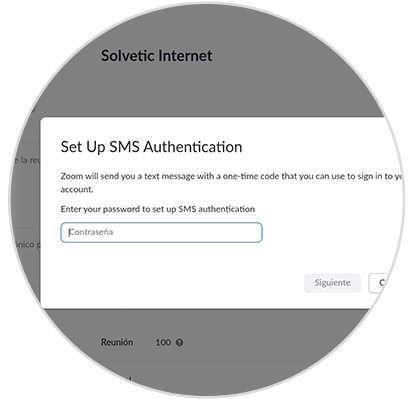
Dies ist der Prozess zum Aktivieren dieser Art der Zwei-Faktor-Authentifizierung unter Android.
2. Aktivieren Sie die Zoom-Doppelkennwortauthentifizierung auf dem PC
In diesem Fall müssen wir unter Windows 10 die folgende URL aufrufen und uns anmelden. Anschließend werden wir zum Benutzerprofil weitergeleitet:
Unten gehen wir zum Abschnitt “Zwei-Faktor-Authentifizierung”:
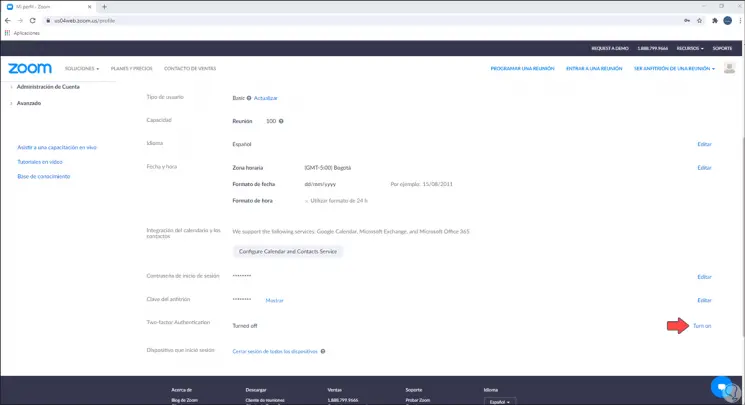
Um es zu aktivieren, klicken wir auf “Einschalten” und geben das Zoom-Zugangspasswort ein:
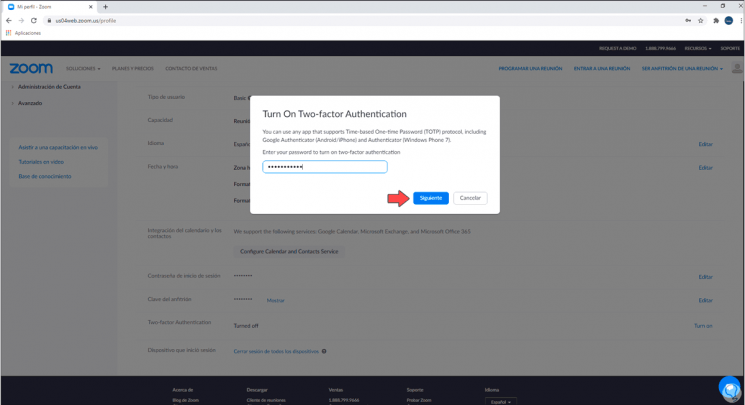
Klicken Sie auf Weiter. Daraufhin werden alle Zoom-Authentifizierungsoptionen angezeigt. Auf dem PC sind einige Extras enthalten:
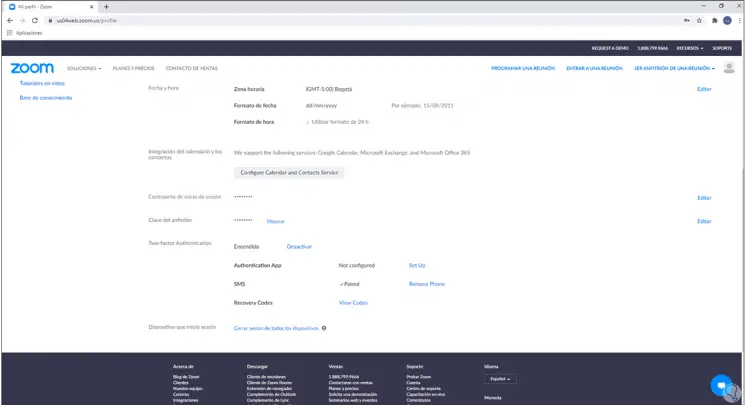
So einfach ist das. Wir haben gesehen, wie die Zwei-Faktor-Authentifizierung in Zoom sowohl auf dem PC als auch auf dem Handy aktiviert wird.