In Windows 11 finden wir eine Reihe von Funktionen, die für ein spezielles Publikum entwickelt wurden, und eine davon ist sehr auffällig, nämlich die Live-Untertitel. Diese Untertitel können von Menschen mit einer Art Hörbehinderung verwendet werden, und dank dieser Untertitel ist dies auch der Fall für sie einfacher, als sich den Audioteil eines Videos oder eines kompatiblen Elements wie einer Fernsehserie oder eines Films anzuhören.
Wir können die Aktivierung und Deaktivierung dieser Untertitel auf verschiedene funktionale Arten konfigurieren und TechnoWikis wird jeden einzelnen davon in diesem Tutorial erklären. Auf diese Weise können wir Live-Untertitel in Windows 11 einfügen, sodass alles, was in unserem System passiert, in Textform erzählt wird.
ABONNIEREN SIE AUF YOUTUBE
1 Aktivieren oder deaktivieren Sie Live-Untertitel unter Windows 11 in den Einstellungen
Die erste zu verwendende Methode erfolgt direkt über die Windows 11-Einstellungen.
Um dies zu erreichen, gehen wir zur Route:
- Einstellung
- Barrierefreiheit
- Untertitel
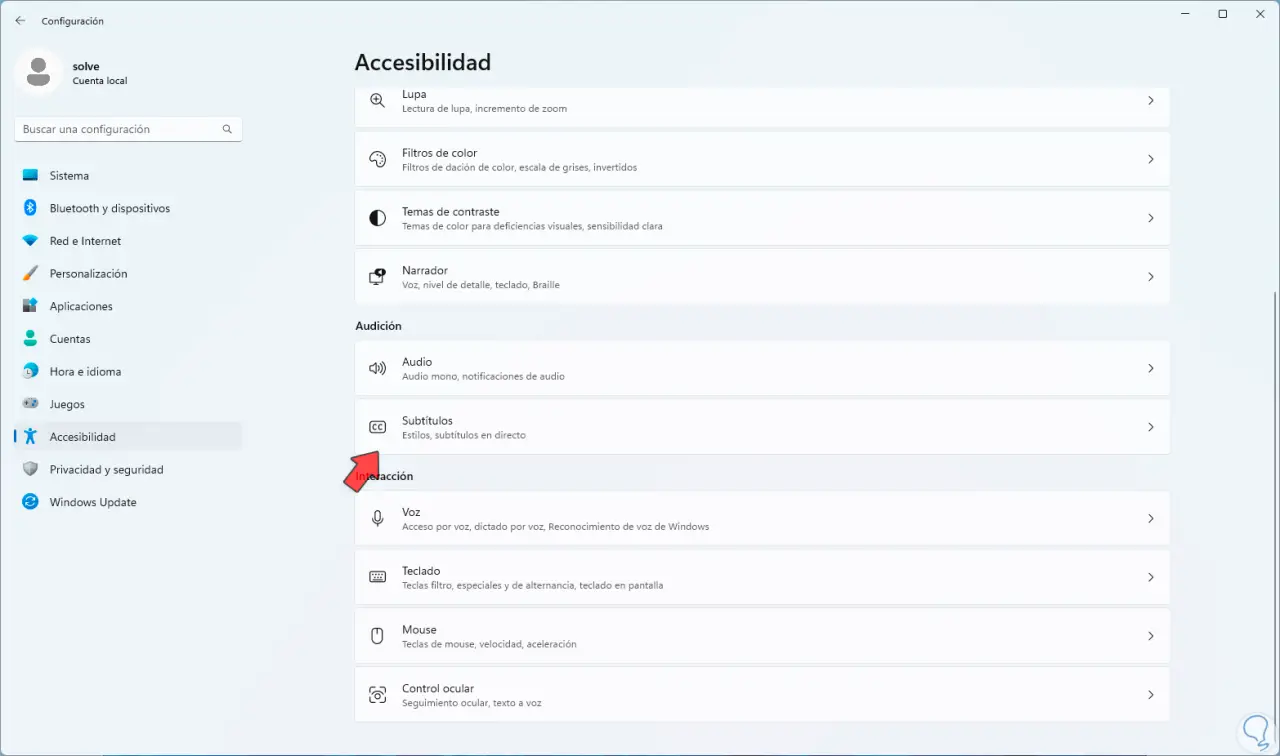
Wenn wir dort klicken, sehen wir Folgendes. Um die Untertitel zu aktivieren, müssen wir auf den Schalter „Live-Untertitel“ klicken:
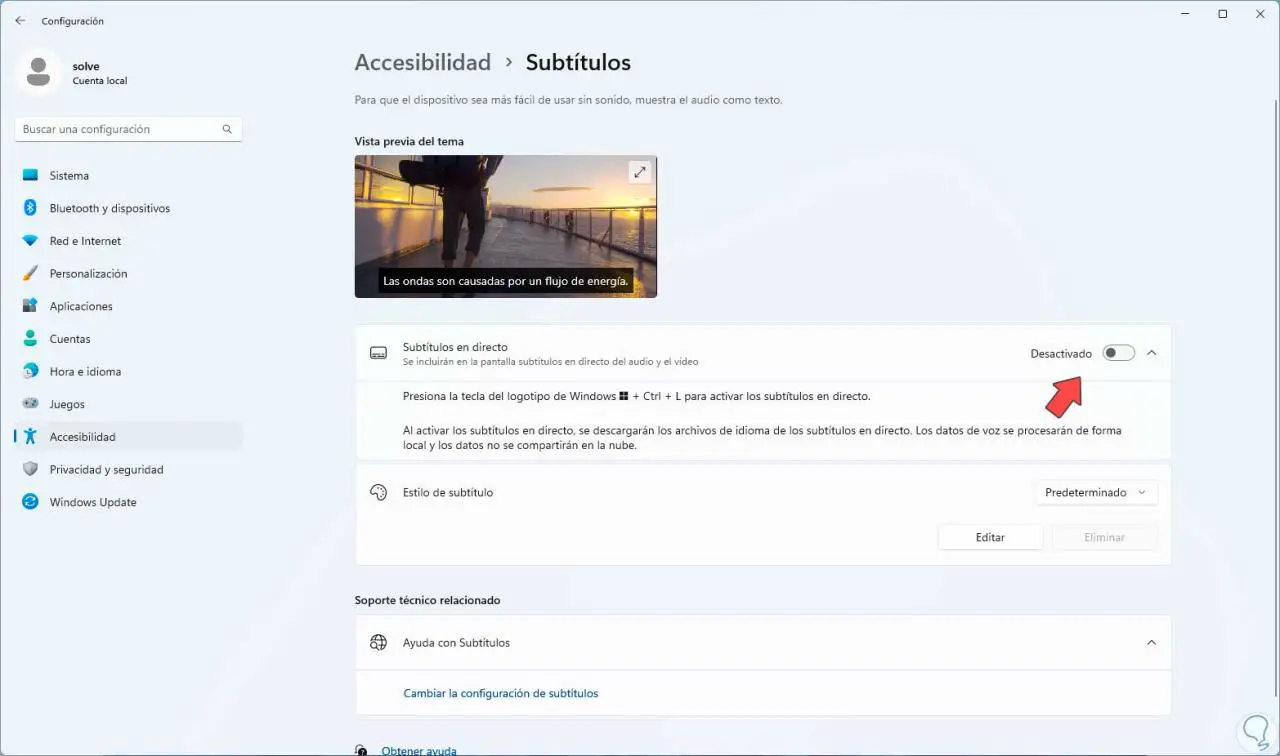
Oben öffnet sich ein neuer Abschnitt, in dem Sie mit ihnen arbeiten können:
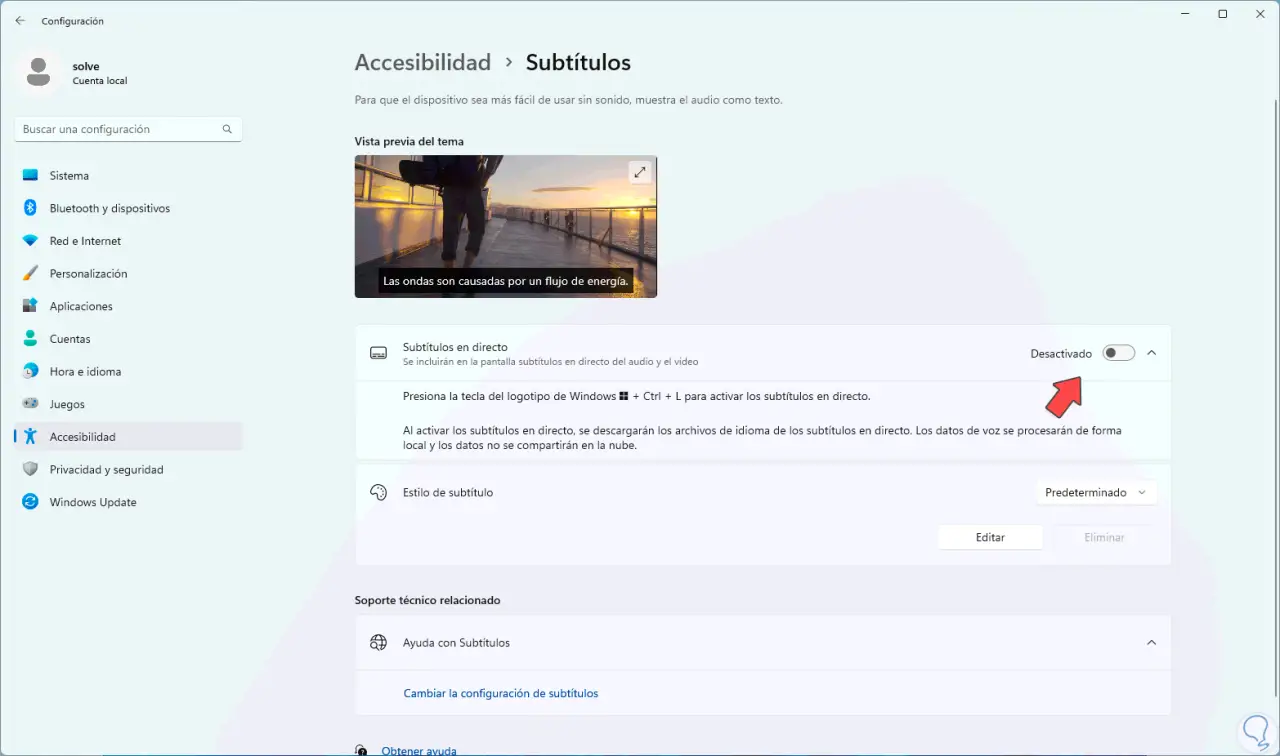
Wenn wir den Schalter deaktivieren, wird dieser Abschnitt oben entfernt:
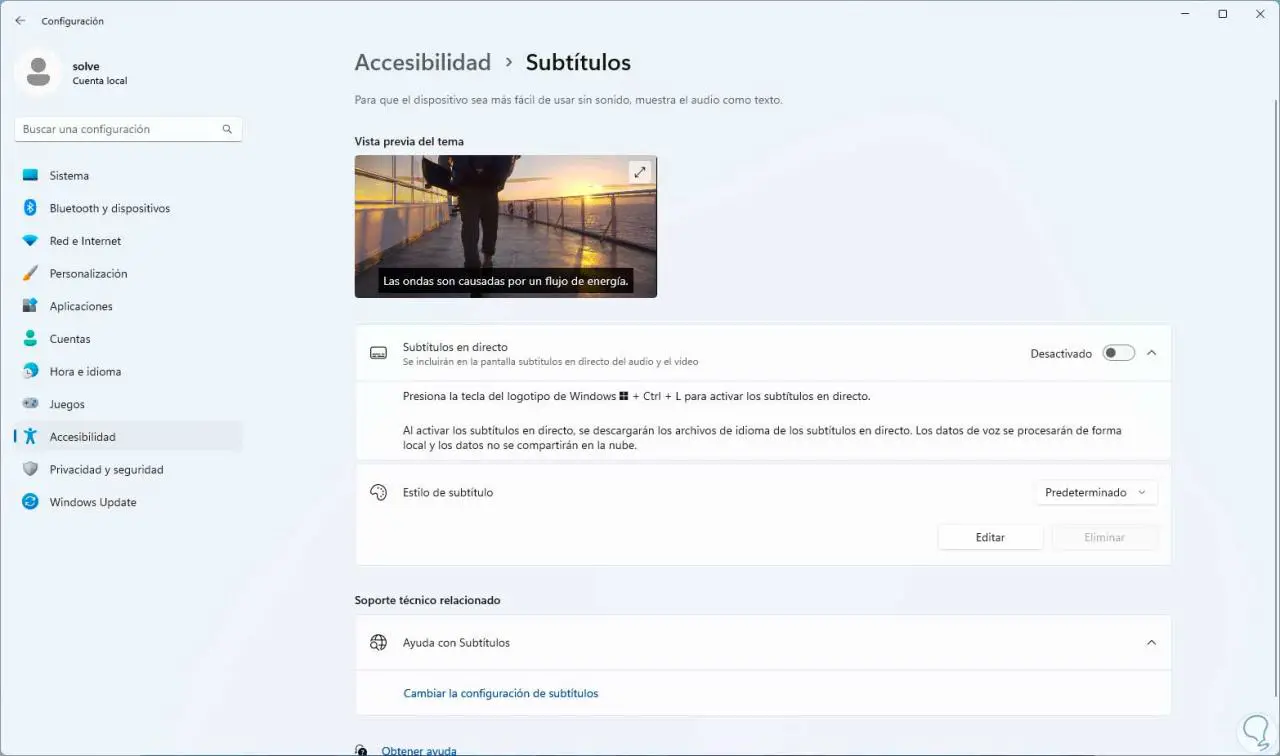
Wir werden den Schalter erneut aktivieren, um diese Optionen zu öffnen:
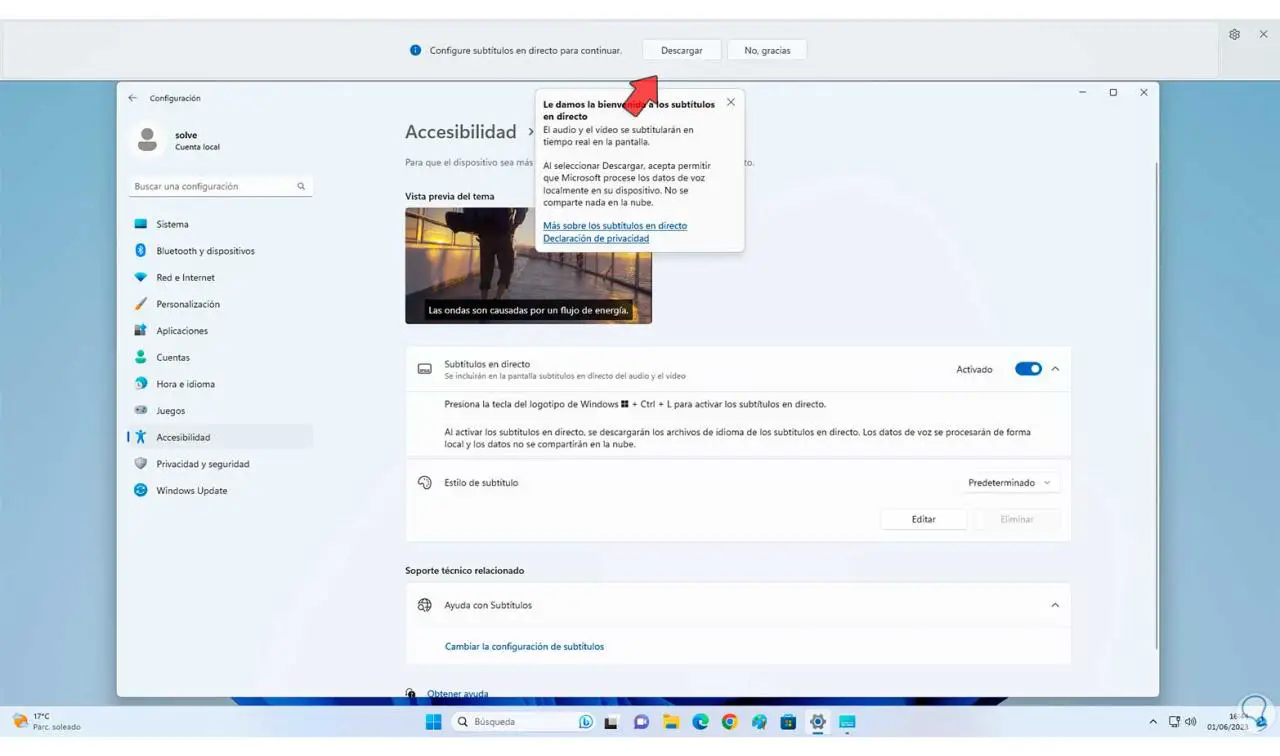
Jetzt klicken wir oben auf „Herunterladen“, damit die Untertitel in der Systemsprache heruntergeladen werden:
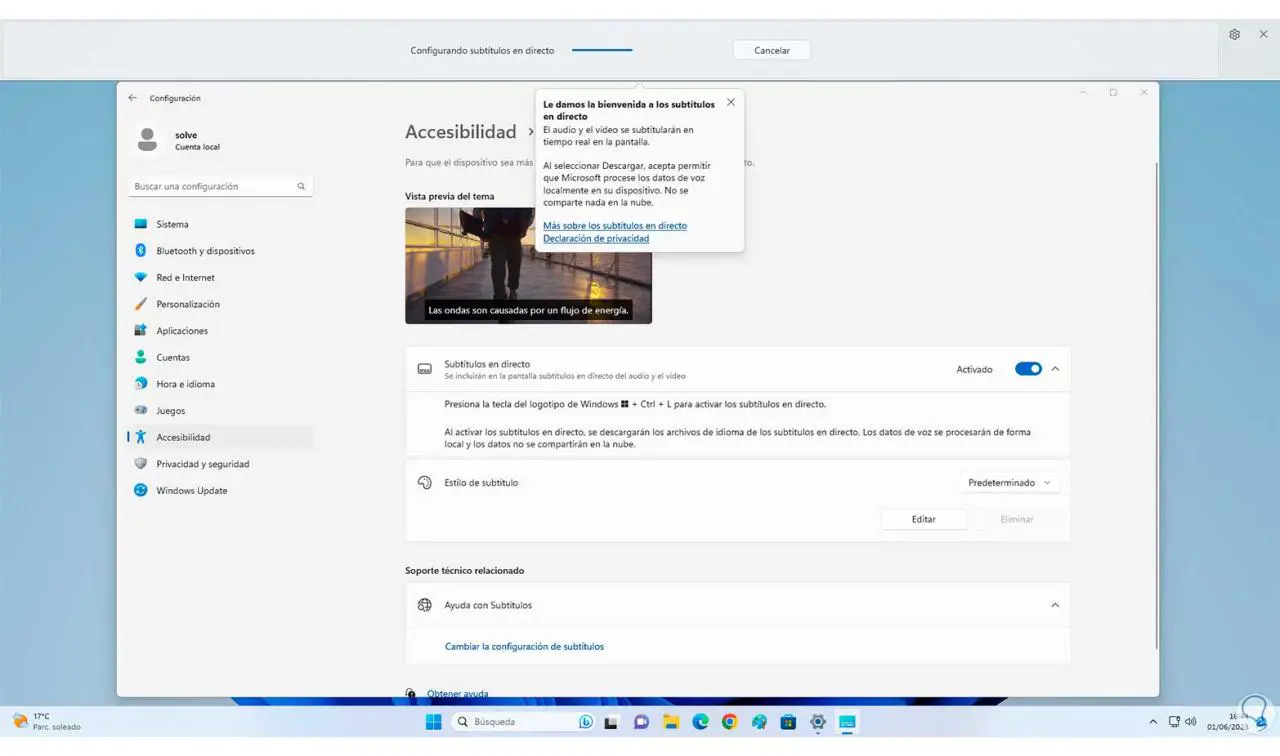
Wir hoffen, dass dieser Prozess voranschreitet:
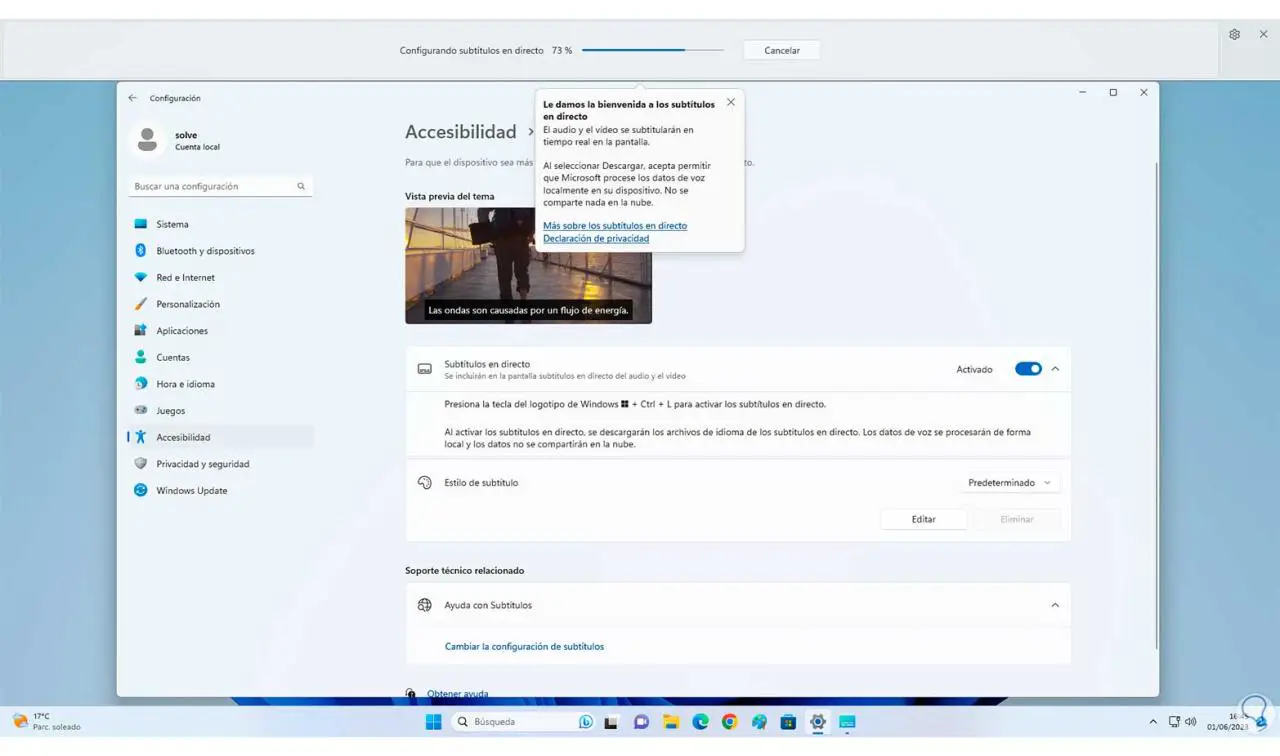
Am Ende werden wir sehen, dass es korrekt installiert wurde:
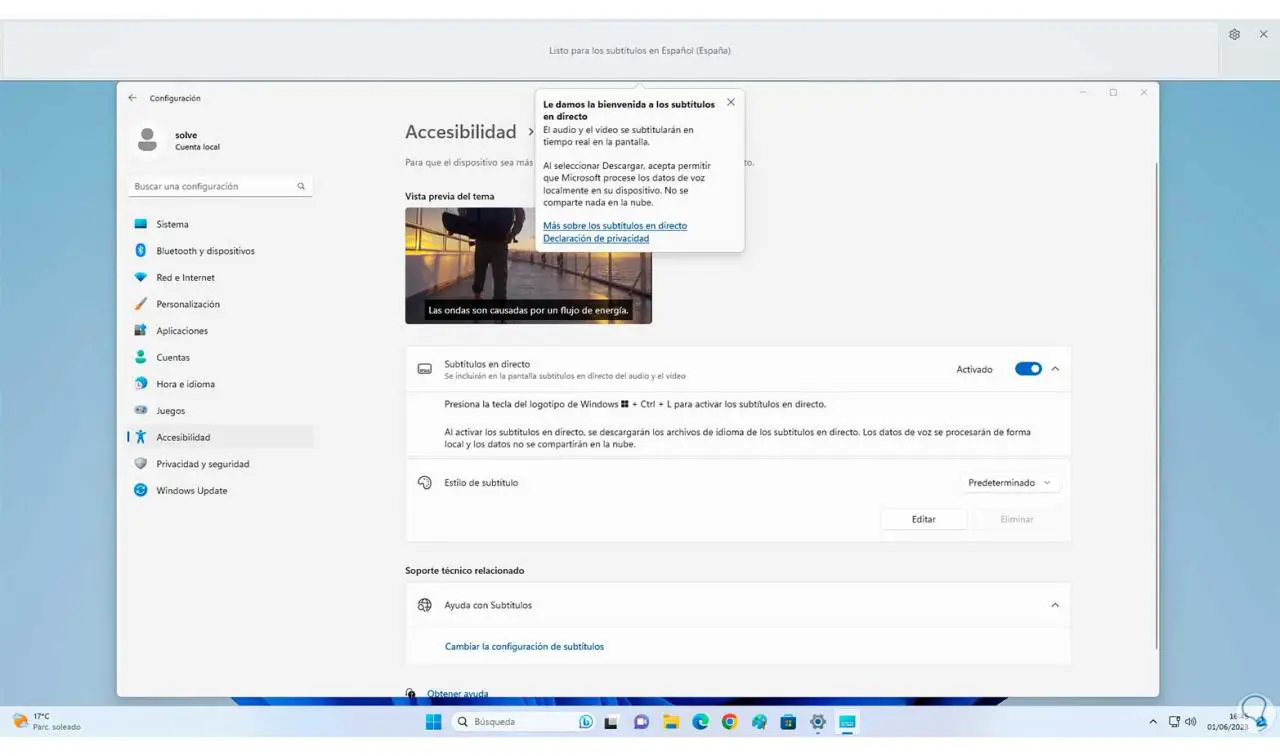
Jetzt können wir auf das Zahnradsymbol klicken, um die verschiedenen Konfigurationsmöglichkeiten anzuzeigen, die die Untertitel in Windows bieten. Unter „Position“ können wir festlegen, wo die Untertitel auf dem Bildschirm platziert werden:
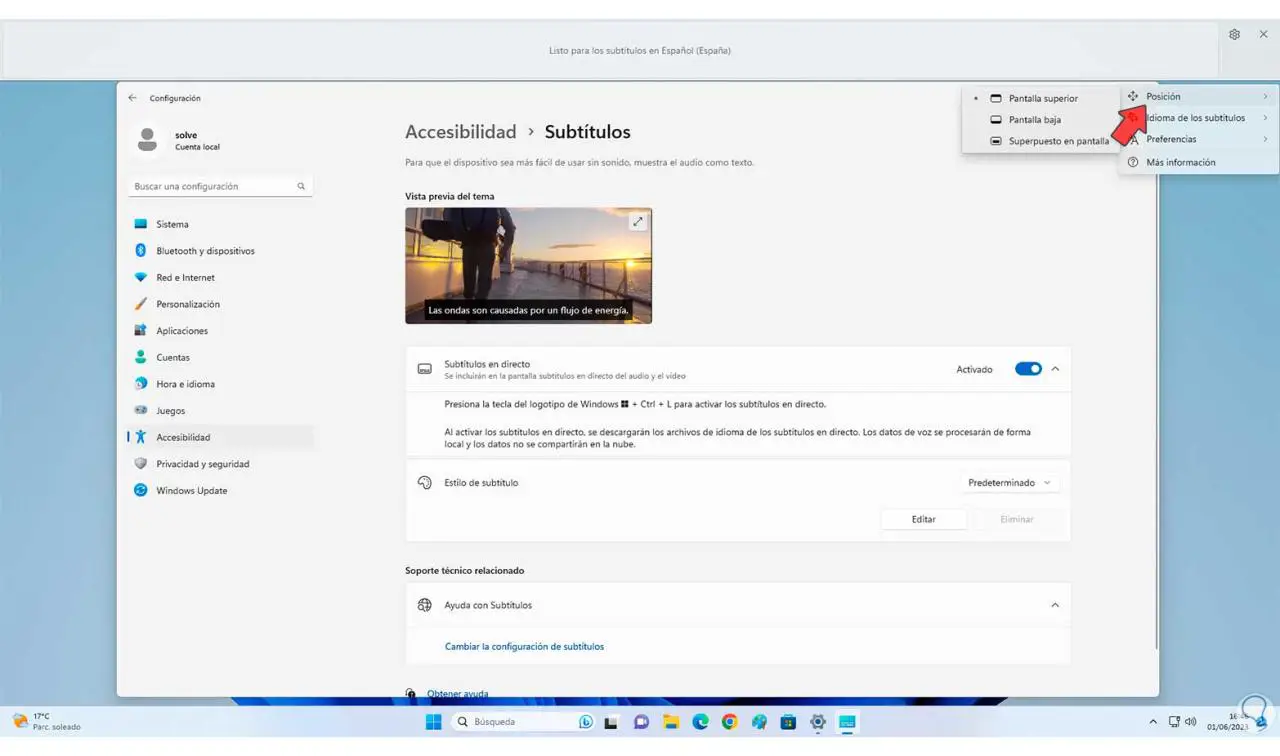
Unter „Untertitelsprache“ sehen wir die heruntergeladene Sprache, aber bei Bedarf können noch viele weitere hinzugefügt werden:
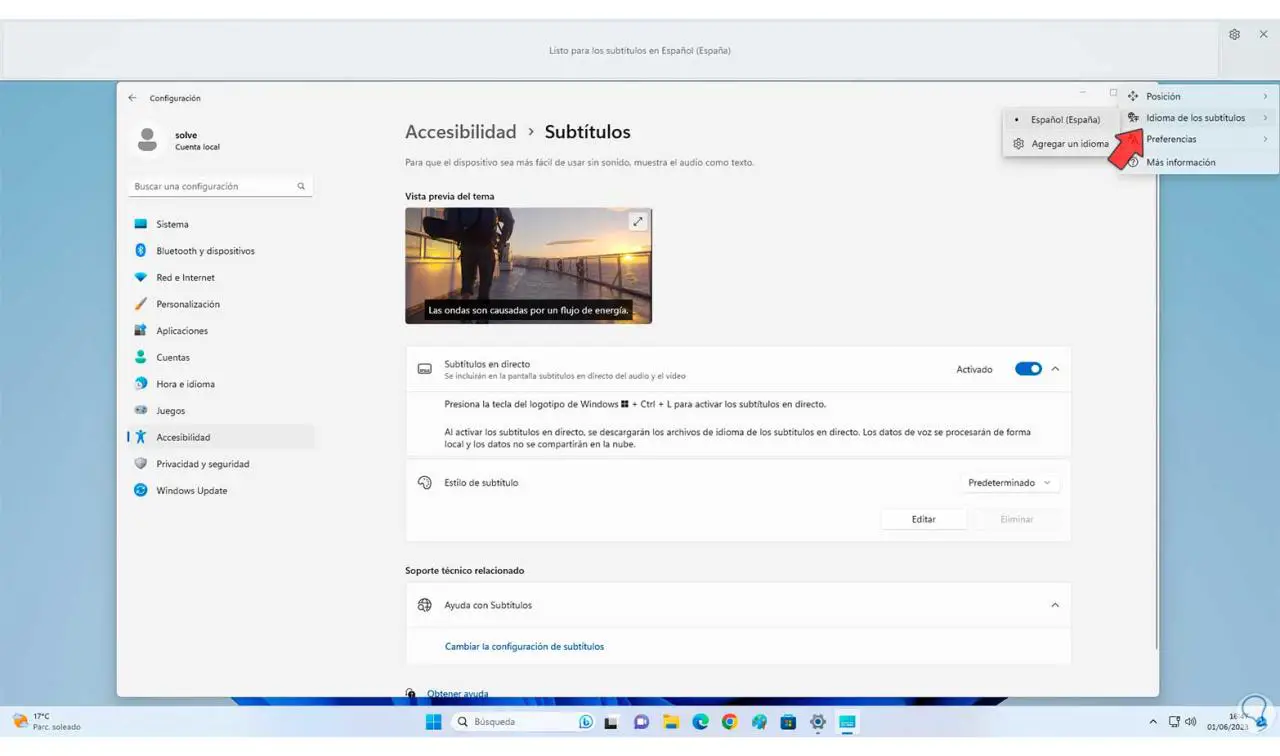
In der Option „Einstellungen“ können wir festlegen, ob Wörter nach Typ gefiltert werden oder das Mikrofon-Audio einbezogen wird (falls zutreffend):
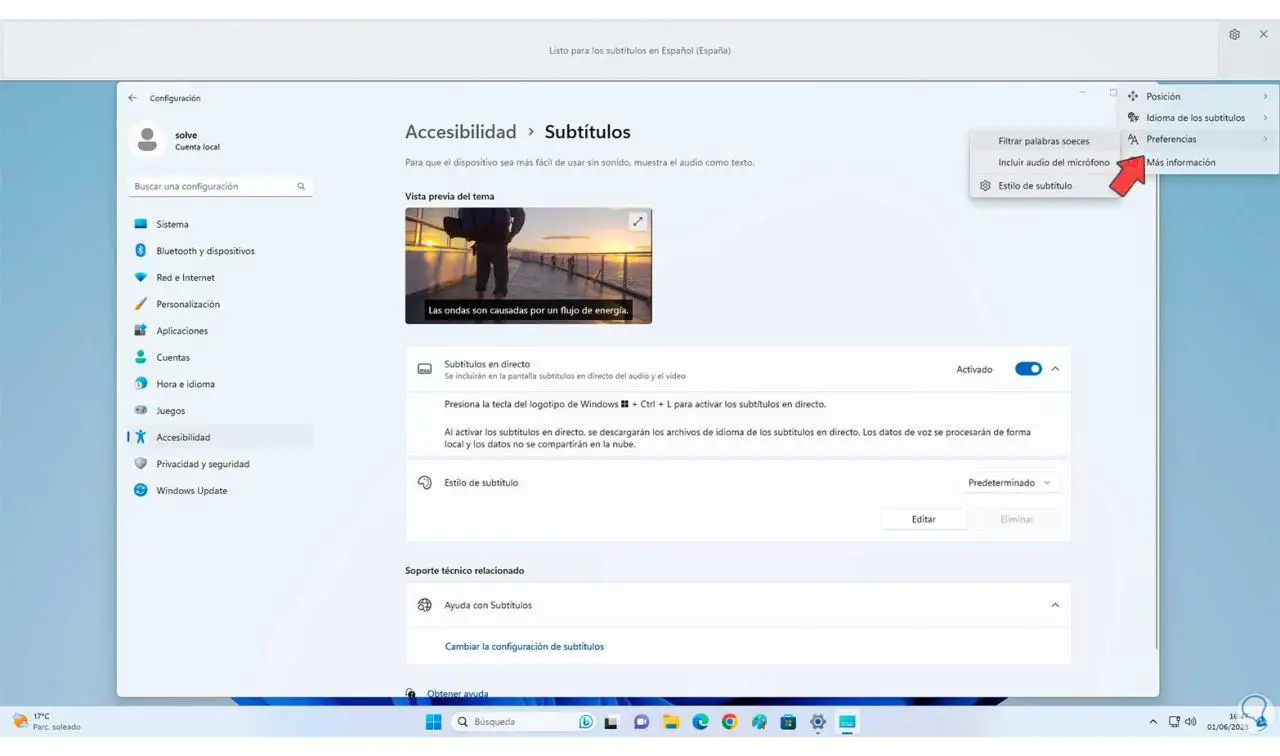
Sie können auf „Untertitelstil“ klicken, um eine Option im Untertitelstil auszuwählen, die Ihnen eine bessere Betrachtungsperspektive bietet:
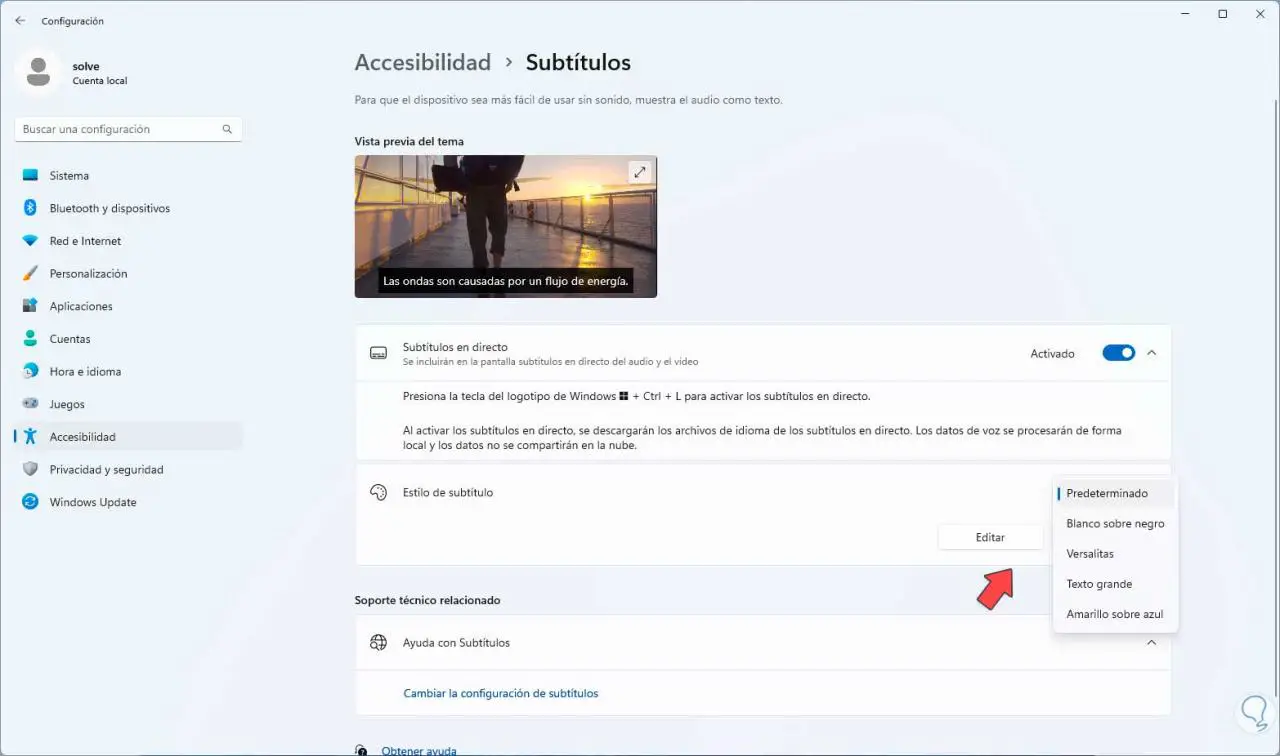
2 Aktivieren oder deaktivieren Sie Live-Untertitel in Windows 11 über die Schnelleinstellungen
Dies ist eine weitere einfache und funktionale Option zum Aktivieren oder Deaktivieren von Live-Untertiteln in Windows 11.
Dazu klicken wir auf das Netzwerksymbol in der Taskleiste oder verwenden die folgenden Tasten:
+ A
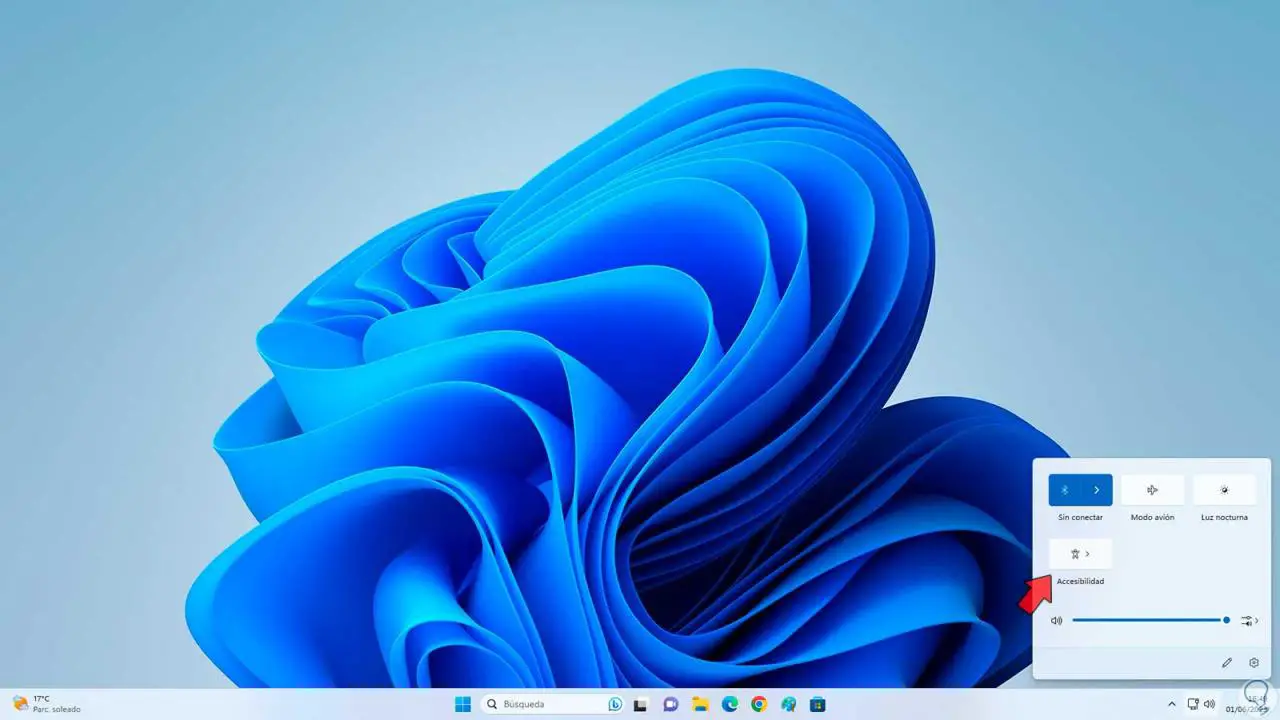
Jetzt klicken wir auf „Barrierefreiheit“ und es öffnet sich eine neue Liste mit Optionen und Live-Untertitel werden standardmäßig deaktiviert:
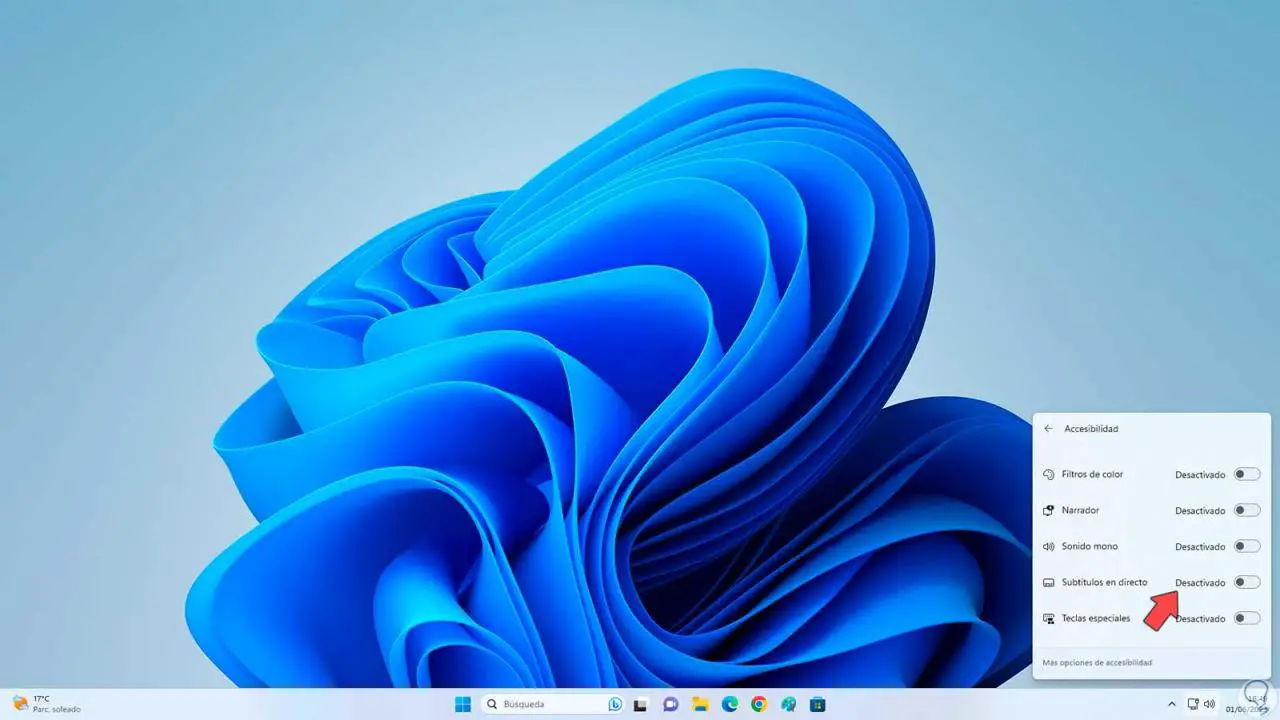
Wenn Sie den Schalter „Live-Untertitel“ aktivieren, wird die Untertiteloption in Windows 11 geöffnet:
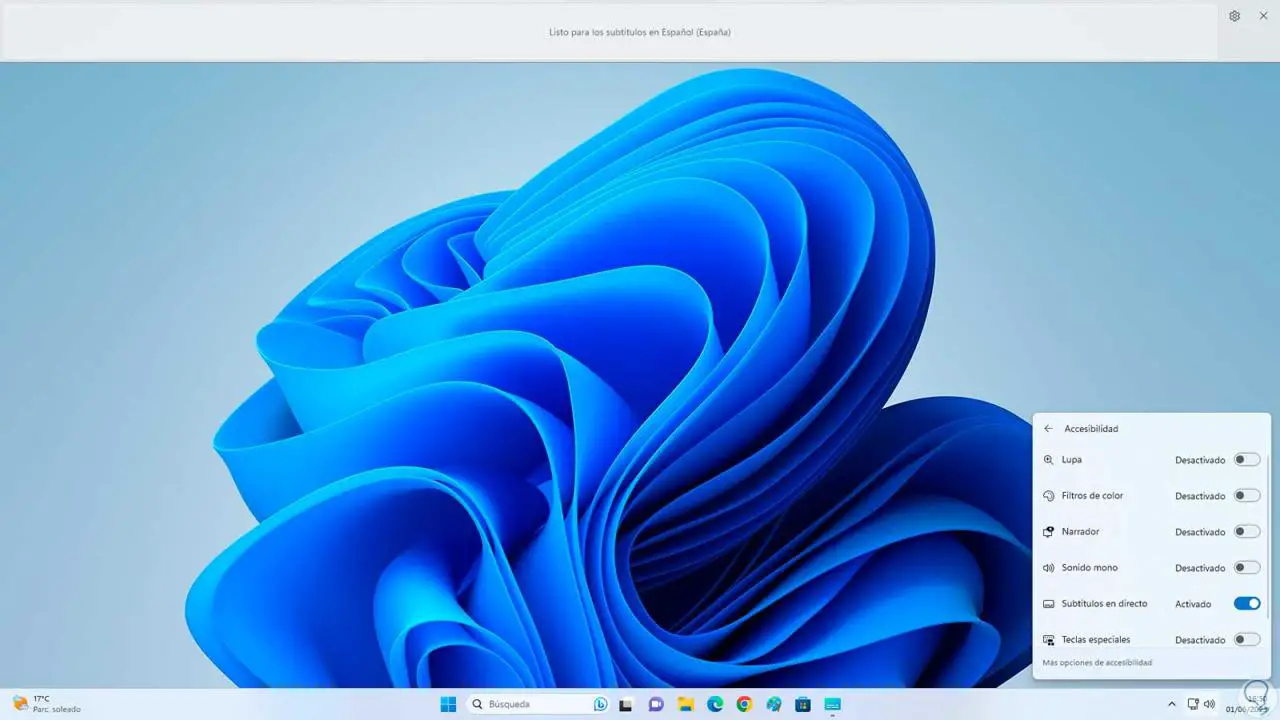
Bei Bedarf bieten wir Live-Untertitel an:
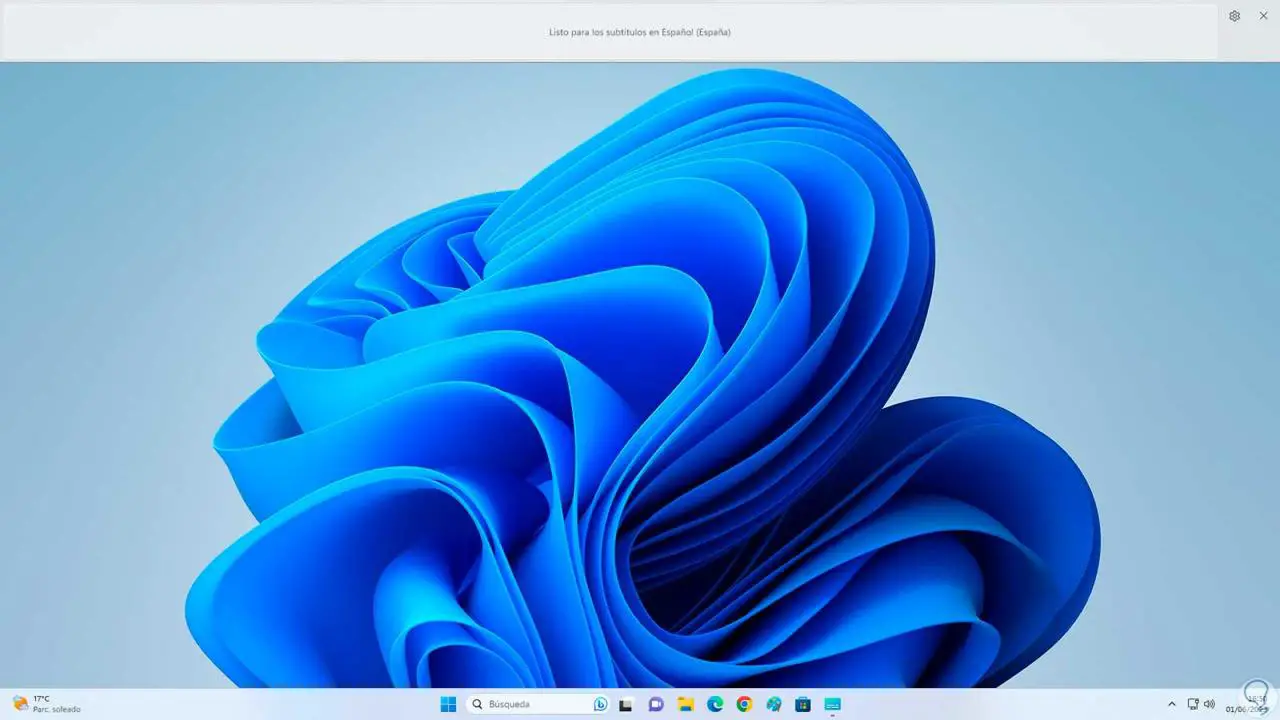
3 Aktivieren oder deaktivieren Sie Live-Untertitel in Windows 11 über den Task-Manager
Falls die Untertitel in Windows 11 aktiv sind und wir sie entfernen möchten, ist der Task-Manager eine weitere Option.
Öffnen Sie dazu den Administrator über das Start-Kontextmenü:

Standardmäßig wird es im Abschnitt „Prozesse“ im Task-Manager geöffnet. Dort wählen wir den Prozess „Live-Untertitel“ aus:
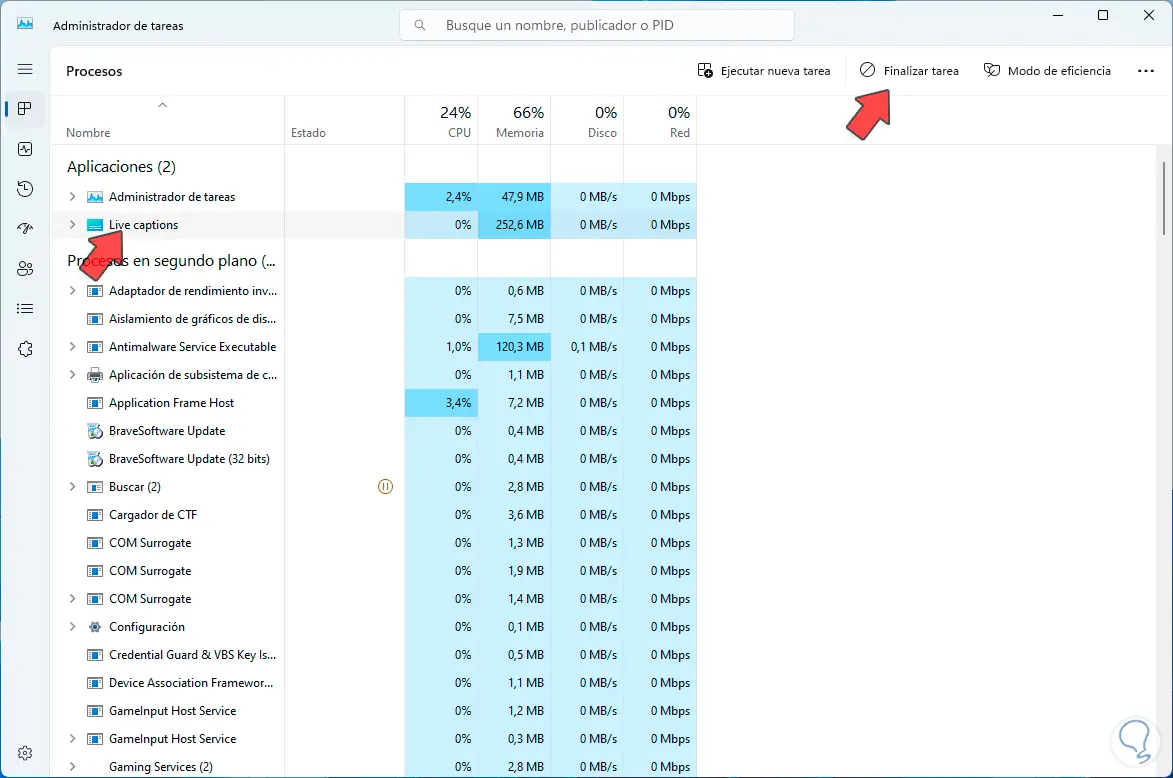
Dann klicken wir oben auf „Aufgabe beenden“:
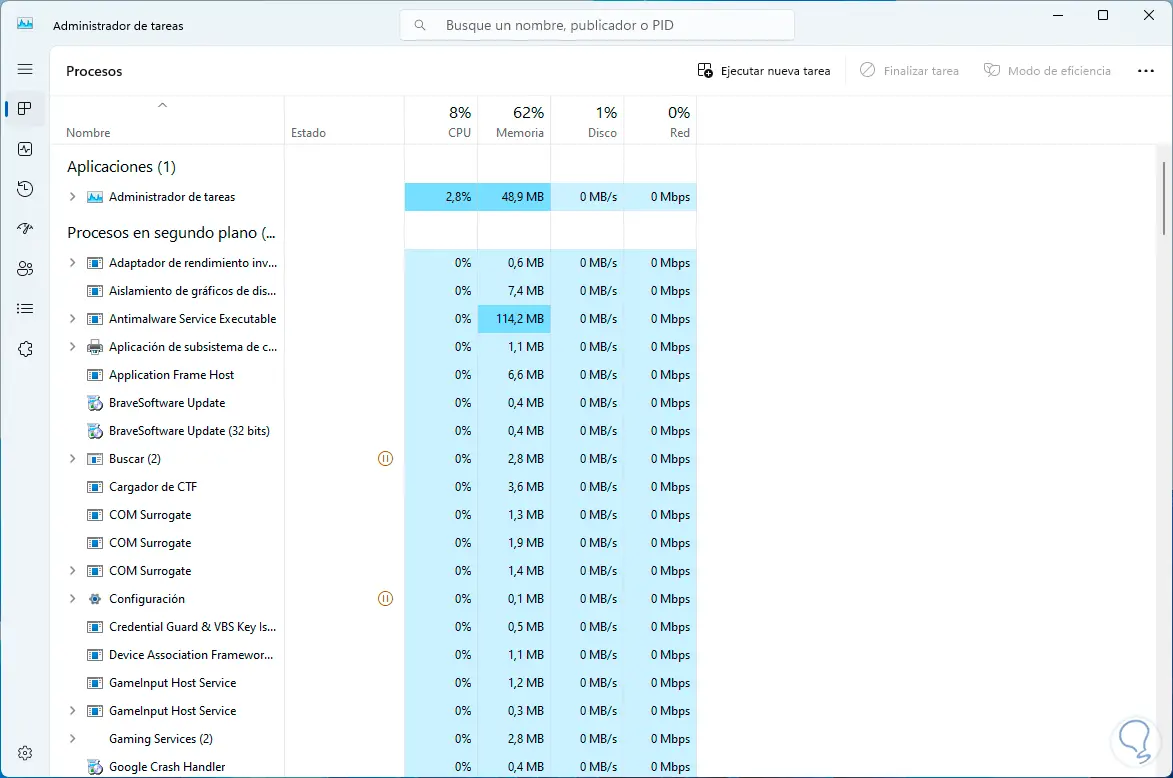
Wir sehen, dass der Prozess geschlossen wurde und die Desktop-Umgebung ohne die Untertiteloption ist:
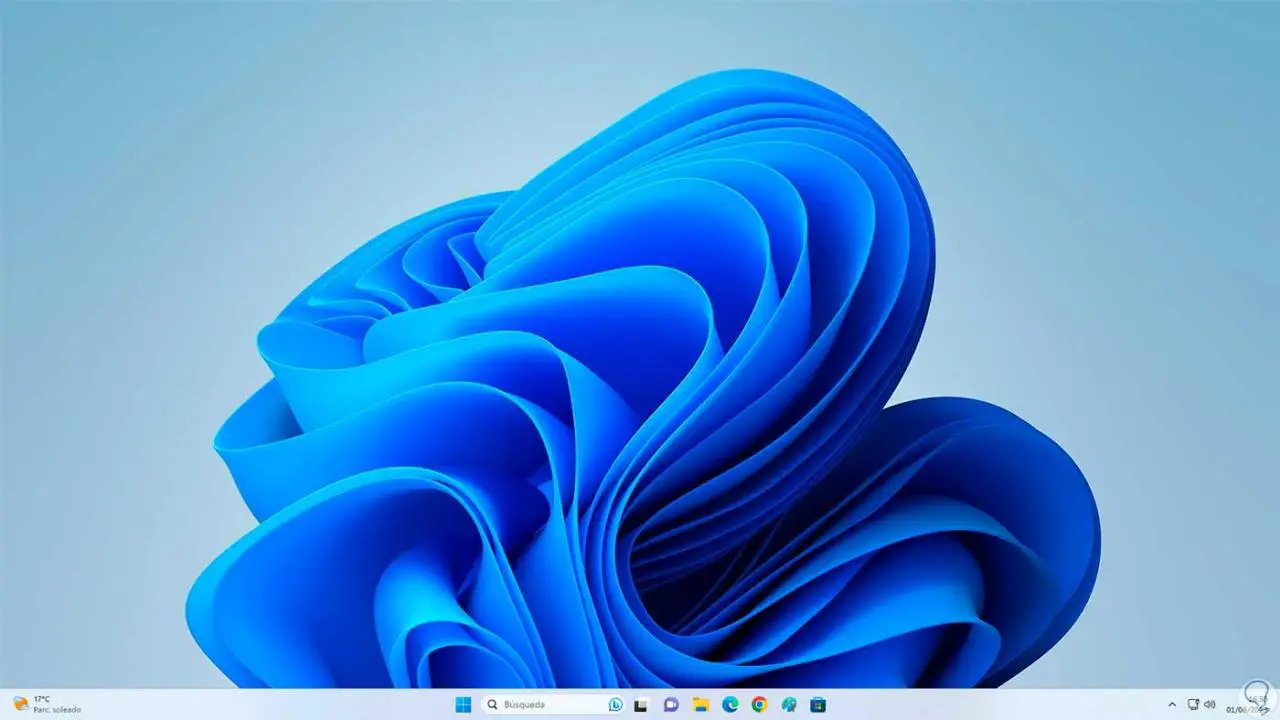
Dies sind die Möglichkeiten, die Live-Untertitel in Windows 11 zu aktivieren oder nicht und verfügen über ein viel besseres Sehtool.