Heutzutage ist ein guter Browser unerlässlich, da wir viele Stunden vor ihnen verbringen, entweder bei Arbeitsproblemen, bei der Informationssuche oder einfach, weil wir Zeit damit verbringen möchten, im Internet nach anderen zu suchen Inhalt. Moderne Browser wie Google Chrome verfügen über verschiedene integrierte Funktionen , um die Benutzererfahrung in Bezug auf Leistung, globale Funktionen, Themen und Sicherheit zu verbessern.
Eine der vielen Funktionen, die Google Chrome übernimmt, sind Popup-Fenster . Diese Option ermöglicht es den von uns besuchten Websites, neue Fenster zu öffnen, unabhängig davon, ob es sich um eigene Fenster oder um Fenster Dritter handelt. In vielen Fällen sind diese Popup-Fenster störende Werbung oder Inhalte, die dies können Auswirkungen auf die Integrität des Computers. Aus diesen Gründen erklärt EinWie.com, wie die Verwendung dieser Popup-Fenster in Chrome zugelassen oder blockiert wird.
Um auf dem Laufenden zu bleiben, abonniere unseren YouTube-Kanal! ABONNIEREN
So aktivieren oder blockieren Sie Popups in Chrome
ç
Zunächst öffnen wir Google Chrome und gehen zu “Anpassen und Steuern von Google Chrome – Einstellungen”:
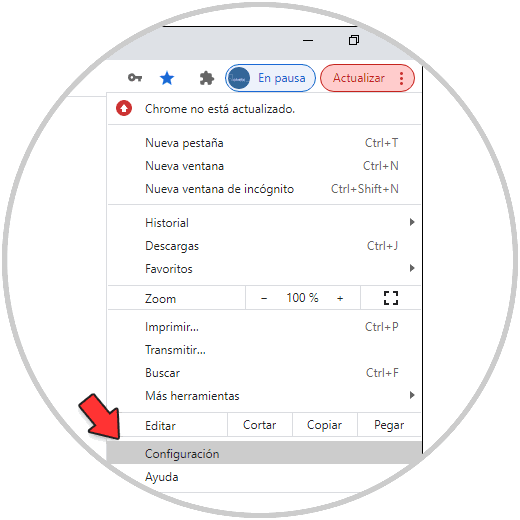
Dort gehen wir zum Abschnitt “Site-Einstellungen”:
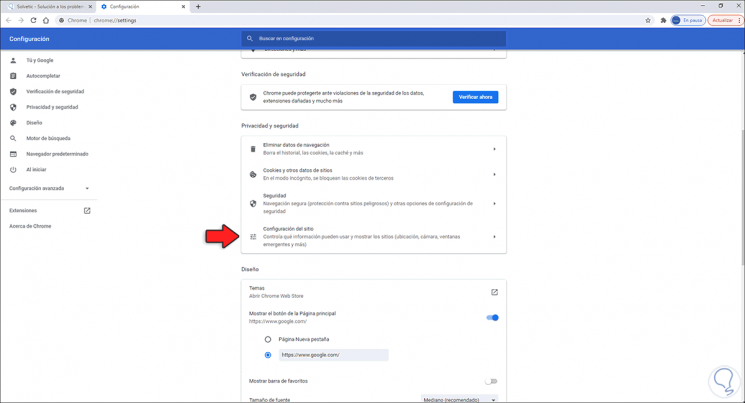
Danach gehen wir zu “Popups und Weiterleitung”:
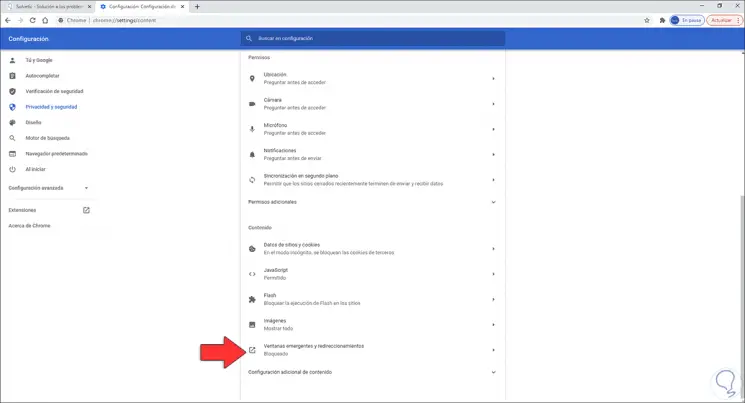
Durch Klicken dort können wir Popups mit dem verfügbaren Schalter blockieren oder zulassen:
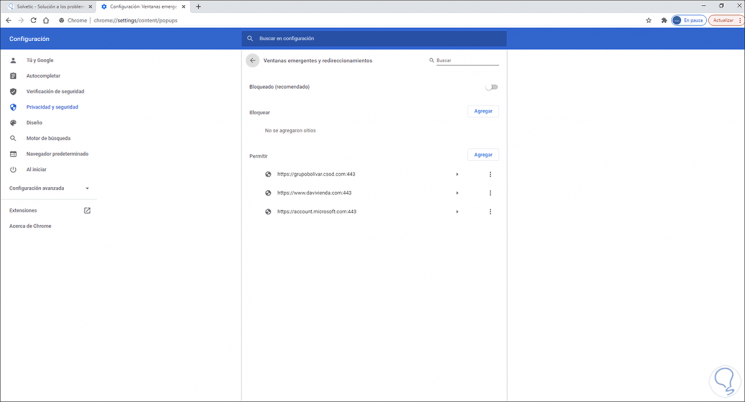
Wenn der Schalter ausgeschaltet ist, werden die Popup-Fenster blockiert und wenn er sich in den Popup-Fenstern befindet, sind alle Sites zulässig:
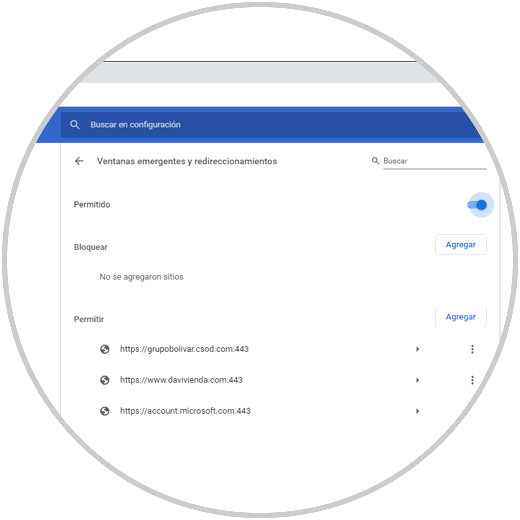
Darüber hinaus können Sie im Abschnitt Blockieren und Zulassen bestimmte Websites hinzufügen oder blockieren, auf Hinzufügen klicken und die zu verwaltende URL eingeben:
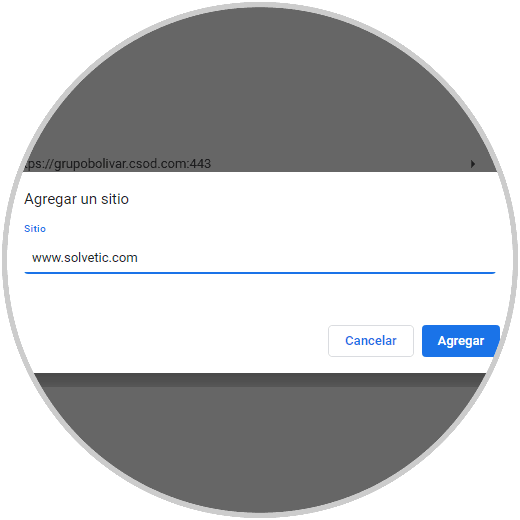
Klicken Sie auf Hinzufügen und wir werden sehen, dass es im ausgewählten Abschnitt hinzugefügt wird:
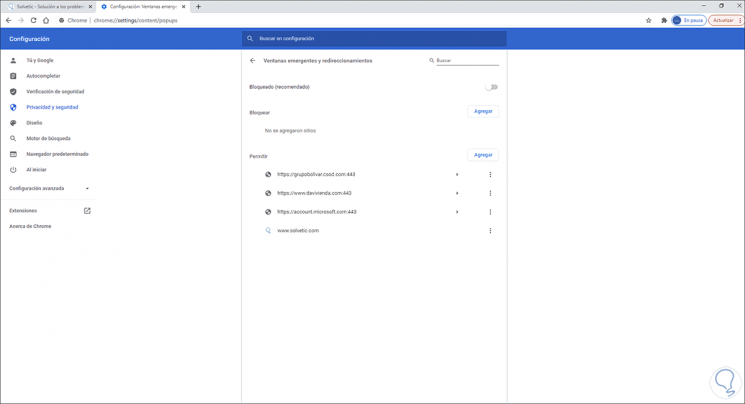
So einfach ist es, die Verwendung von Popup-Fenstern in Google Chrome zuzulassen oder nicht.