Die Remote-Unterstützung in Windows 10 wird durch das RDP-Protokoll (Remote Desktop Protocol) ermöglicht, mit dem wir eine Reihe von Verwaltungsfunktionen zwischen Computern erzielen, ohne direkt zum physischen Standort des Benutzers wechseln zu müssen. Dies vereinfacht die Unterstützung und Steuerung vieler Aufgaben für Administratoren .
Standardmäßig ist der von Windows Server 2022 für diese RDP- Verbindung verwendete Port Port 3389, und obwohl dies möglicherweise nicht relevant ist, kann dies zu einer Ursache für Sicherheitslücken werden, da ein Angreifer diesen Port verwenden kann, um seine Verbindungen herzustellen und Auswirkungen auf den Server zu verursachen. und in den dort gehosteten Informationen. Ein guter Sicherheitshinweis ist daher, den Port zu ändern und dem System auf diese Weise einen Hauch von Sicherheit zu verleihen. EinWie.com erklärt, wie dies erreicht werden kann, und schützt so die vertraulichsten Informationen.
Um auf dem Laufenden zu bleiben, abonniere unseren YouTube-Kanal! ABONNIEREN
So ändern Sie den Remotedesktopport in Windows Server 2022
Wir öffnen den Server-Manager und überprüfen in der Zeile “Remotedesktop”, ob er aktiviert ist:
Wenn nicht, müssen wir dort klicken und ihn aktivieren.
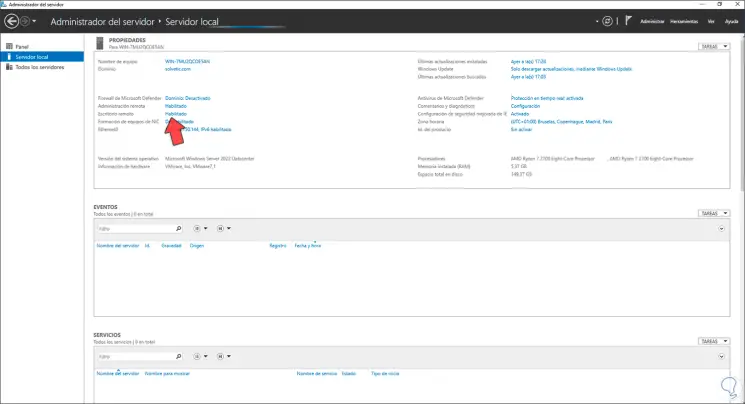
Jetzt öffnen wir den Registrierungseditor über das Startmenü:
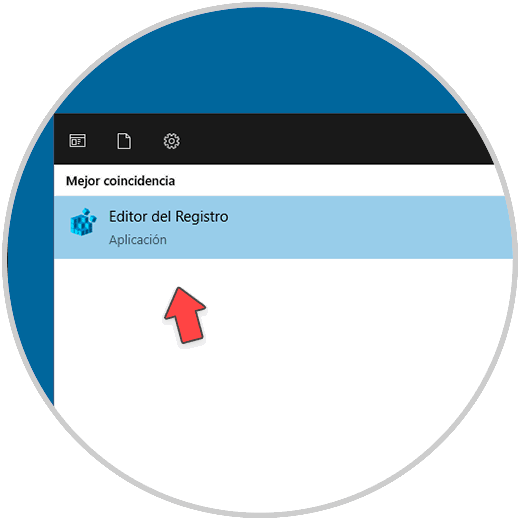
Im Editor gehen wir zum folgenden Pfad:
HKEY_LOCAL_MACHINE SYSTEM CurrentControlSet Control Terminalserver WinStations RDP-Tcp
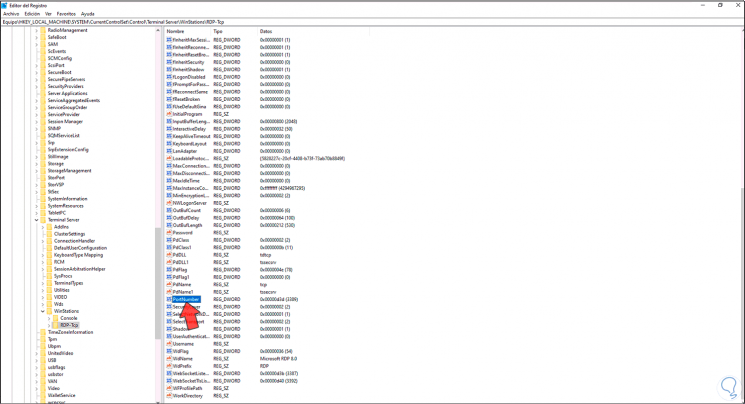
Wir doppelklicken auf den Wert “PortNumber”. Im Popup-Fenster aktivieren wir das Feld “Decimal”, um den Standardport anzuzeigen:
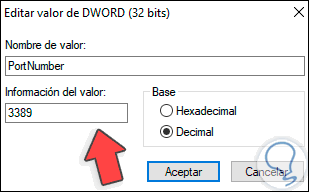
Wir errichten den neuen Hafen:
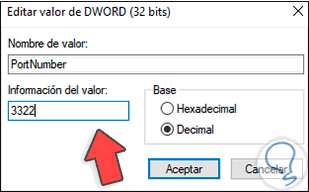
Wir übernehmen die Änderungen.
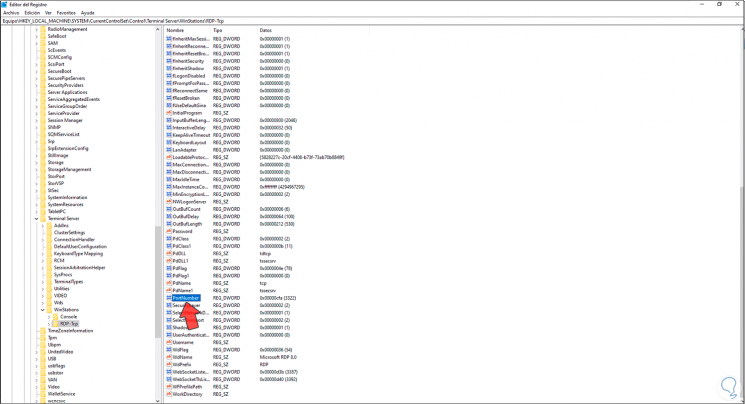
Öffnen Sie nun die Systemsteuerung und aktivieren Sie das Feld “kleine Symbole”:
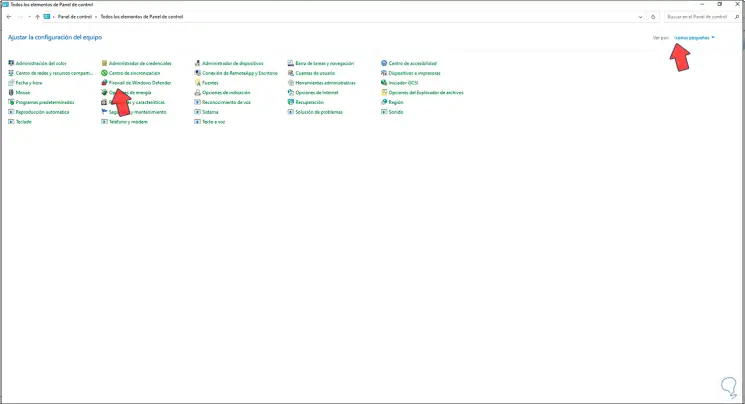
Wir wählen die Zeile “Windows Defender Firewall” und sehen Folgendes:
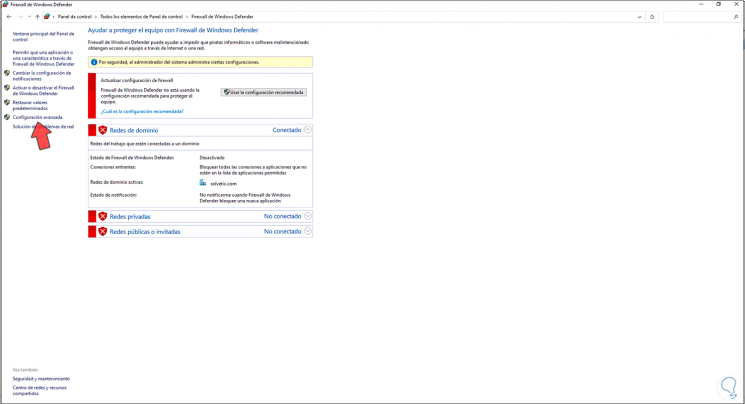
Wir klicken auf “Erweiterte Einstellungen” und gehen dann zu “Eingehende Regeln”:
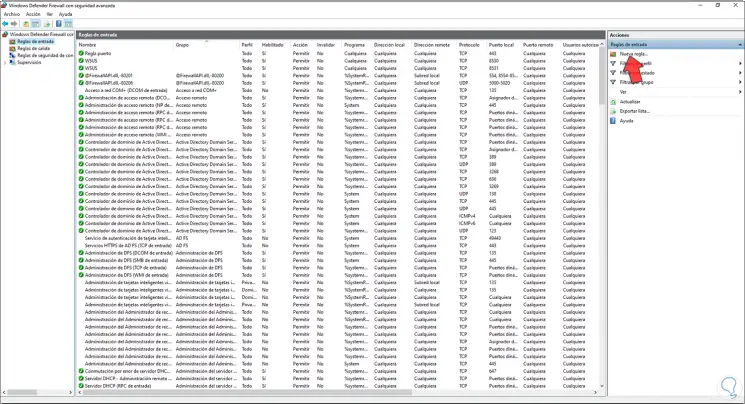
Wir klicken auf “Neue Regel” und aktivieren im Startfenster das Feld “Port”:
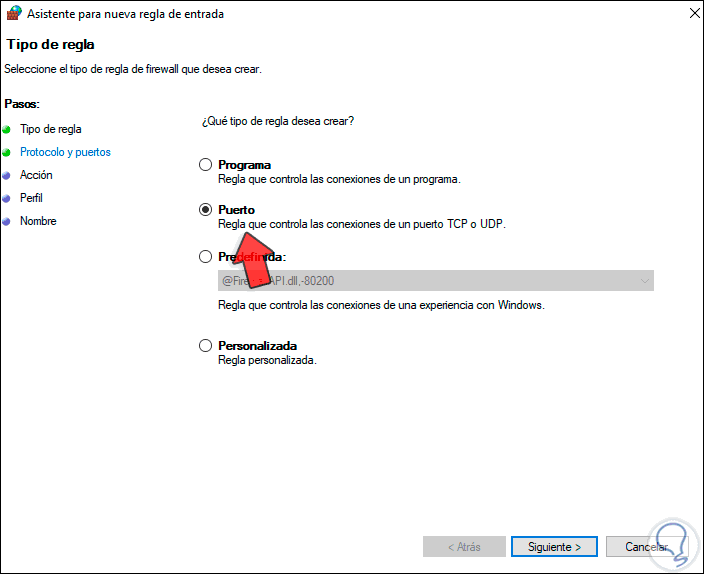
Im nächsten Fenster geben wir den zugewiesenen Port ein und konfigurieren ihn als TCP:
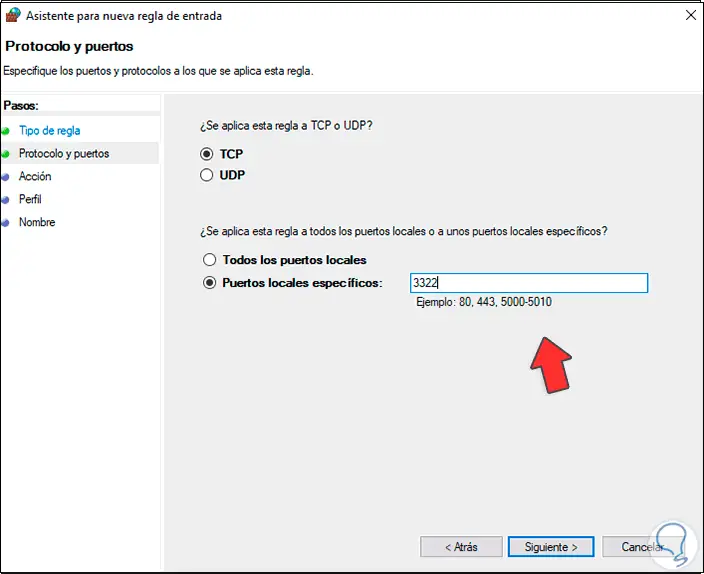
Als nächstes müssen wir die Verbindung dieses Ports zulassen:
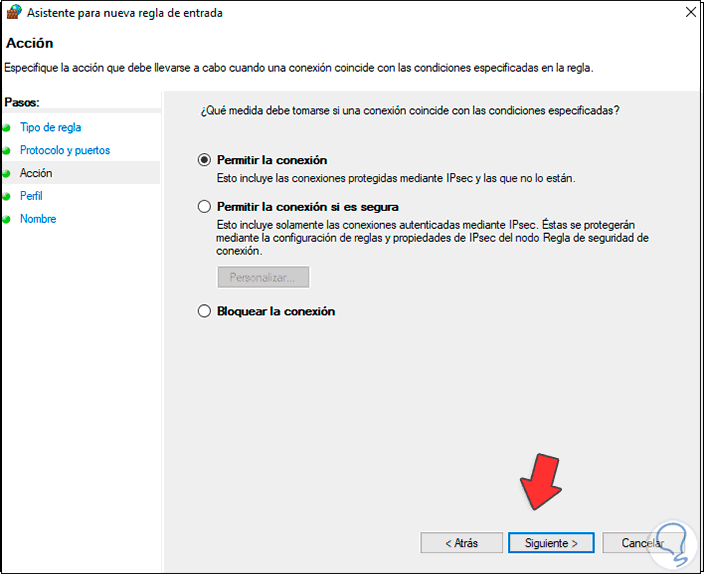
Als nächstes definieren wir die Profile, in denen es aktiv sein wird:
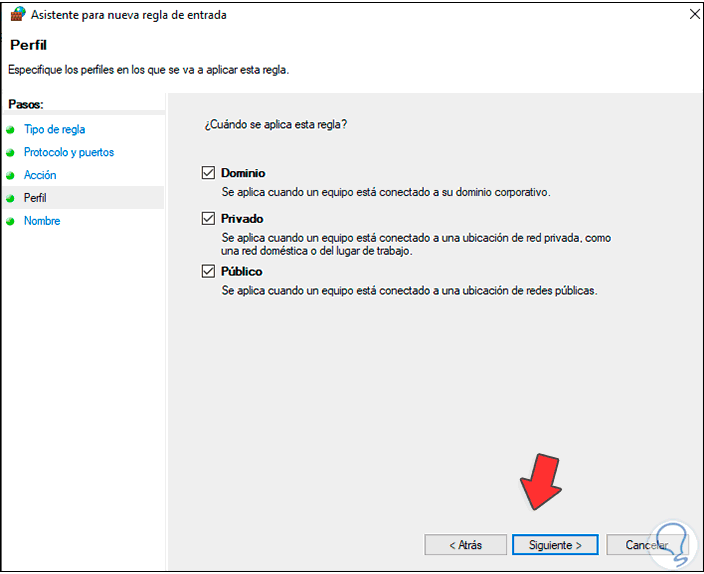
Wir weisen der zu erstellenden Regel einen Namen zu:
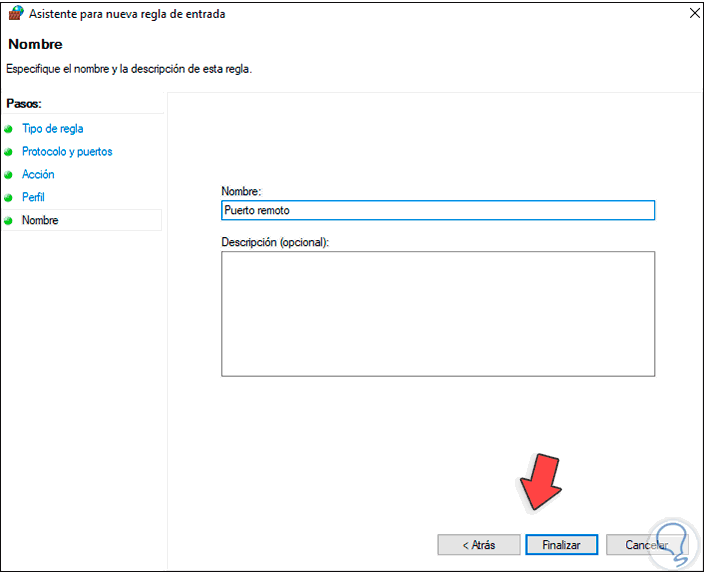
Klicken Sie auf Fertig stellen, um den Vorgang abzuschließen:
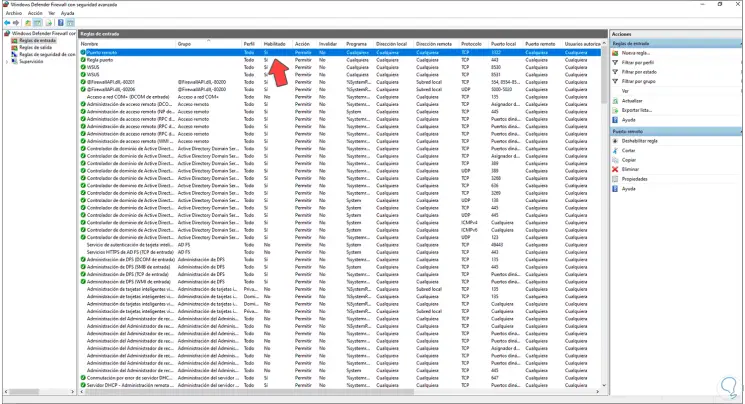
Starten Sie Windows Server 2022 neu, um den Portaktualisierungsprozess abzuschließen:
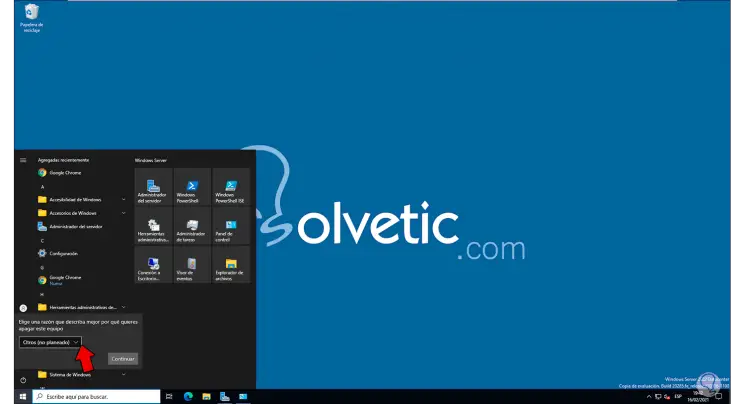
Beim Anmelden öffnen wir die CMD-Konsole und führen den Befehl “ipconfig” aus:
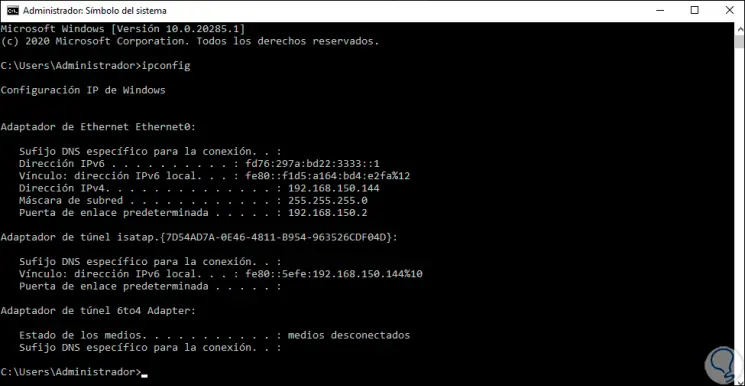
Wir müssen die IP-Adresse für den Fernzugriff berücksichtigen. Auf dem Client-Computer öffnen wir Run und geben den Befehl “mstsc” ein:
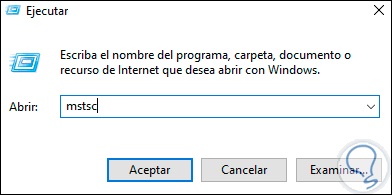
Im Popup-Fenster geben wir die IP-Adresse von Windows Server 2022 mit dem von uns zugewiesenen Port ein:
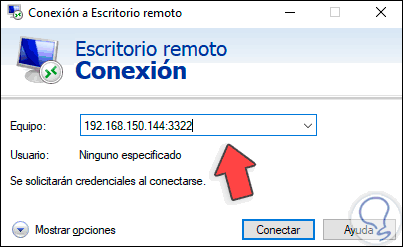
Klicken Sie auf Verbinden, um die zu verwendenden Anmeldeinformationen einzugeben:
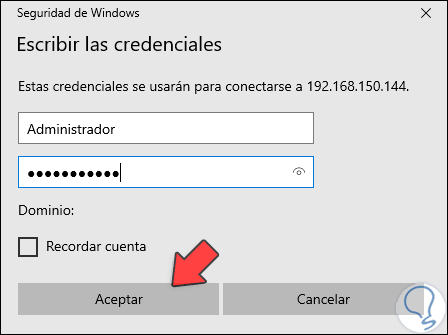
Wenn Sie auf OK klicken, wird Folgendes angezeigt:
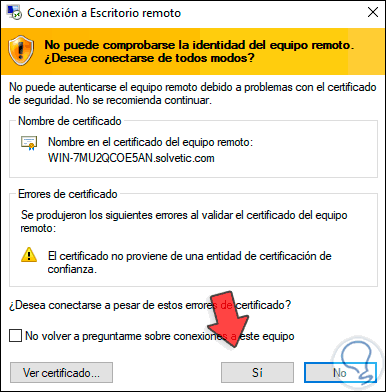
Es handelt sich um ein Problem im Zusammenhang mit den Zertifikaten. Wir klicken auf Ja, um über den ausgewählten Port remote auf das Gerät zuzugreifen:
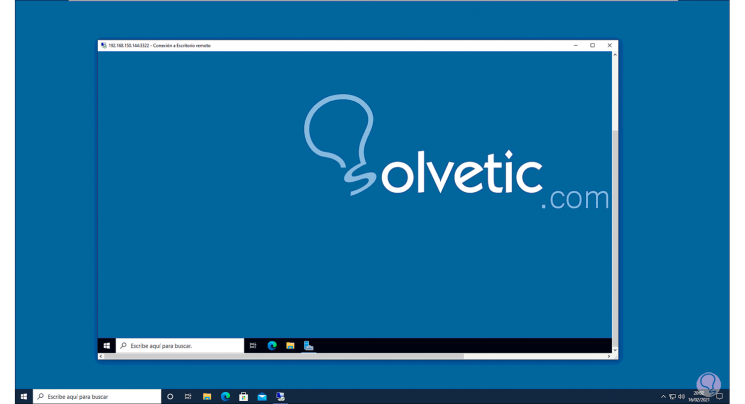
Auf diese Weise haben wir den Remotedesktop-Port in Windows Server 2022 geändert, um dem Server Sicherheit zu verleihen.