Fedora ist eine der vielseitigsten Linux-Distributionen von Linux, die sowohl in der Desktop-Version (Workstation) als auch für Unternehmen (Server) verfügbar ist. Fedora ist derzeit in Version 33 verfügbar, hat jedoch Version 34 seines Systems in der Beta-Version (Testversion) veröffentlicht.
Fedora 34 wird für die aarch64-Version mit Plasma verfügbar sein. Wir finden auch eine KDE-Version für Geräte mit 64-Bit-ARM-Architektur. Die Unterstützung von Wayland für Plasma- und KDE-Komponenten wird in Fedora 34 bemerkenswerte Änderungen erfahren, da eine der Änderungen die Änderung von der standardmäßigen Fedora KDE Spin X.Org-basierten Sitzung zur modernen Wayland-Sitzung sein wird.
Fedora 34 wird mit Plasma 5.20 ausgestattet sein und es wird möglich sein, die X11-Sitzung als Desktop-Umgebungsoption auszuwählen, wenn wir dies wünschen.
Im Moment haben wir keine Nachrichten aus erster Hand mehr, die in Fedora 34 verfügbar sein werden.
Angesichts der Tatsache, dass es sich um ein System in der Beta- oder Testphase handelt, gibt es keinen besseren Weg, als es in VirtualBox zu testen, das kostenlos heruntergeladen werden kann Im folgenden Link:
Mit VirtualBox können wir eine virtuelle Maschine erstellen und alles wissen, was wir in Fedora 34 sehen können. Mit EinWie.com werden Sie sehen, wie es erstellt wird, und somit im Voraus wissen, dass Fedora 34 haben wird.
Um auf dem Laufenden zu bleiben, abonniere unseren YouTube-Kanal! ABONNIEREN
So installieren Sie Fedora 34 in VirtualBox
Der erste Schritt besteht darin, VirtualBox zu öffnen und die virtuelle Maschine zu erstellen. Dazu haben wir folgende Möglichkeiten:
- Verwenden Sie die Tasten Strg + N.
- Klicken Sie auf die Schaltfläche Neu
- Aus dem Menü “Maschine – Neu”
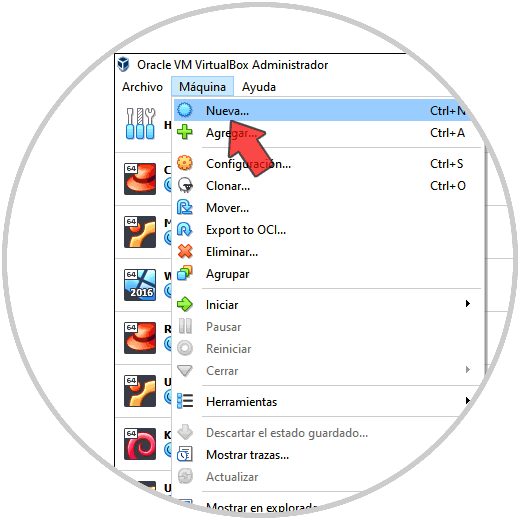
Im angezeigten Assistenten geben wir den Namen der virtuellen Maschine und den Speicherort ein. Standardmäßig übernimmt VirtualBox das zu verwendende Betriebssystem und die zu verwendende Version:
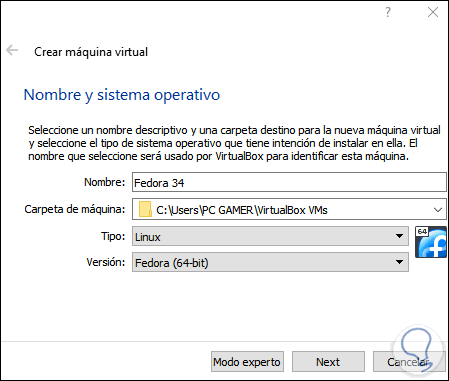
Wir klicken auf Weiter und weisen nun der virtuellen Maschine den RAM zu:
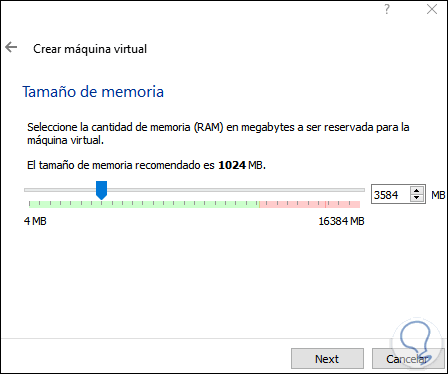
Danach erstellen wir die virtuelle Festplatte für Fedora 34:
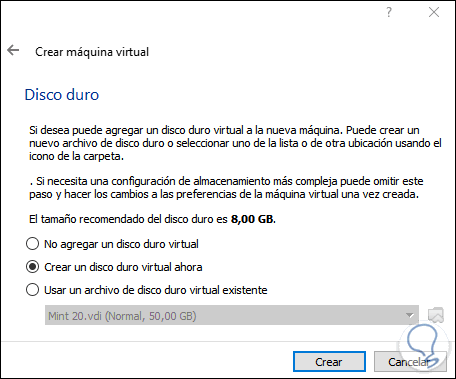
Klicken Sie auf Erstellen, um den zu verwendenden Festplattentyp auszuwählen:
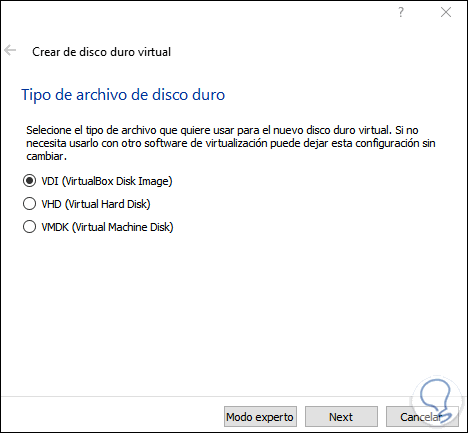
Wir klicken auf Weiter, um den zu verwendenden Speichertyp zuzuweisen:
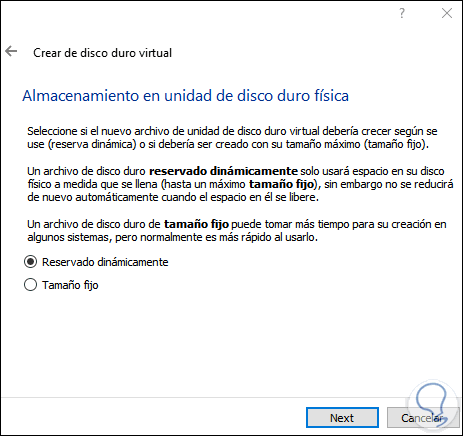
Danach weisen wir die Größe der Festplatte zu und sehen, wo sie gehostet wird:
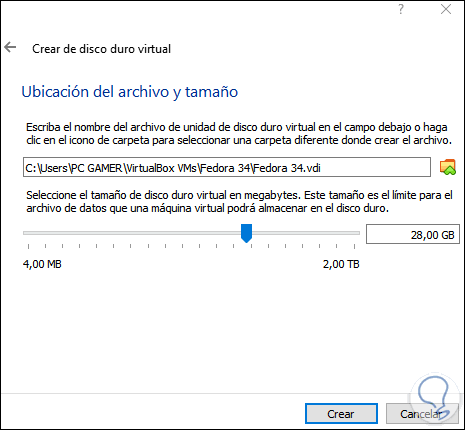
Wir klicken auf Erstellen und sehen die erstellte virtuelle Maschine:
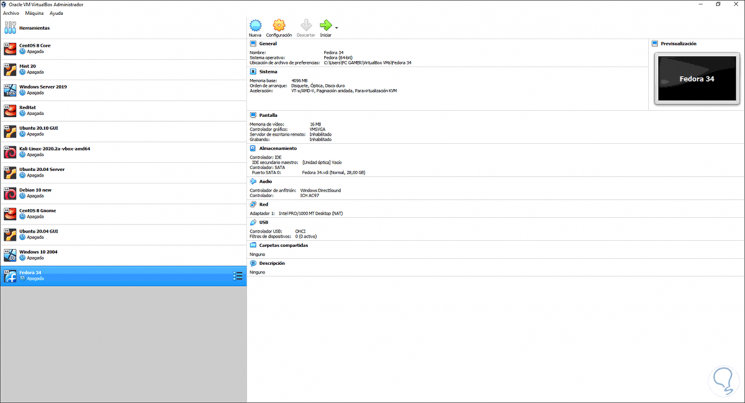
Wir klicken auf die Schaltfläche “Konfiguration” und müssen im Abschnitt “Netzwerk” den Bridge-Adapter mit der physischen Netzwerkkarte für die Netzwerkverbindung aktivieren:
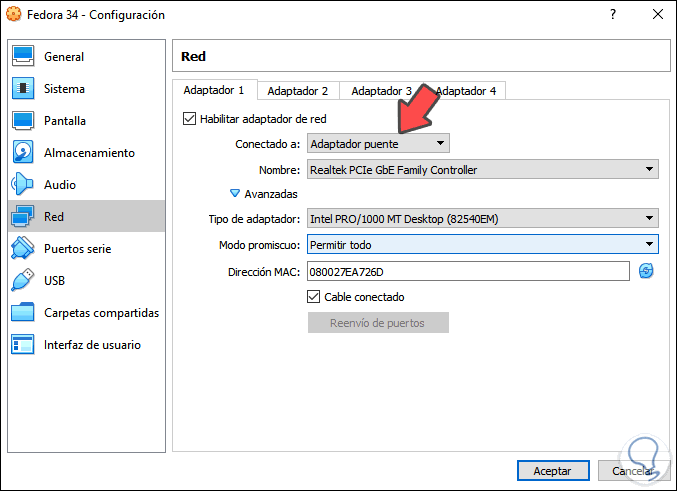
Wir speichern die Änderungen.
Wir starten die virtuelle Maschine und sehen Folgendes:
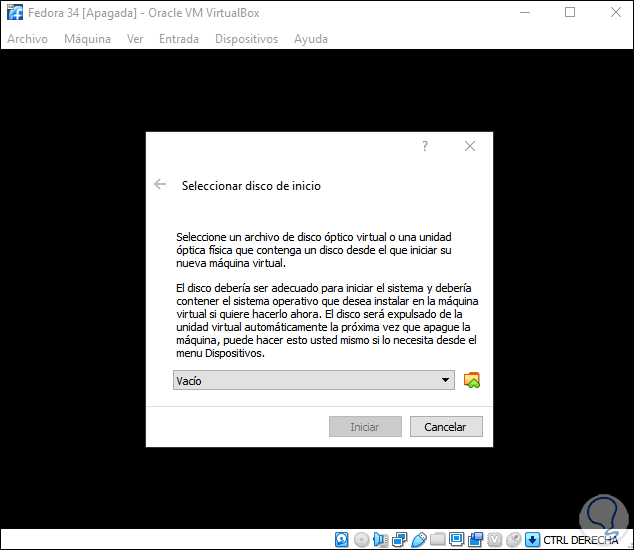
Wir klicken auf die Schaltfläche “Durchsuchen” und verwenden das Fedora 34 ISO-Image, das unter folgendem Link verfügbar ist:
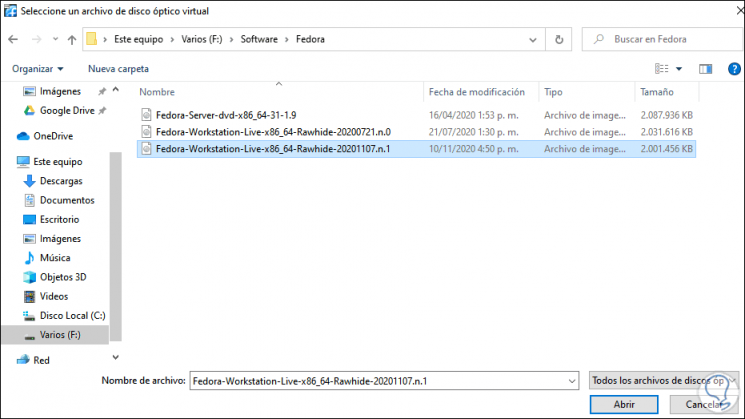
Wir klicken auf Öffnen und sehen das hinzugefügte Bild:
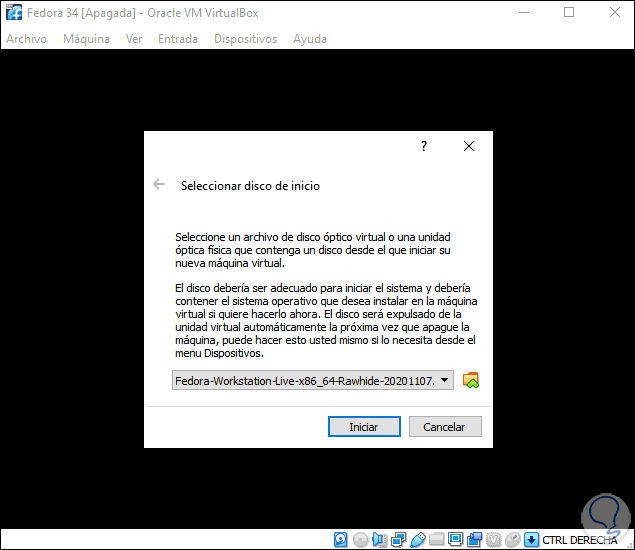
Wir klicken auf “Start” und im nächsten Fenster auf “Fedora-Workstation-Live Rawhide starten”:
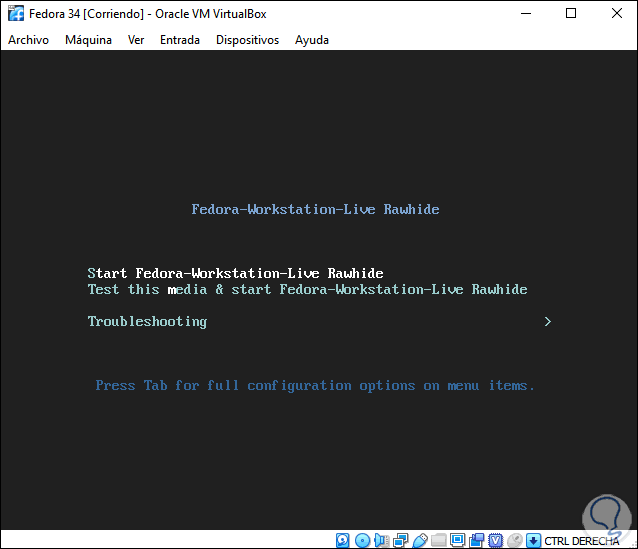
Nach einem Moment werden wir Folgendes sehen:
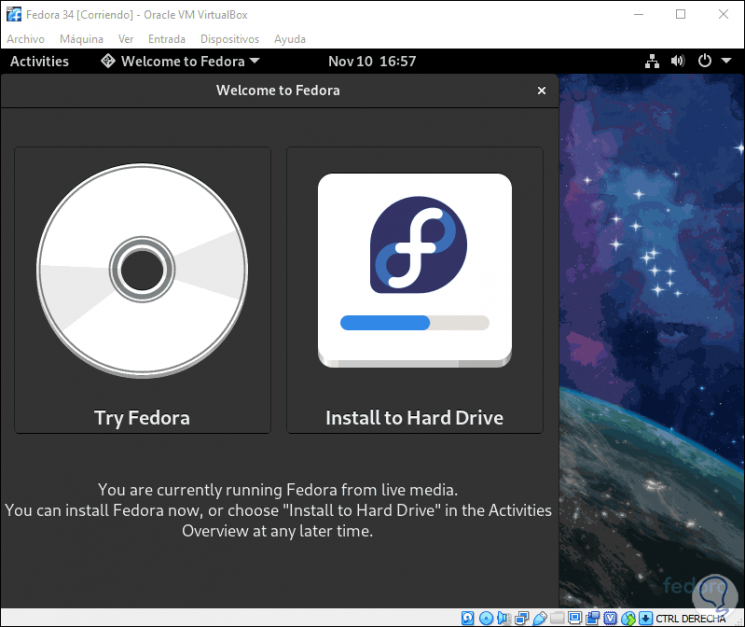
Dort können wir Fedora testen (die Änderungen werden nicht gespeichert) oder auf “Auf Festplatte installieren” klicken, um Fedora direkt auf der Festplatte zu installieren. Anschließend wählen wir die Sprache aus, die für die Installation verwendet werden soll:
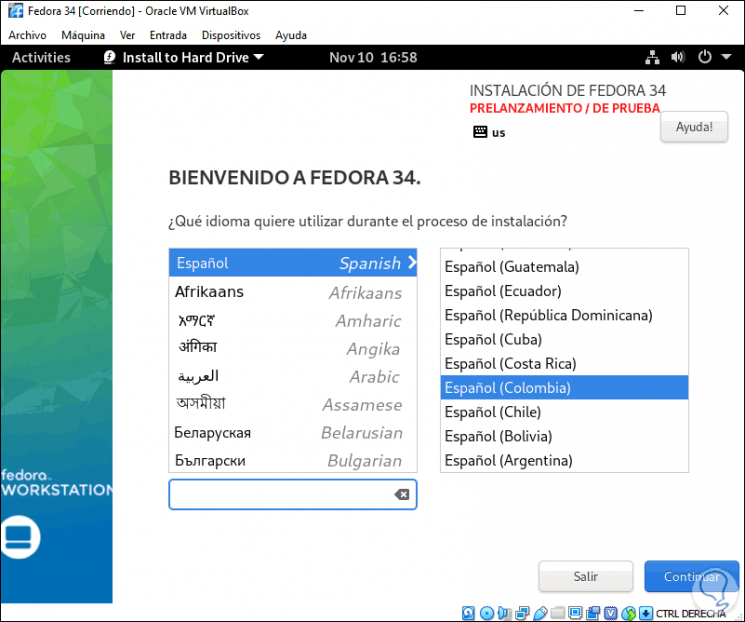
Nach Auswahl der Sprache wird die folgende Meldung angezeigt, in der darauf hingewiesen wird, dass es sich um ein Testsystem handelt, das instabil sein kann:
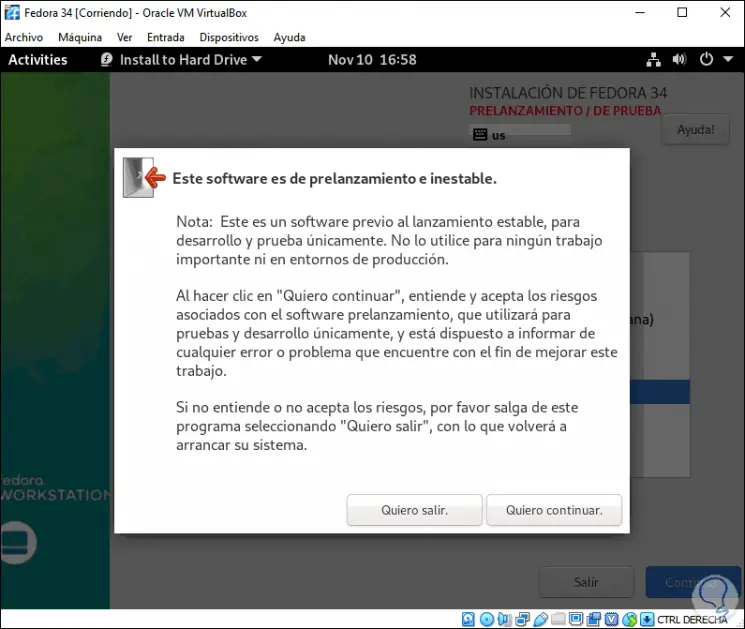
Klicken Sie auf “Ich möchte fortfahren” und wir werden Folgendes sehen:
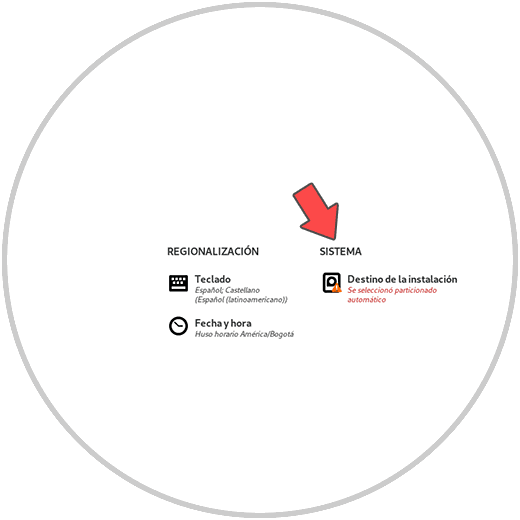
Dort müssen wir die Felder mit einer Warnung ausfüllen, wir klicken auf “Installationsziel” und im nächsten Fenster können wir die Art der Partitionierung der Festplatte konfigurieren, sie kann automatisch oder personalisiert sein:
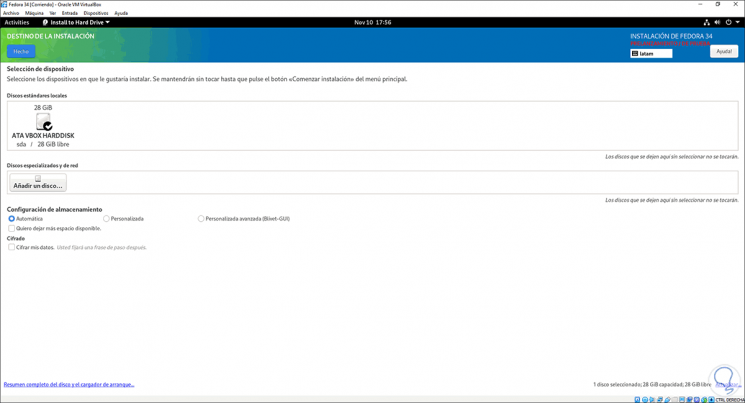
Sobald dies abgeschlossen ist, klicken wir auf “Fertig”:
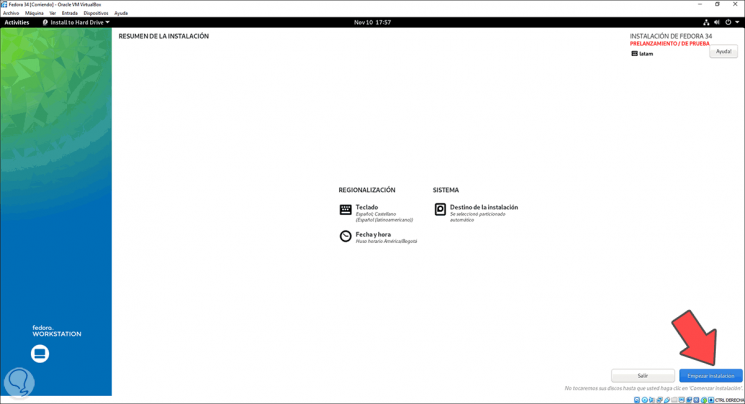
Wir klicken auf “Installation starten”, um mit der Installation von Fedora 34 fortzufahren:
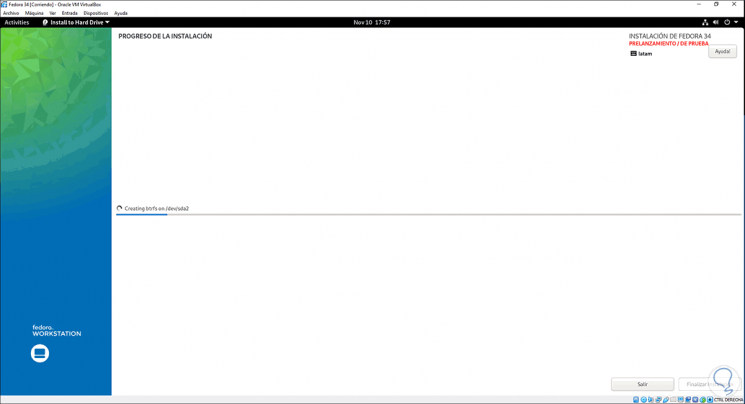
Am Ende dieses Prozesses sehen wir Folgendes:
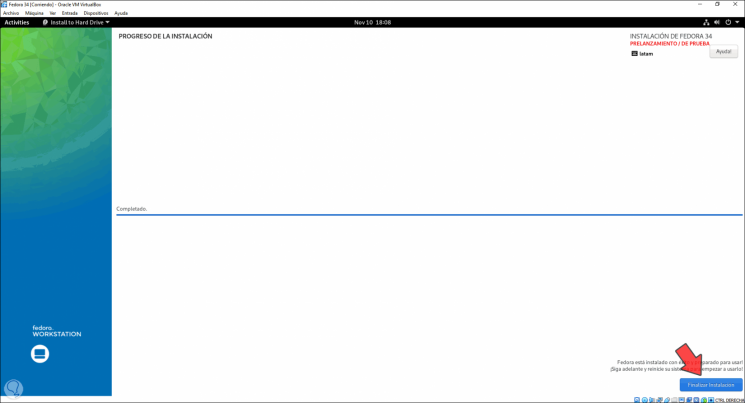
Wir klicken auf “Installation beenden”, um das System neu zu starten.
Wir empfehlen Ihnen, die virtuelle Festplatte von “Geräte” zu löschen und dann zu “Maschine – Neustart” zu wechseln.
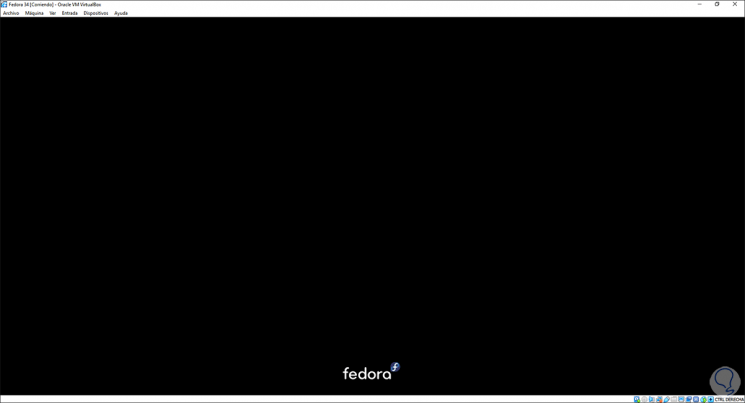
Sobald das System geladen ist, wird der Begrüßungsbildschirm angezeigt:
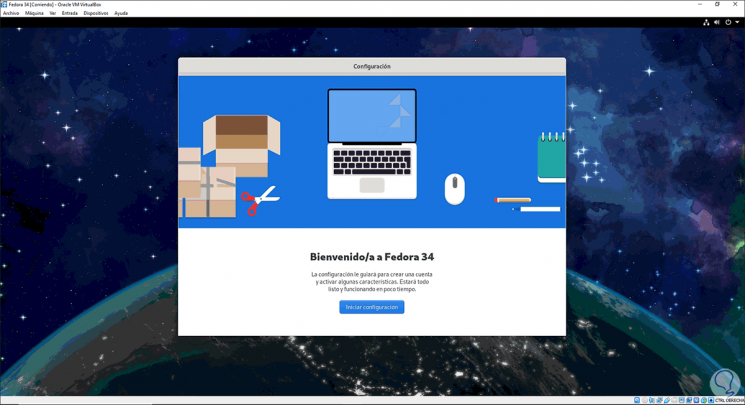
Wir klicken auf “Konfiguration starten”, um einige zusätzliche Schritte wie das Erstellen des Benutzers auszuführen:
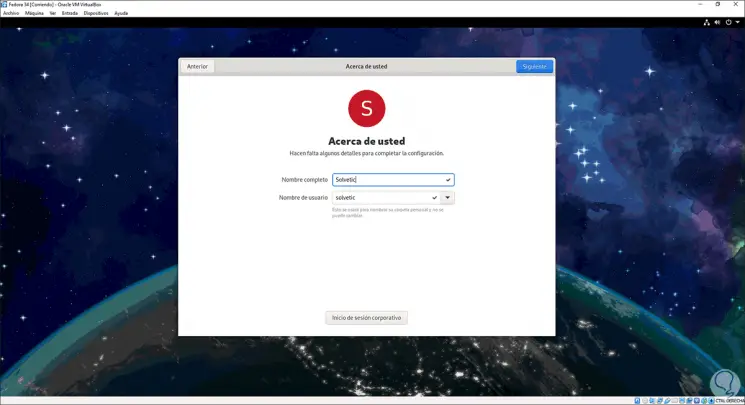
Wir vergeben Passwort:
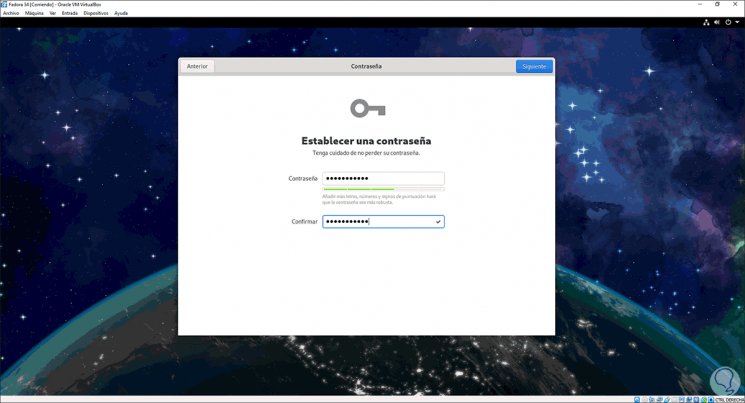
Sobald wir fertig sind, werden wir Folgendes sehen:
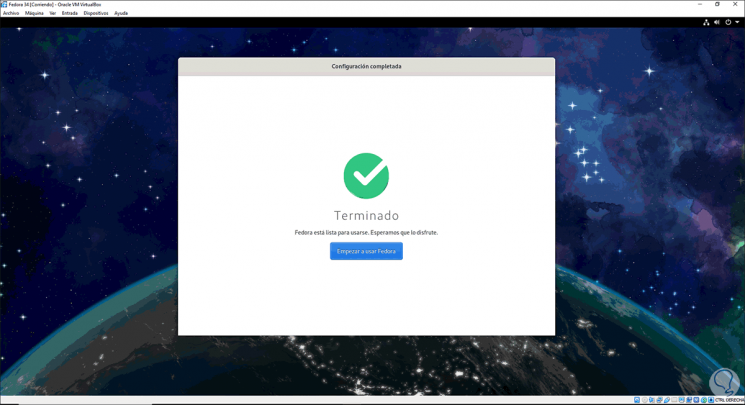
Danach können wir eine Tour durch alles erhalten, was Fedora 34 hat:
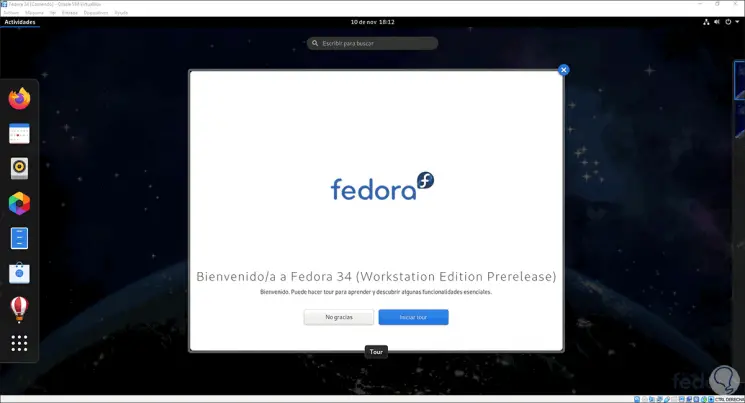
So einfach ist die Installation von Fedora 34 in VirtualBox dank EinWie.com.