Windows 10 bietet uns verschiedene Arten von Konten für den Zugriff auf das System und jede verfügt über eine spezielle Berechtigungsstufe. Wenn das System installiert ist, wird standardmäßig das lokale Administratorkonto angezeigt. Windows erstellt jedoch ein Gastkonto, mit dem eine temporäre Zugriffsberechtigung für das System erteilt werden kann, und dieses Konto verfügt buchstäblich über eingeschränkte Berechtigungen , dh beim Zugriff als Gast Es ist nicht möglich, Programme auf dem System zu installieren oder zu entfernen. Es ist nicht möglich, Benutzer zu erstellen oder Verwaltungs- oder Supportaufgaben auszuführen. All dies liegt in den mit dem Konto verknüpften Berechtigungen.
Wenn wir aus irgendeinem Grund ein Gastkonto benötigen , um bessere Verwaltungsoptionen zu verwalten, können wir die Rolle des Administrators zuweisen, wobei wir stets die entsprechenden Vorsichtsmaßnahmen treffen. Wenn dies der Plan ist, erklärt EinWie.com Ihnen, wie Sie einem Gastkonto ein Administratorprofil zuweisen.
Um auf dem Laufenden zu bleiben, abonniere unseren YouTube-Kanal! ABONNIEREN
So ändern Sie das Konto in Windows 10 von Gast zu Administrator
In der Suchmaschine Start geben wir “netplwiz” ein und in den Ergebnissen wählen wir diese Option aus:
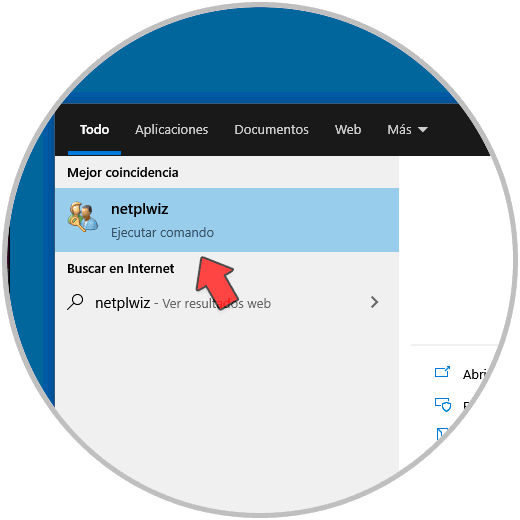
Wir werden folgendes sehen:
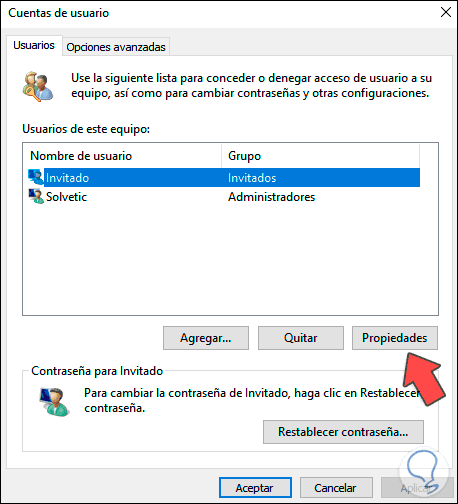
Wir wählen den Gastbenutzer aus und klicken auf “Eigenschaften”. Im nächsten Fenster wechseln wir zur Registerkarte “Gruppenmitgliedschaft”, auf der die folgenden Standardwerte angezeigt werden:
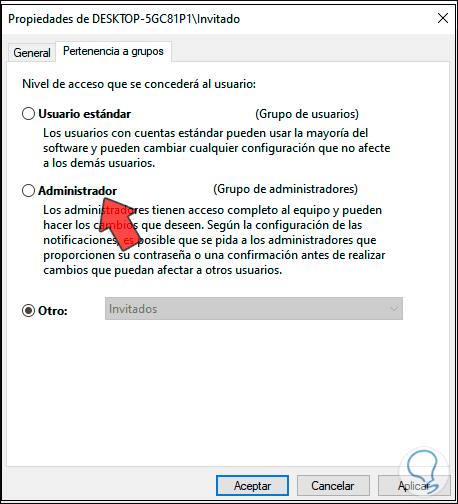
Dort aktivieren wir das Feld “Administrator”:
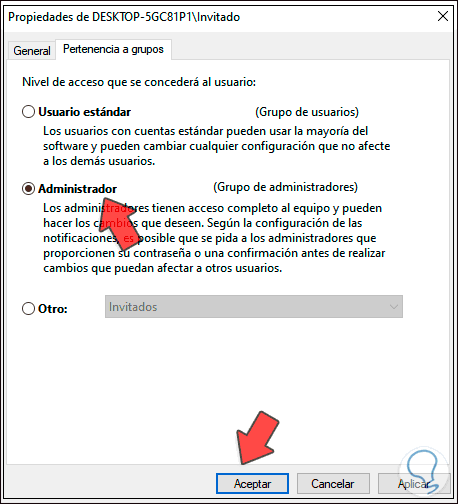
Wir klicken auf Übernehmen und OK, um den Vorgang zu bestätigen. Wir werden sehen, dass die neue Berechtigung zugewiesen wurde:
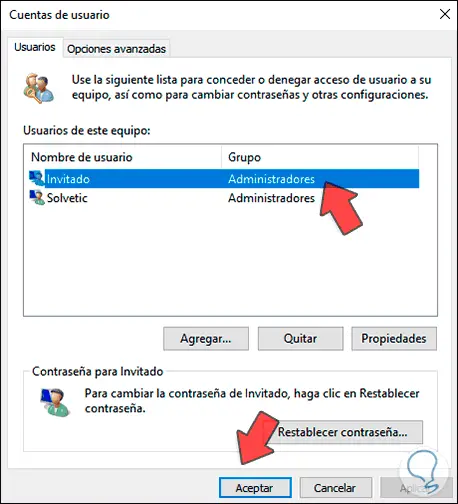
Wir klicken auf OK, um den Vorgang abzuschließen, und haben auf diese Weise die Berechtigungen des Benutzers Gast an Administrator in Windows 10 bearbeitet.