VirtualBox ist eine der beliebtesten Plattformen zum Erstellen virtualisierter Umgebungen, über die wir die neuen Features und Funktionen eines kürzlich gestarteten Betriebssystems (das normalerweise Fehler aufweisen kann) oder neuer Anwendungen eingehend kennenlernen und die Kompatibilität zwischen diesen überprüfen können diese Szenarien. VirtualBox kann kostenlos unter folgendem Link heruntergeladen werden:
Mit VirtualBox können wir Systeme und Anwendungen auf testweise Weise installieren, ohne auf eine herkömmliche Installation zurückgreifen zu müssen, die letztendlich übermäßige Ressourcen unseres Teams verbraucht. In diesem Fall werden wir sehen, wie Ubuntu dank VirtualBox vollständig unter Windows verfügbar ist. Ubuntu hat seine Beta des neuen Hirsute Hippo-Systems Ubuntu 21.04 veröffentlicht, das unter folgendem Link heruntergeladen werden kann:
Mit dieser Kombination können wir Ubuntu 21.04 in VirtualBox testen, um genau zu wissen, was wir in dieser neuen Version finden, die offiziell im April 2021 veröffentlicht wird.
Um auf dem Laufenden zu bleiben, abonniere unseren YouTube-Kanal! ABONNIEREN
So installieren Sie Ubuntu 21.04 in VirtualBox
Der erste Schritt besteht darin, die virtuelle Maschine mit einer der folgenden Optionen zu erstellen:
- Klicken Sie im mittleren Bereich auf “Neu”
- Aus dem Menü “Maschine – Neu”
- Verwenden Sie die folgenden Tasten:
Strg + N.
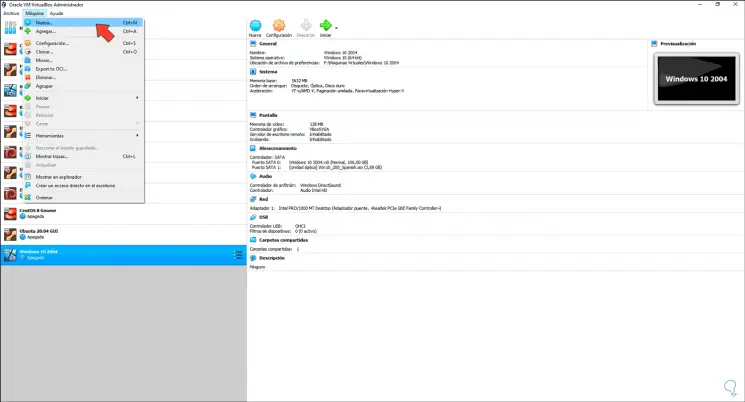
Im angezeigten Fenster definieren wir:
- Name der zu erstellenden virtuellen Maschine
- Pfad, in dem die virtuelle Maschine installiert wird
- Art des Betriebssystems (in diesem Fall Linux)
- Zu verwendende Version (in diesem Fall Ubuntu)
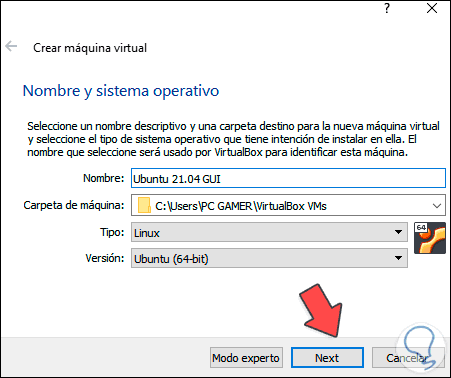
Wir klicken auf Weiter und definieren nun die Menge an RAM, die in der virtuellen Maschine zugewiesen werden soll:
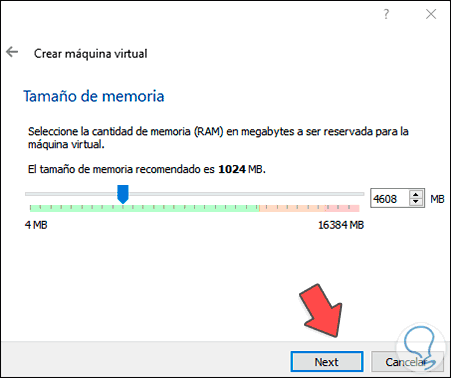
Im nächsten Fenster müssen wir die Option zum Erstellen einer neuen virtuellen Festplatte aktivieren:
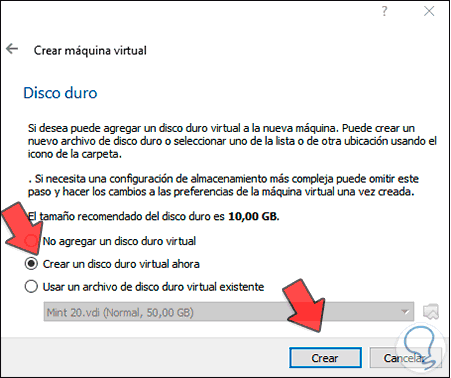
Wir klicken auf “Erstellen” und wählen den Typ der zu erstellenden Festplatte aus:
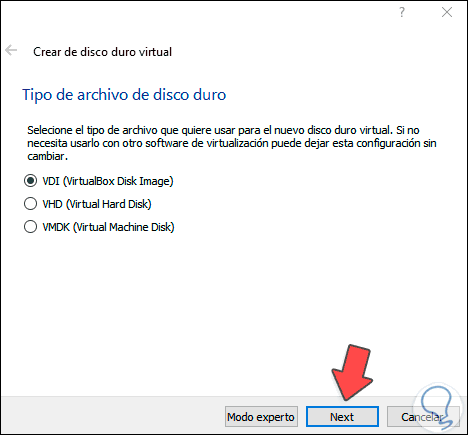
Wir klicken auf Weiter und legen fest, wie der Speicherplatz verwaltet wird:
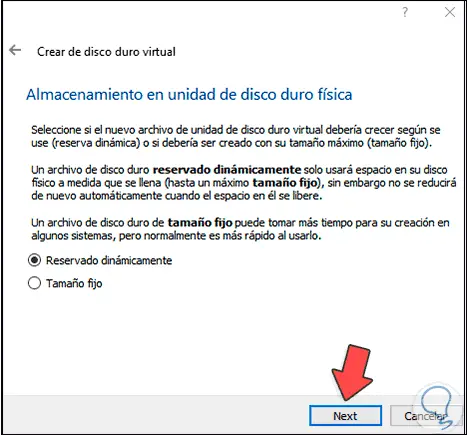
Im nächsten Fenster definieren wir:
- Pfad, in dem die virtuelle Festplatte festgelegt ist
- Größe der virtuellen Festplatte
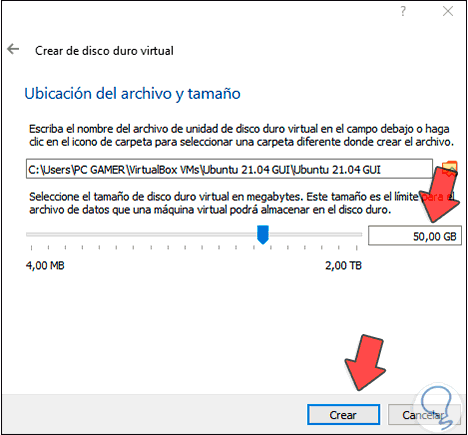
Wir geben “Erstellen” und wir werden die erstellte Maschine sehen:
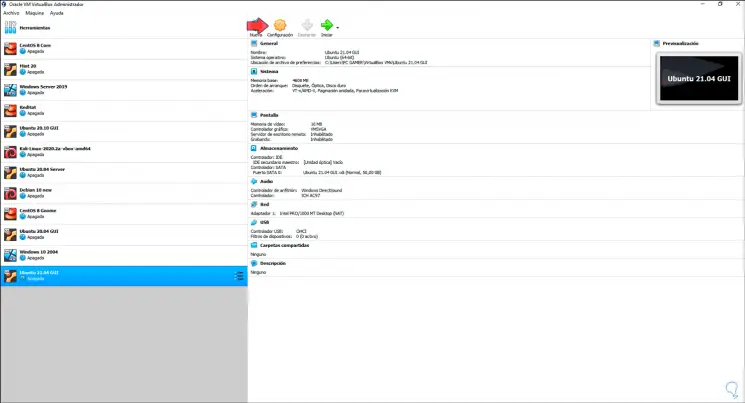
Jetzt klicken wir auf “Konfiguration”, gehen zum Abschnitt “Netzwerk” und müssen dort den Brückenadapter der physischen Ausrüstung anschließen. Wir akzeptieren die Änderungen.
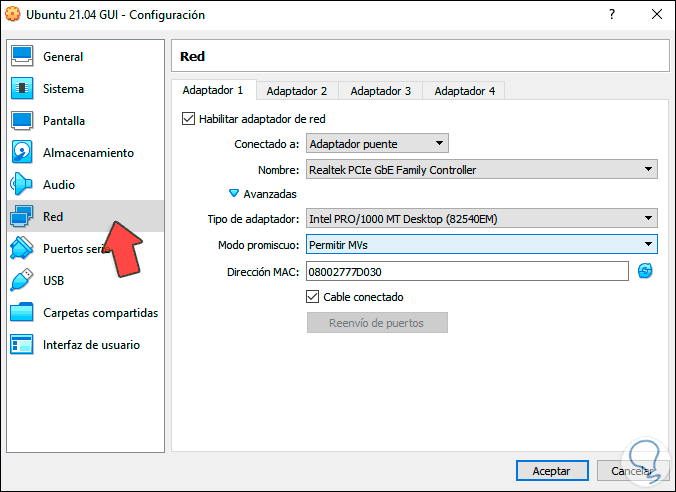
Wir klicken auf “Start” und sehen Folgendes:
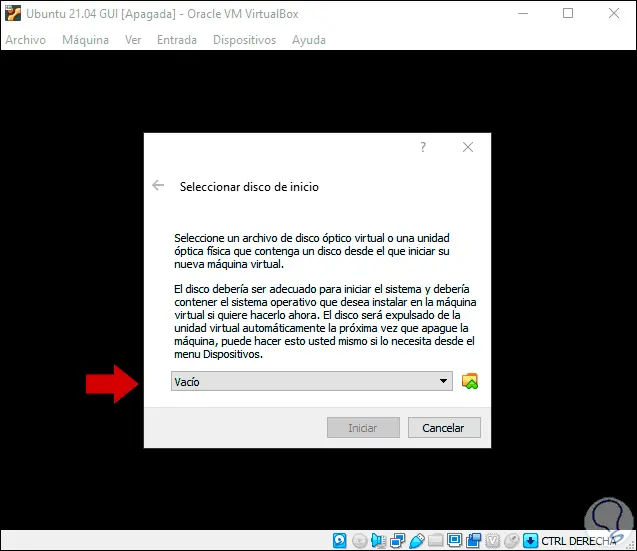
Wir klicken auf das Seitensymbol, um das Ubuntu 21.04 ISO-Image auszuwählen:
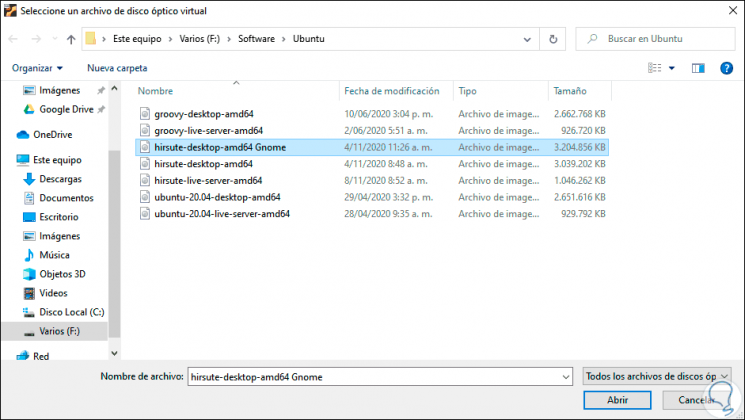
Wir klicken auf Öffnen und sehen, dass das ISO-Image angehängt ist:
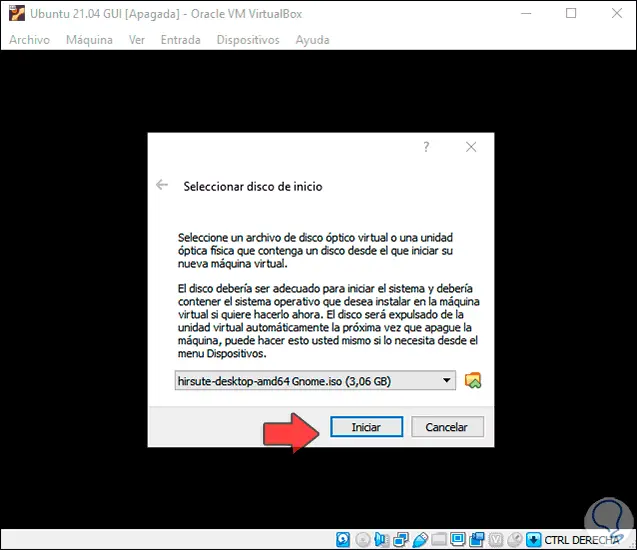
Wir klicken auf “Start”, um den Installationsprozess von Ubuntu 21.04 in VirtualBox zu starten:
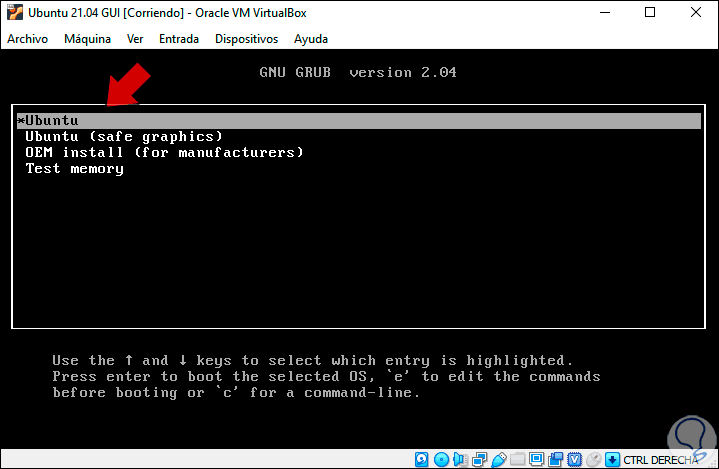
Wir wählen “Ubuntu” und dann führt das System eine Analyse des Festplattenstatus durch:
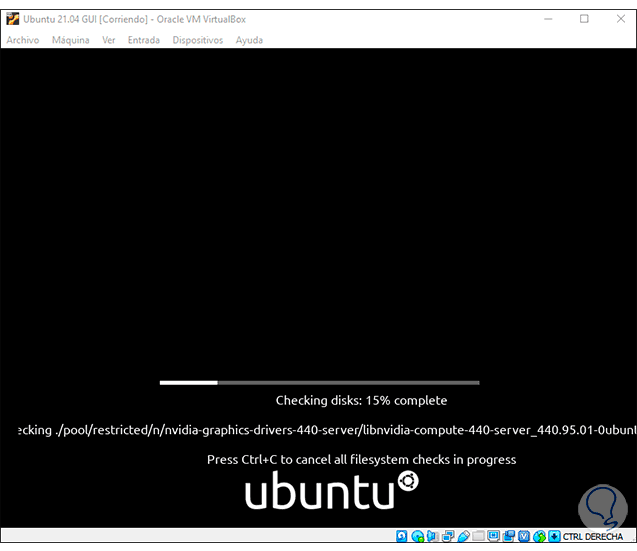
Am Ende müssen wir die Sprache auswählen, mit der Ubuntu 21.04 installiert wird:
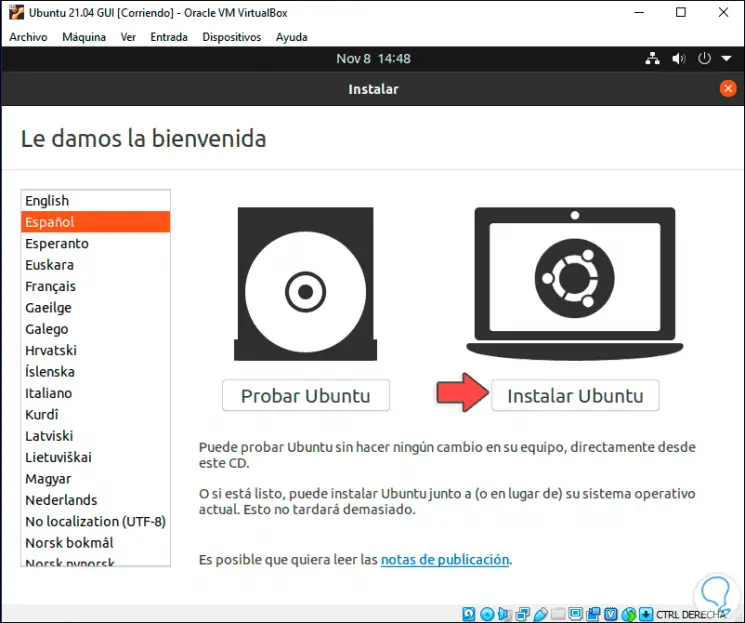
Wir haben die Möglichkeit, Ubuntu 21.04 zu testen (dies speichert nichts, was wir tun), indem wir auf “Ubuntu testen” klicken oder auf “Ubuntu installieren” klicken, um die Installation lokal zu starten. Jetzt definieren wir die Tastatursprache:
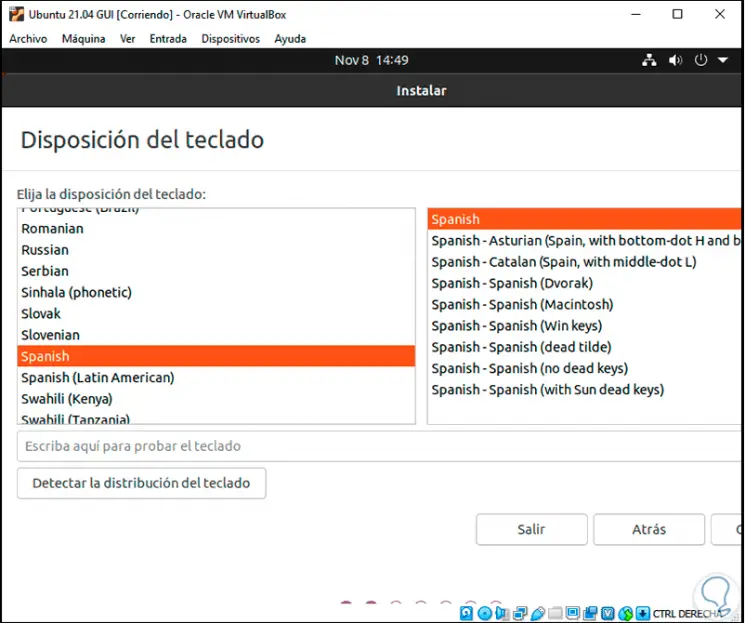
Danach definieren wir die Art der Installation:
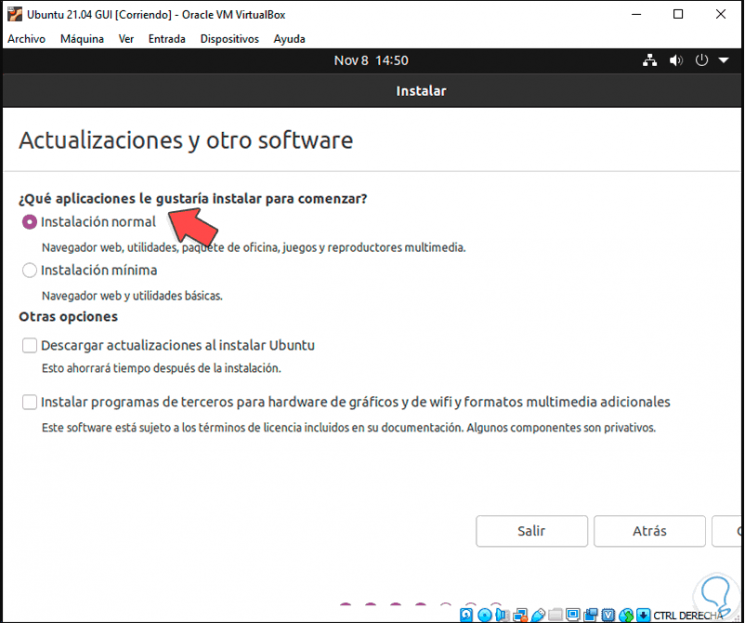
Wir klicken auf “Weiter” und sehen den Abschnitt “Discs”:
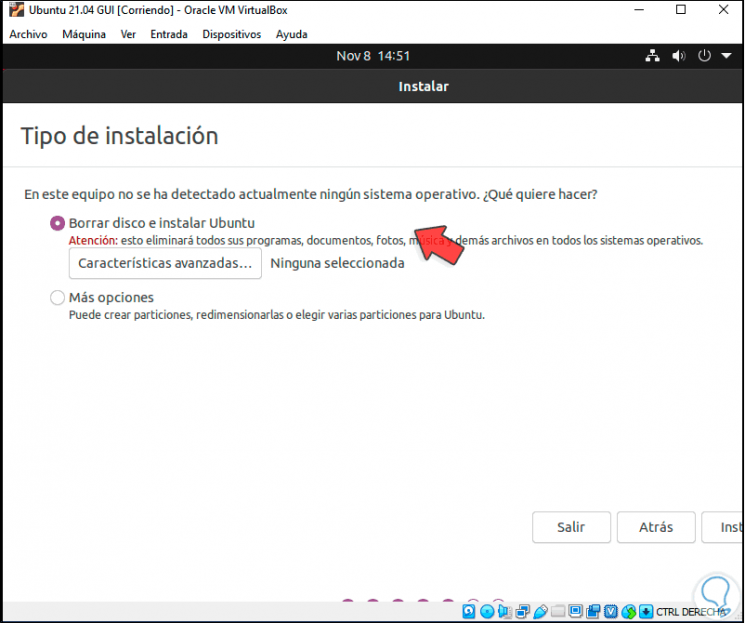
Dort können wir das Feld “Weitere Optionen” aktivieren, um die Partitionen manuell zu erstellen. In diesem Fall belassen wir die Standardoption und klicken auf “Installieren”. Die folgende Meldung wird gestartet:
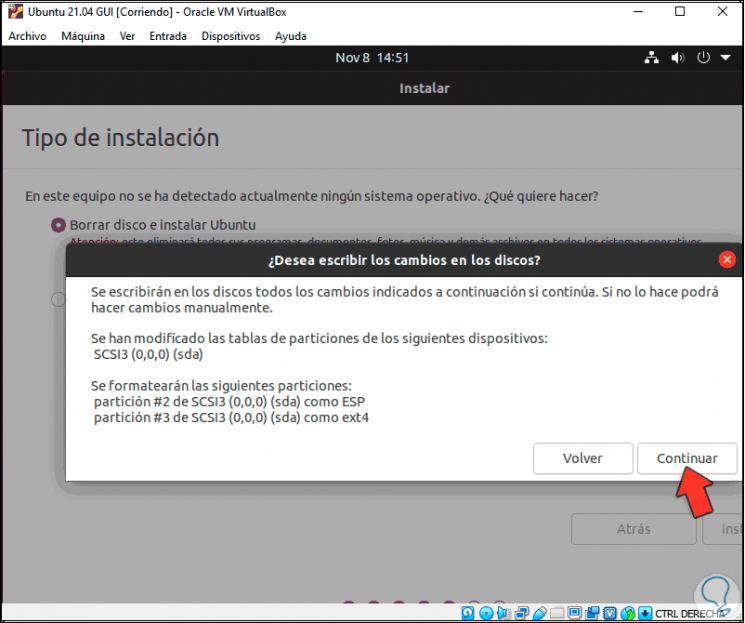
Wir klicken auf “Weiter” und definieren nun das geografische Gebiet, in dem wir uns befinden:
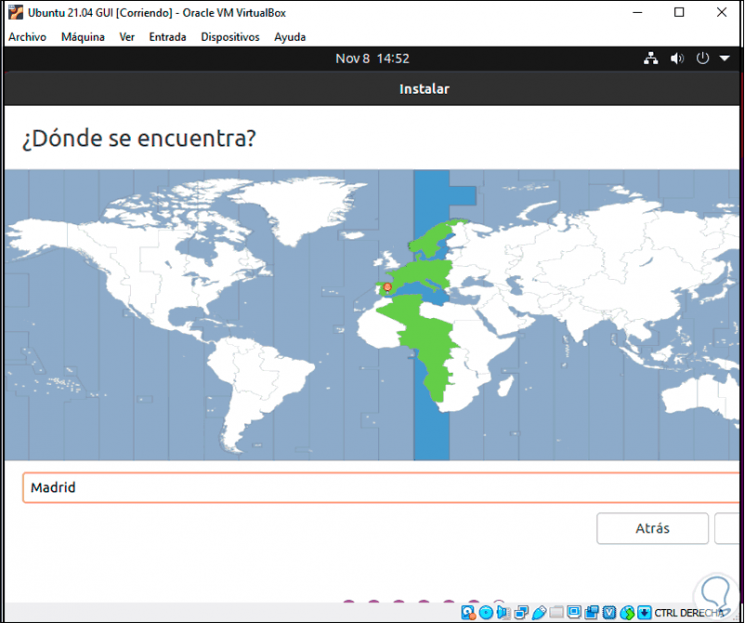
Im nächsten Fenster definieren wir den Teamnamen und die Anmeldeinformationen des Benutzers:
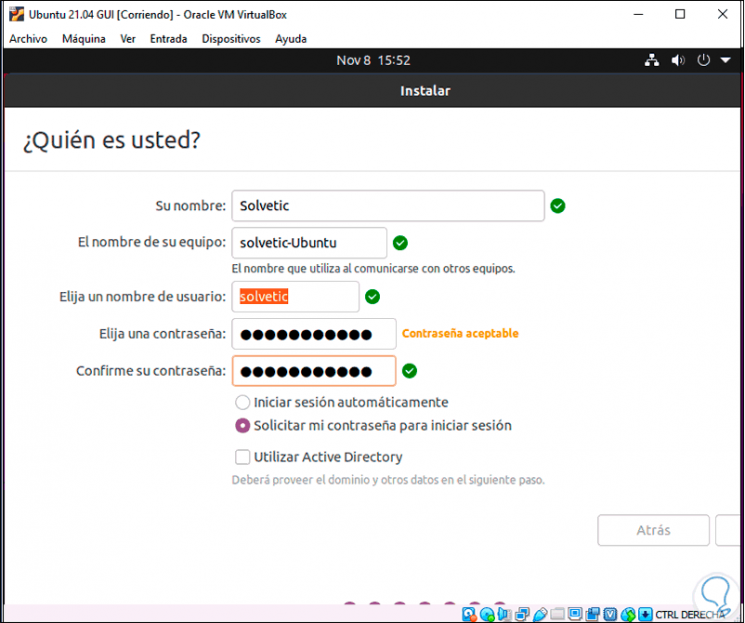
Wir klicken auf Weiter, um dem Installationsprozess von Ubuntu 21.04 in VirtualBox Platz zu machen:
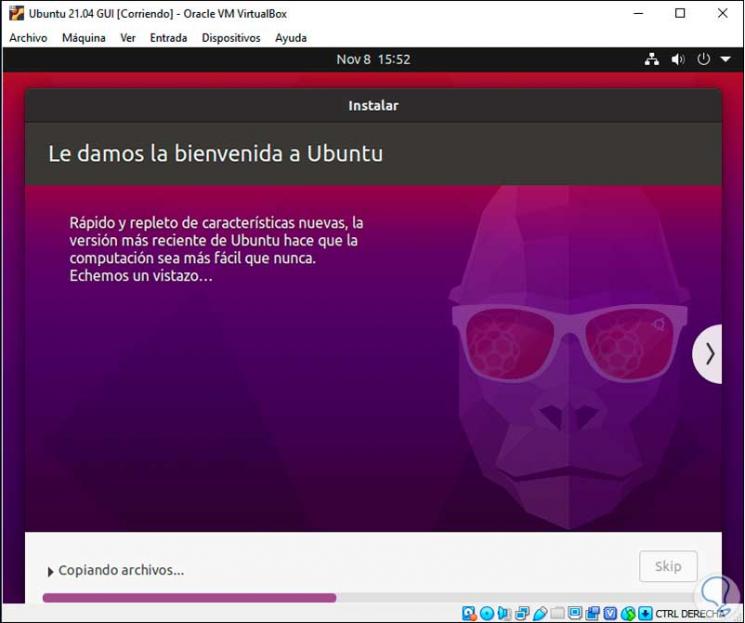
Wir können sehen, dass das System installiert ist:
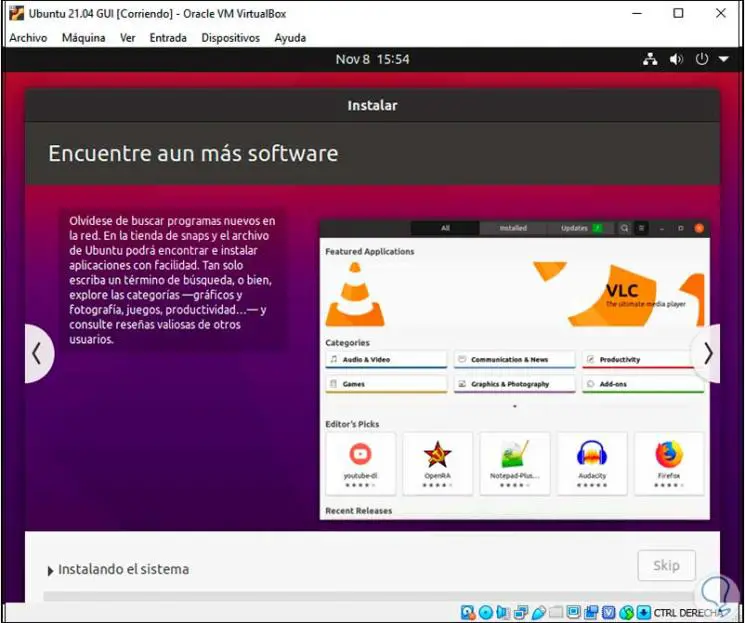
Wenn es sein Ende erreicht hat, werden wir Folgendes sehen:
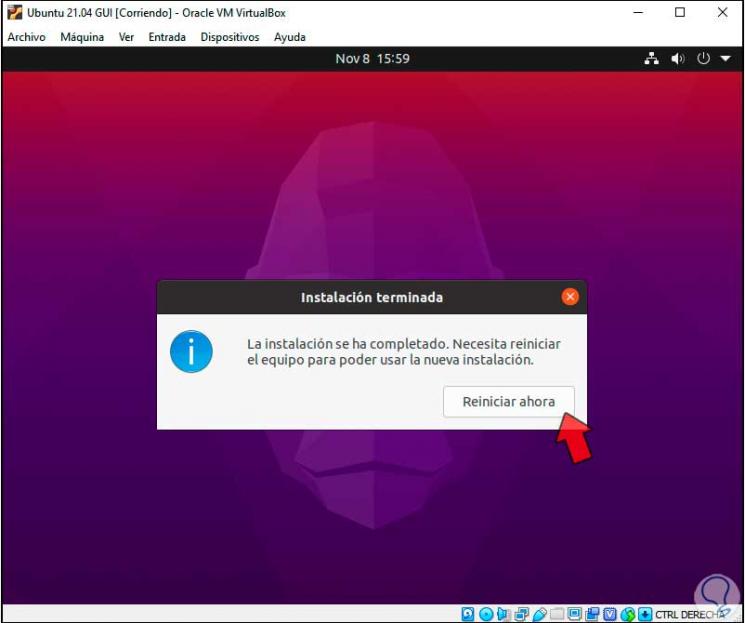
Wir klicken auf “Jetzt neu starten” und zum Zeitpunkt des Neustarts sehen wir den folgenden Fehler der Festplatte mit dem ISO-Image:
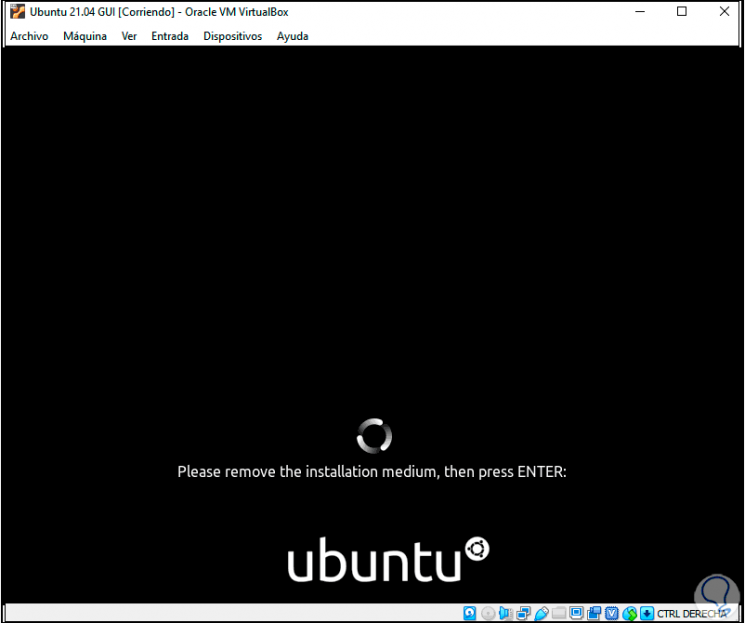
Um dies zu korrigieren, gehen wir zum Menü “Maschine – Neustart”:
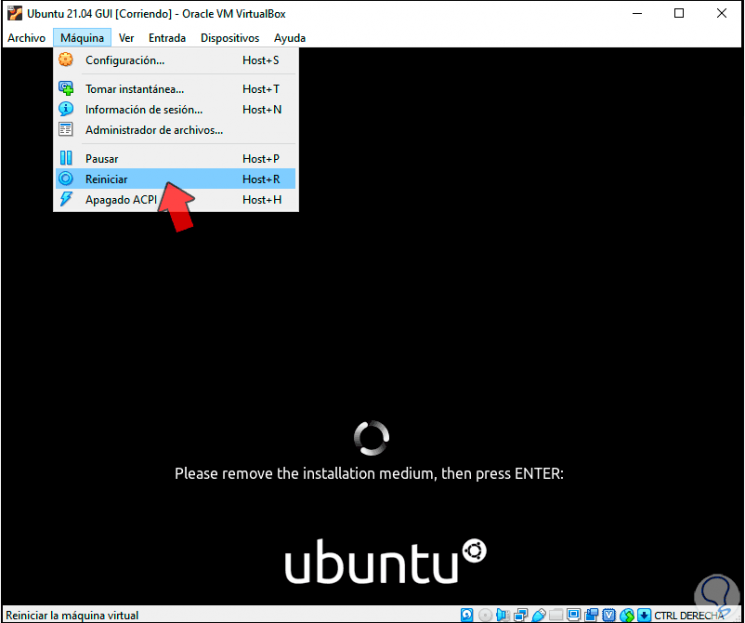
Danach wird das System neu gestartet und wir greifen auf den Anmeldebildschirm zu:
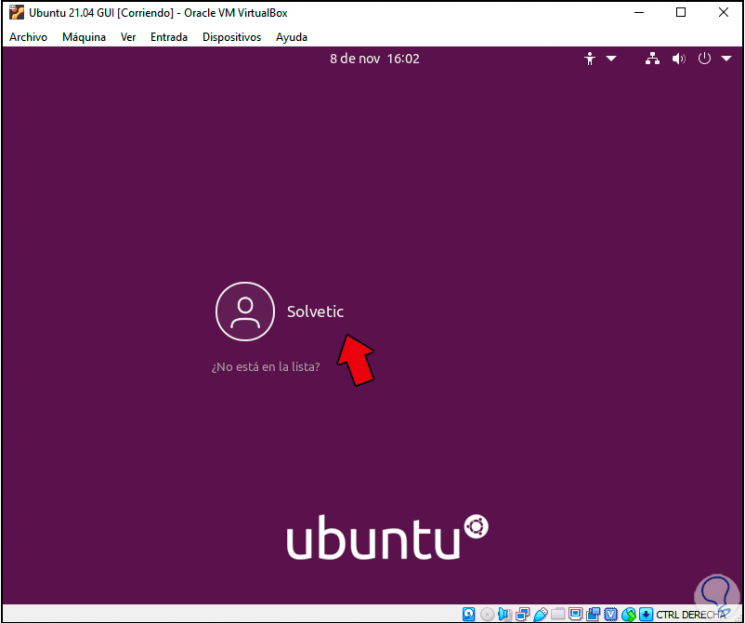
Wir geben das Passwort ein:
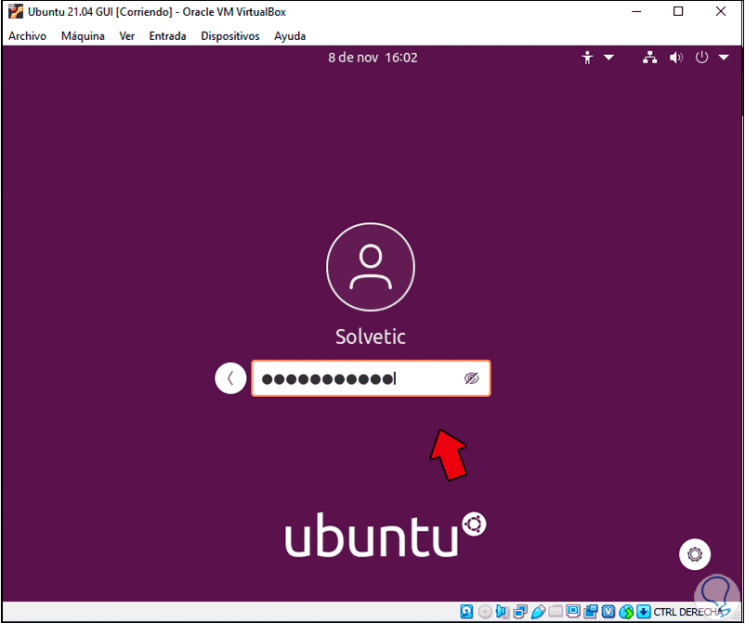
Wenn Sie sich bei Ubuntu 21.04 anmelden, wird der System-Setup-Vorgang abgeschlossen:
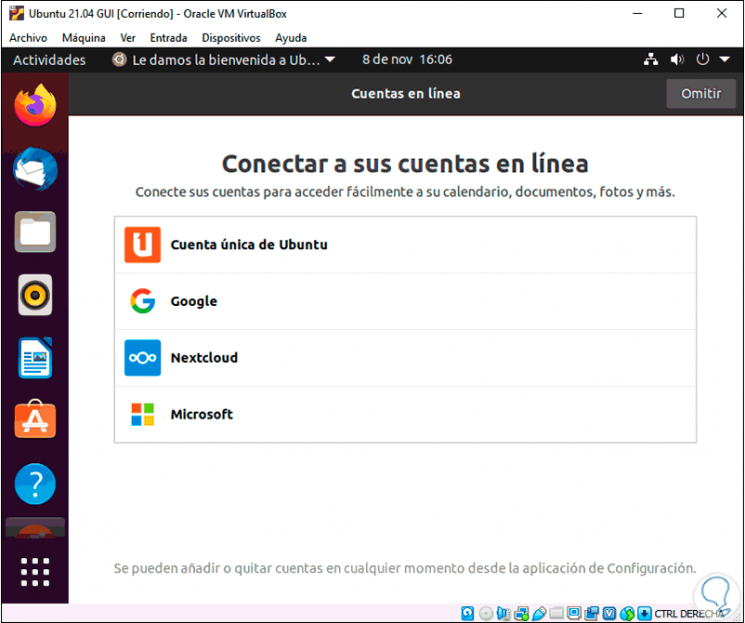
Im nächsten Fenster konfigurieren wir den Datenschutz:
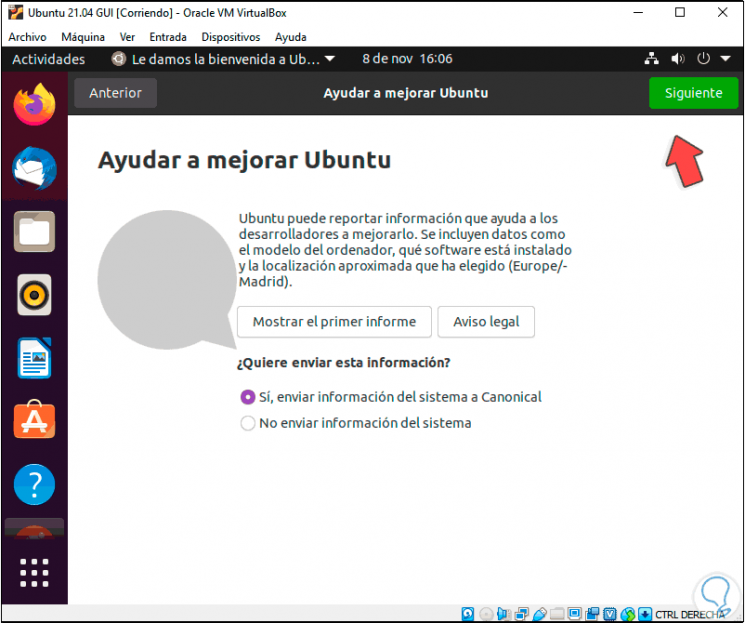
Dann ist dieser Einrichtungsvorgang abgeschlossen:
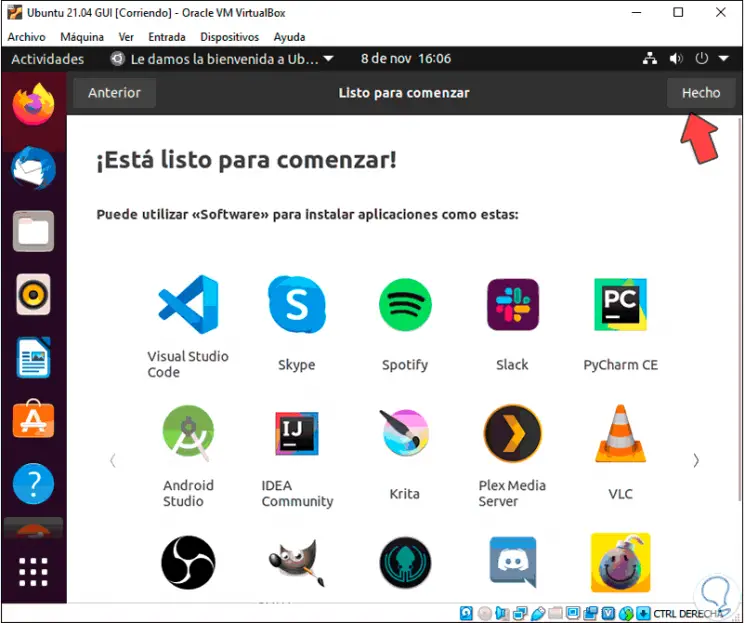
Also greifen wir auf Ubuntu 21.04 zu:
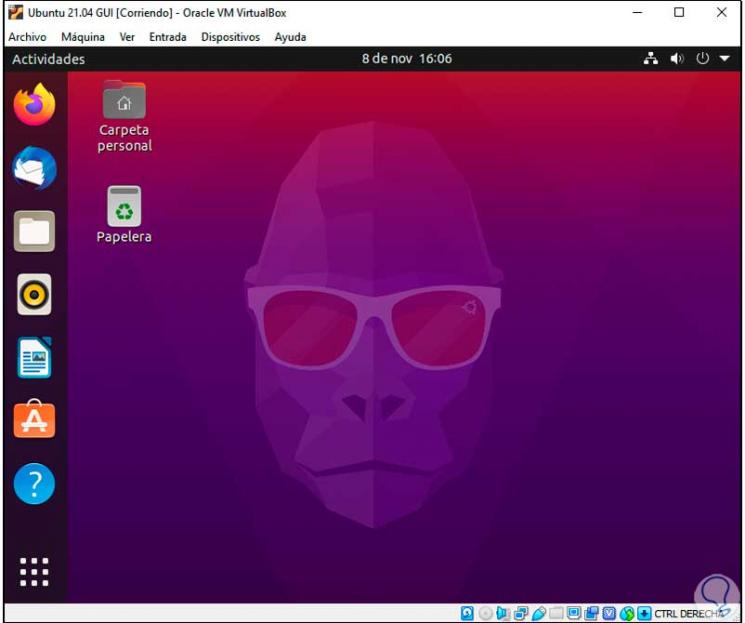
Schließlich werden wir die VirtualBox Guest Additions hinzufügen, mit denen wir die Fähigkeiten und Funktionen der virtuellen Maschinen mit der physischen Ausrüstung erweitern möchten. Dazu gehen wir zum Menü “Geräte – CD-Image der Guest Additions einlegen”:
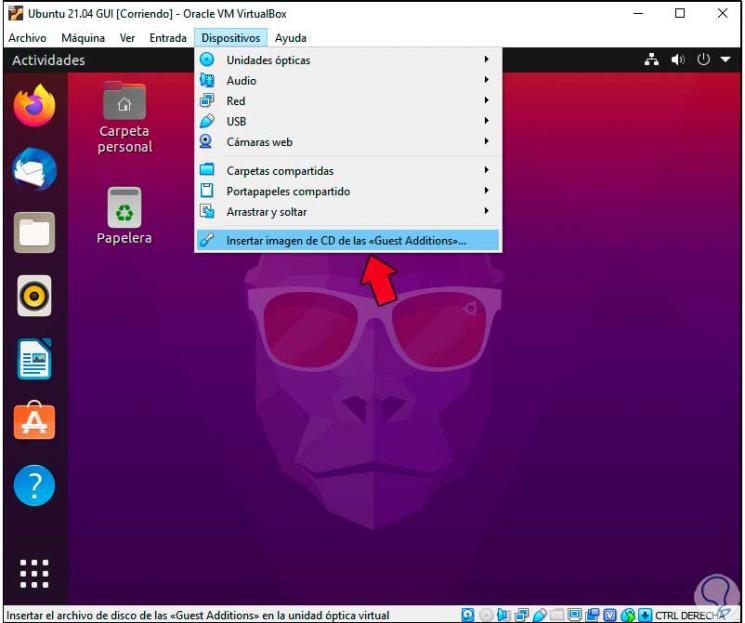
Die folgende Meldung wird angezeigt:
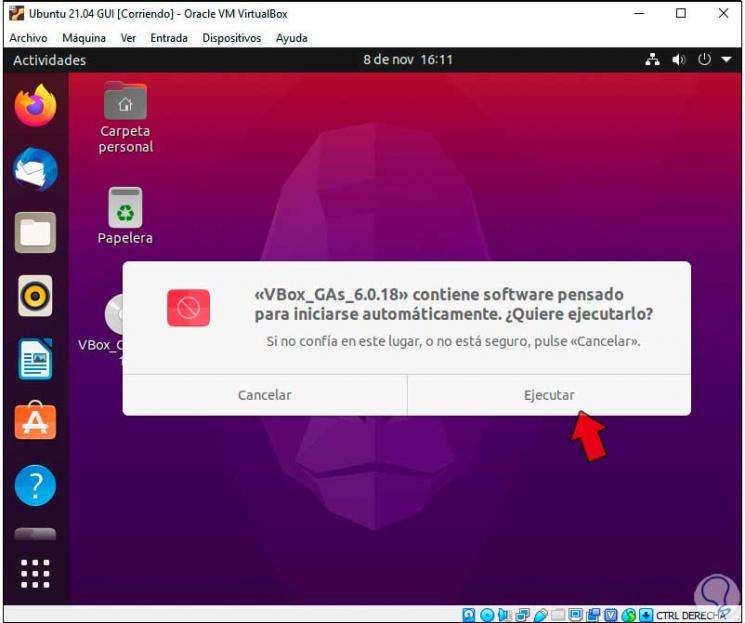
Wir klicken auf Ausführen und müssen das Administratorkennwort eingeben:
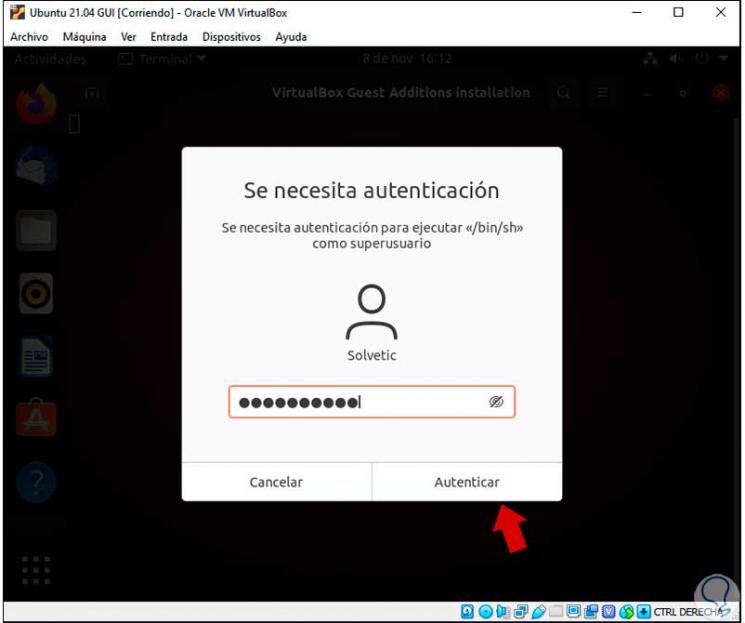
Dadurch wird das Terminal geöffnet, um den Installationsprozess zu konfigurieren:
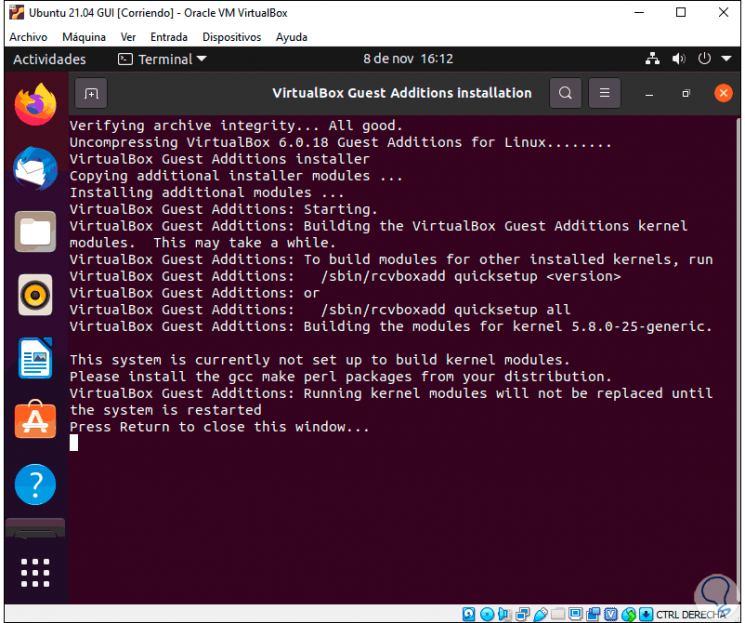
Deshalb hat EinWie.com erklärt, wie Ubuntu 21.04 in VirtualBox installiert wird.