Für keinen von uns ist es ein Geheimnis, dass VirtualBox eine der vollständigsten Virtualisierungsplattformen für alles ist, was es uns bietet, mit verschiedenen Betriebssystemen kompatibel ist, in verschiedene Funktionen der physischen Ausrüstung integriert werden kann und völlig kostenlos ist. Aber es gibt noch etwas, das VirtualBox einzigartig macht, und sie sind die Gastzusätze.
- Verbesserte Videounterstützung mit speziellen Treibern
- Mauszeiger-Integration dank der Funktion “Maus und Tastatur fangen und loslassen”
- Funktion für freigegebene Ordner
- Gemeinsame Zwischenablage
- Option zum Zuordnen der Fenster auf dem Desktop des Hosts für einen viel direkteren Zugriff
- Generische Kommunikationskanäle zwischen Host und / oder Gast
- Automatisierte Anmeldungen und vieles mehr
EinWie.com erklärt, wie Guest Additions unter Ubuntu 21.04 installiert wird, um eine umfassendere Erfahrung zu erzielen.
Um auf dem Laufenden zu bleiben, abonniere unseren YouTube-Kanal! ABONNIEREN
So installieren Sie Guest Additions unter Ubuntu 21.04
In der virtuellen Ubuntu-Maschine öffnen wir das Terminal und führen den folgenden Befehl aus:
lsb_release -a
Damit ist es möglich, die aktuelle Ubuntu-Version zu sehen:
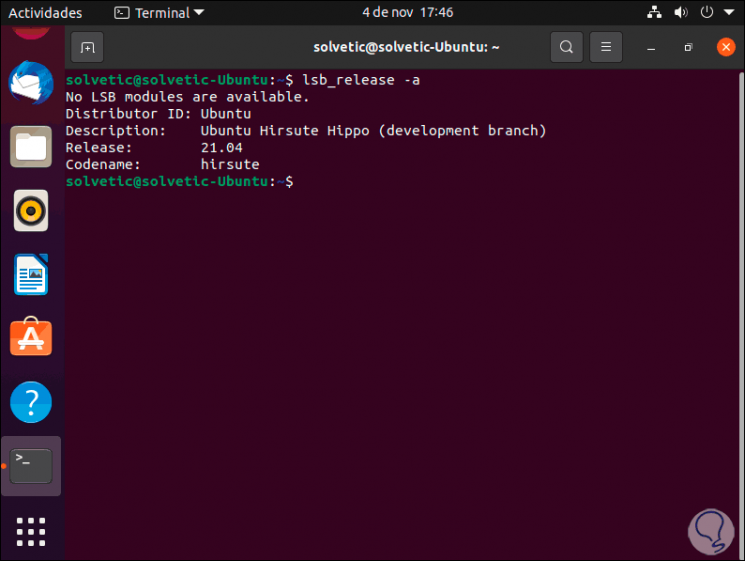
Jetzt führen wir den folgenden Befehl aus:
sudo apt install build-essential dkms Linux-Header - $ (uname -r)
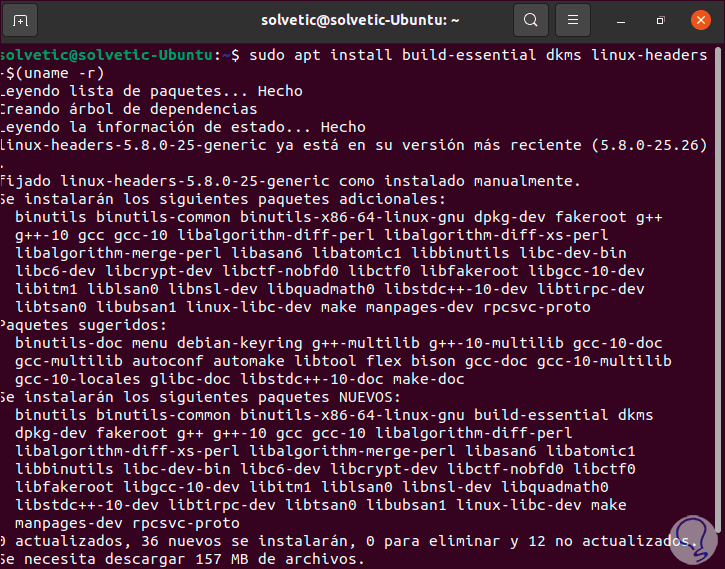
Wir müssen den Buchstaben S eingeben, um die Installation der Header zu bestätigen:
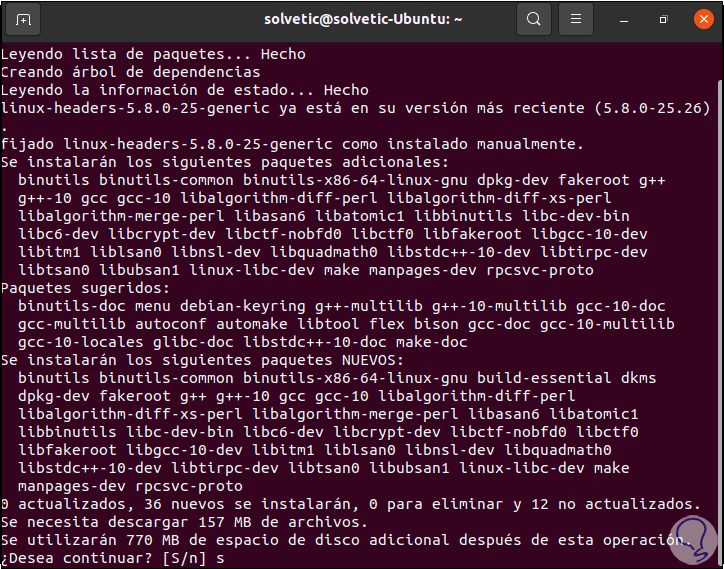
Am Ende sehen wir Folgendes:
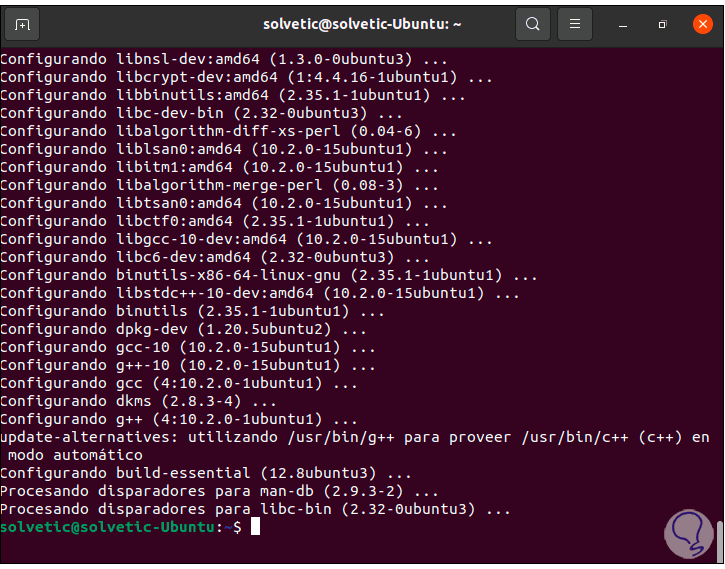
Sobald dies abgeschlossen ist, gehen wir in VirtualBox zum Menü “Geräte” und wählen dort die Option “CD-Image der << Guest Additions >> einlegen”:

In der virtuellen Maschine wird die folgende Meldung angezeigt:
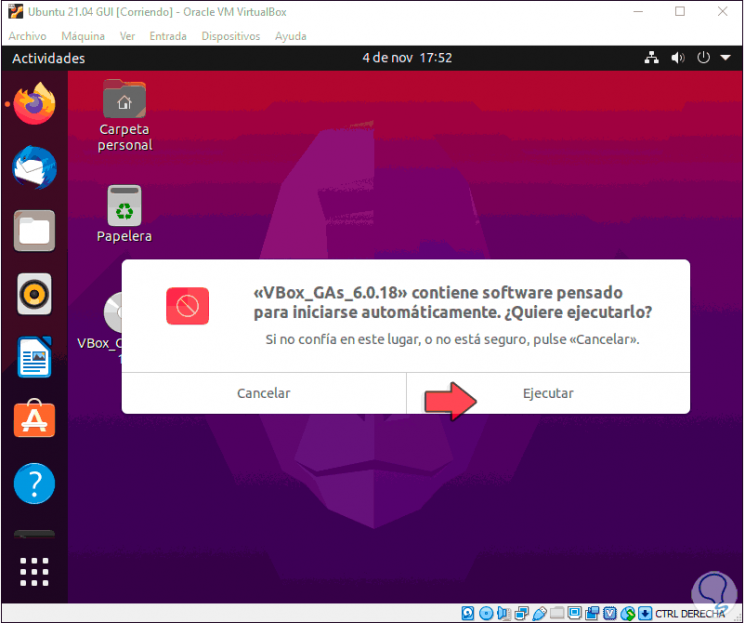
Wir klicken auf “Ausführen” und es wird notwendig sein, das Administratorkennwort einzugeben:
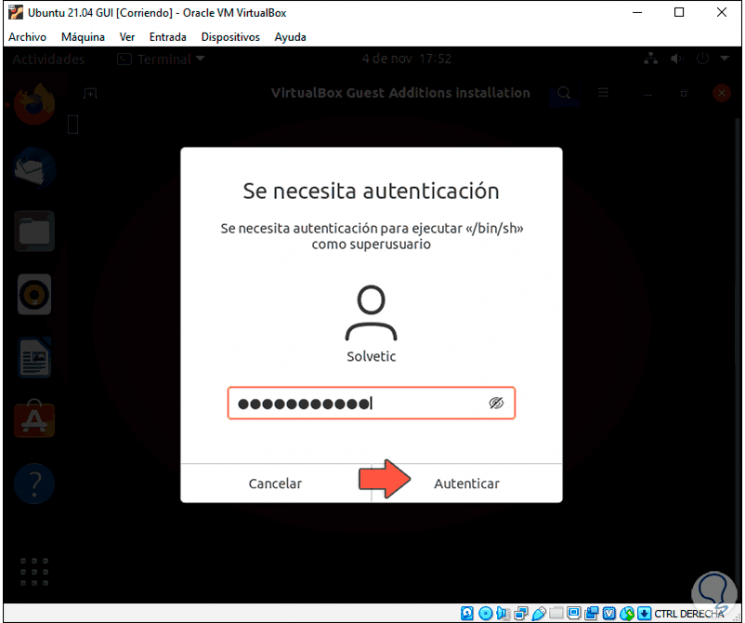
Wir klicken auf “Authentifizieren” und das Terminal wird geöffnet, um den Vorgang abzuschließen:
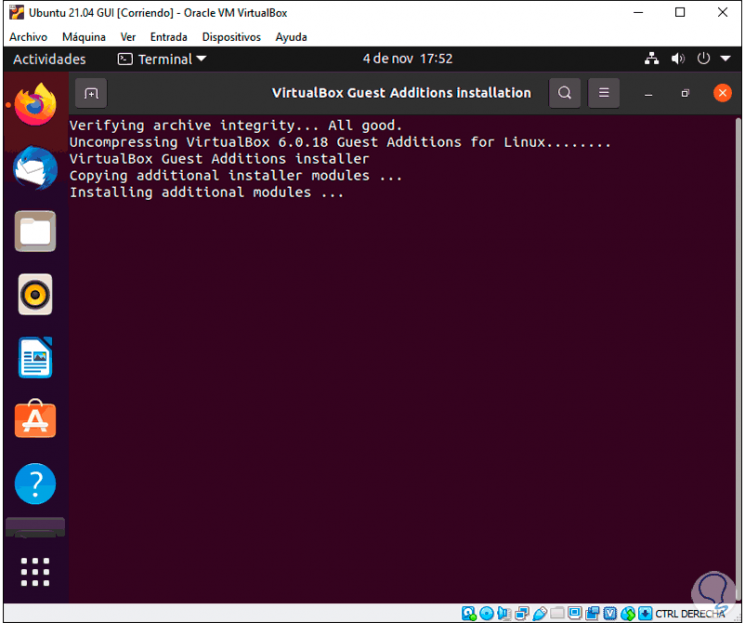
Am Ende sehen wir Folgendes: Drücken Sie eine beliebige Taste, um das Terminal zu schließen.
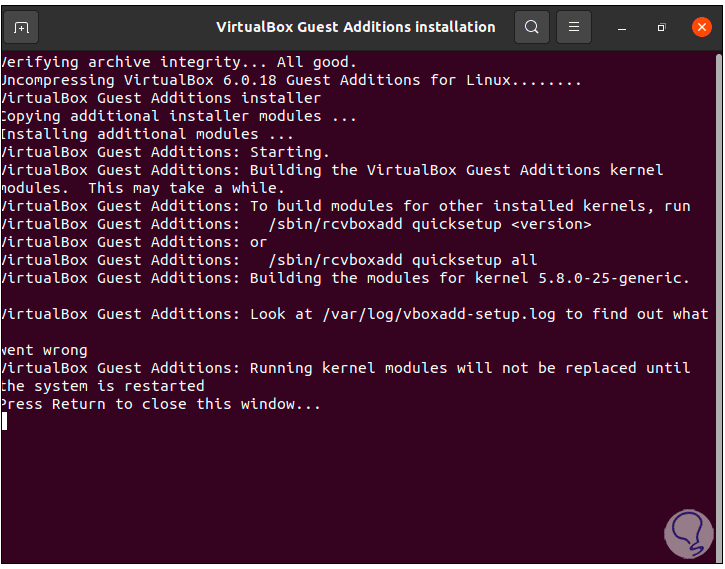
Wir schalten die virtuelle Maschine aus und öffnen ihre Konfiguration. Im Abschnitt “Allgemein” gehen wir zur Registerkarte “Erweitert” und aktivieren die Option “Bidirektional” in den Feldern “Zwischenablage freigeben” und “Drag & Drop”:
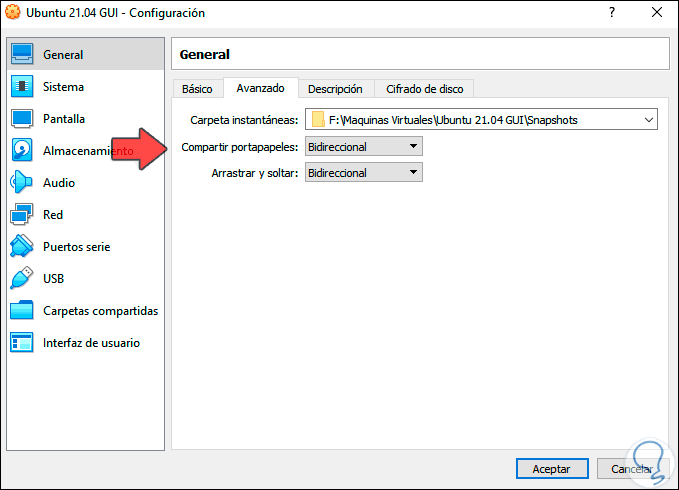
Wir klicken auf OK, um die Änderungen zu übernehmen. Wir starten die virtuelle Maschine Ubuntu 21.04 erneut, um diese zusätzlichen Funktionen zu nutzen:
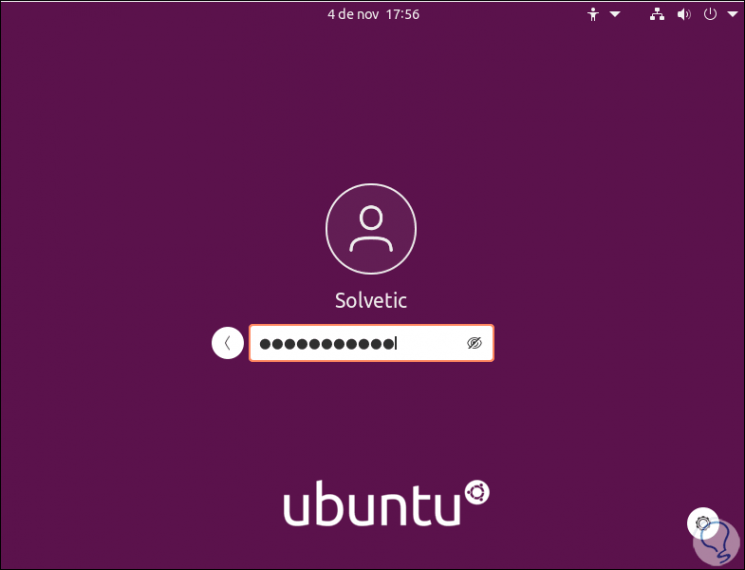
Mit den Guest Additions haben wir viele Optionen zur Verfügung, um die Erfahrung mit VirtualBox zu verbessern.