Aktualisierungen von Betriebssystemen werden von Benutzern immer gut angenommen, da sie normalerweise Verbesserungen und interessante Neuigkeiten bringen, um die Leistung und Qualität ihrer Funktionen zu verbessern. Bevor die offizielle Version herauskommt, wird die Beta-Phase normalerweise gestartet, damit sie vorher getestet werden kann.
Ubuntu hat in der Beta gestartet, so dass wir es nach und nach kennen, die neue Version Ubuntu 21.04 mit dem Codenamen Hirsute Hippo. Diese neue Version wird offiziell im April 2021 verfügbar sein, aber von nun an wird EinWie.com erklären, was von ihm zu erwarten ist, und ein wenig mehr über seine Umgebung erfahren.
Zu den Highlights im Moment von Ubuntu 21.04 Hirsute Hippo gehört, dass es standardmäßig einen GNOME 40-Desktop hat und der Kernel in Version 5.11 sein wird.
Zweifellos wird Ubuntu 21.04 eine langfristige LTS-Unterstützung und viele weitere Funktionen haben, aber im Moment wird EinWie.com erklären, wie Ubuntu 21.04 von Grund auf neu installiert oder von Ubuntu 20.10 aktualisiert wird.
1. Wie installiere ich Ubuntu 21.04 von Grund auf neu?
Als erstes müssen Sie das ISO-Image in der Beta über den folgenden Link herunterladen:
Wir können dieses ISO-Image auf eine DVD brennen oder einen bootfähigen USB-Stick erstellen. Wenn wir beginnen, sehen wir Folgendes.
Es stehen verschiedene Optionen zur Verfügung, z.
- Ubuntu: Starten Sie das Ubuntu 21.04-Installationsprogramm
- Ubuntu (sichere Grafik): Dies ist eine Option, mit der die Bildschirmwerte berücksichtigt werden
- OEM-Installation: Gilt für Computer, auf denen Ubuntu ab Werk vorinstalliert ist
- Testspeicher: Führen Sie einen RAM-Speichertest durch
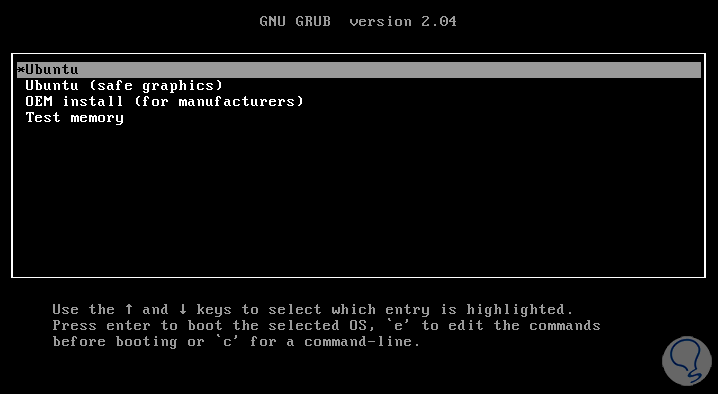
Dann führt das System eine Analyse der Festplatte durch, die wir mit den Tasten Strg + C stoppen können:
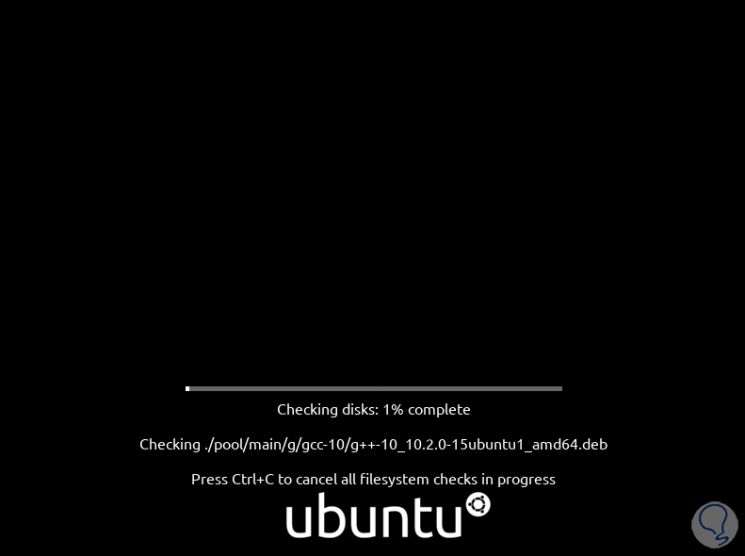
Dort wählen wir die zu verwendende Sprache aus. Wir können Ubuntu 21.04 ausprobieren, um die Umgebung zu kennen, aber alles, was wir tun, wird nicht gespeichert. In diesem Fall klicken wir auf “Ubuntu installieren”
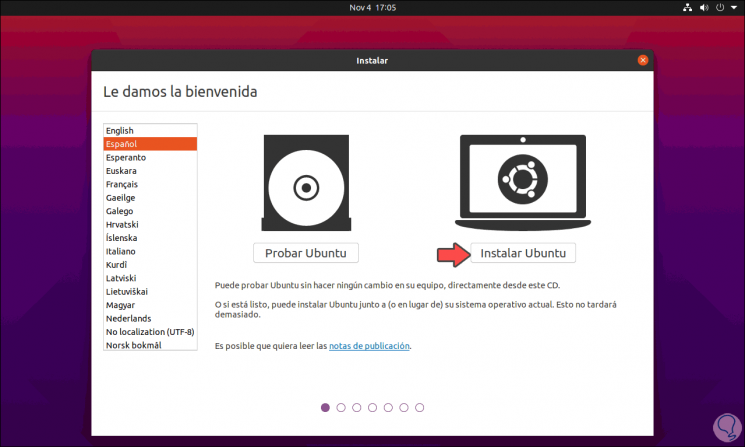
Danach wählen wir die zu verwendende Sprache aus:
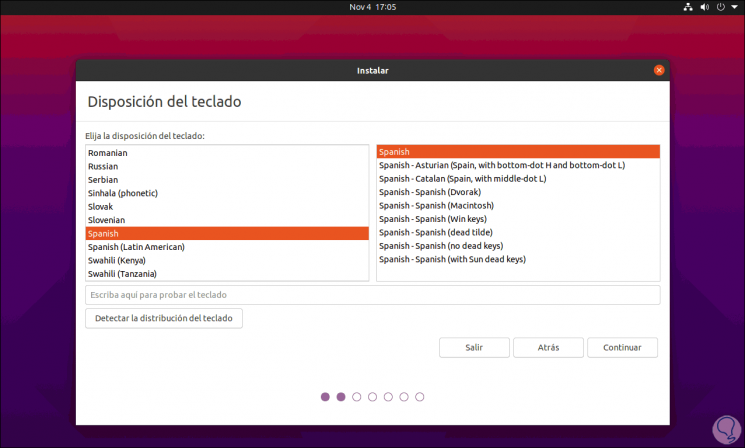
Wir klicken auf Weiter und dann sehen wir Folgendes:
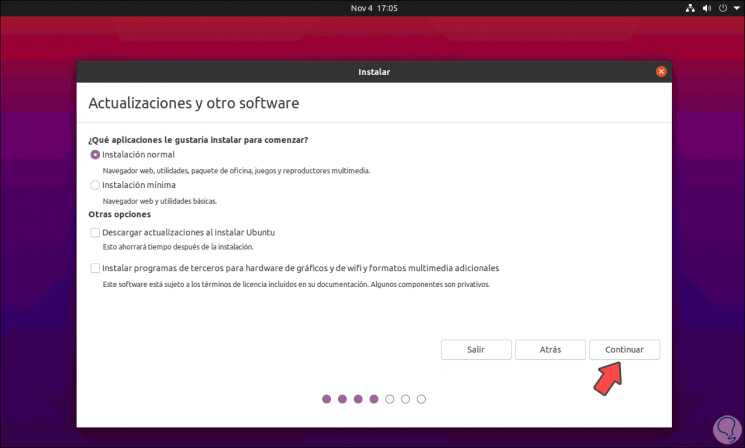
Dort ist es möglich, die Art der zu verwendenden Installation zu definieren sowie Updates während des Vorgangs herunterzuladen, die wir nach Bedarf definieren und auf Weiter klicken. Wir greifen auf den Abschnitt Festplatte zu:
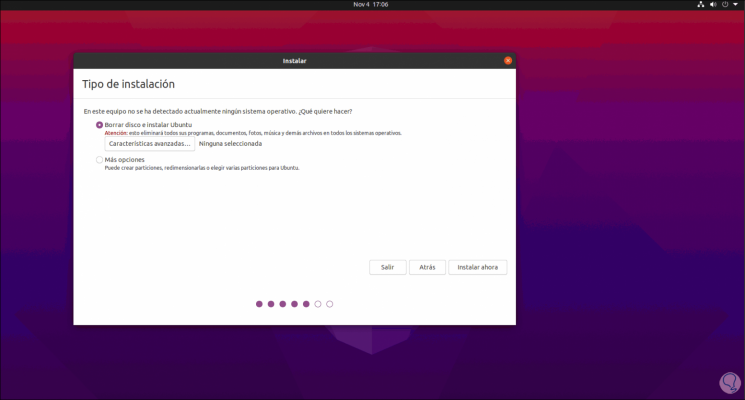
Dort können wir den Standardwert für Ubuntu 21.04 belassen, um die Partition und Zuordnung zu verwalten, oder wir können auf “Weitere Optionen” klicken und den Vorgang manuell ausführen.
Wir klicken auf Weiter und wir werden sehen, wie die Partition sein wird:
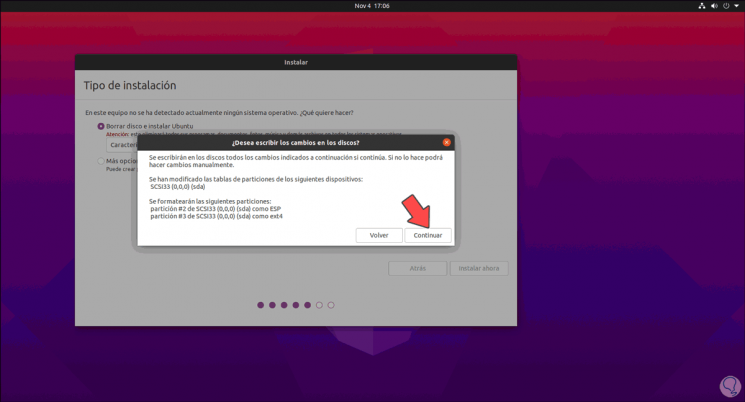
Wir bestätigen dies, indem wir auf Weiter klicken und dann unseren geografischen Standort zuweisen:
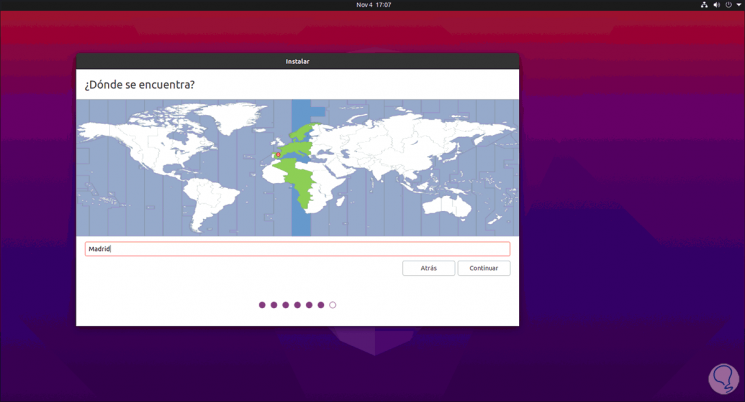
Schließlich müssen wir den Benutzernamen, das Team und das Passwort zuweisen, um zuzuweisen:
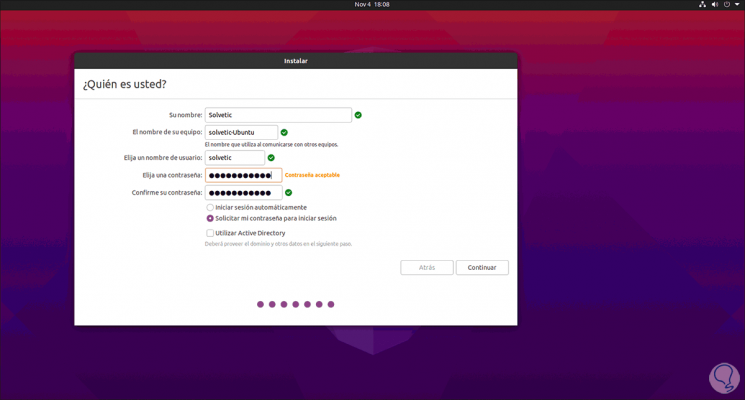
Wir klicken auf Weiter und der Installationsprozess für Ubuntu 21.04 beginnt:
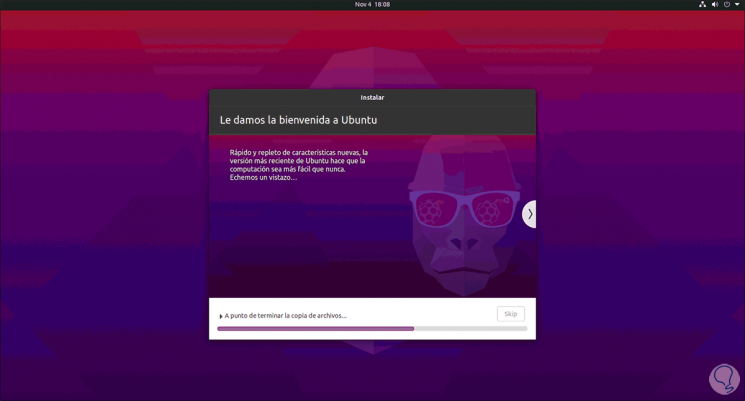
Dies impliziert mehrere Einrichtungen von Prozessen und Diensten:
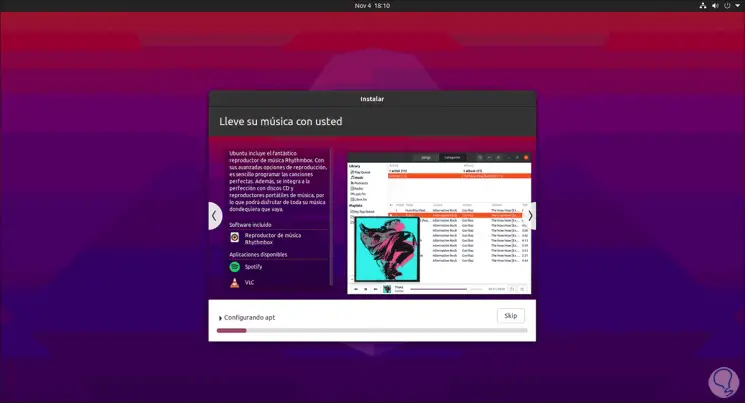
Am Ende des Installationsvorgangs sehen wir Folgendes:
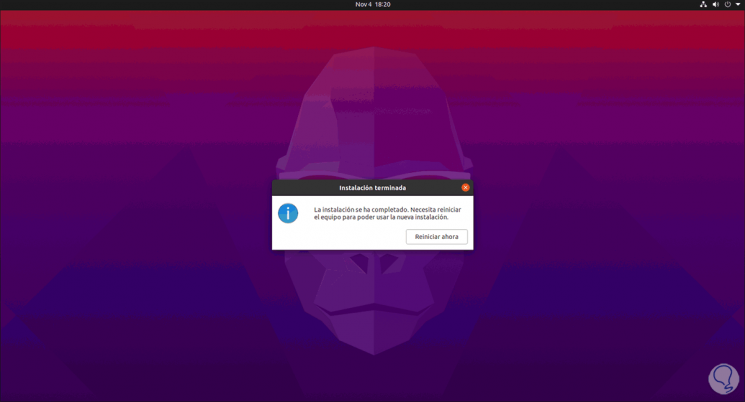
Wir klicken auf “Jetzt neu starten”, um den Vorgang abzuschließen:
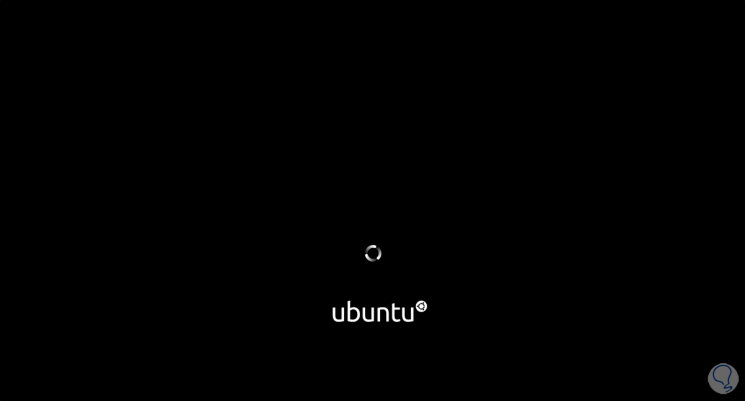
Wir rufen den Anmeldebildschirm von Ubuntu 21.04 auf:
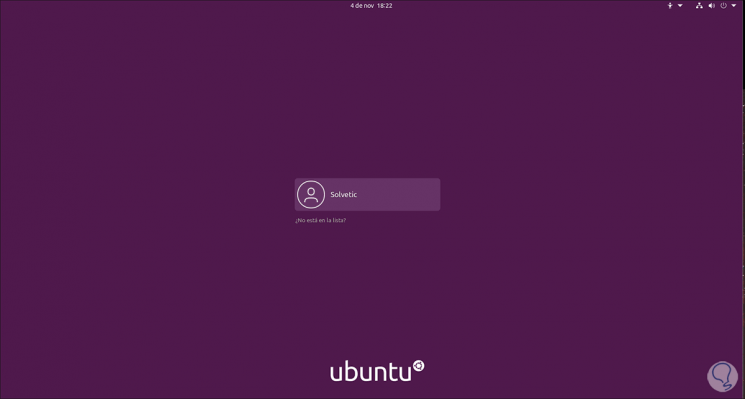
Wir klicken auf unseren Benutzernamen, um das Passwort einzugeben:
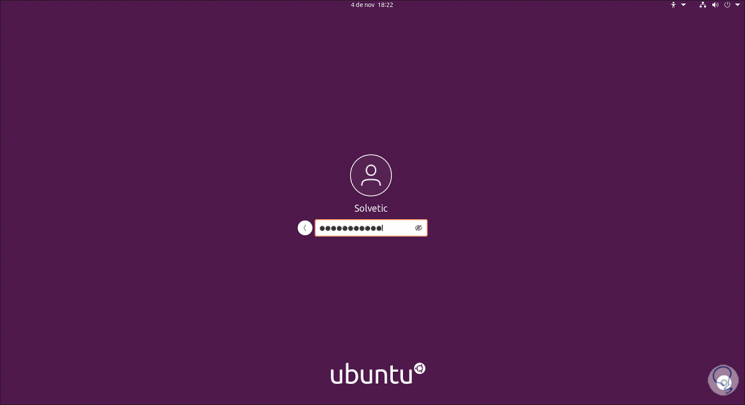
Wenn Sie sich anmelden, wird die Option zum Integrieren von Online-Konten gestartet:
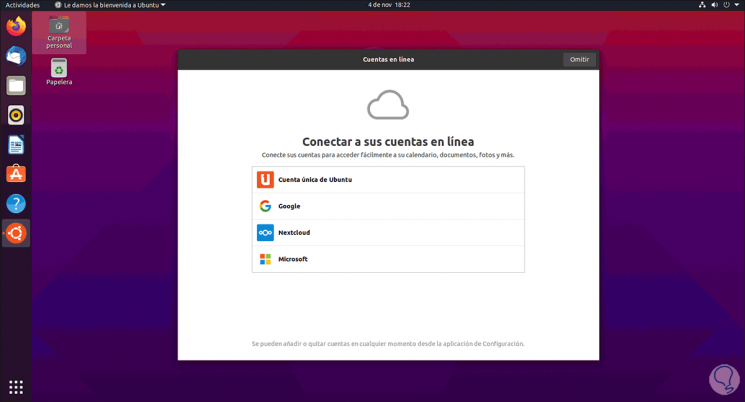
Dann gibt es die Möglichkeit, Daten zur Systemverbesserung zu senden:
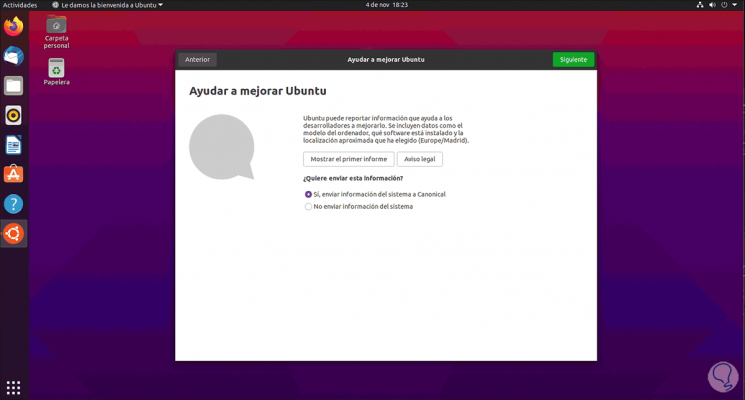
Schließlich werden wir Folgendes sehen:
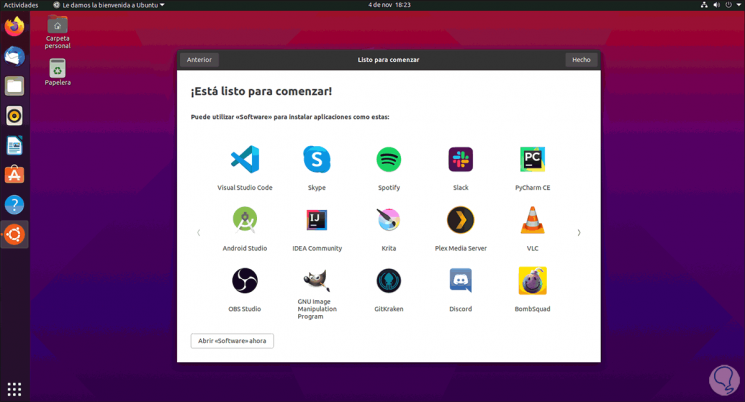
Wir klicken auf Fertig und sind bereit, Ubuntu 21.04 zu genießen.
Wir öffnen das Terminal und führen den folgenden Befehl aus, um die Ubuntu-Version zu validieren:
lsb_release -a
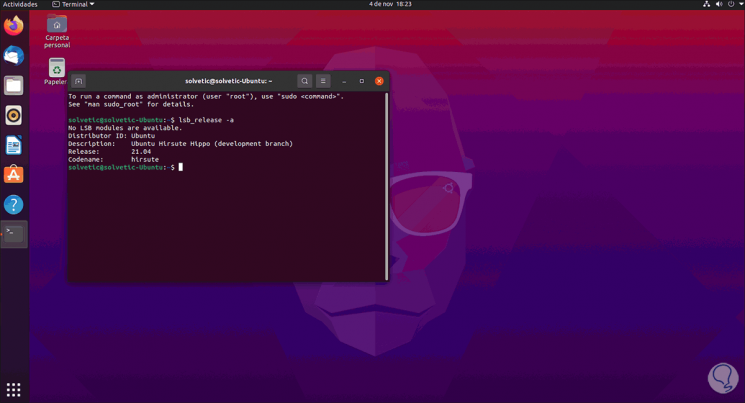
So haben wir gelernt, Ubuntu 21.04 von Grund auf neu zu installieren.
2. So aktualisieren Sie Ubuntu 20.10 auf 21.04
Wenn wir nur unsere Geräte aktualisieren möchten, gibt Ihnen EinWie.com Schritt für Schritt die Möglichkeit, dies zu erreichen.
Wenn die neue Version verfügbar ist, wird zunächst eine Meldung angezeigt, die über neue Updates informiert. Dort klicken wir auf “Jetzt installieren”, um den Vorgang zu verfolgen.
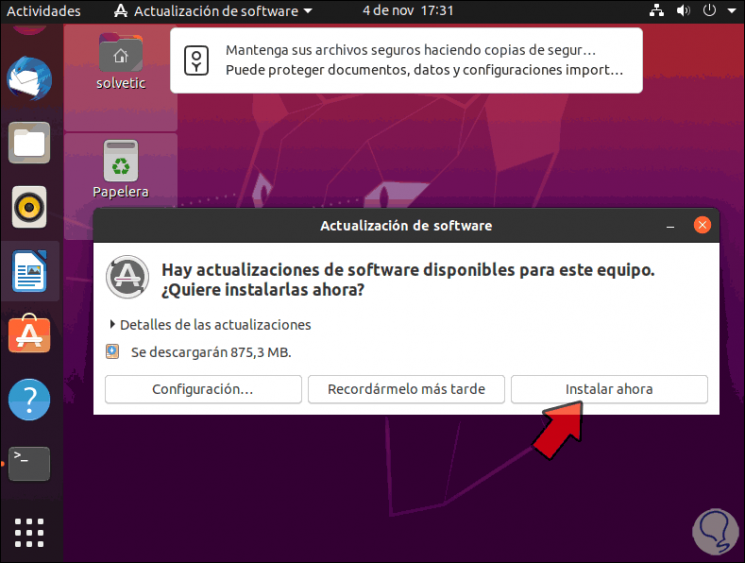
Wenn diese Nachricht nicht angezeigt wird, müssen wir sie vom Terminal aus ausführen. Zuerst überprüfen wir die verwendete Version:
lsb_release -a
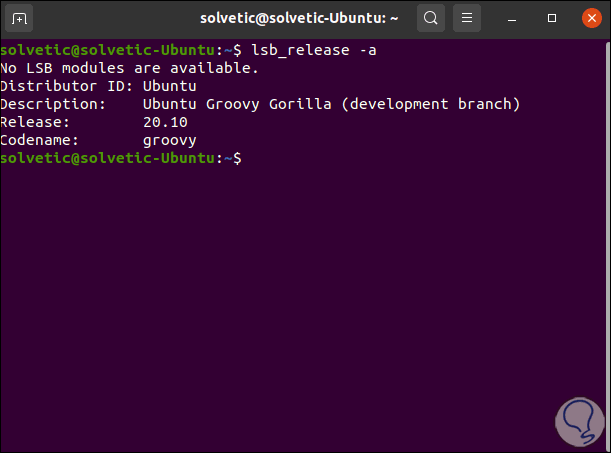
Danach aktualisieren wir das System und seine Pakete:
sudo apt update
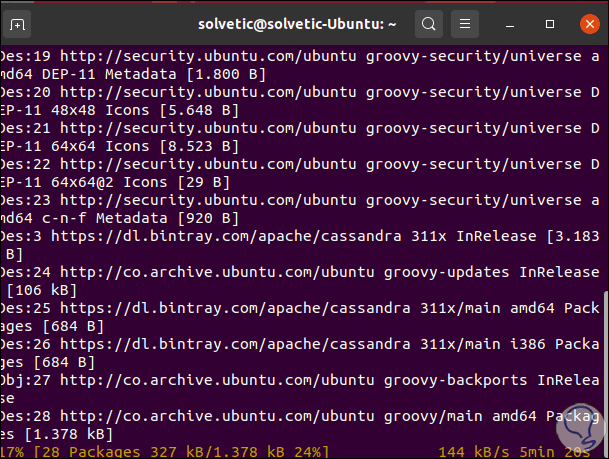
Am Ende sehen wir Folgendes:
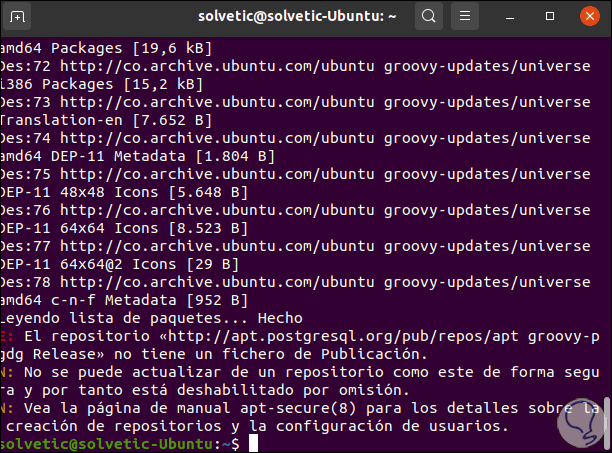
Wir wenden die verfügbaren Updates mit dem folgenden Befehl an:
Sudo Apt Upgrade
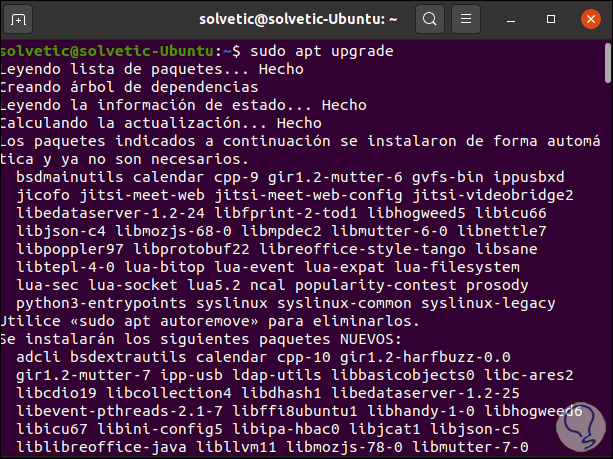
Dies umfasst eine Vielzahl von Updates:
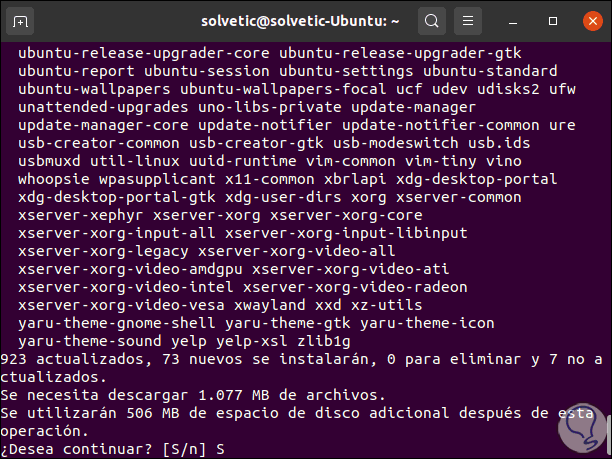
Wir geben den Buchstaben S ein, um den Download und die Installation dieser Updates zu bestätigen.
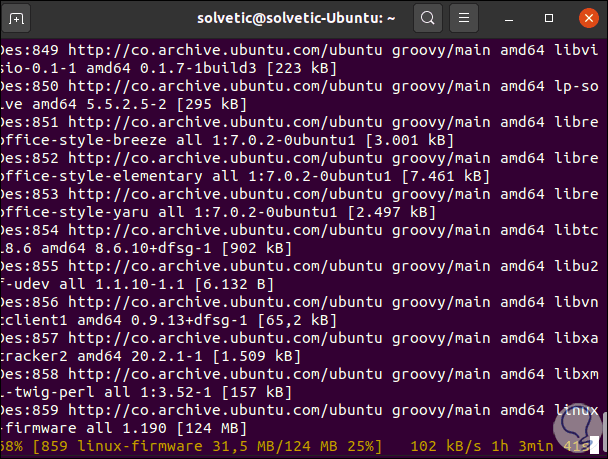
Nach dem Herunterladen bewerben Sie sich:
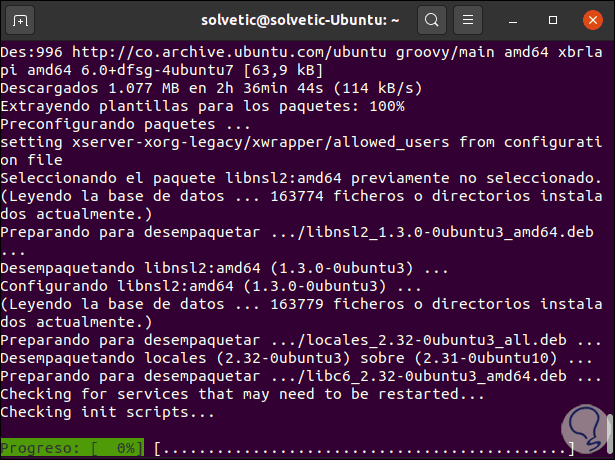
In diesem Prozess sehen wir möglicherweise einige informative Meldungen:
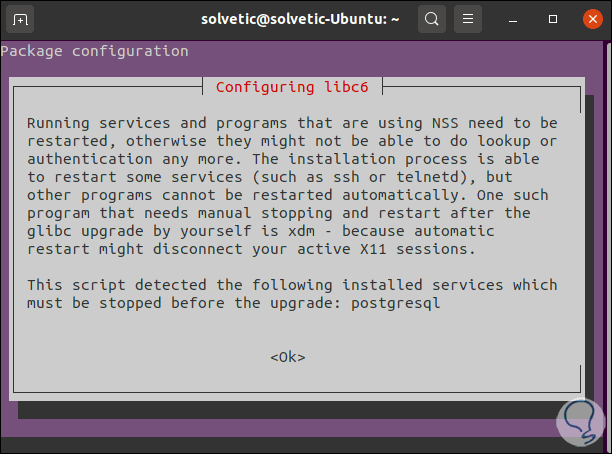
Dort müssen wir sie akzeptieren, um mit dem Update fortzufahren:
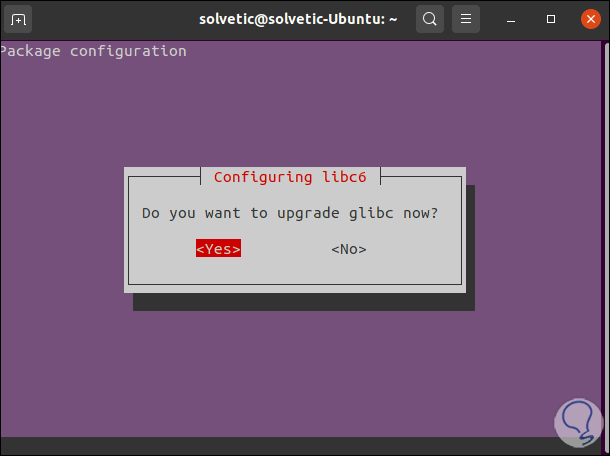
Nachdem Sie dies akzeptiert haben, wird der Download und die Anwendung der Updates fortgesetzt:
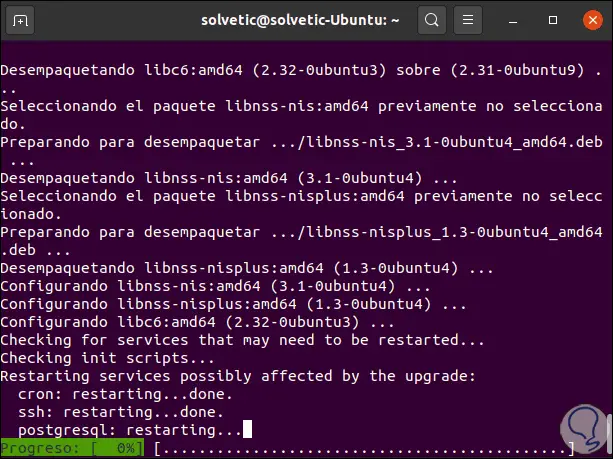
Es behandelt das Aktualisieren von Schriftarten und anderen Ubuntu-Komponenten:
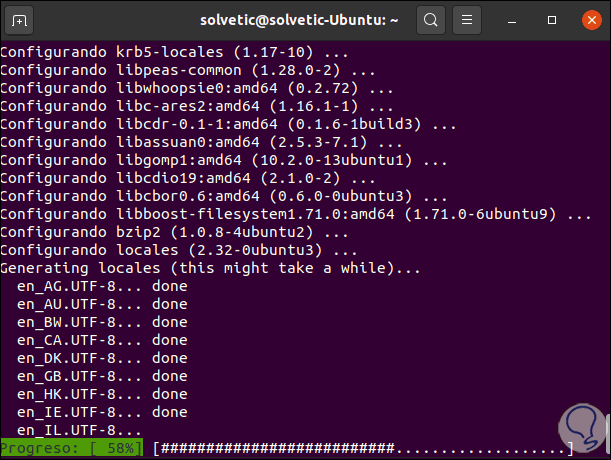
Am Ende sehen wir Folgendes:
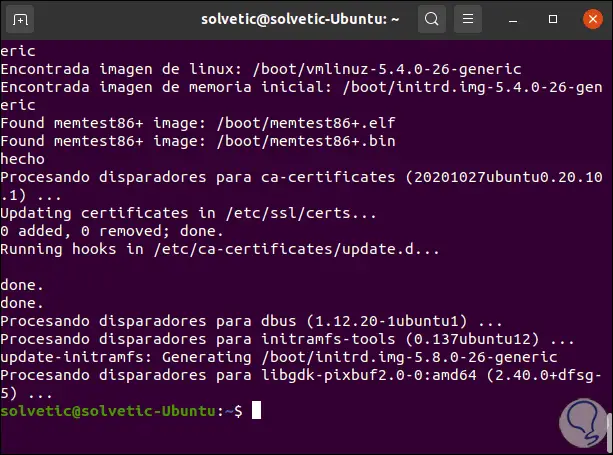
Mit dem folgenden Befehl versuchen wir nun, Ubuntu 20.10 auf 21.04 zu aktualisieren:
sudo apt dist-upgrade
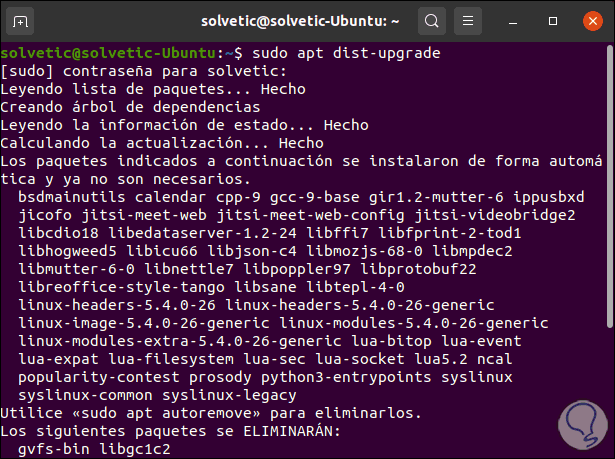
Dort muss der Download bestätigt werden:
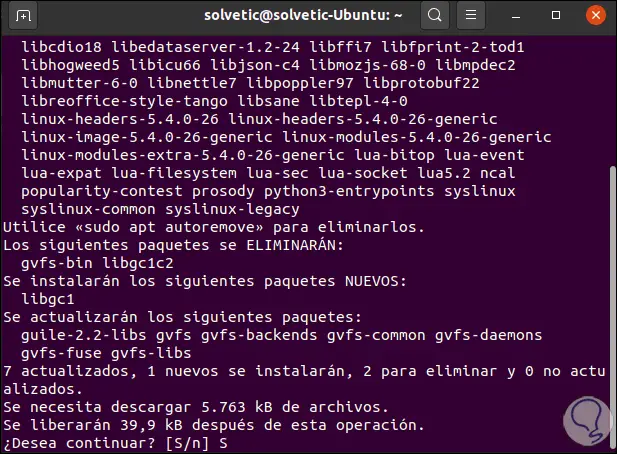
Danach wird dieser Vorgang abgeschlossen:
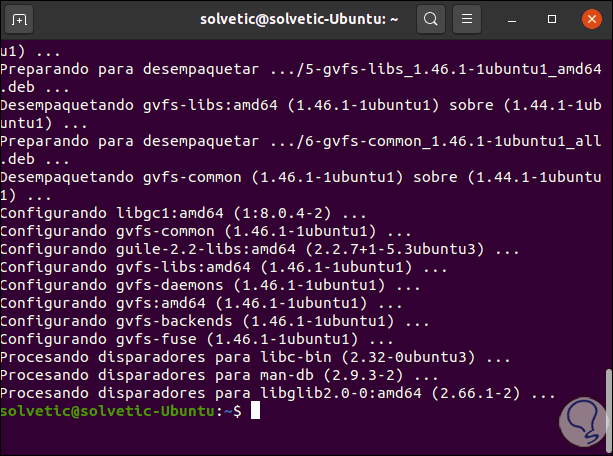
Wir können sehen, dass, obwohl Updates vorgenommen wurden, es nicht vollständig das von Ubuntu 21.04 Hirsute Hippo war. Dazu werden wir den Ubuntu Update Manager mit dem folgenden Befehl installieren:
sudo apt installiere update-manager-core
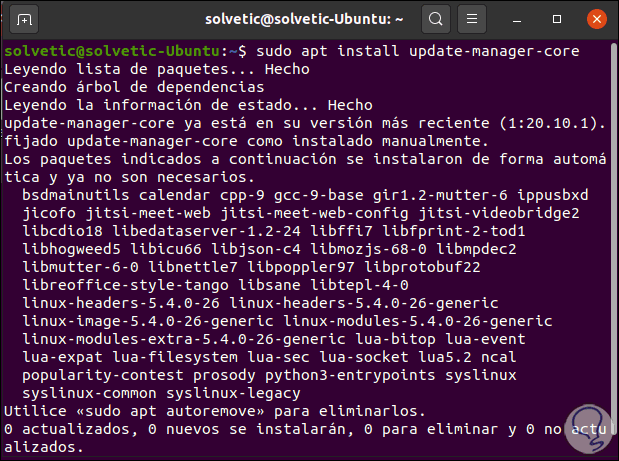
Wir versuchen mit dem folgenden Befehl zu aktualisieren:
sudo do-release-upgrade
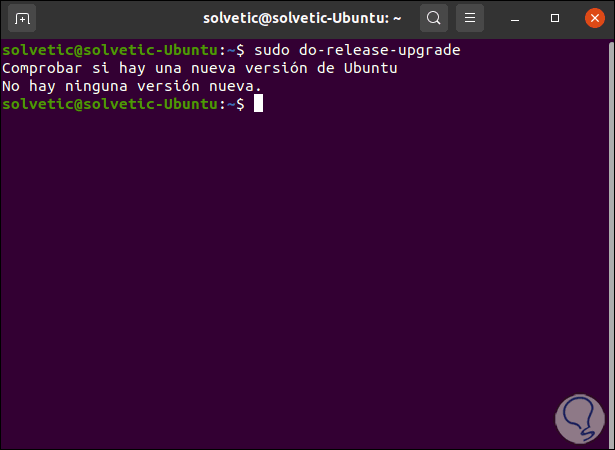
Wir können sehen, dass es es nicht erkennt. Um diesen Prozess zu erzwingen, fügen wir den Parameter -d wie folgt hinzu:
sudo do-release-upgrade -d
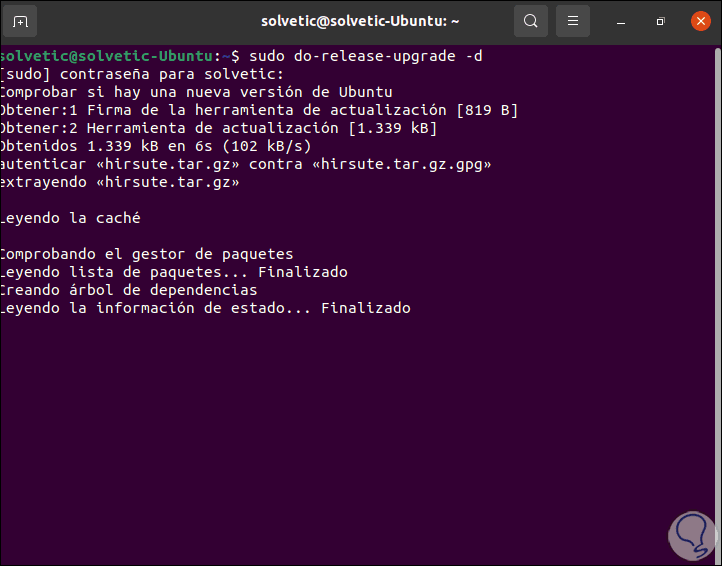
Wir können sehen, dass Ubuntu 21.04 Hirsute Hippo authentifiziert ist, danach sehen wir Folgendes:
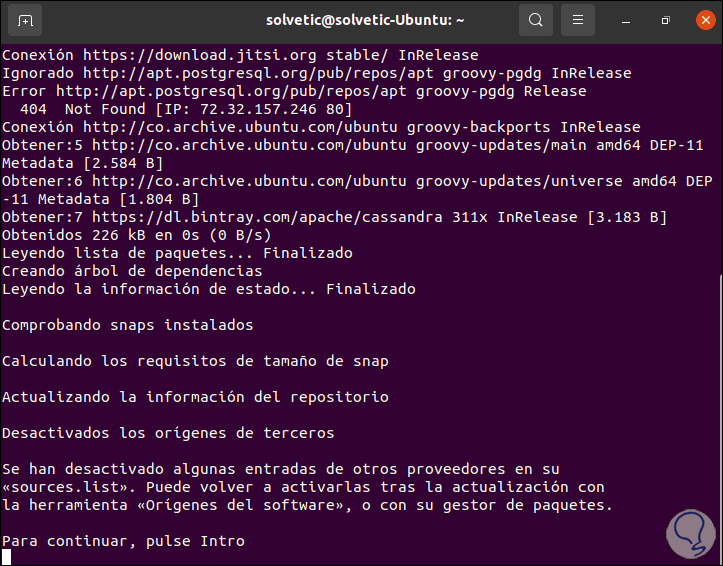
Wir drücken die Eingabetaste, um mit dem Herunterladen aller Komponenten fortzufahren:
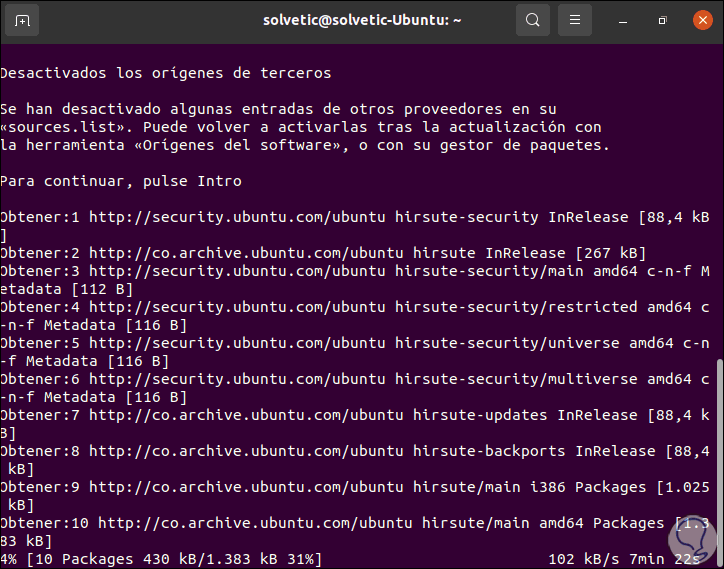
Nach Abschluss wird das System neu gestartet:
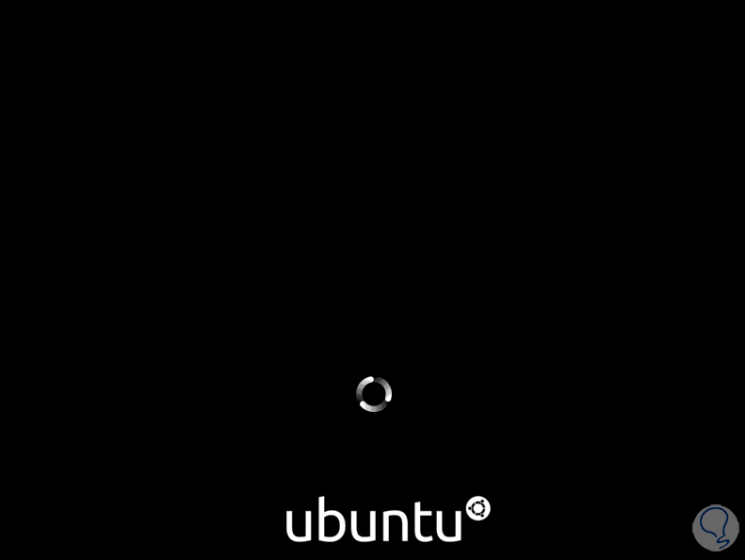
Wir greifen auf den Sperrbildschirm zu:
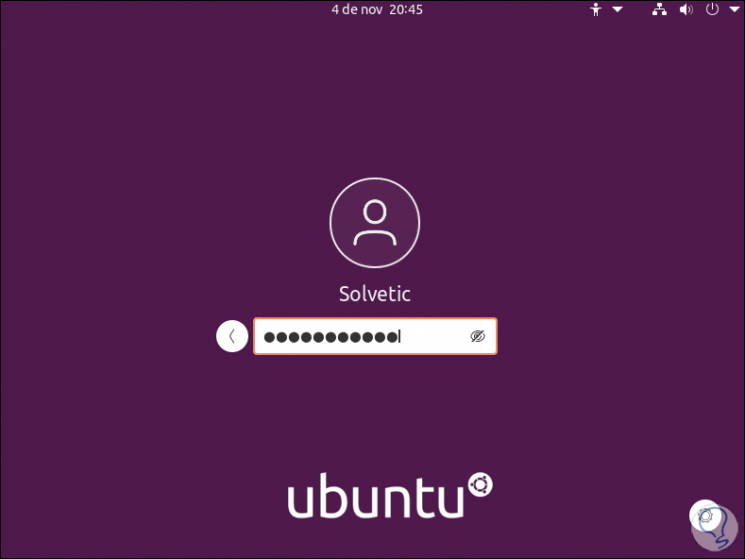
Wir melden uns an und werden vor der neuen Version von Ubuntu 21.04 stehen:
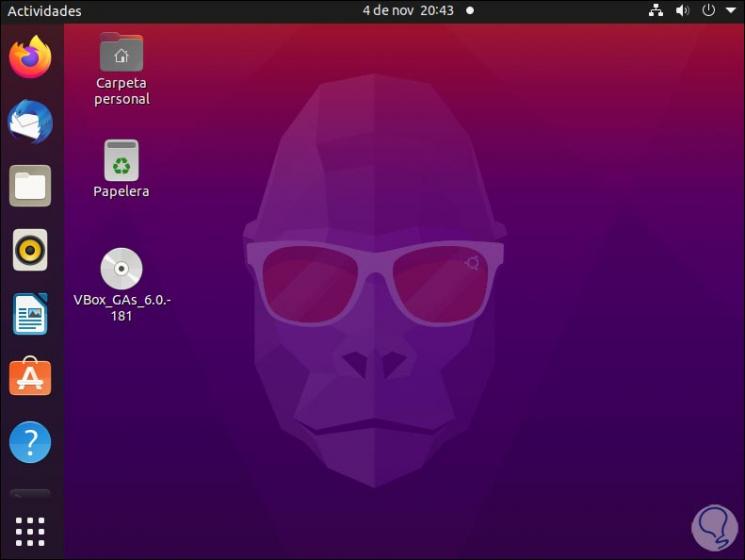
Schließlich überprüfen wir mit dem Befehl “lsb_release -a”, ob es sich um Ubuntu 21.04 handelt:
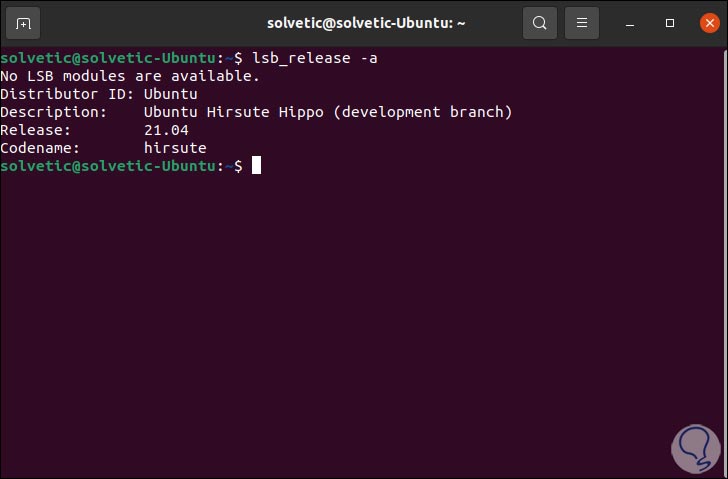
EinWie.com hat Ihnen beide Methoden erklärt, ob Sie Ubuntu 21.04 installieren oder aktualisieren möchten.