OpenOffice ist eine Suite, die Anwendungen für Textverarbeitung, Tabellenkalkulationen, Präsentationen, Grafiken und alles andere integriert, was wir in einer Reihe von Dienstprogrammen zur Büroautomatisierung erwarten , nur mit dem Unterschied, dass OpenOffice Open Source ist, mit anderen Worten unentgeltlich.
OpenOffice ist mit allen aktuellen Betriebssystemen kompatibel und in verschiedenen Sprachen verfügbar. Einer seiner Vorteile besteht darin, dass OpenOffice Daten in einem internationalen Standardformat speichert und Dateien aus anderen Büroautomatisierungsprogrammen lesen und schreiben kann.
- Writer, ein Textverarbeitungsprogramm mit mehreren Funktionen
- Beeindrucken Sie die Erstellung professioneller Präsentationen
- Berechnen Sie den Tabellenkalkulationsmanager
- Zeichnen, um alles zu tun, was mit Kunst und Zeichnen zu tun hat
- Basis, mit der Datenbanken verwaltet werden können
- Mathematik, mit der wir an mathematischen Gleichungen arbeiten können
EinWie.com erklärt den Prozess zur Installation von OpenOffice auf Chromebook und bietet von dort aus weitere Optionen.
Um auf dem Laufenden zu bleiben, abonniere unseren YouTube-Kanal! ABONNIEREN
So installieren Sie OpenOffice auf Chromebook
Das erste, was wir tun müssen, ist zu Einstellungen zu gehen:
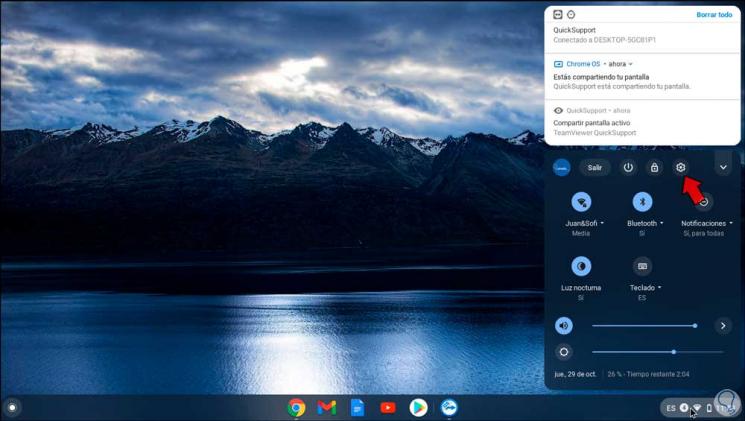
Dann gehen wir zum Abschnitt “Linux (Beta)” und überprüfen, ob es aktiviert ist:
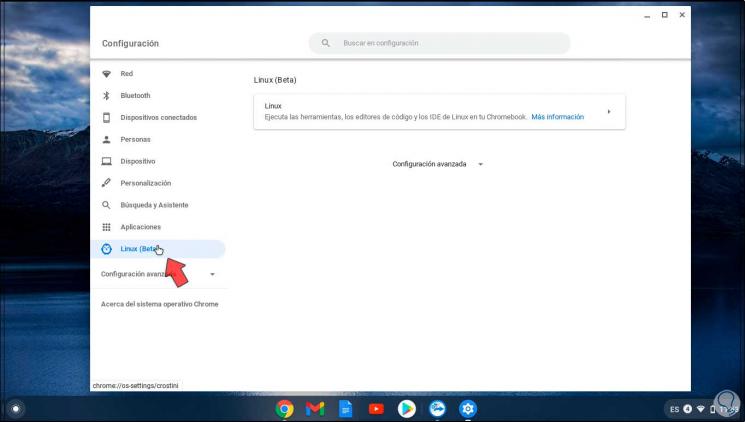
Falls es nicht aktiv ist, erklären wir im folgenden Tutorial den Vorgang, um es zu tun:
Sobald wir überprüft haben, dass Linux (Beta) aktiviert ist, können wir fortfahren. Gehen wir zum offiziellen OpenOffice-Link:
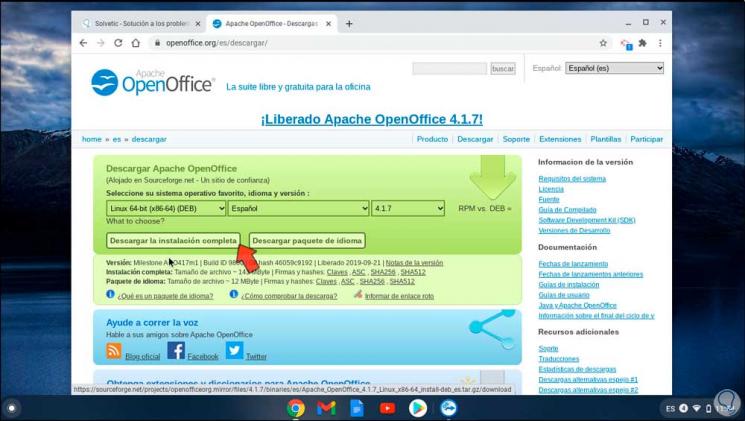
Dort müssen wir in der Version die Option Linux 64-Bit (x86-64) (DEB) oder, falls dies nicht der Fall ist, die 32-Bit-Option auswählen, aber es muss immer die DEB-Option sein, wir wählen die Sprache und die Version, die standardmäßig immer die sein wird letzte.
Wir klicken auf “Komplette Installation herunterladen”, um zum Download-Link weitergeleitet zu werden:
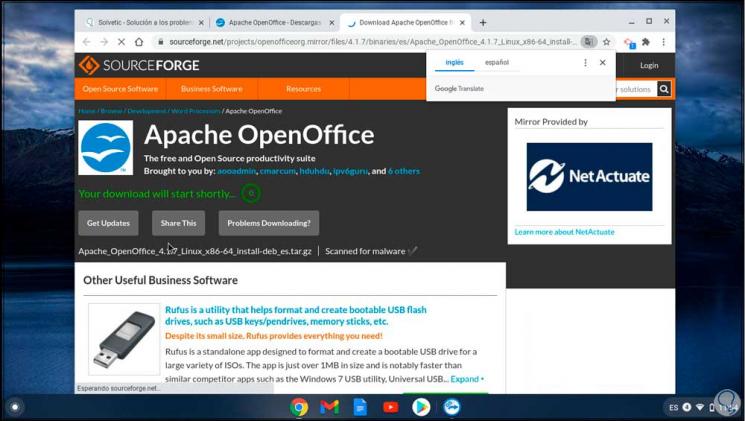
Dann müssen wir die Datei lokal speichern:
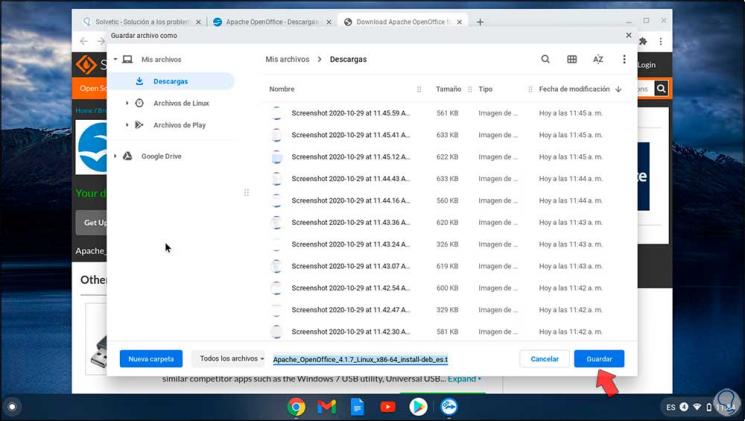
Wir klicken auf Speichern und hoffen, dass der Download abgeschlossen ist:
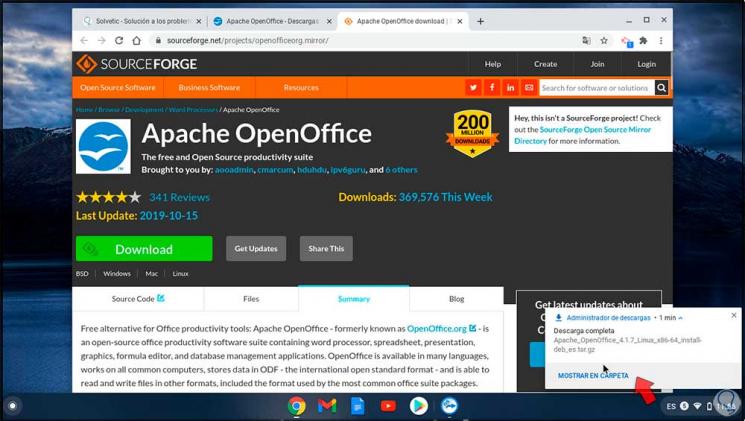
Wir klicken auf “In Ordner anzeigen”, um auf diesen Speicherort zuzugreifen:
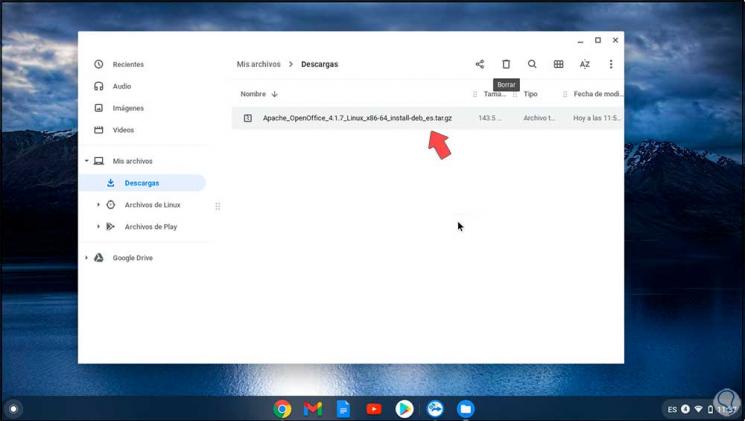
Diese Datei muss in den Abschnitt Linux-Dateien verschoben werden:
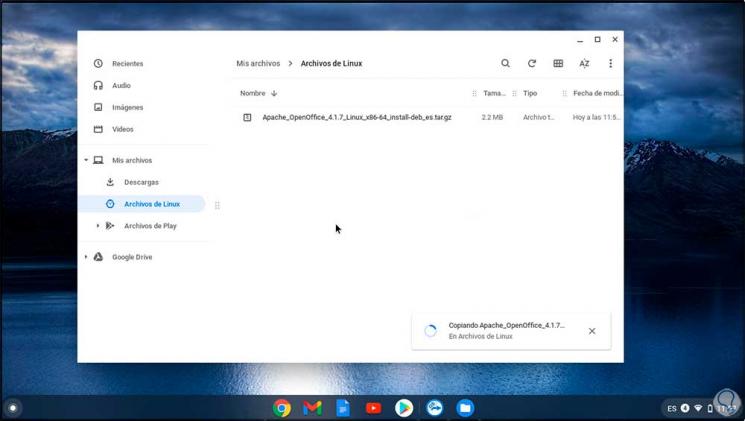
Jetzt gehen wir zu Linux Apps und wählen dort “Terminal”:
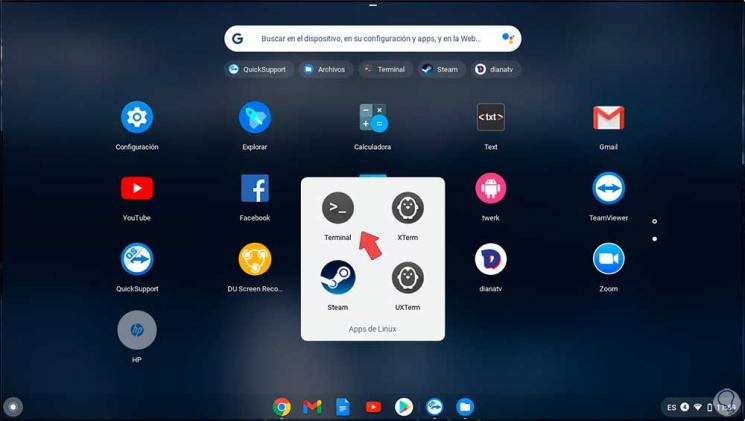
Im Terminal werden wir Folgendes ausführen:
sudo apt installiere xarchiver
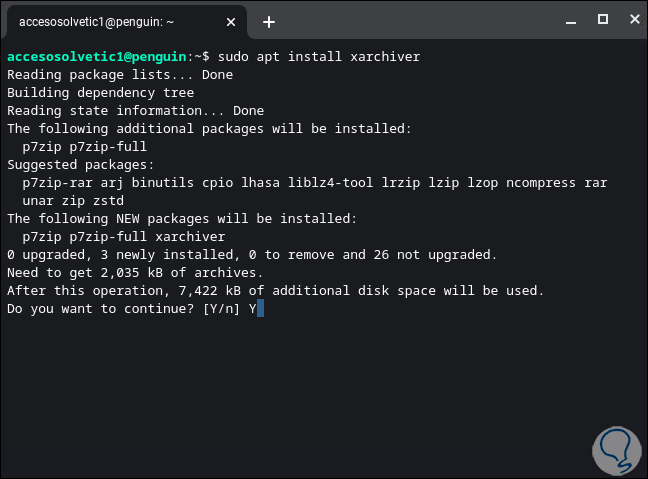
Wir geben den Buchstaben Y ein, um den Download und die Installation zu bestätigen.
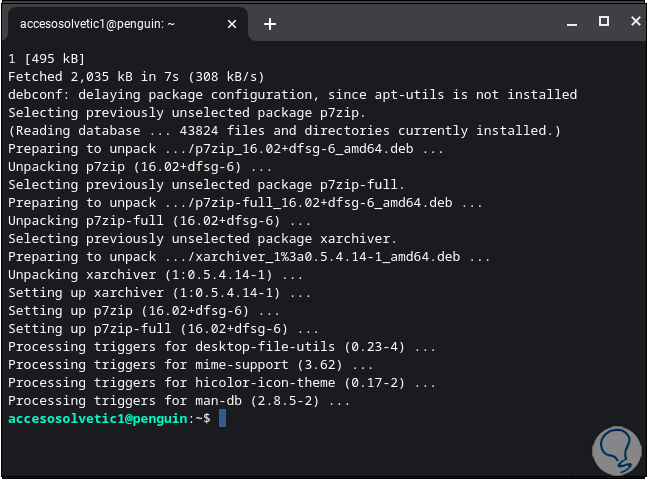
Sobald der Vorgang abgeschlossen ist, gehen wir zu Linux Apps und öffnen Xarchiver:
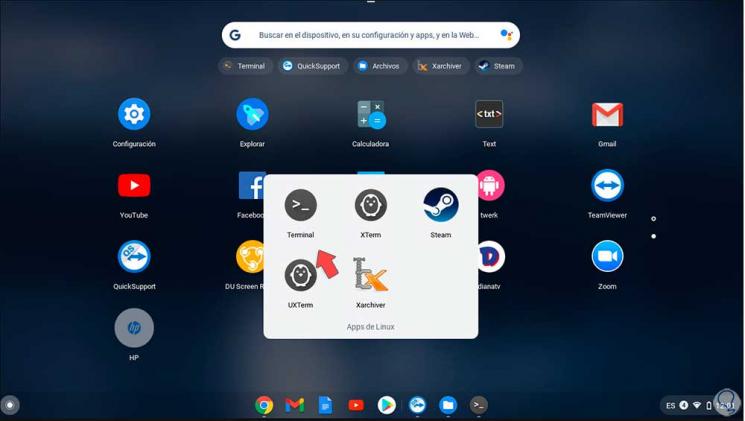
Wir werden das sehen:
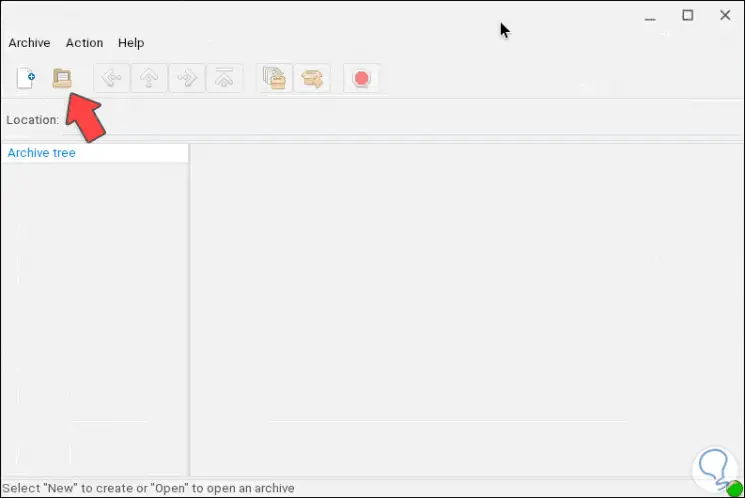
Wir klicken auf die Schaltfläche “Archiv öffnen” und werden zu diesem Fenster weitergeleitet:
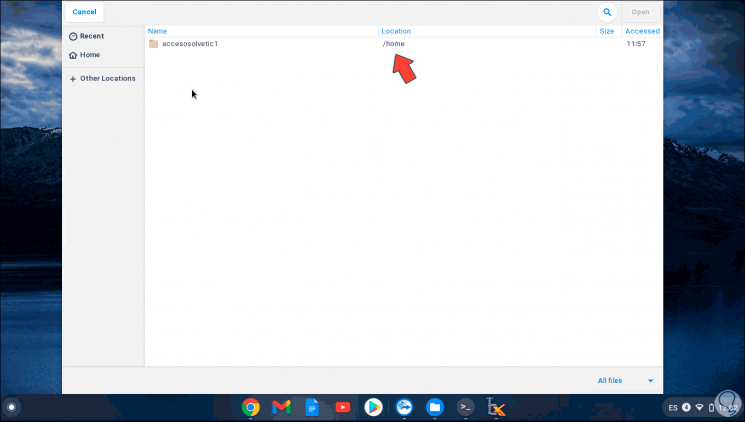
Dort gehen wir zu Home und wählen die DEB-Datei aus:
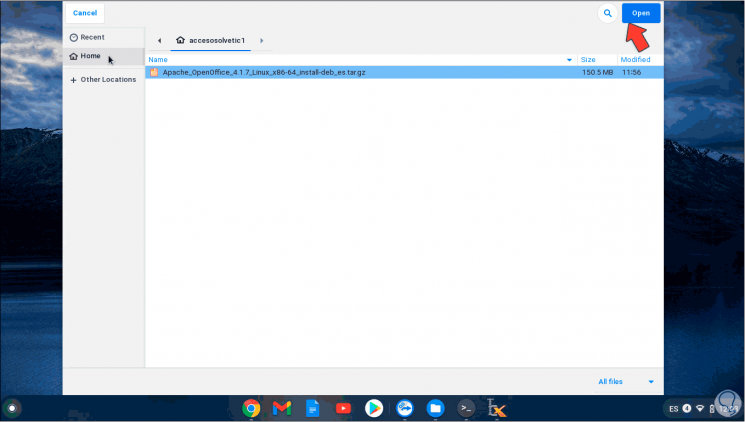
Wir klicken auf Öffnen und der Inhalt wird hinzugefügt:
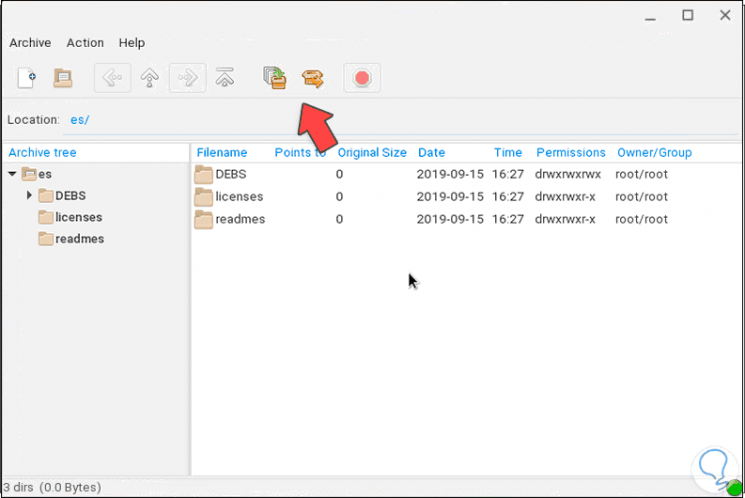
Jetzt klicken wir auf die Schaltfläche Extrahieren nach und sehen Folgendes:
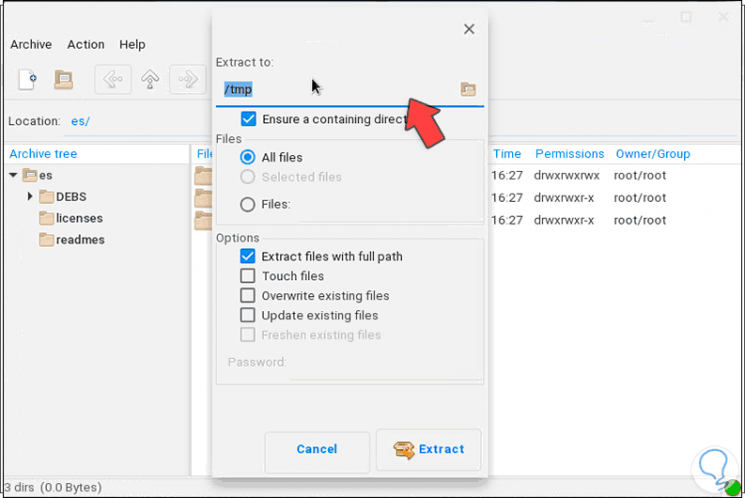
Oben ändern wir die Route, indem wir auf das Symbol klicken und Home auswählen:
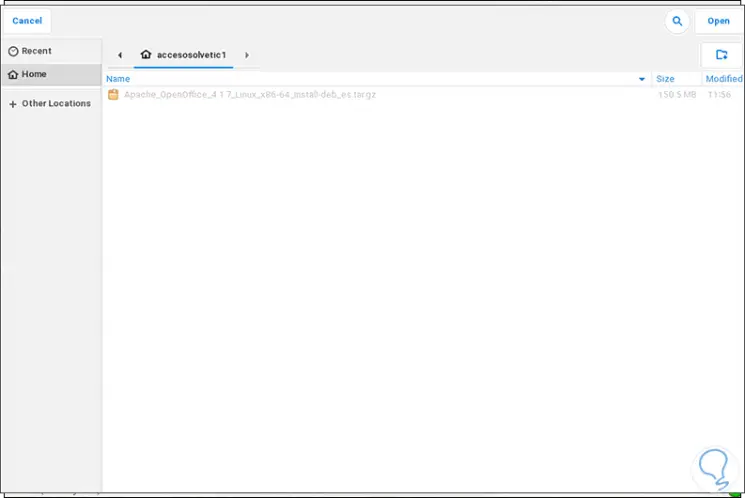
Klicken Sie auf Öffnen und wir sehen den neu festgelegten Pfad:
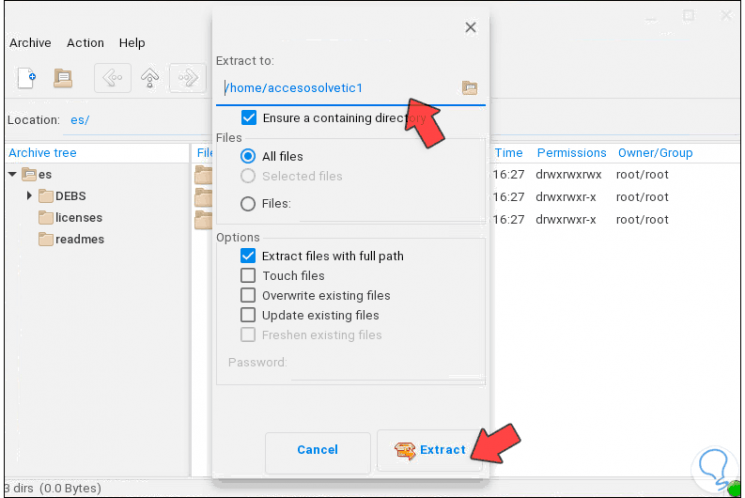
Wir klicken auf “Extrahieren”, um den Vorgang abzuschließen. Dort sehen wir den extrahierten Ordner mit der ausgewählten Sprache, in diesem Fall “es”:
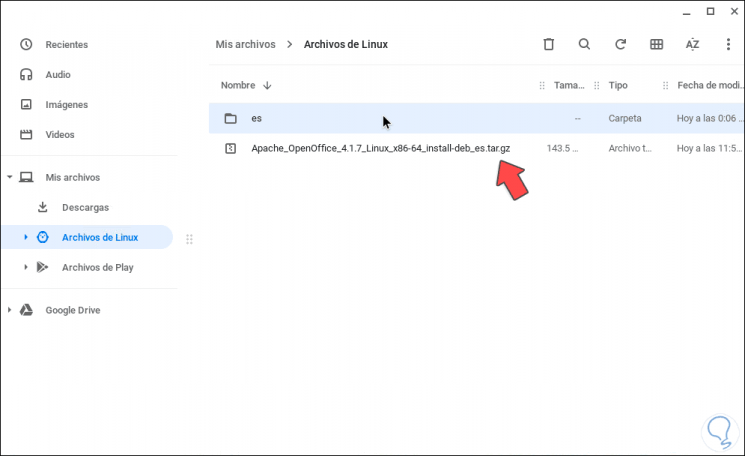
Wir greifen darauf zu und öffnen DEBS:
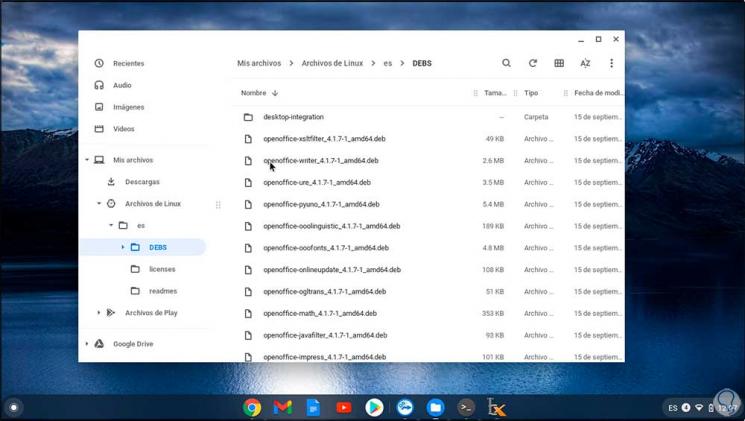
Wir wählen alle Inhalte außer “Desktop-Integration” aus:
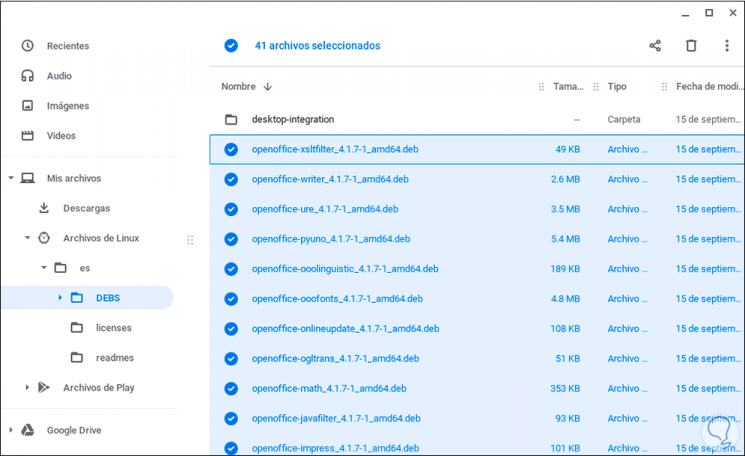
Wir werden diese Elemente in den Abschnitt Linux-Dateien verschieben:
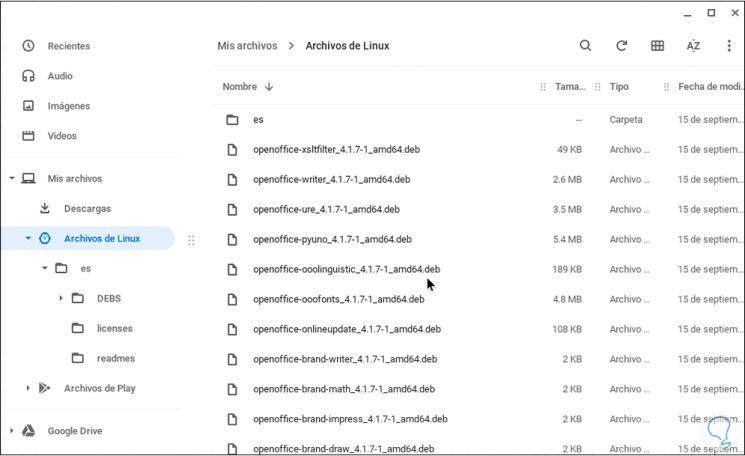
Jetzt kehren wir zu “es” zurück und öffnen “Desktop-Integration”. Dort sehen wir die .deb-Datei:
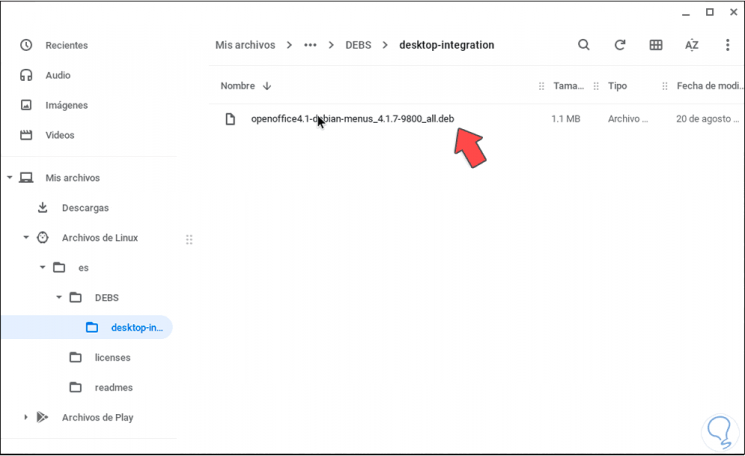
Wir verschieben diese Datei in Linux-Dateien, indem wir sie dort ausschneiden und einfügen:
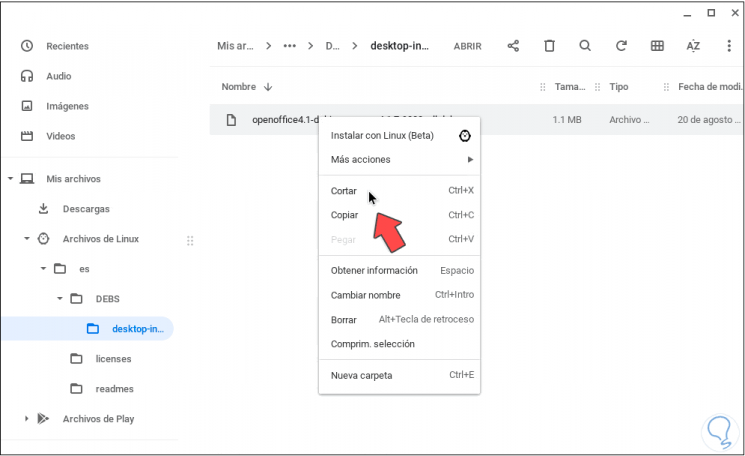
Sobald wir dies tun, öffnen wir das Terminal und führen Folgendes aus. Der OpenOffice-Installationsprozess auf Chromebook wird gestartet.
sudo dpkg -i * .deb
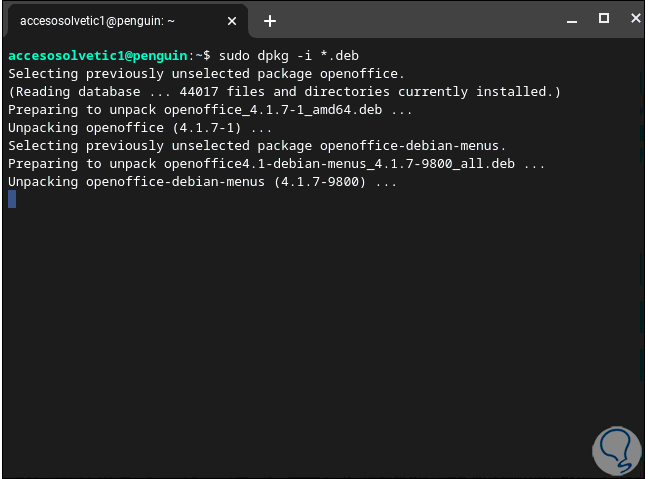
Am Ende gehen wir zu Linux Apps und dort finden wir den OpenOffice-Inhalt:
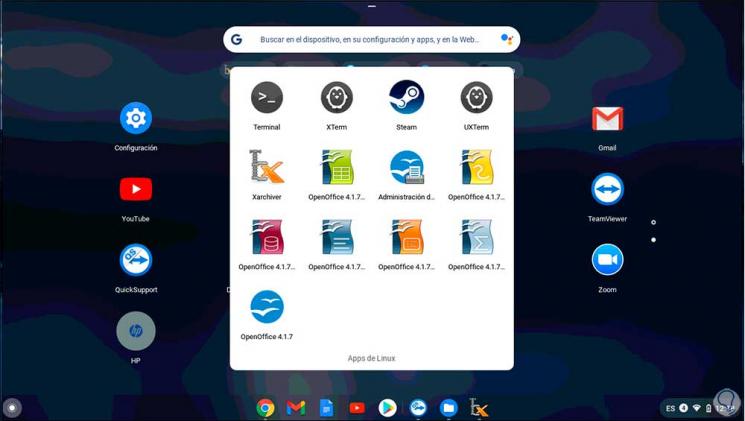
Wir öffnen eines dieser Felder und müssen einige zusätzliche Felder ausfüllen:
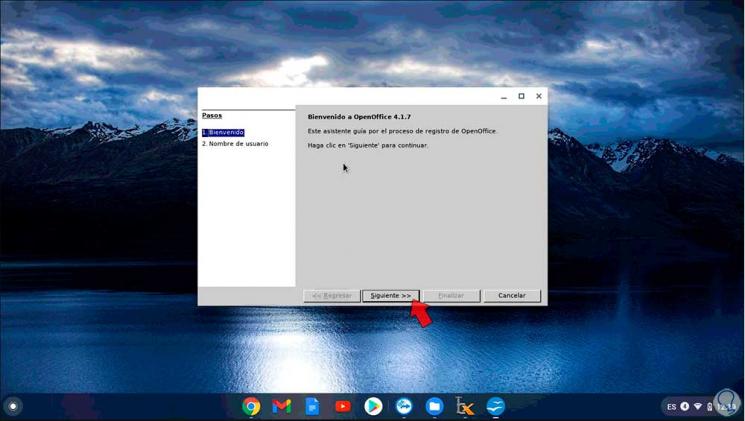
Wir geben den gewünschten Namen ein:
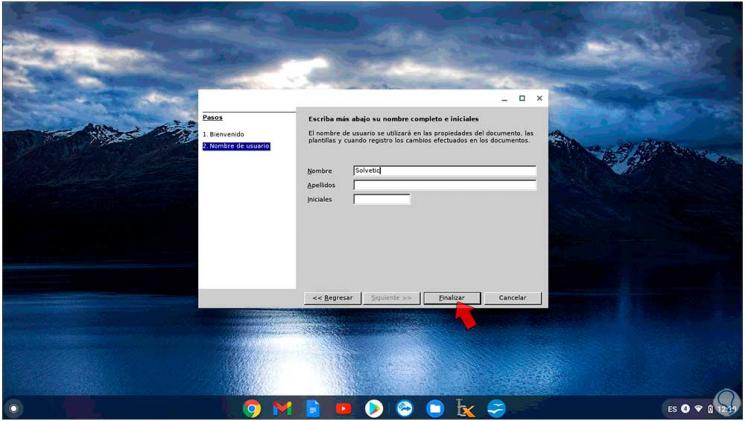
Klicken Sie auf Fertig stellen und damit greifen wir auf OpenOffice zu:
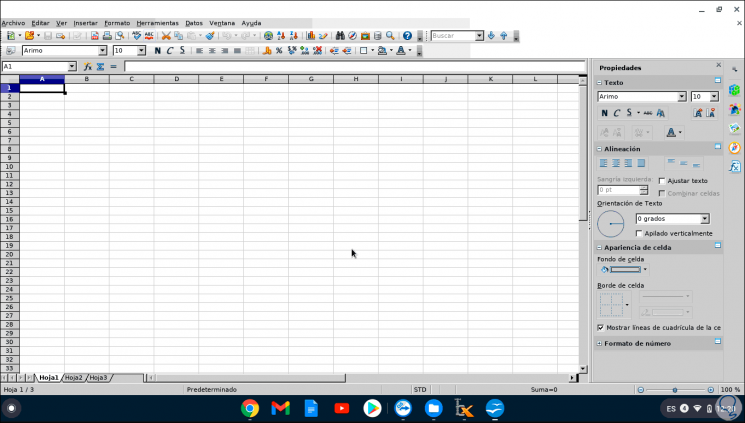
Dank EinWie.com ist dies ein einfacher Vorgang, wenn Sie OpenOffice auf Chromebook installieren möchten.