Windows 10 verfügt über verschiedene Bibliotheken, die standardmäßig so definiert sind, dass sie Dateien hosten oder auf Systemdateien zugreifen. Diese Bibliotheken sind Dokumente, Bilder, Musik, Downloads usw. Standardmäßig befinden sich diese Ordner in Laufwerk C. Es ist jedoch möglich, dass Bestimmte Verwaltungs- oder Steuerungsprobleme dieser Ordner müssen möglicherweise an einen anderen Speicherort verschoben werden. Dies ist möglich, verwendet jedoch nicht die Methode zum Ausschneiden und Einfügen. Es gibt eine viel einfachere Methode, die im Folgenden ausführlich beschrieben wird.
Standardmäßig enthält Windows 10 Ordner und Dokumente, die normalerweise mit dem System verknüpft sind und die nach der Installation immer konfiguriert sind. Ordner wie Dokumente oder Bilder sind Windows 10-Bibliotheken mit einem Standardpfad, sodass wir sie alle leicht finden können, der jedoch bei Bedarf geändert werden kann.
Um auf dem Laufenden zu bleiben, abonniere unseren YouTube-Kanal! ABONNIEREN
Verschieben Sie den Ordner “Dokumente” in Windows 10 an einen anderen Speicherort
Dazu öffnen wir den Datei-Explorer, klicken dort mit der rechten Maustaste auf Dokumente und wählen “Eigenschaften”:
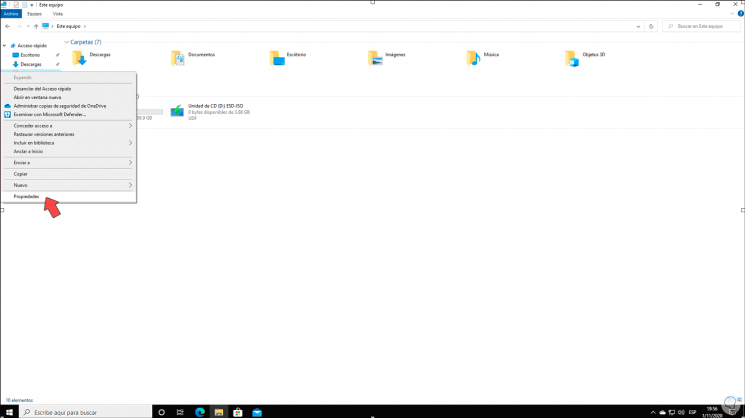
Im angezeigten Fenster wechseln wir zur Registerkarte Standort, auf der der Standardpfad von Windows 10 angezeigt wird:
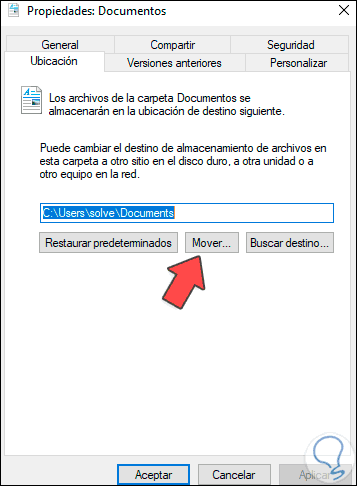
Wir klicken auf die Schaltfläche “Verschieben” und gehen in dem angezeigten Fenster zu dem neuen Ort, an den Dokumente verschoben werden:
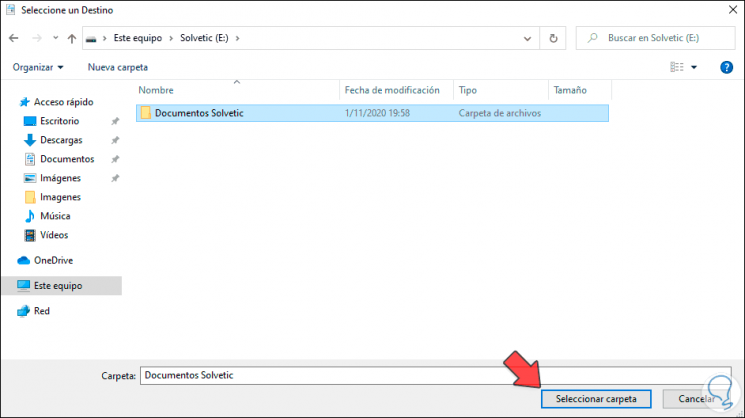
Wir klicken auf “Ordner auswählen” und sehen, dass der neue Pfad ausgewählt wurde:
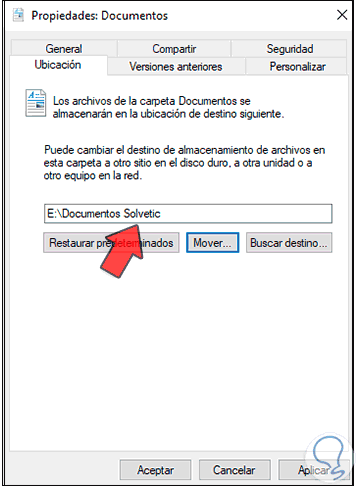
Um die neue Änderung zu übernehmen, klicken wir auf Übernehmen. Die folgende Warnung wird angezeigt:
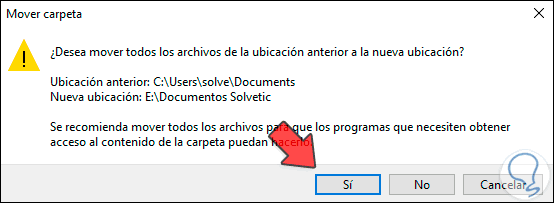
Wir bestätigen die Aufgabe mit Ja:
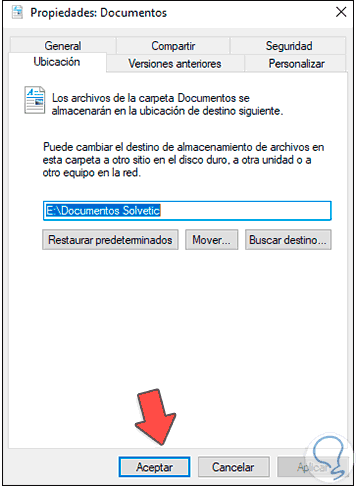
Klicken Sie auf OK, um den Assistenten zu beenden und zu überprüfen, ob Dokumente auf die neue Route verschoben wurden:
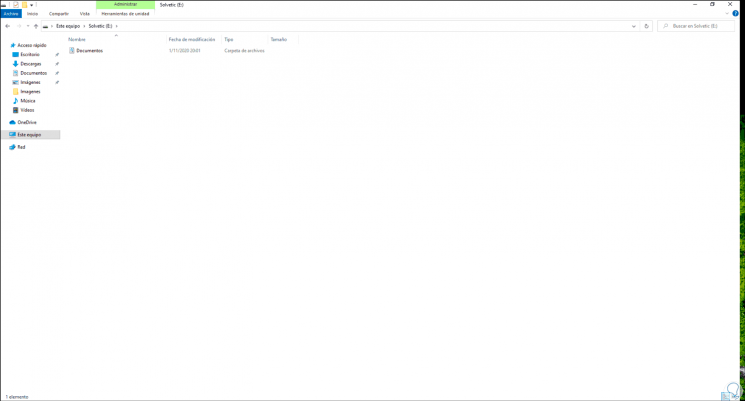
Wenn wir den ursprünglichen Wert von Dokumenten wiederherstellen möchten, müssen wir zu den Eigenschaften von Dokumenten zurückkehren und zu Speicherort gehen:
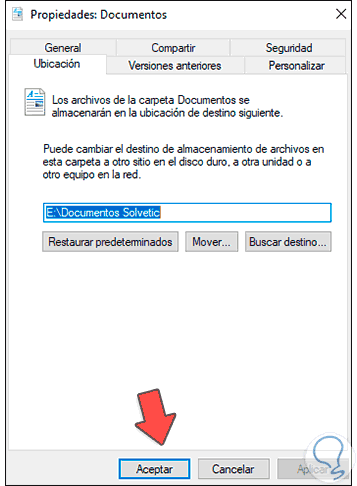
Wir klicken auf “Standardeinstellungen wiederherstellen” und sehen die folgende Meldung. Wir klicken zur Bestätigung auf Ja
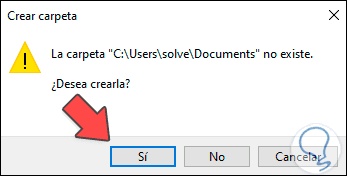
Mit diesem Vorgang war es möglich, den Ordner “Dokumente” in Windows 10 zu verschieben oder wiederherzustellen.