Zoom ist eine Plattform und Anwendung, mit der sichere Besprechungsumgebungen erstellt werden können, die eine kostenlose Option (maximal 40 Minuten) oder einen kostenpflichtigen Plan mit vielen weiteren Funktionen bieten.
Persönliche Besprechungsräume
- Bildschirmfreigabeoption
- Möglichkeit, das Mikrofon stummzuschalten
- Kalenderintegration
Zoom ist für verschiedene Betriebssysteme verfügbar. Eines davon ist Chromebook. Obwohl dies ein System ist, das online mit unserem Google-Konto funktioniert, besteht die Möglichkeit, Zoom zu installieren und zu verwenden. EinWie.com wird diesen Prozess zur Verwendung von Zoom erklären, der im Leben vieler Menschen unverzichtbar geworden ist.
Um auf dem Laufenden zu bleiben, abonniere unseren YouTube-Kanal! ABONNIEREN
So installieren Sie Zoom auf Chromebook
Gehen wir zum folgenden offiziellen Zoom-Link:
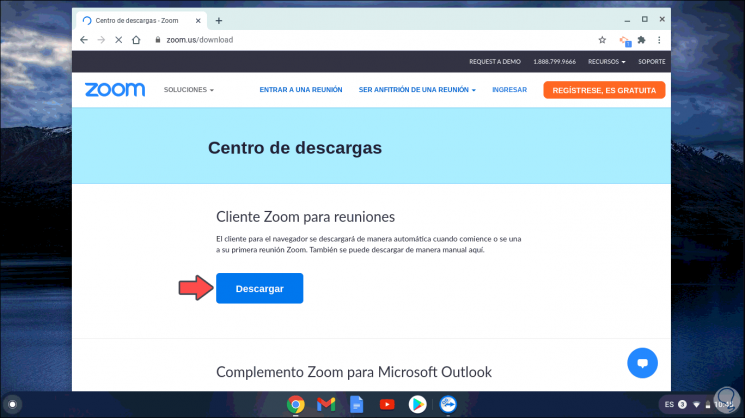
Wir klicken auf “Herunterladen” und werden zum Google Chrome Store weitergeleitet, in dem Zoom direkt angeboten wird. Wir klicken auf die Schaltfläche “Zu Chrome hinzufügen” und sehen die folgende Meldung:
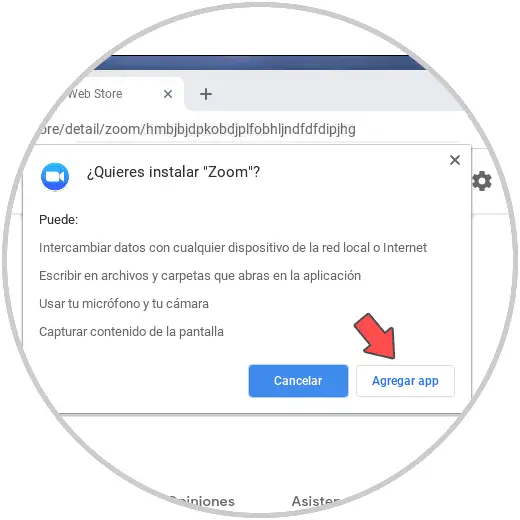
Wir bestätigen die Installation durch Klicken auf die Schaltfläche “App hinzufügen”. Wir können sehen, dass die Installation von Zoom auf Chromebook beginnt:
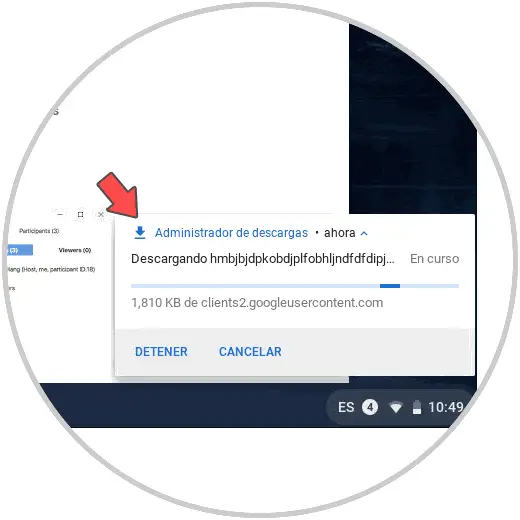
Wenn Sie fertig sind, wird die Schaltfläche “App starten” aktiviert. oben drauf:
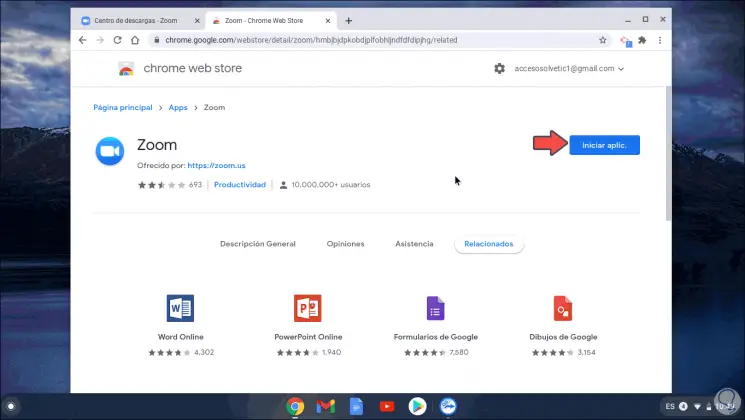
Wir klicken dort und dies öffnet Zoom:
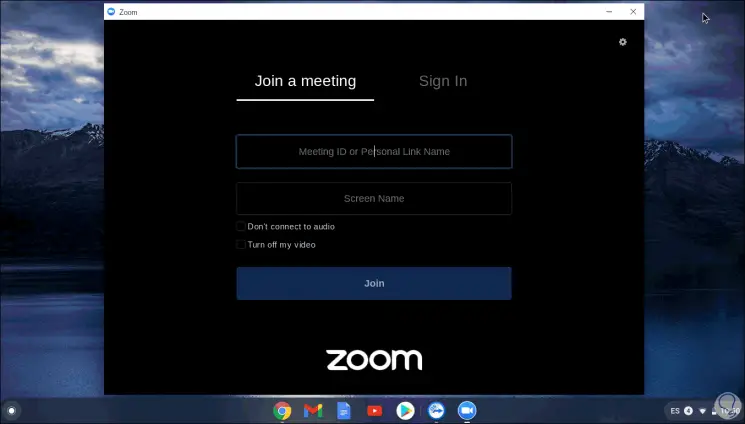
Hier können Sie die ID und das Passwort eines Meetings direkt als Gäste eingeben oder auf der Registerkarte Anmelden die Anmeldeinformationen eingeben, wenn wir uns registriert haben:
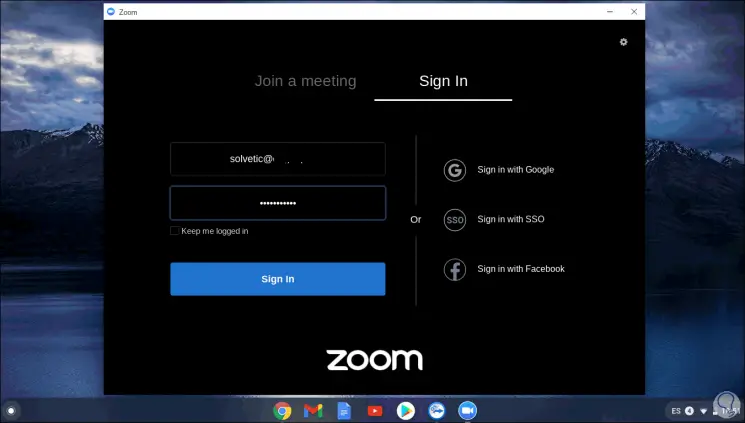
Wir klicken auf Anmelden, um ein Meeting zu starten. Es ist möglich zu definieren, ob wir mit Video darauf zugreifen oder nicht:
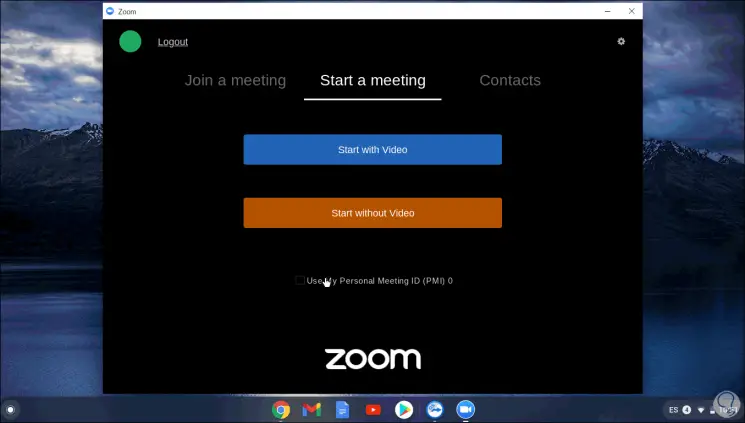
Auf dieser Grundlage wird das Meeting in Zoom gestartet. EinWie.com hat den Mechanismus zur einfachen Installation von Zoom auf Chromebook erläutert. Sie können diese App jetzt verwenden, wann immer Sie möchten.