Die virtuellen Maschinen sind derzeit eine der besten Optionen, um neue Betriebssysteme und Anwendungen auszuprobieren und das aktuelle Verhalten dieser zu überprüfen, ohne dass die Hardware zu irgendeinem Zeitpunkt davon betroffen erscheint. Hierfür gibt es verschiedene Plattformen, und eine der beliebtesten für ihre Leistung und Robustheit ist VMware.
VMware bietet uns die Möglichkeit, mehrere Betriebssysteme zu installieren und auf alle Funktionen vollständig zuzugreifen. Um diese Fähigkeiten und Funktionalitäten zu erweitern, gibt es die VMware-Tools.
Durch die Installation der VMware Tools erhalten wir:
- Synchronisationsfunktionen der Uhr der virtuellen Maschine mit der Desktop-Uhr des physischen Computers
- Option zum Implementieren freigegebener Ordner zwischen beiden Computern
- Viel bessere Grafikleistung
- Integration von Skripten zur Automatisierung des Betriebs von Gastbetriebssystemen
- Kopieren und Einfügen von Textfunktionen
- Verbesserungen der Mausnutzung
Lassen Sie uns unter Berücksichtigung dieser Funktionen sehen, wie Sie VMware Tools manuell auf einer virtuellen Windows 10-Maschine unter VMware installieren.
Um auf dem Laufenden zu bleiben, abonniere unseren YouTube-Kanal! ABONNIEREN
So installieren Sie VMware Tools
Wir können den in VMware erstellten Windows 10-Computer sehen:
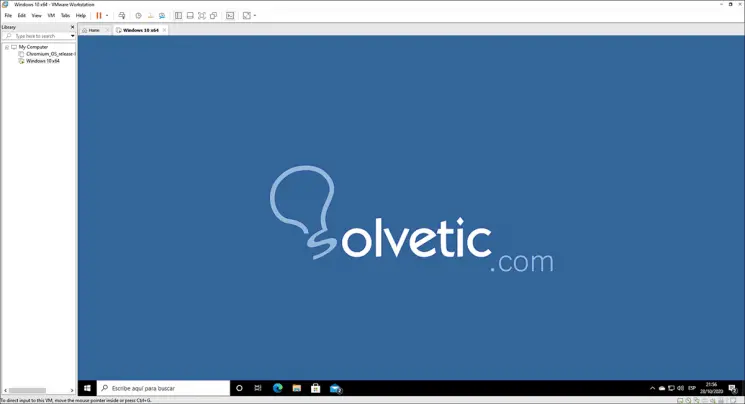
Wir gehen zu folgendem Link, wo wir die VMware Tools-Dateien finden:
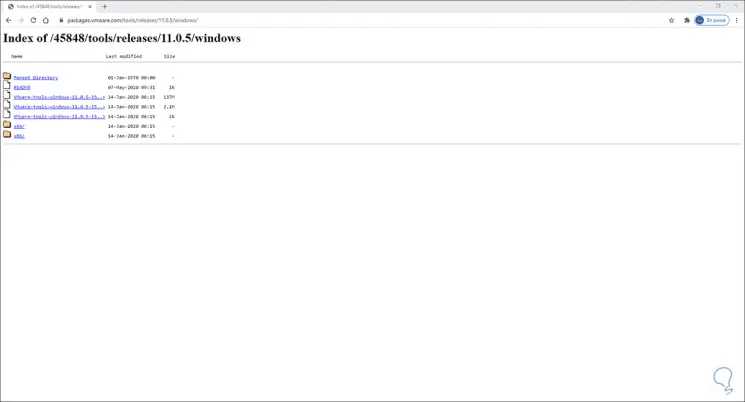
Wir klicken auf die aktuelle Datei und speichern sie lokal auf dem Computer:
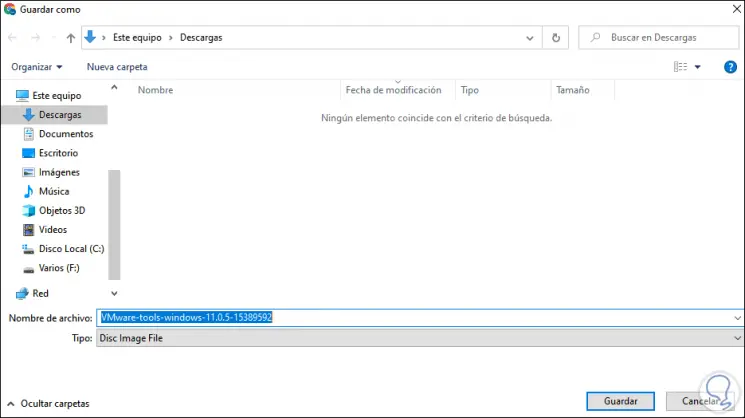
Klicken Sie auf Speichern und wir können darauf zugreifen, um zu sehen, dass es sich um ein ISO-Image handelt:
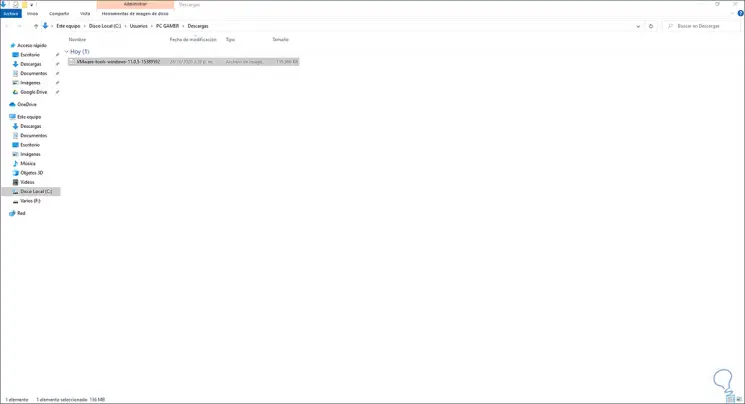
Mit dieser ISO kehren wir zu VMware zurück und gehen zum Menü “VM – Wechseldatenträger – CD-DVD (SATA)” und klicken auf “Verbinden”:
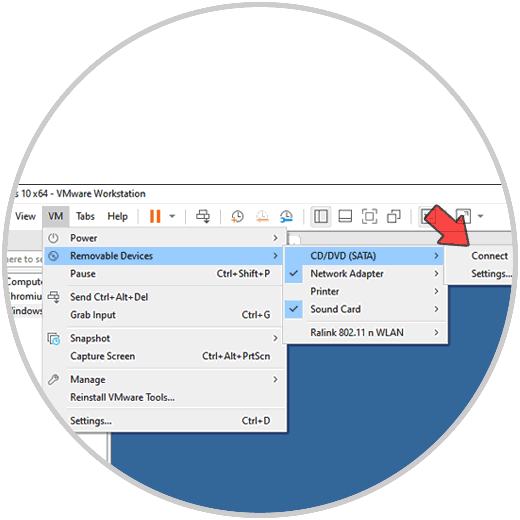
In der virtuellen Maschine greifen wir auf den Datei-Explorer zu und im DVD-Laufwerk sehen wir die ISO des Betriebssystems:
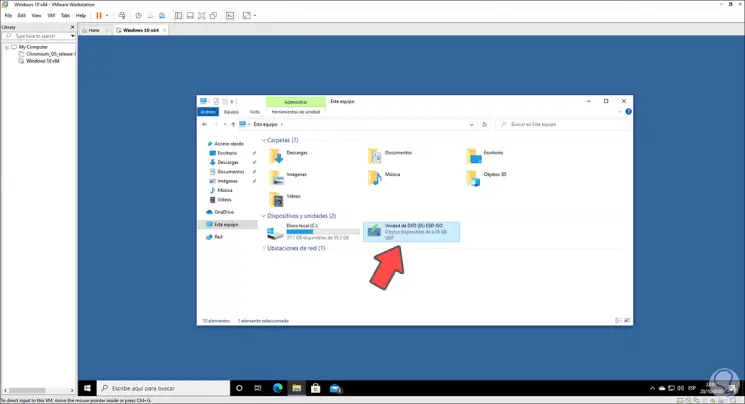
Wir müssen dies bearbeiten, jetzt gehen wir zum Menü “VM-Einstellungen”:
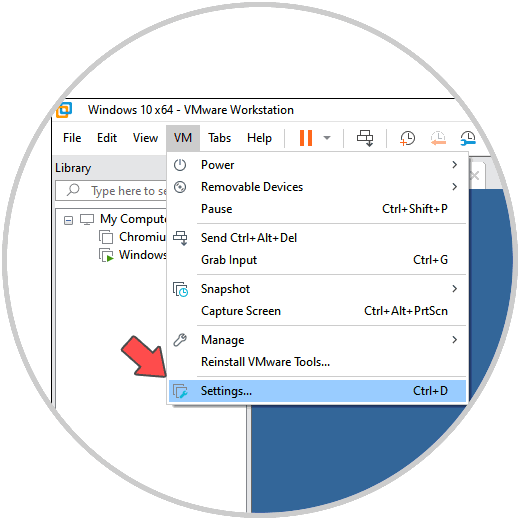
Dadurch wird die Konfiguration der virtuellen Maschine geöffnet. Gehen Sie zum Abschnitt “Wechseldatenträger”. Klicken Sie in der Option “ISO-Image-Datei verwenden” auf die Schaltfläche “Durchsuchen” und wählen Sie das Image der heruntergeladenen VMware Tools aus:
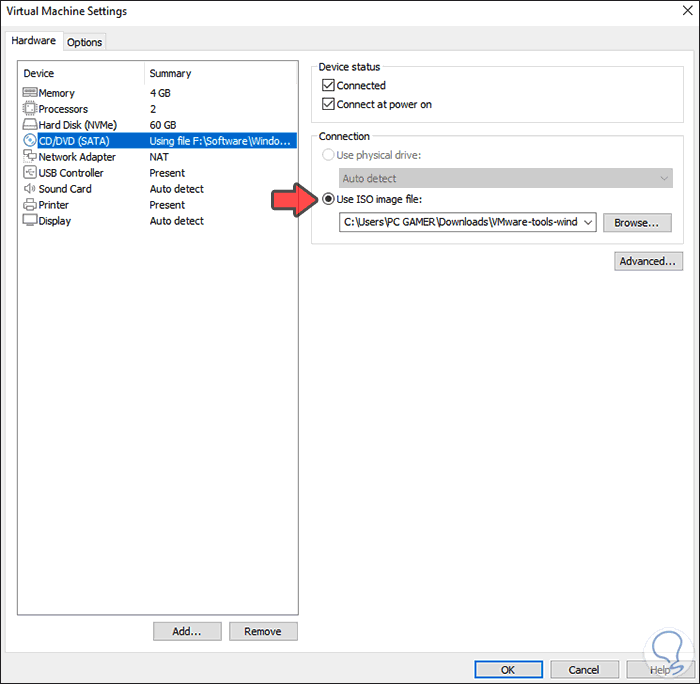
Wir klicken auf OK und sehen, dass sich das DVD-Laufwerk ändert und die Autoplay-Meldung aktiviert ist:
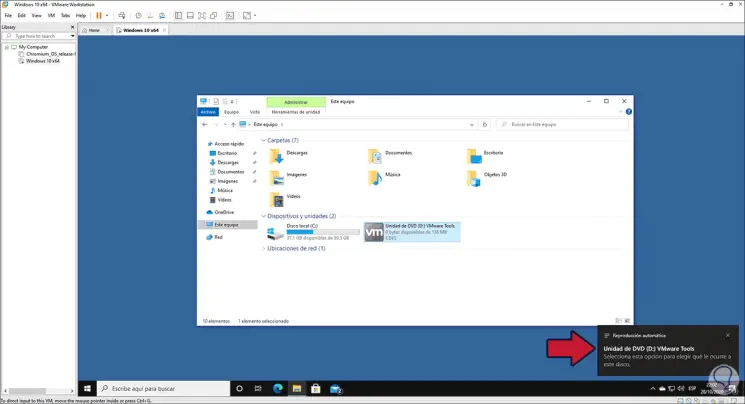
Wir doppelklicken auf dieses Gerät und der Installationsassistent für VMware Tools wird geöffnet. Zuerst müssen wir diesen Vorgang akzeptieren:
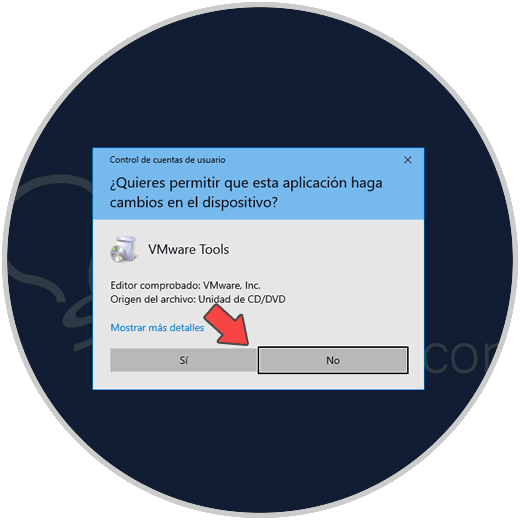
Wir werden das sehen:
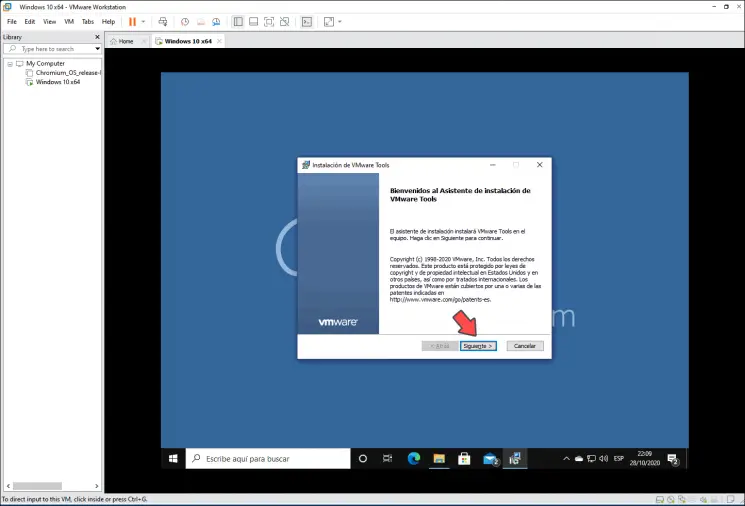
Wir klicken auf Weiter und definieren nun den zu verwendenden Installationstyp:
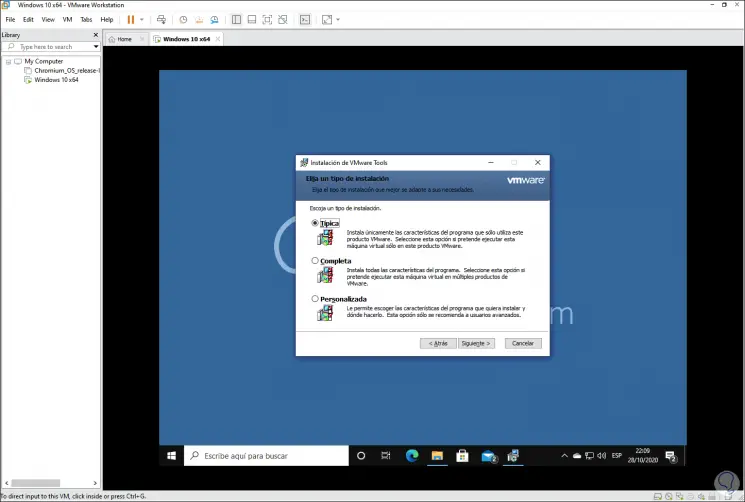
Klicken Sie auf Weiter und dann auf “Installieren”, um den Vorgang zu starten:
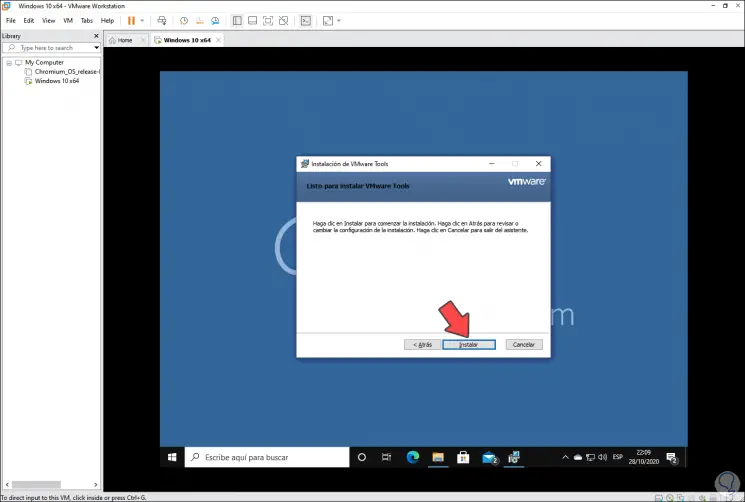
Wir können sehen, dass die Änderungen bei der Installation von VMware Tools in Windows 10 angewendet werden:
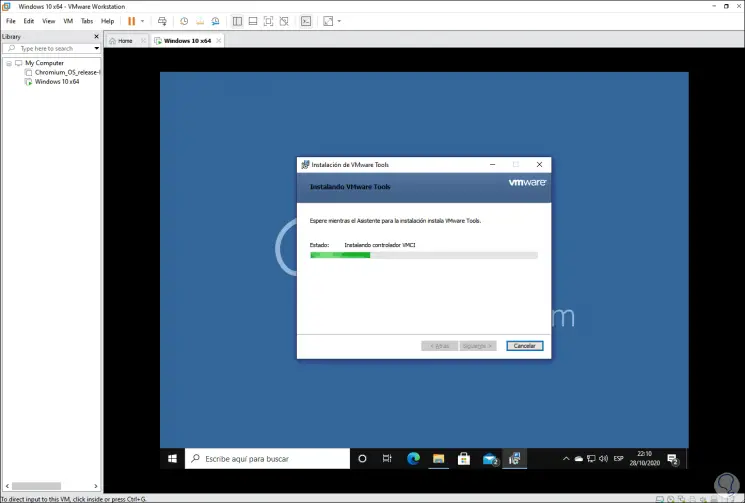
Am Ende des Prozesses sehen wir Folgendes:
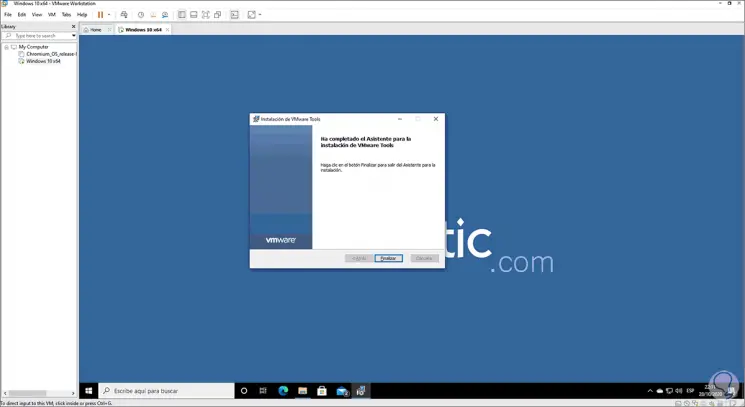
Wir klicken auf “Fertig stellen” und das System muss neu gestartet werden:
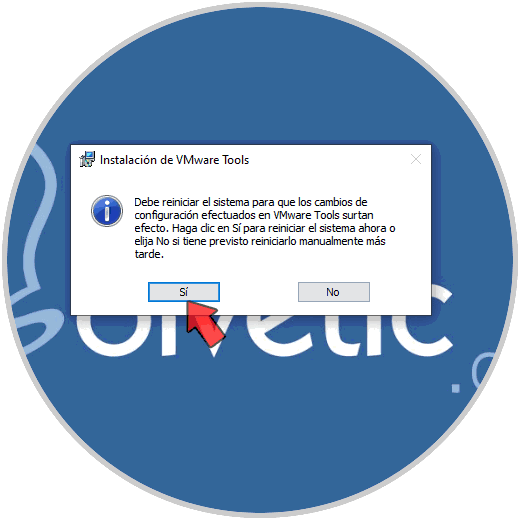
Wir starten Windows 10 neu, um den Vorgang abzuschließen:
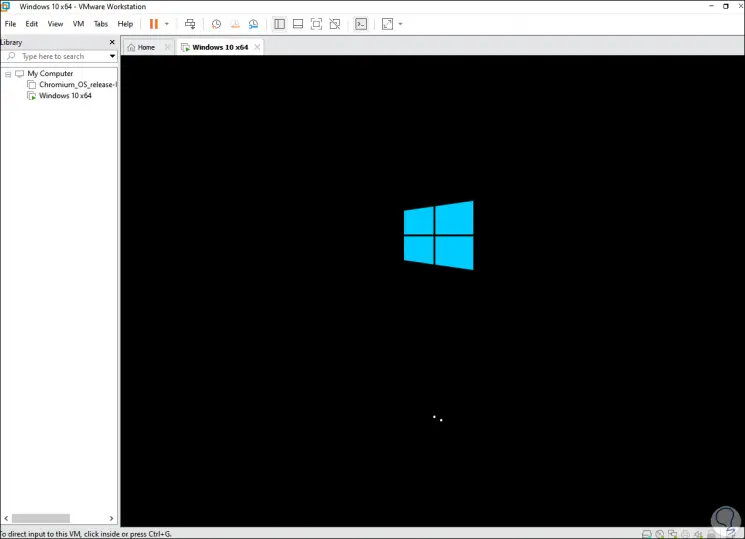
Sobald wir darauf zugreifen, können wir die zusätzlichen Funktionen der VMware Tools nutzen. Wir können jederzeit zum VM-Menü gehen und von dort aus die Tools aktualisieren:
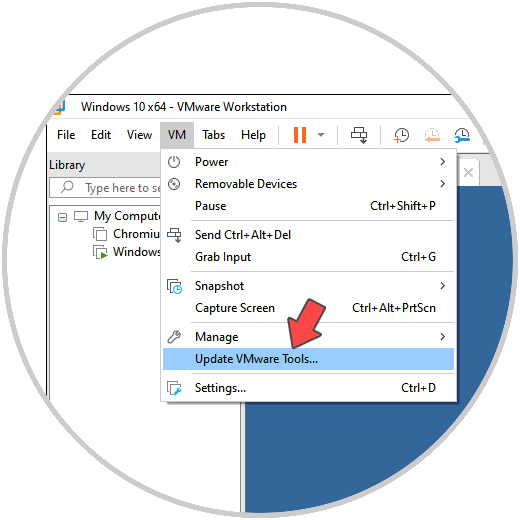
Wie bereits erwähnt, sind VMware Tools ein wesentlicher und wichtiger Bestandteil der Verwendung virtueller Maschinen in VMware, da sie uns zusätzliche Funktionen für die Interaktion zwischen beiden Welten bieten, ohne drastische Änderungen zu bemerken.