Die Chromebook- Terminals haben aufgrund ihrer einfachen Bedienung nach und nach einen neuen Boom bei Millionen von Nutzern erlebt. Wir benötigen lediglich den Zugriff auf unser Google-Konto und 99% der bearbeiteten Informationen werden in der Cloud gehostet. Dies ermöglicht die Informationen ist immer verfügbar und erfordert nicht zu viel Hardware in der Ausrüstung.
In einigen Versionen von Chromebook ist das ganze Jahr 2019 für hier und vor 2019 für einige Modelle eine Funktion namens Linux (Beta) integriert. Linux (Beta) ist eine Funktion, mit der es möglich ist, Software über Chromebook zu entwickeln. Dort können alle erforderlichen Tools über die Befehlszeile, die IDEs und die Linux-Code- Editoren installiert werden. Dies gibt uns die Möglichkeit dazu Schreiben Sie Code, erstellen Sie Apps und vieles mehr. Es integriert die Debian-Distribution für seine Entwicklung.
Um auf dem Laufenden zu bleiben, abonniere unseren YouTube-Kanal! ABONNIEREN
1. Öffnen Sie das Chromebook-Terminal in Anwendungen
Um auf das Terminal auf Chromebook zuzugreifen, müssen wir zu den Anwendungen gehen und direkt danach suchen:
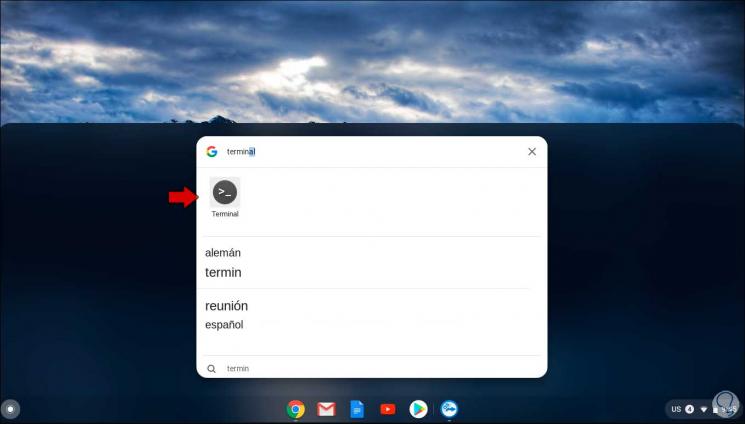
Nach dem Öffnen können wir die erforderlichen Verwaltungsaufgaben über die folgenden Befehle ausführen:
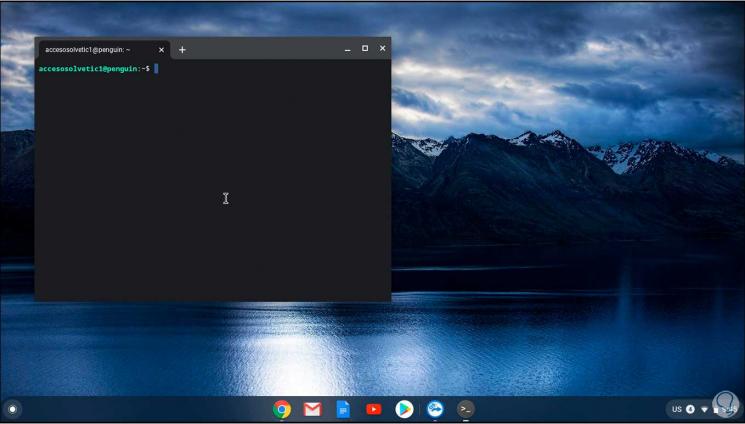
2. So reparieren Sie das Terminal auf dem Chromebook
Wenn das Terminal aus irgendeinem Grund ausfällt oder die Befehle nicht ausführt, erklärt EinWie.com, wie dieser Fehler behoben werden kann.
Wir öffnen die Konfiguration und gehen dann zum Abschnitt “Linux (Beta)”:
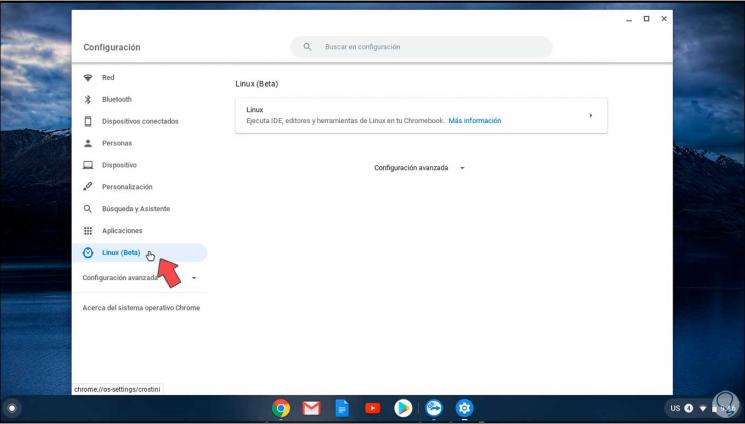
Wir klicken auf Linux und im nächsten Fenster auf “Entfernen”:
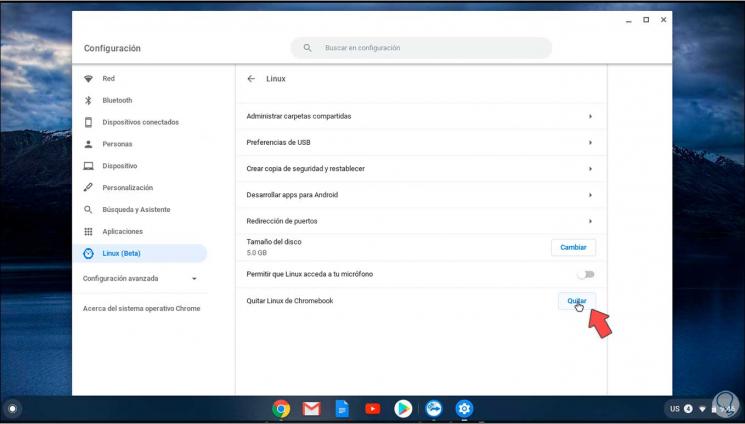
Wir werden die folgende Nachricht sehen. Wir bestätigen das Entfernen des Terminals durch Klicken auf “Löschen”.
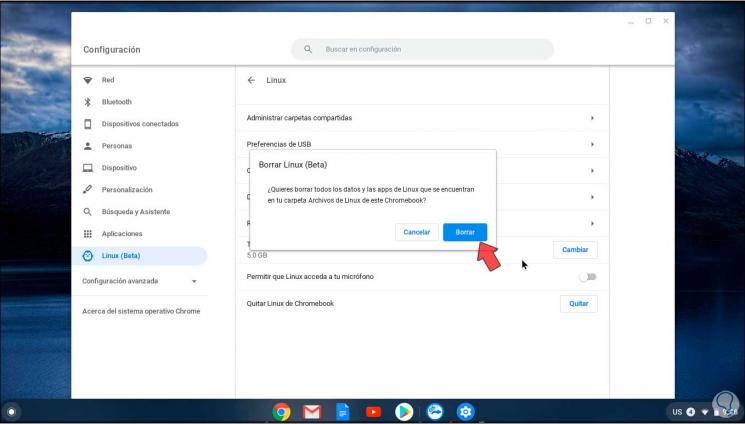
Danach werden wir das Terminal erneut installieren. Dies wird im Linux-Abschnitt angezeigt:
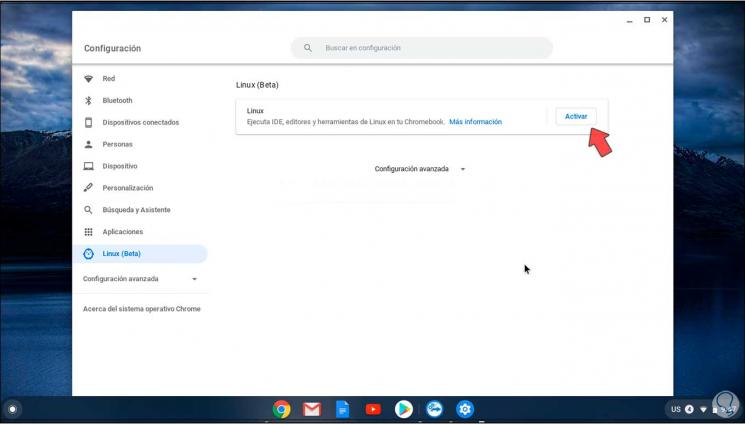
Wir klicken auf “Aktivieren” und sehen das folgende Fenster:
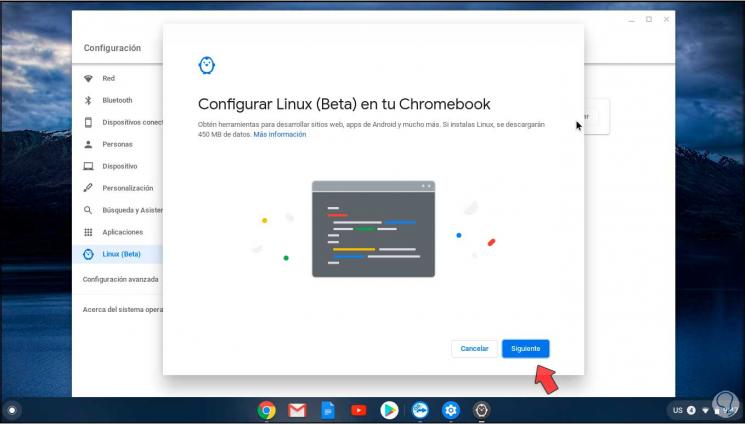
Wir klicken auf Weiter und definieren dann:
- Nutzername
- Disc-Größe für Terminal
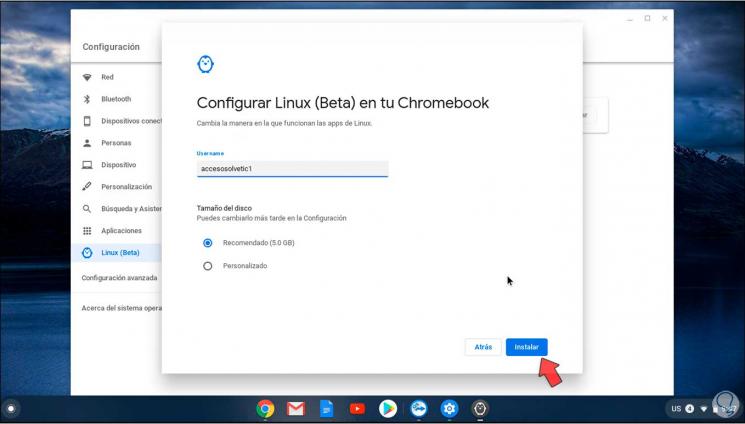
Wir klicken auf “Installieren”, um den Terminalinstallationsprozess zu starten:
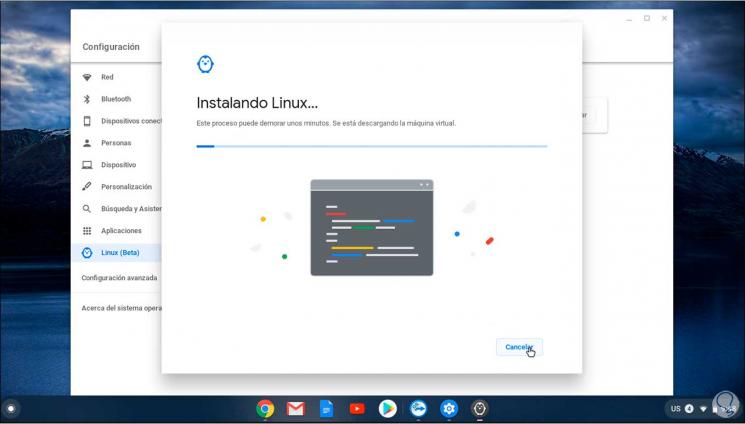
Sobald der Vorgang abgeschlossen ist, wird das Terminal automatisch auf Chromebook geöffnet:
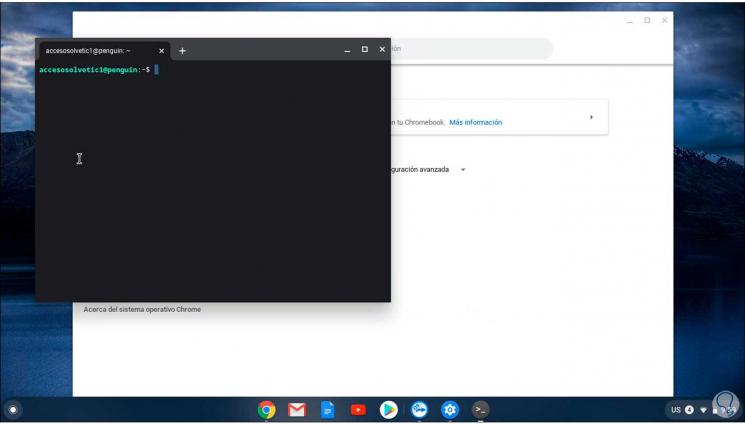
Dort führen wir den folgenden Befehl aus, um es zu aktualisieren:
sudo apt update
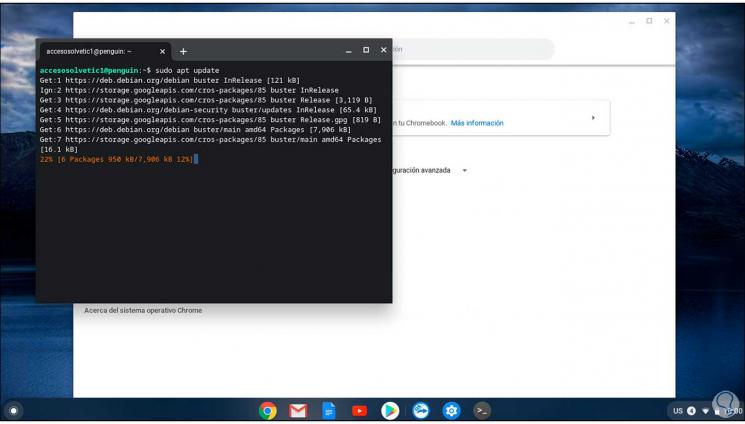
Wenn das Update abgeschlossen ist, sehen wir Folgendes:
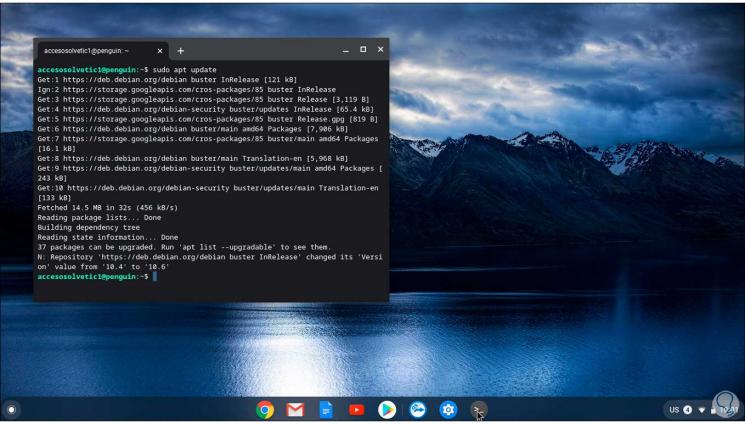
Jetzt können wir das Terminal in Chromebook vollständig und fehlerfrei nutzen. Denken wir daran, wie vorsichtig es ist, wenn Sie es dort ausführen.