Microsoft Teams ist die Plattform, um Besprechungen von überall mit verschiedenen Benutzern und vor allem mit den besten Sicherheitsoptionen zu starten. Mit Teams können wir ein Team vollständig organisieren und verfügen somit über eine gut verwaltete Remote-Kommunikation, einschließlich Dateiübertragung oder Verwendung von Anwendungen.
- Office-Anwendungen wie Word, PowerPoint und Excel können direkt in Teams verwendet werden
- Ermöglicht das Senden von GIFs, Aufklebern oder Emojis in Chats
- Integrieren Sie Bildschirmfreigabeoptionen
- Die Anruffunktion ist über herkömmliche Telefonsysteme, Anrufpläne oder VoIP-Anrufe möglich
- Microsoft Teams ist mit Windows-, Mac-, iOS- und Android-Betriebssystemen kompatibel
- Filesharing-Funktion für die Online-Arbeit
Chromebook ist ein System, das in letzter Zeit aufgrund all seiner vereinfachten Arbeitsoptionen an Stärke gewonnen hat. Einer seiner Vorteile besteht darin, dass wir trotz direkter Online-Arbeit eine Reihe von Anwendungen installieren können, darunter auch Teams.
EinWie.com erklärt, wie Microsoft Teams auf Chromebook installiert werden.
Um auf dem Laufenden zu bleiben, abonniere unseren YouTube-Kanal! ABONNIEREN
1. So installieren Sie Microsoft Teams auf Chromebook
Normalerweise können wir dies direkt im Play Store tun, aber wenn es fehlschlägt oder nicht verfügbar ist, können wir den Vorgang von FlatHub unter folgendem Link ausführen:
FlatHub ist eine Site, auf der wir zahlreiche Anwendungen für Linux haben, von denen einige für Chromebooks verwendet werden können:
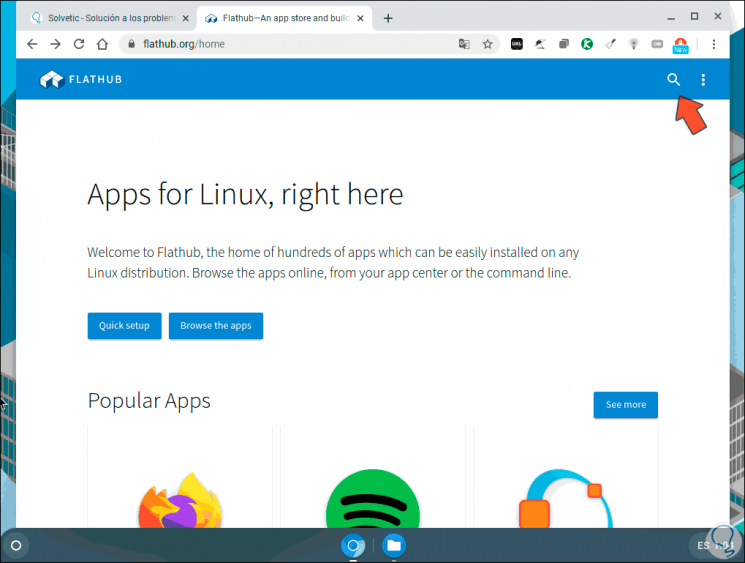
In das Suchfeld geben wir “Teams” ein, um die verfügbaren Ergebnisse anzuzeigen:
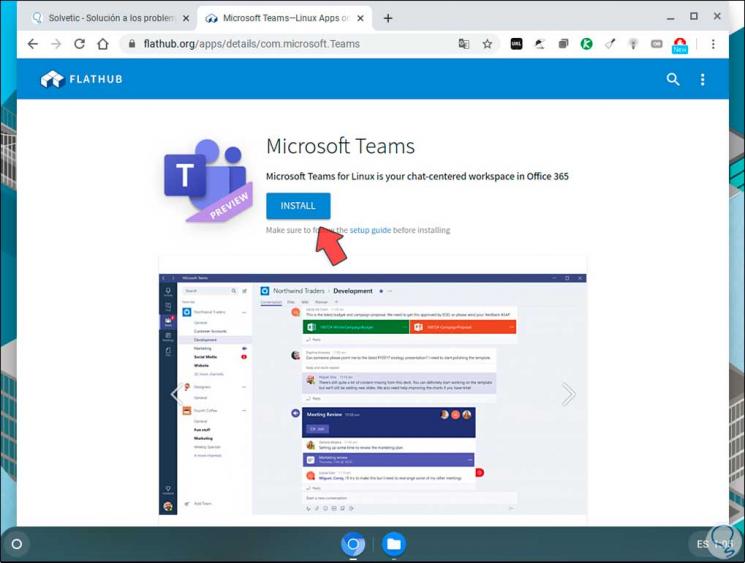
Wir klicken auf die Schaltfläche “Installieren” und fahren mit dem Speichern der Datei fort:
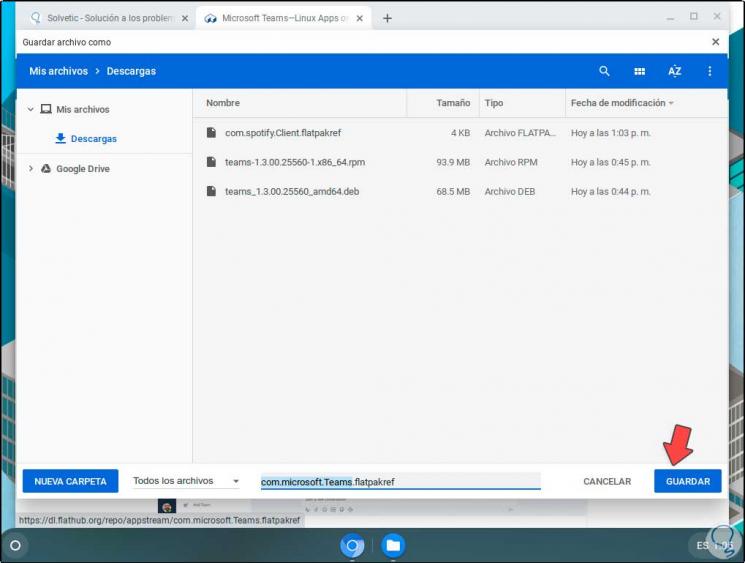
Nach dem Speichern auf Chromebook gehen wir zum Download-Ordner, wählen die Datei aus und klicken auf “Öffnen – Anwendung installieren”:
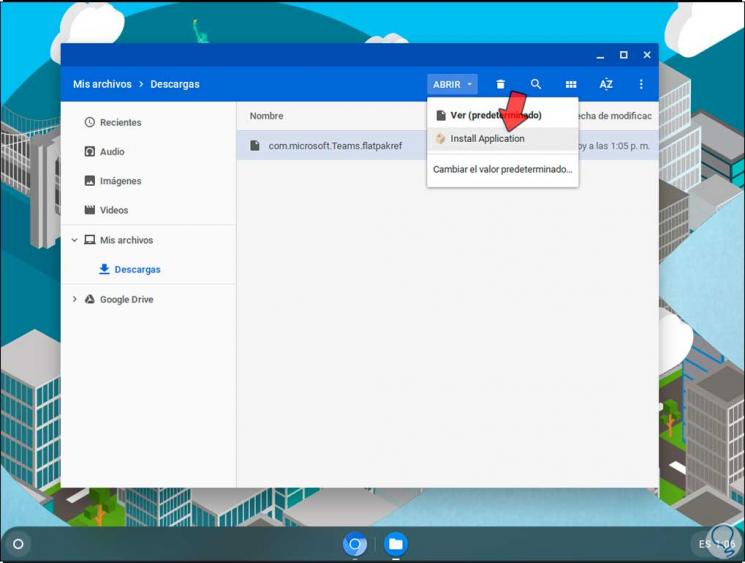
Wenn Sie dort klicken, wird das folgende Fenster angezeigt:
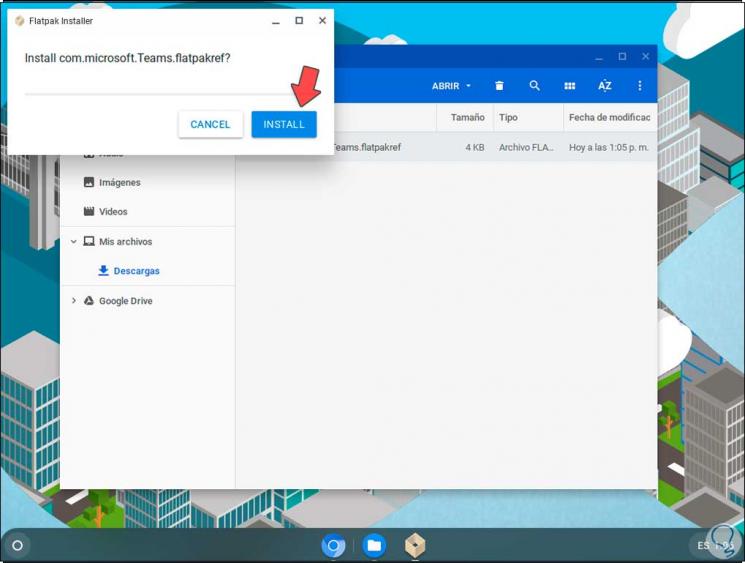
Wir bestätigen die Aktion durch Klicken auf “Installieren”. Dadurch werden alle für Microsoft Teams auf Chromebook erforderlichen Daten heruntergeladen:
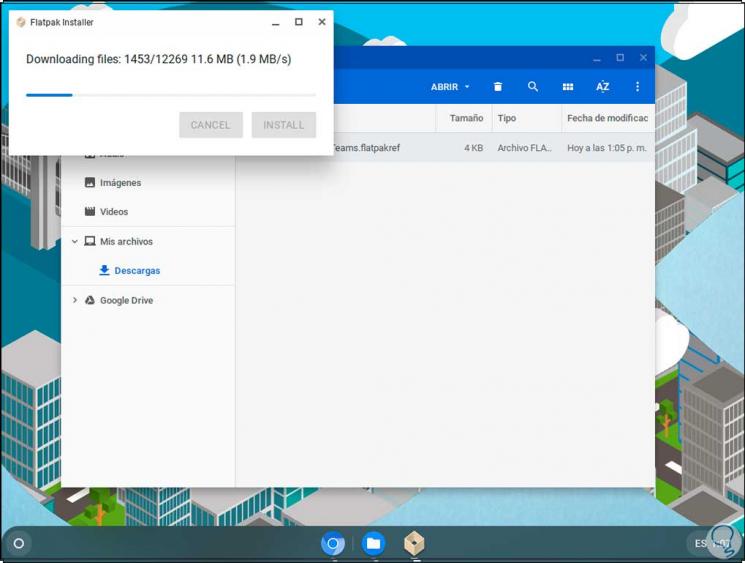
Sobald dies abgeschlossen ist, werden wir Folgendes sehen. Wir klicken auf “Fertig”, um den Vorgang abzuschließen.
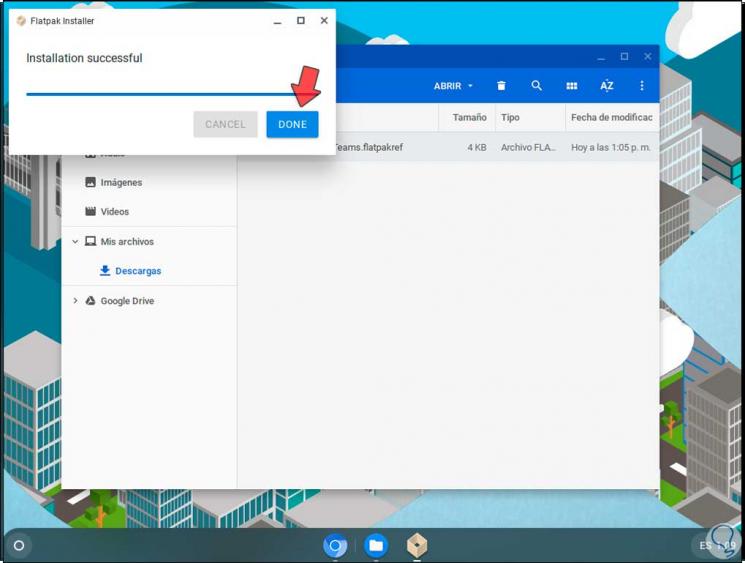
Wir suchen die Microsoft Teams-Anwendung:
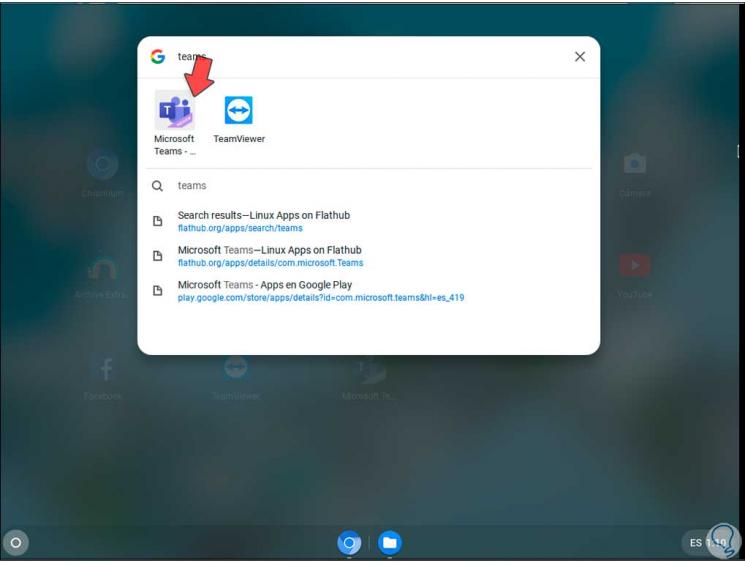
Wir klicken darauf und Teams werden auf Chromebook geöffnet. Dort melden wir uns einfach an oder können uns mit den notwendigen Besprechungen verbinden.
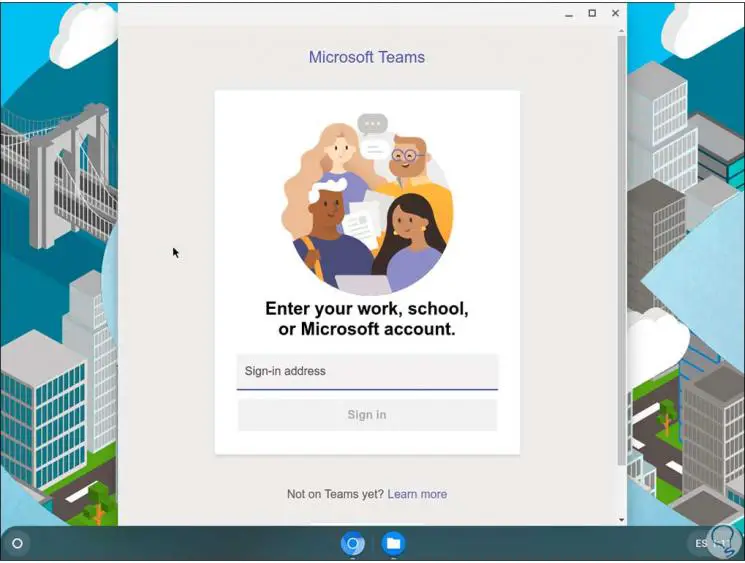
2. So installieren Sie Microsoft Teams auf Chromebook aus dem Play Store
Alternativ haben wir die Möglichkeit, Teams aus dem Play Store auf Chromebook zu installieren. Dazu greifen wir auf den Store zu und suchen nach “Teams”. Wir wählen “Microsoft Teams”:
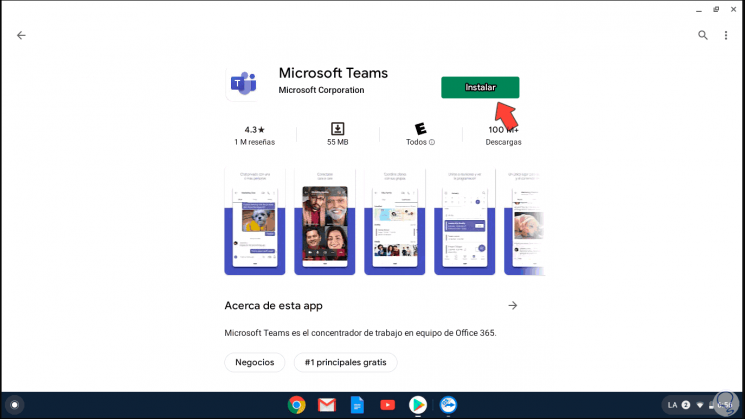
Wir klicken auf “Installieren”, um den Download zu starten:
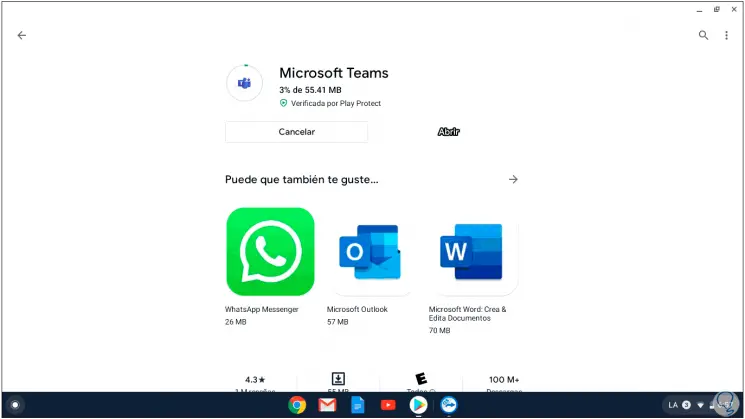
Dann wird es installiert:
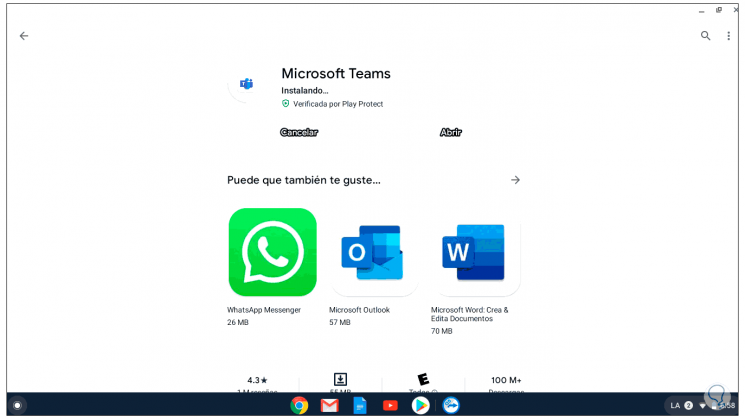
Wir werden es endlich sehen:
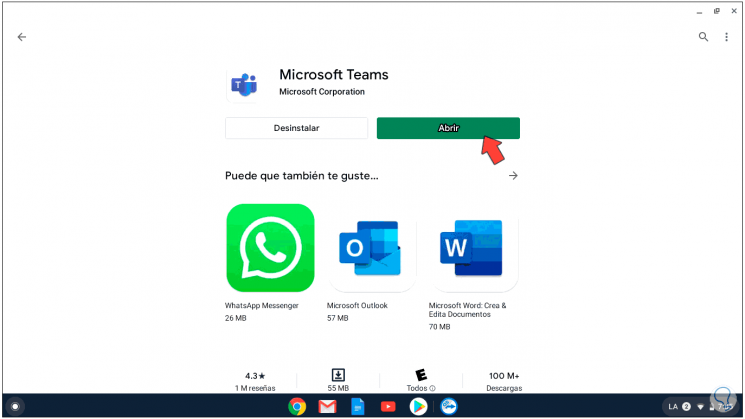
Wir klicken auf “Öffnen”, um auf Teams auf Chromebook zuzugreifen:
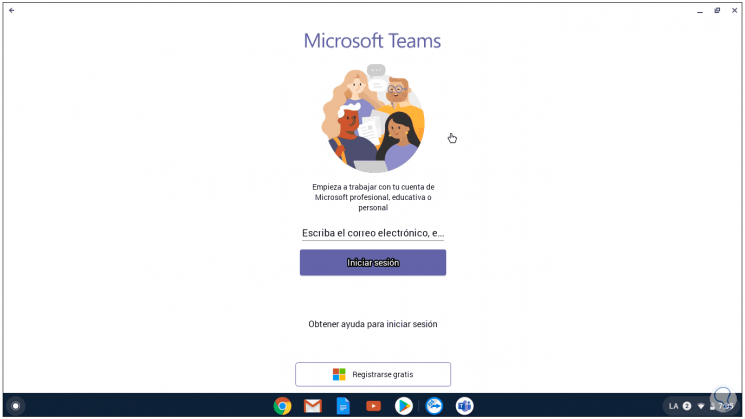
Mit diesem Vorgang ist es möglich, Microsoft Teams auf Chromebook zu installieren und mit dieser Option eine Verbindung zu unserem Unternehmen oder zu persönlichen Besprechungen herzustellen.