Chromecast ist ein Gerät, mit dem wir, wenn wir es an unseren Fernseher anschließen, dieselben Dienste zur Verfügung haben, als hätten wir ein SmartTV, da wir dank dieses Geräts verschiedene Anwendungen herunterladen und installieren können, über die wir Inhalte anzeigen können.
Dieses Gadget wurde hauptsächlich für die Verwendung in Fernsehgeräten entwickelt. In Wahrheit haben wir jedoch möglicherweise überlegt, ob wir es auf unserem PC verwenden können, damit wir diese Art von Inhalten und Anwendungen auf unserem Computer sehen können.
Die Wahrheit ist, dass dieser Prozess ausgeführt werden kann, aber es ist nicht so einfach, wie wenn wir ihn an unseren Fernseher anschließen. Aus diesem Grund erfahren Sie im Folgenden ausführlich, wie Sie Ihren Chromecast mit Google TV Schritt für Schritt auf dem PC verwenden können.
Um auf dem Laufenden zu bleiben, abonniere unseren YouTube-Kanal! ABONNIEREN
Verwenden Sie Chromecast mit Google TV auf dem PC
Als erstes sollten Sie das erfasste Gerät an den PC anschließen. Jetzt müssen Sie den Chromecast an den Capture-Eingang und dann über USB an den PC über den Ausgang anschließen.

Sobald Sie dies installiert haben, müssen Sie die offizielle VLC-Website aufrufen und dieses Programm herunterladen.
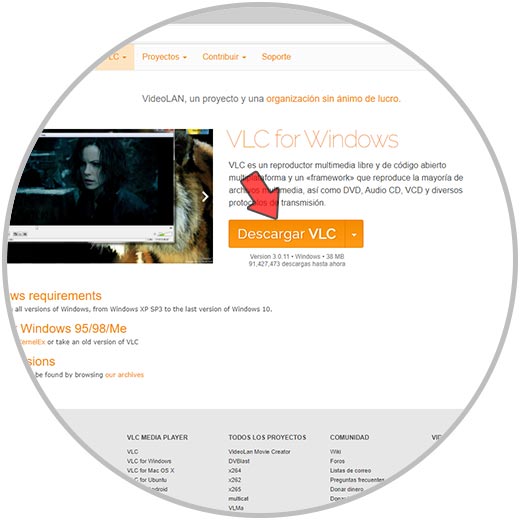
Als nächstes sehen Sie das auf Ihren Computer heruntergeladene Programm.
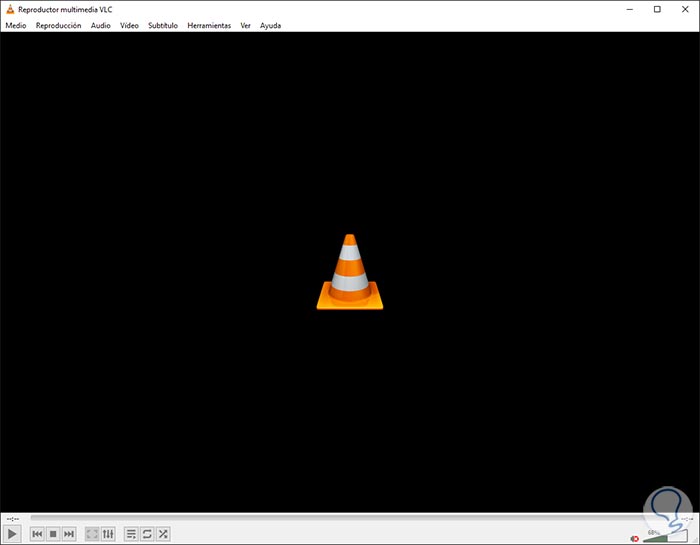
Jetzt müssen Sie oben im Bereich “Mittel” auf “Aufnahmegeräte öffnen” klicken.
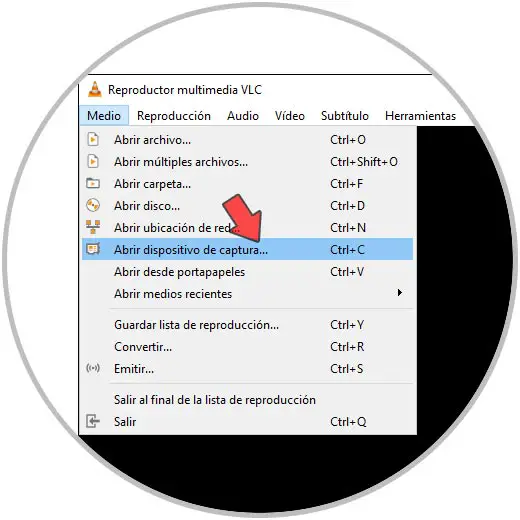
Das nächste, was Sie im Aufnahmemodus konfigurieren sollten, ist “DirectShow”. Wählen Sie dann “USB-Video” unter “Name des Videogeräts”. Die Standardgröße für Audio und Video ist wichtig, damit wir eine hohe Größe einstellen, damit sie in guter Qualität angezeigt wird.
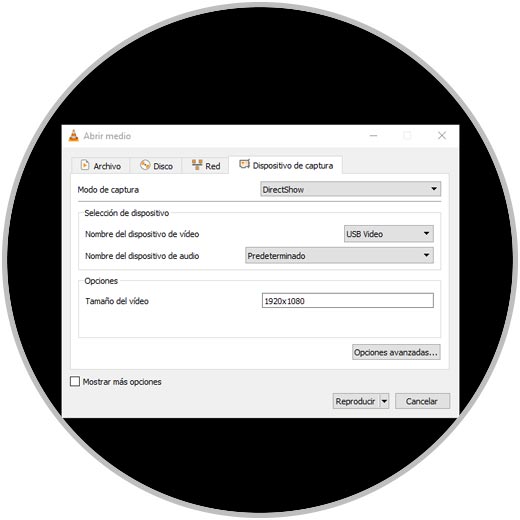
Wenn Sie dann in die erweiterten Optionen klicken, können Sie weitere Parameter konfigurieren. Am einfachsten ist es, das Seitenverhältnis auf 16: 9 und die Bildrate auf 30 zu setzen.
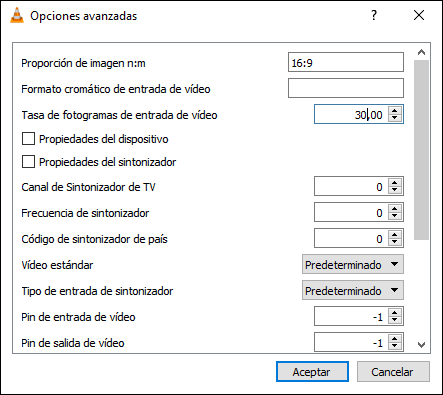
Klicken Sie abschließend auf Wiedergabe, um den Vorgang abzuschließen.
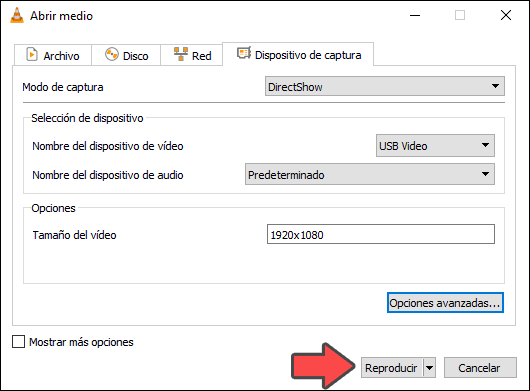
Schließlich werden Sie sehen, dass Sie jetzt von Ihrem PC aus auf Chromecast und den gesamten Inhalt zugreifen können.
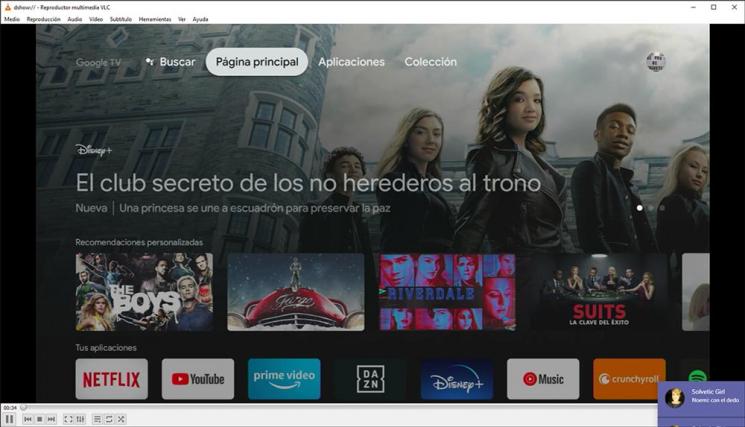
Auf diese Weise können Sie Chromecast auf Ihrem Computer installieren, um auf die entsprechenden Optionen zuzugreifen.