Der blaue Bildschirm in Windows 10 ist eines der Probleme, auf die wir mehr achten müssen, da dies für viele Benutzer ein Zeichen für kritische Fehler ist. Es kann so sein, aber in anderen Fällen handelt es sich lediglich um eine Reihe von Fehlern, die auf einige Fehler in den Treibern des Computers oder mit zurückzuführen sind Startdienste.
Einer dieser blauen Bildschirme ist mit SRTTRAIL.TXT zusammen mit der Meldung
“MACHINE_CHECK_EXCEPTION” verknüpft. Dies ist ein Fehler, der vor dem Anmelden oder während der Arbeit auftreten kann. Normalerweise hängt der Fehler mit einem Fehler bei der automatischen Reparatur des Systems zusammen Außerdem können wir zwei Optionen auswählen, um entweder die erweiterte Reparatur zu verwenden oder das System herunterzufahren.
- Beschädigte oder beschädigte Programme
- Hardwareprobleme auf Kompatibilitätsebene oder in den Treibern
- Windows 10-Updates
- Malware oder Virus
EinWie.com erklärt, wie dieser Fehler behoben werden kann. Zu diesem Zweck können wir auf die erweiterte Reparatur zugreifen, sobald der Fehler auftritt, oder über die Einstellungen darauf zugreifen.
Um auf dem Laufenden zu bleiben, abonniere unseren YouTube-Kanal! ABONNIEREN
So beheben Sie den SRTTRAIL.TXT-Fehler in Windows 10
Wie bereits erwähnt, können wir über die Einstellungen auf die erweiterte Reparatur zugreifen. Dazu gehen wir wie folgt vor:
- Start
- Rahmen
- Update und Sicherheit
- Wiederherstellung
Dort klicken wir auf die Schaltfläche “Jetzt neu starten” im Abschnitt “Erweiterter Start”:
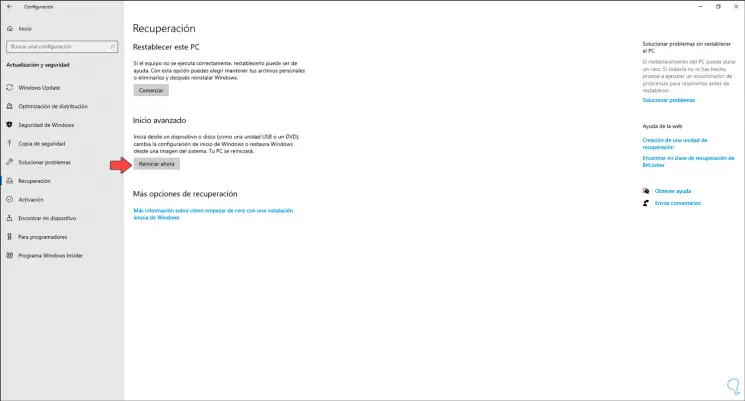
Das System wird neu gestartet:
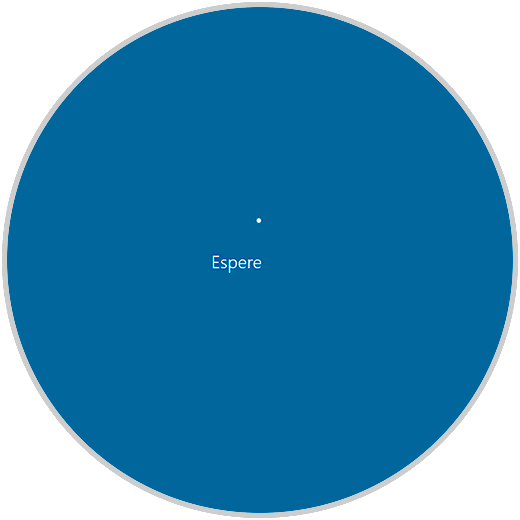
Im ersten angezeigten Fenster wählen wir “Fehlerbehebung”:
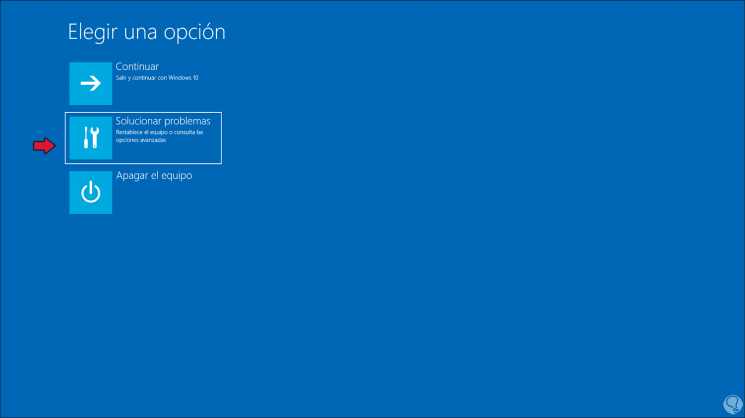
Dann klicken wir auf “Erweiterte Optionen”:
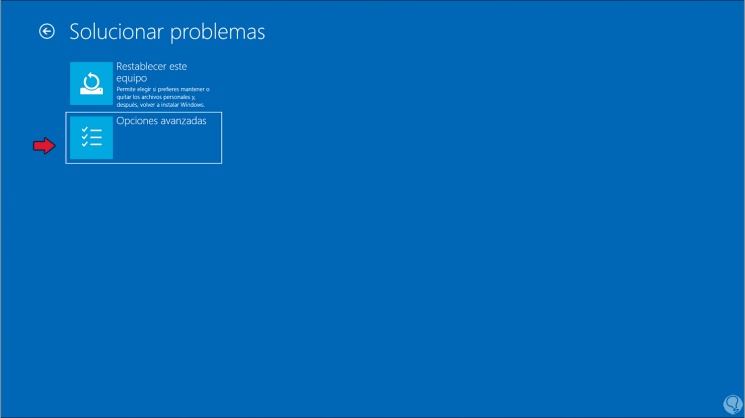
Im nächsten Fenster sehen wir eine Reihe von Optionen, dort müssen wir auf “Eingabeaufforderung” klicken:
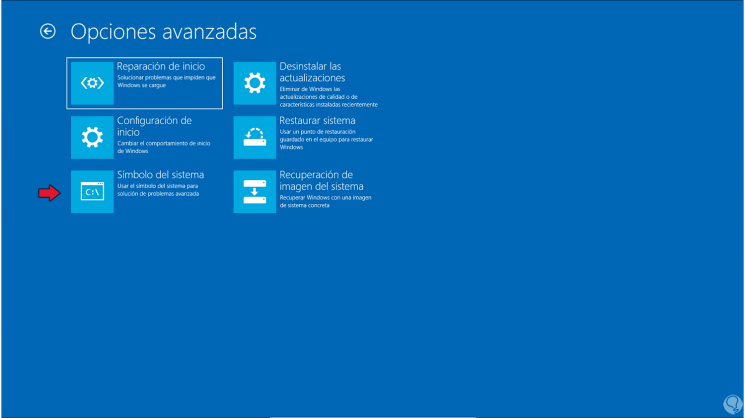
Danach wählen wir den Benutzer aus, mit dem wir auf die Konsole zugreifen möchten:
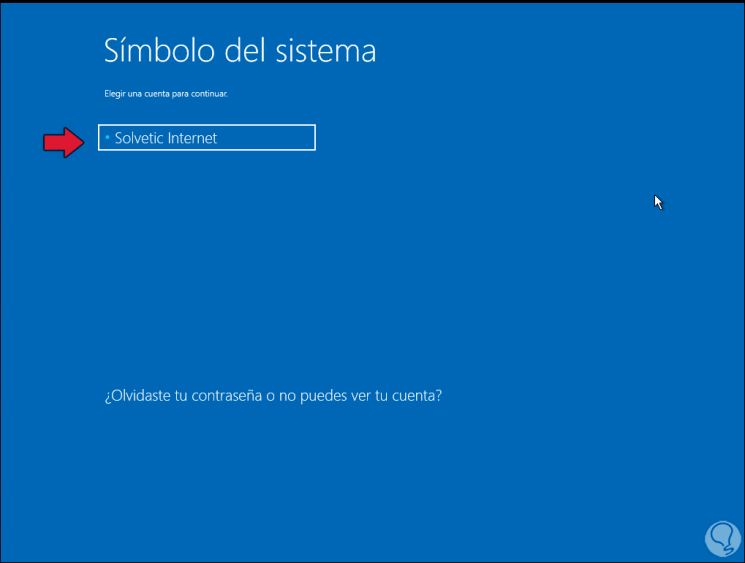
Dann geben wir das Passwort des Kontos ein und führen zuerst in der Konsole eine Analyse der Festplatte mit dem folgenden Befehl durch. Dadurch wird die Festplatte auf Fehler überprüft.
chkdsk / f / r C:
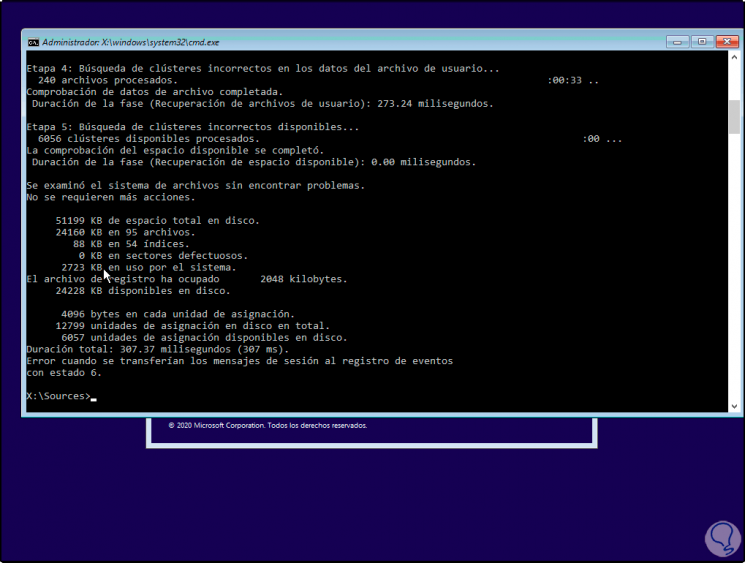
Danach greifen wir auf das Laufwerk zu, auf dem Windows 10 installiert ist. Von dieser Konsole aus wird X angezeigt:
x:
Wir greifen auf folgende Route zu:
cd x: windows system32 config
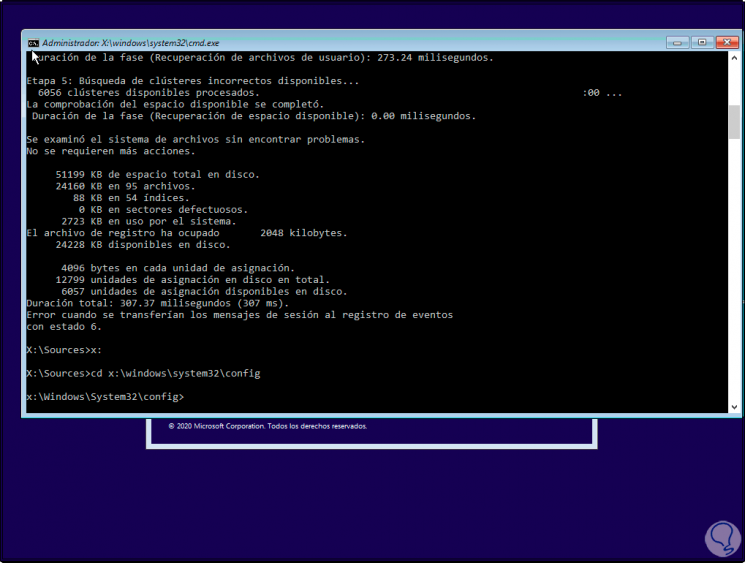
Dort erstellen wir ein Backup mit dem folgenden Befehl:
md backup
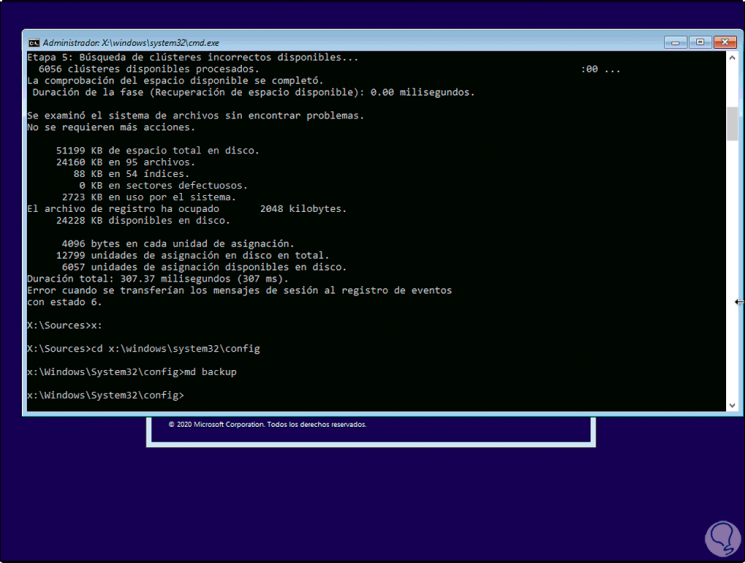
Wir erstellen eine Kopie des Inhalts mit dem folgenden Befehl:
Kopieren Sie *. * Backup
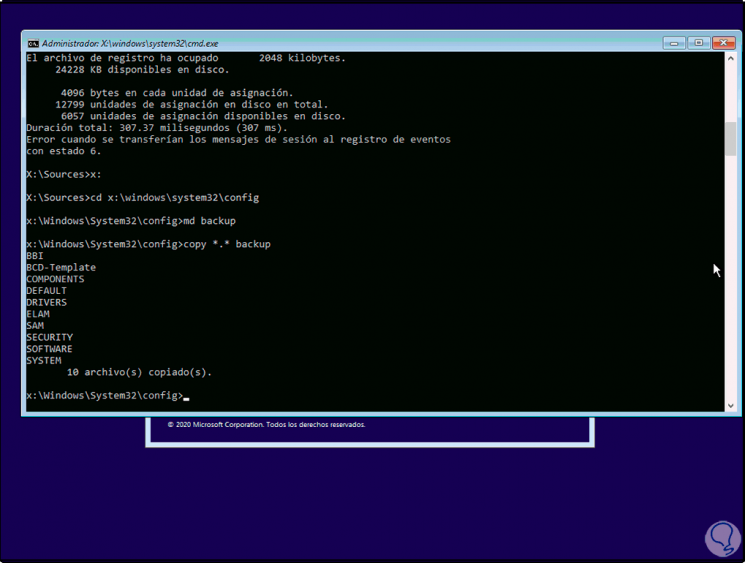
Jetzt erstellen wir ein zusätzliches Backup:
md backup1
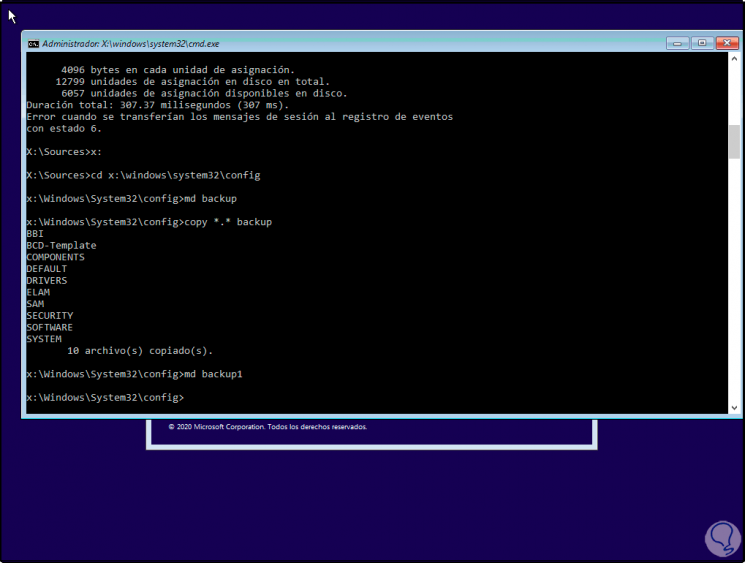
Wieder kopieren wir die Dateien in dieser Sicherung:
Kopieren Sie *. * backup1
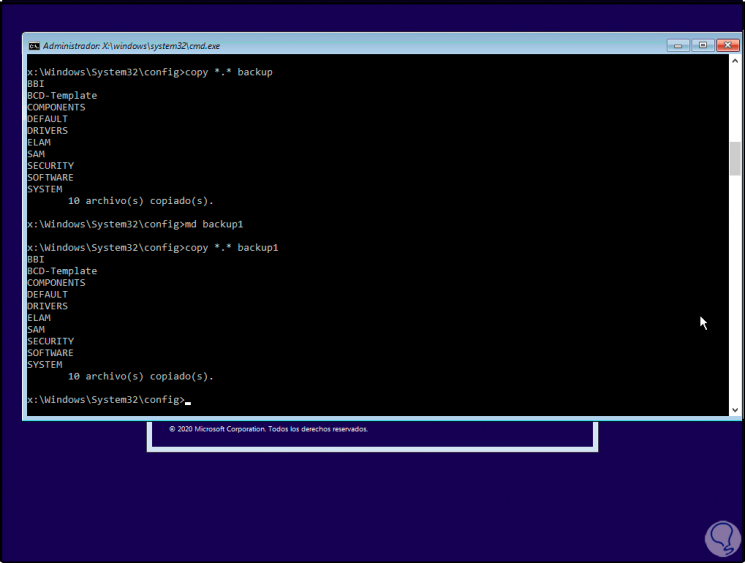
Wir greifen auf die Systemdatensätze zu:
cd regback
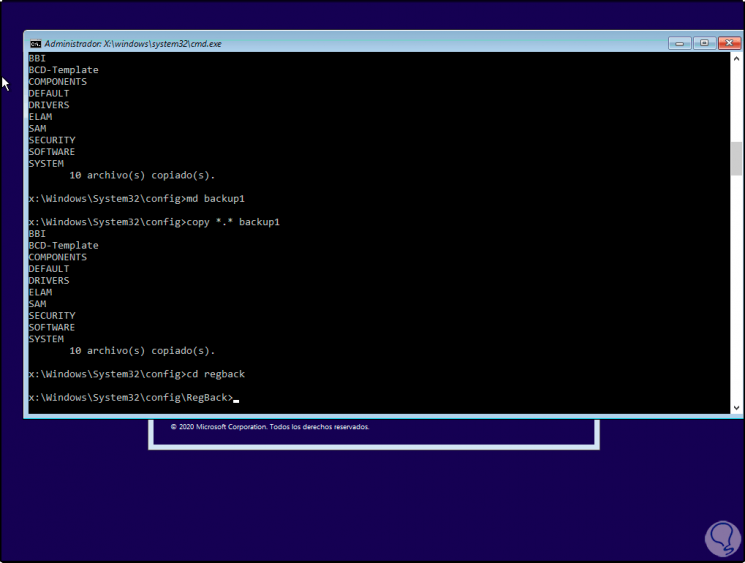
Dort listen wir die Dateien mit “dir” auf:
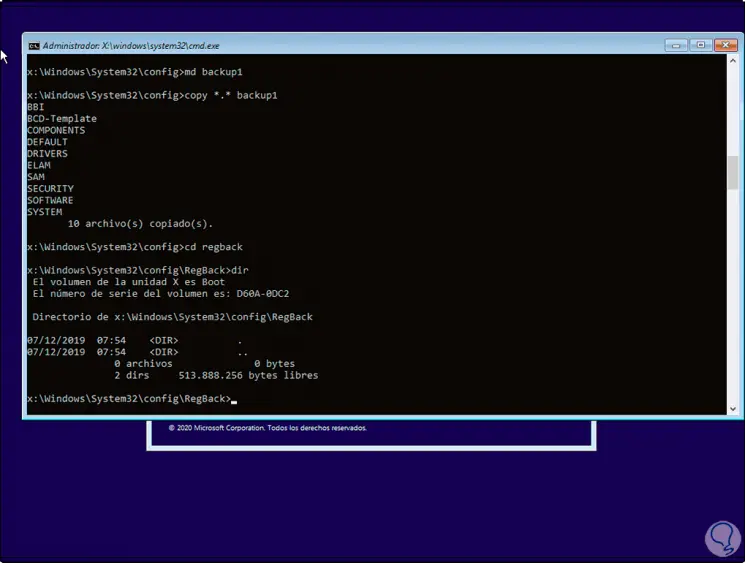
Wir führen den folgenden Befehl aus. In diesem Fall wird angezeigt, dass die Datei nicht vorhanden ist, es gibt jedoch kein Problem.
Kopieren *. * ..
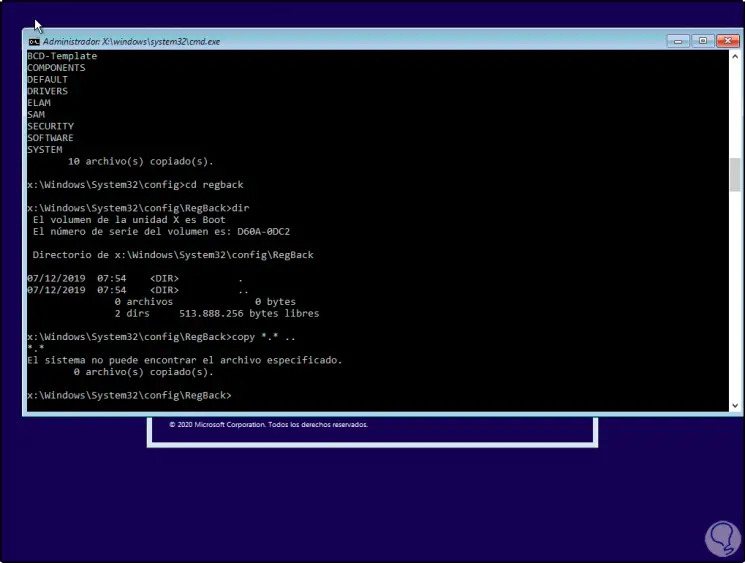
Jetzt werden wir die Befehle ausführen, um den Windows 10-Start zu beheben. Zunächst geben wir Folgendes ein:
bootrec / fixmbr
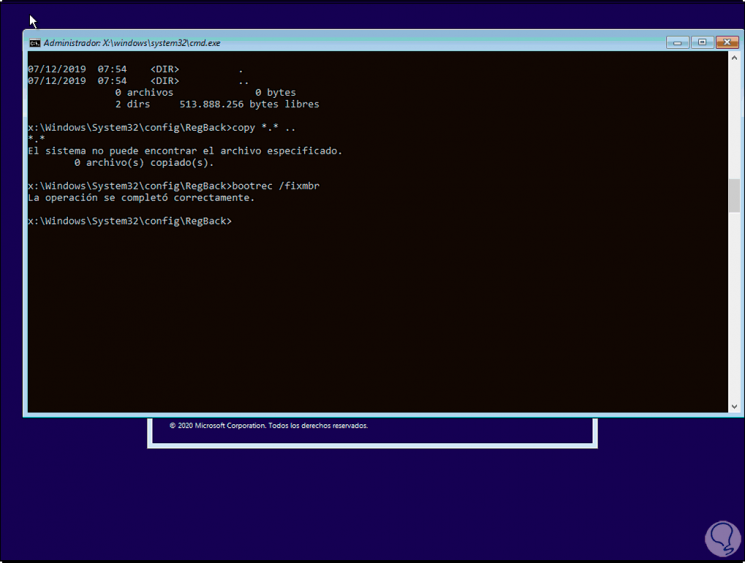
Dadurch werden die Fehler korrigiert, die möglicherweise in den MBR-Startsektoren (Master Boot Record) vorhanden sind. Anschließend führen wir Folgendes aus:
bootrec / fixboot
Dadurch werden die Startwerte des Betriebssystems korrigiert:
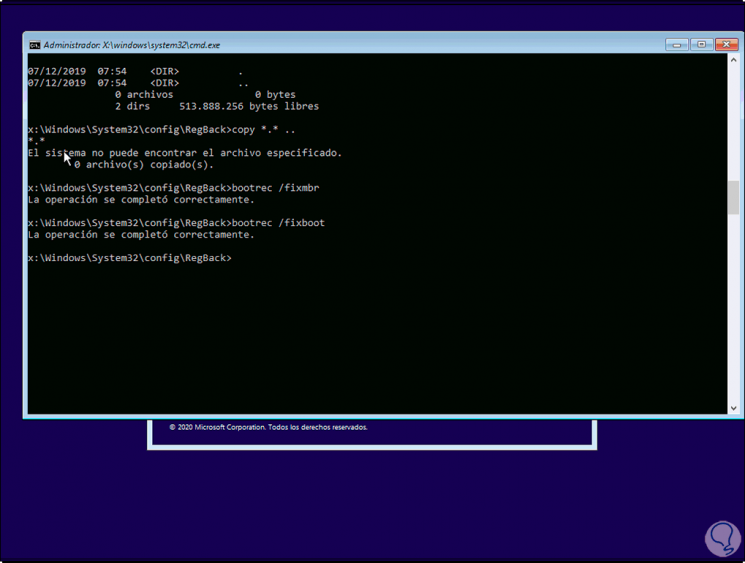
Wir exportieren die Dateien mit dem folgenden Befehl:
bcdedit / export c: bcdbackup
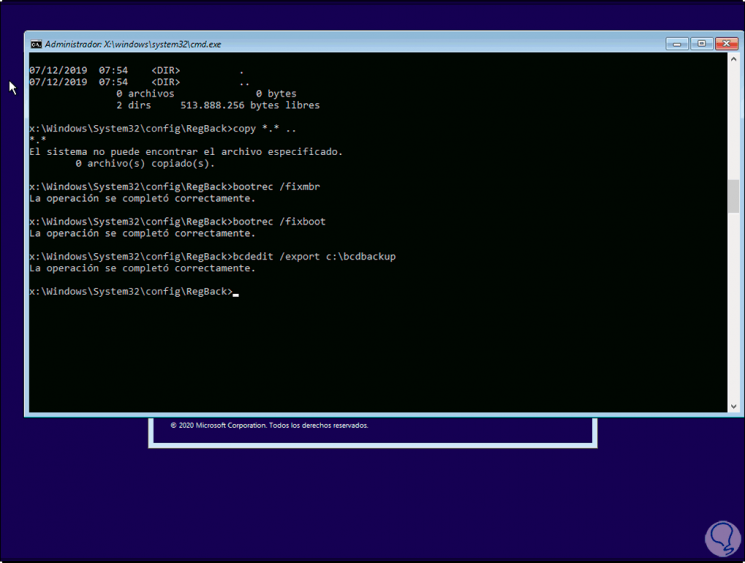
Danach führen wir den folgenden Befehl aus:
Attribut c: boot bcd -h -r -s
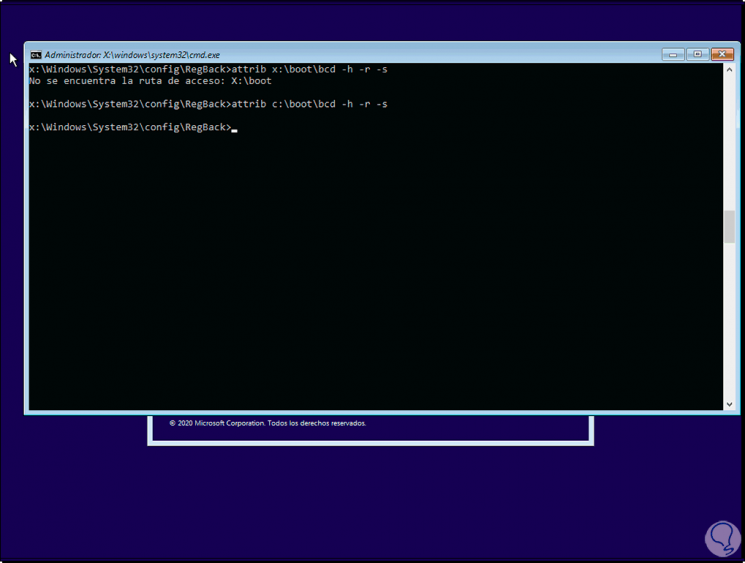
Nun führen wir Folgendes aus:
ren c: boot bcd.old
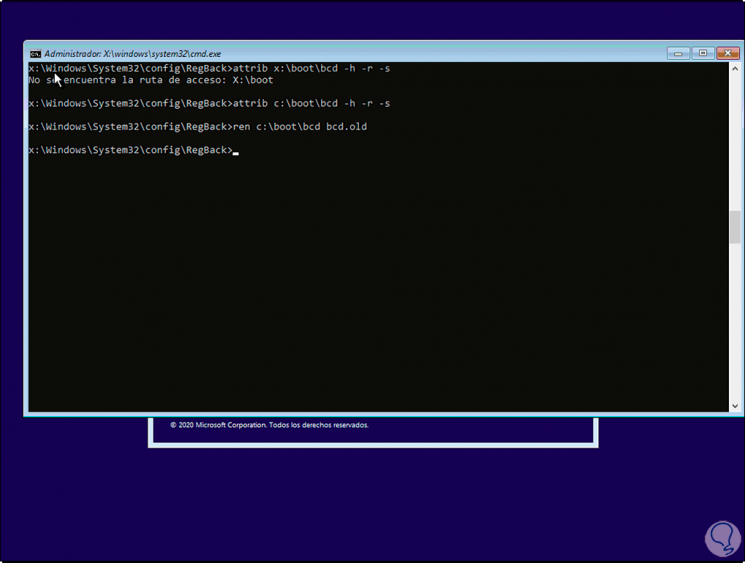
Sobald dies erledigt ist, geben wir Folgendes ein:
bootrec / rebuildbcd
Dies ist ein Befehl, der das Windows 10-Boot-BCD-Schema umstrukturiert:
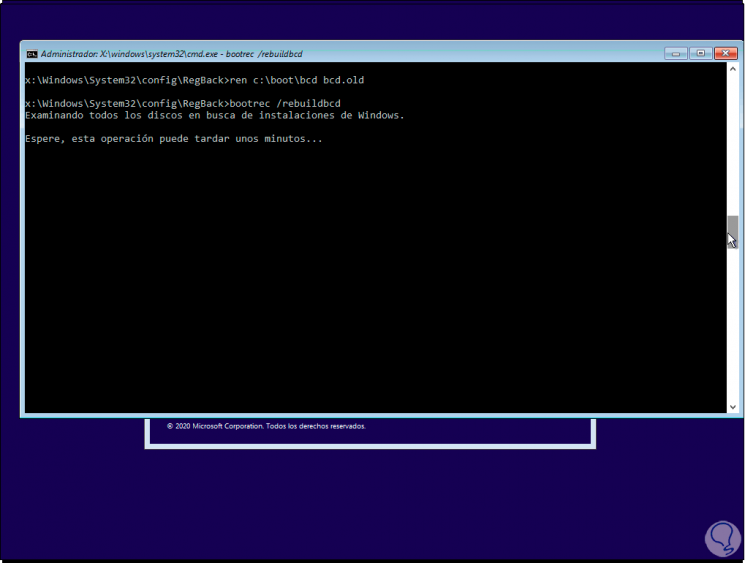
Nach Abschluss sehen wir Folgendes:
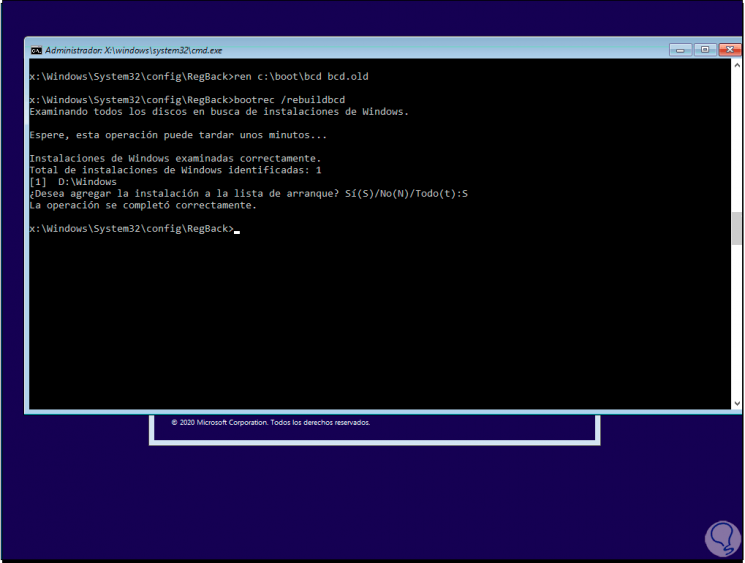
Wir verlassen die Konsole mit “exit” und kehren zum erweiterten Start zurück:
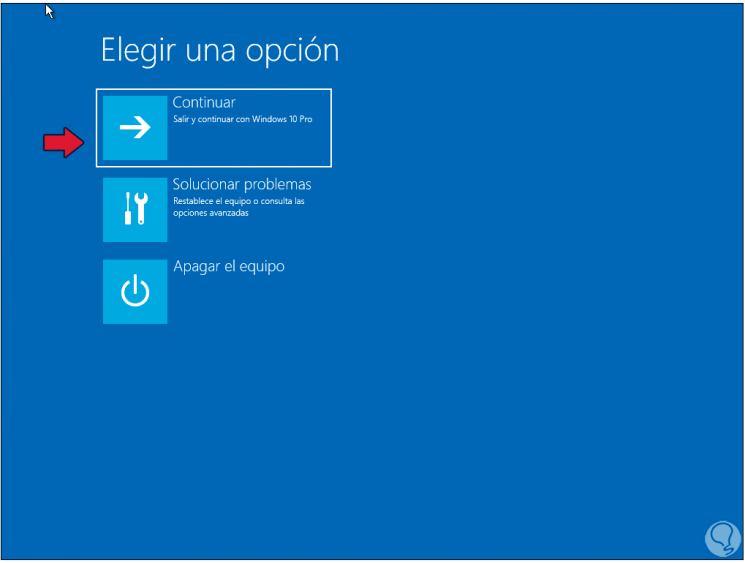
Wir klicken auf Weiter, um mit dem Start von Windows 10 fortzufahren:
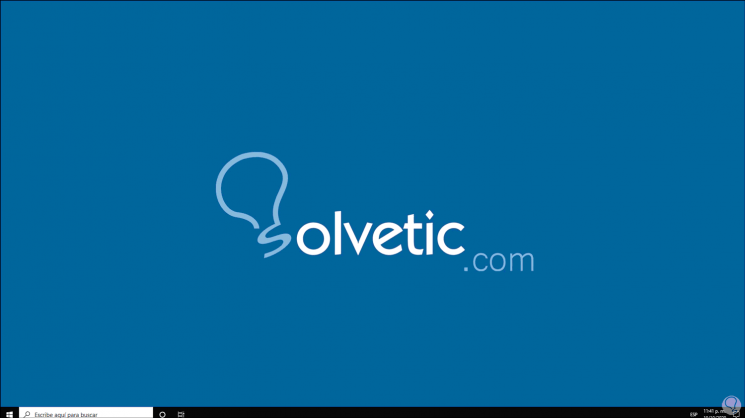
Mit diesen Schritten ab dem erweiterten Start beheben wir den Fehler SRTTRAIL.TXT in Windows 10.