Windows 10 integriert in seine neuesten Editionen zahlreiche Optionen, mit denen die Leistung und Funktionen des Geräts auf andere Benutzer ausgeweitet werden können. Eine dieser Funktionen ist die Fähigkeit des Geräts, als Wi-Fi-Repeater zu fungieren, dh wir können dies zulassen Unser Laptop fungiert als Wi-Fi-Anschluss für andere Geräte oder mobile Geräte. Dies ist ideal an Orten, an denen das Netzwerk knapp ist oder mehr Abdeckung erforderlich ist.
Trotz der besten Internetgeschwindigkeit auf Mobilgeräten ist die Wahrheit, dass das WiFi-Netzwerk weiterhin einen Vorteil gewinnt . Wenn wir arbeiten, können wir mit einer guten WiFi-Verbindung wie Glasfaser viel bessere Werte für das Hoch- und Herunterladen von Daten erzielen. Wenn Sie diese Verbindung auf Ihrem Mobiltelefon oder einem anderen Gerät benötigen, kann das Erstellen eines Computers als WLAN-Sender die Lösung sein. EinWie.com erklärt auf einfache Weise, wie Sie unseren Laptop in einen Wi-Fi-Repeater verwandeln können.
Um auf dem Laufenden zu bleiben, abonniere unseren YouTube-Kanal! ABONNIEREN
Verwenden Sie den PC als Wi-Fi-Repeater für Windows 10
Dazu gehen wir auf folgende Route:
- Start
- Rahmen
- Netzwerk und Internet
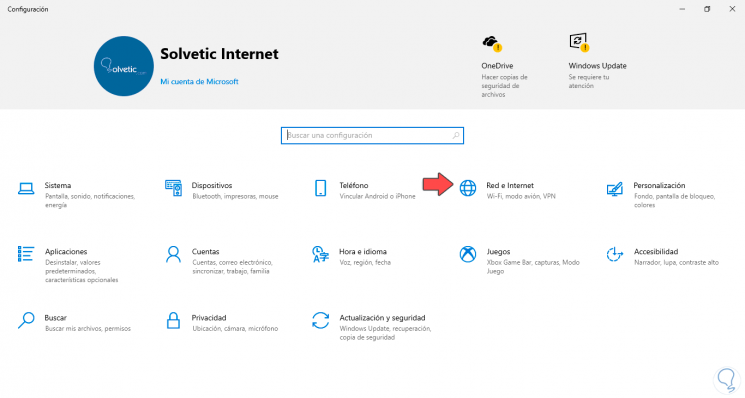
Wenn Sie dort klicken, gehen Sie zum Abschnitt “Bereich mit Mobilfunkempfang”:
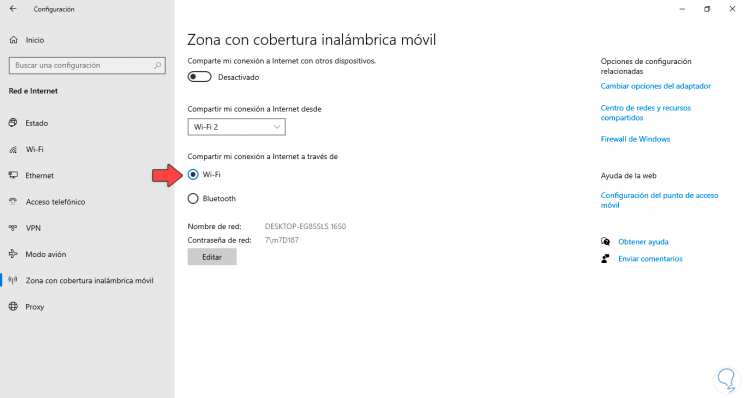
Dort werden wir den Schalter “Meine Internetverbindung mit anderen Geräten teilen” aktivieren, um ihn zu aktivieren:
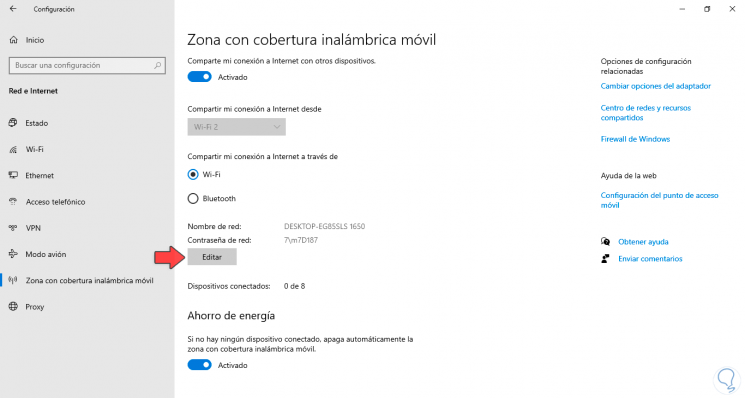
Gehen Sie nun zum Abschnitt “Meine Internetverbindung freigeben über” und klicken Sie auf die Schaltfläche “Bearbeiten”. Definieren Sie den Namen und das Kennwort, um eine Verbindung zum WLAN-Netzwerk des Laptops herzustellen:
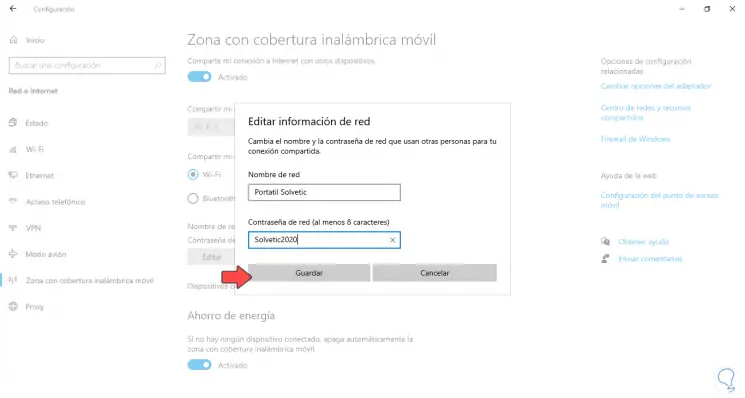
Wir klicken auf “Speichern”, um die Änderungen zu übernehmen:
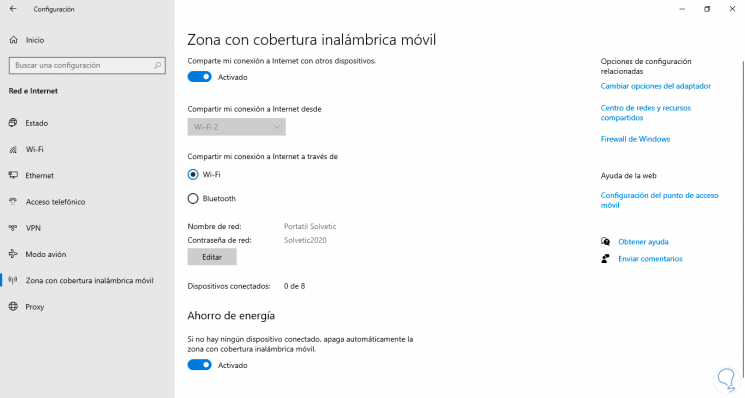
Jetzt gehen wir zu unserem Handy und greifen auf die Wi-Fi-Netzwerkeinstellungen zu:
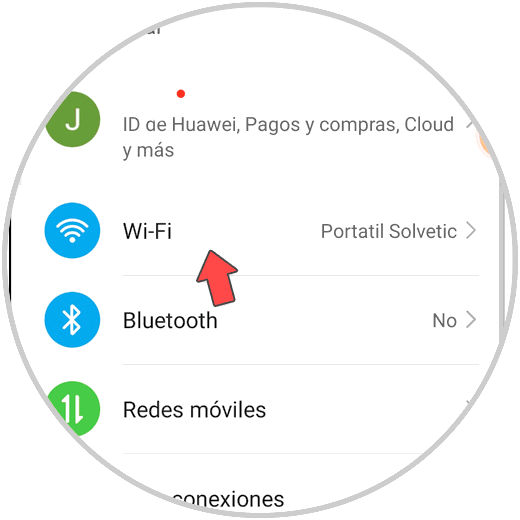
Dort finden wir das Wi-Fi-Netzwerk, das wir auf dem Laptop erstellt haben, verfügbar:
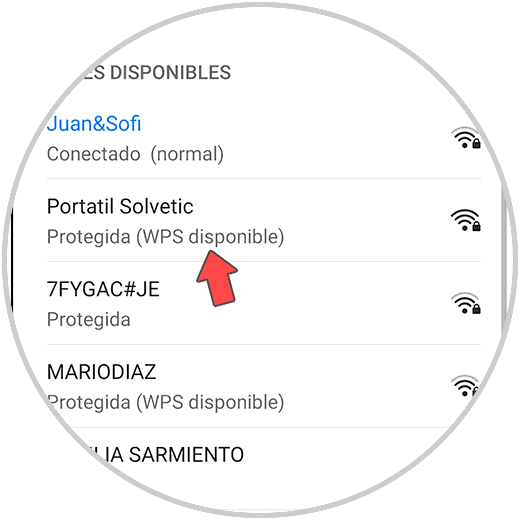
Klicken Sie darauf und geben Sie das erstellte Passwort ein:
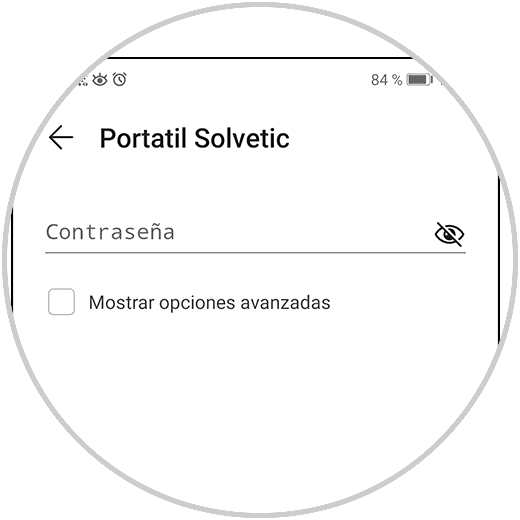
Danach wird die Verbindung hergestellt und wir haben unseren Windows 10-Laptop in einen Wi-Fi-Repeater verwandelt.