Die Verwendung von PDF-Dateien ist zu einem beliebten Thema geworden, da sie sich ideal für die Verwaltung sicherer Daten eignen, mit allen aktuellen Betriebssystemen kompatibel sind und die ursprüngliche Größe der Datei reduzieren, sodass diese besser funktionieren können. PDF ist und bleibt also ein Standard, der von uns allen weit verbreitet ist, insbesondere mit Adobe Reader.
Manchmal enthalten PDF-Dateien viele Seiten, und wir benötigen nur eine, zwei oder vier Seiten dieser Datei. Um nicht alle Seiten zu laden, besteht in Adobe Reader die Möglichkeit , eine definierte Anzahl von Seiten aus einer PDF-Datei zu extrahieren Wenn wir nur die verwenden, die wir benötigen, ist das Beste daran, dass dies ohne zusätzliche Programme möglich ist. Wenn Sie wissen möchten, wie es geht, gibt Ihnen EinWie.com Schritt für Schritt die Möglichkeit, dies zu tun.
Um auf dem Laufenden zu bleiben, abonniere unseren YouTube-Kanal! ABONNIEREN
So extrahieren Sie Seiten aus einem PDF Adobe Reader ohne Programme
Wir öffnen das PDF, von wo aus die Seiten extrahiert werden müssen. In diesem Fall können wir sehen, dass das PDF insgesamt 8 Seiten hat:
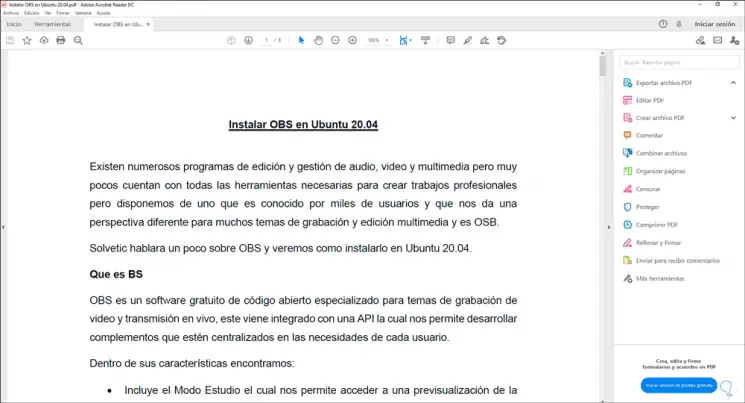
Jetzt ziehen wir diese PDF-Datei direkt in unseren Browser, in diesem Fall in Google Chrome. Wir können jedoch den gewünschten Browser verwenden:
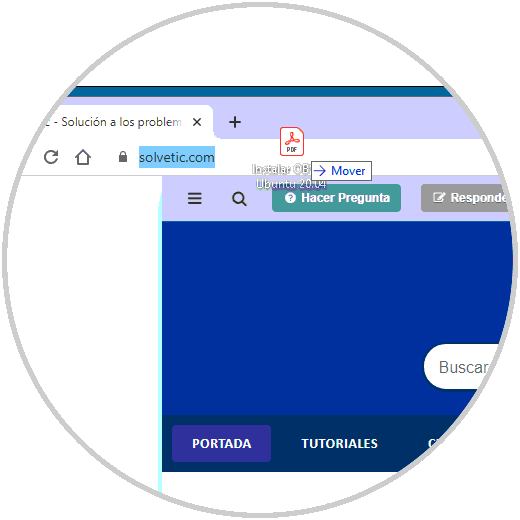
Oben sehen wir die Legende “Verschieben”. Wir fügen sie einfach neben der aktiven Registerkarte ein. Dadurch wird das Dokument in einer neuen Registerkarte im Browser geöffnet:
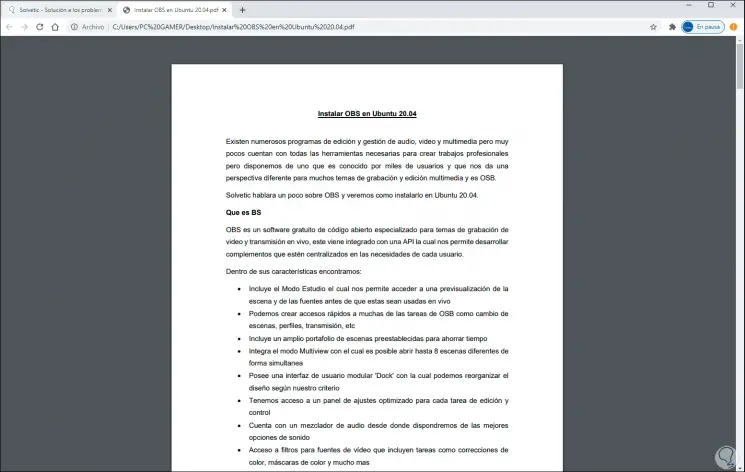
Jetzt fahren wir mit der Maus über die PDF-Datei, um deren Optionen zu aktivieren. In diesem Fall klicken wir auf die Schaltfläche “Drucken” in der oberen rechten Ecke:
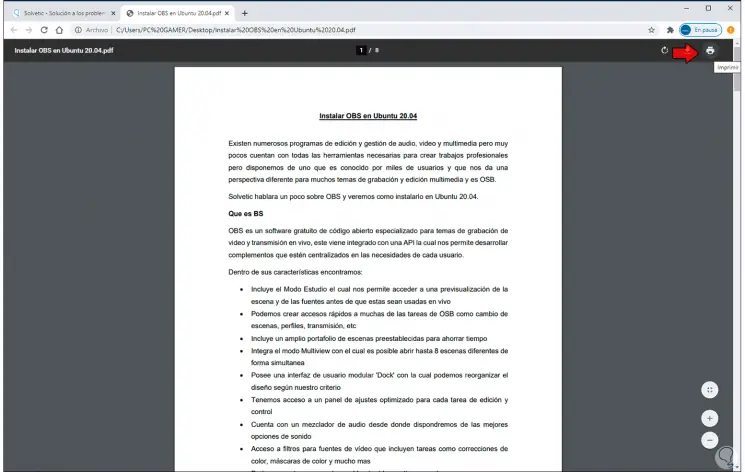
Im sich öffnenden Popup-Fenster gehen wir zum Feld “Seiten” und zeigen dort seine Optionen an:
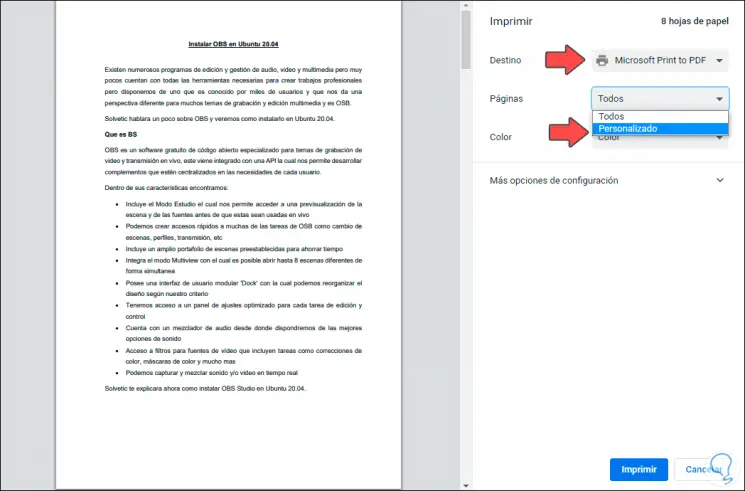
Wir wählen “Benutzerdefiniert” und geben danach die zu extrahierenden Seiten ein. Wir können nur die Seitenzahl eingeben, gefolgt von einem Komma (4, 5,9), einem Seitenbereich (1-3) oder einer Mischung aus beiden (1-2, 5):
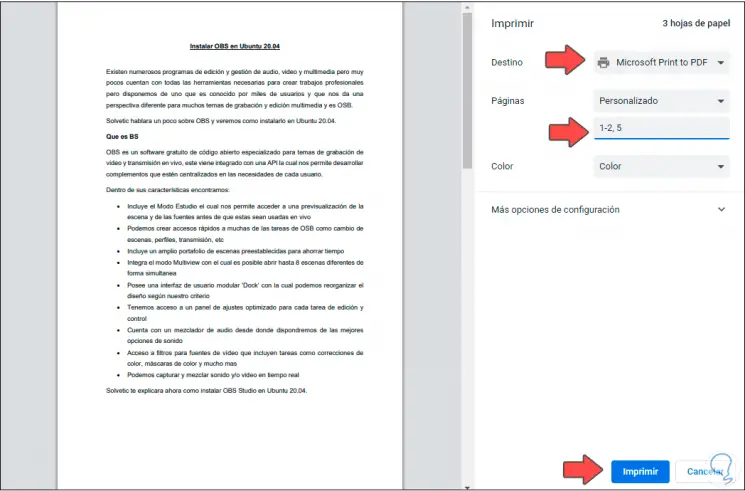
In diesem Fall extrahieren wir die Seiten 1, 2 und 5, klicken auf “Drucken” und wählen im neuen Fenster den neuen Namen der PDF und ihren Speicherort aus:
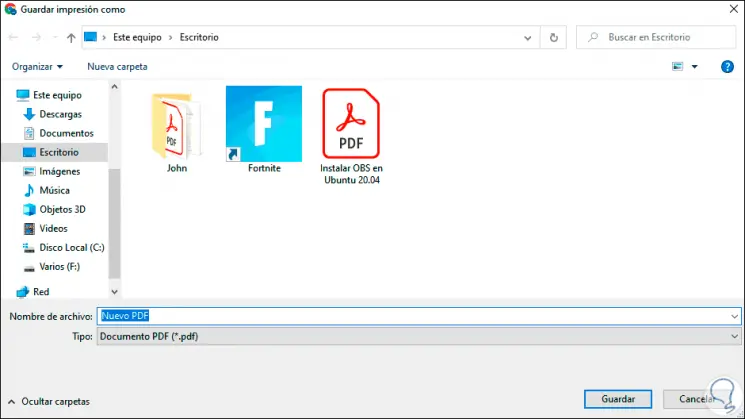
Wir klicken auf “Speichern” und beim Zugriff auf dieses neue PDF sehen wir nur die Seiten, die wir definiert haben, in diesem Beispiel 3 Seiten:
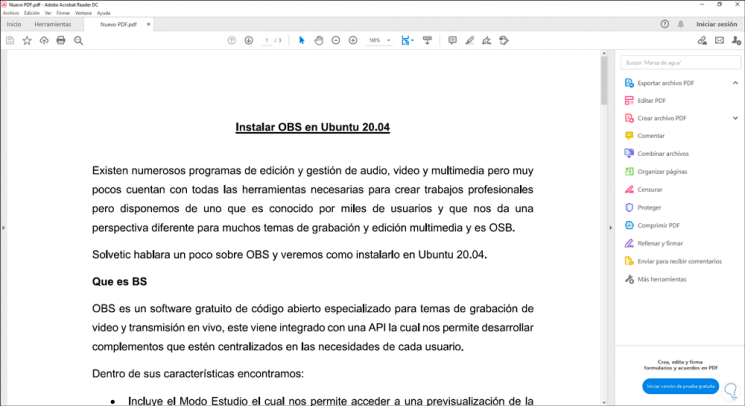
So einfach ist es, dank EinWie.com Seiten aus einer PDF-Datei in Windows 10 zu extrahieren, ohne zusätzliche Programme zu verwenden.