Minecraft ist ein Blockspiel, in dem wir die volle Freiheit haben, alles zu erstellen. Deshalb bietet es uns verschiedene Spielmodi und Alternativen zur Verwendung, Minecraft Pocket Edition oder auch bekannt als The Ender Update, das sich an Gerätebenutzer richtet Auf diese Weise können wir von überall aus auf das Spiel zugreifen und mit unseren Kreationen fortfahren.
Über Minecraft können wir uns mit einem Microsoft-Konto anmelden und so die Daten unserer Spiele und der Xbox-Konsole verknüpfen. Aus diesem Grund ist es wichtig zu wissen, wie man ein Microsoft-Konto in Minecraft hat, und heute werden wir den Prozess sehen. EinWie.com erklärt, wie man sich bei Minecraft Pocket Edition unter Android anmeldet und so das Spiel weiterhin überall genießt.
Um auf dem Laufenden zu bleiben, abonniere unseren YouTube-Kanal! ABONNIEREN
So melden Sie sich bei Minecraft Mobile Pocket Edition an
Um dies zu erreichen, öffnen wir das Spiel und sehen Folgendes:
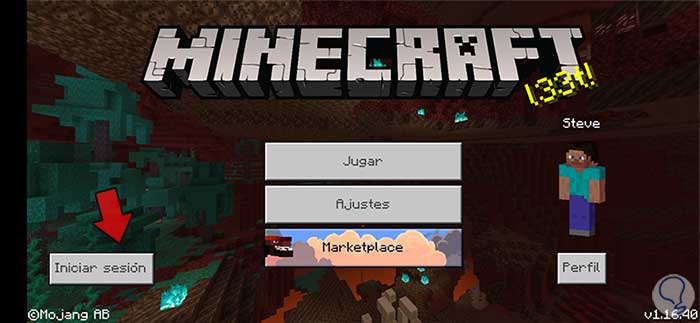
Wir klicken auf “Anmelden” und dies leitet uns zur Xbox-Site weiter. Denken Sie daran, dass Xbox Teil von Microsoft ist:
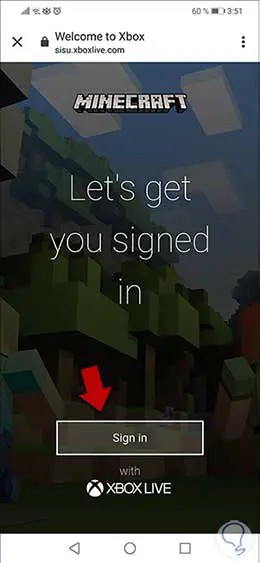
Klicken Sie auf die Schaltfläche “Anmelden”. Dadurch wird das Spiel mit dem zu verwendenden Microsoft-Konto verknüpft:
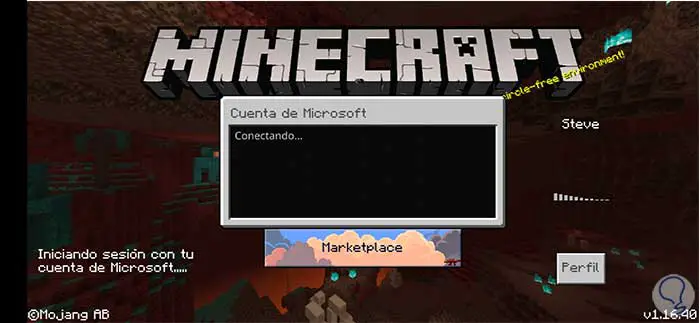
Danach sehen wir, dass das Microsoft-Login gestartet wird:
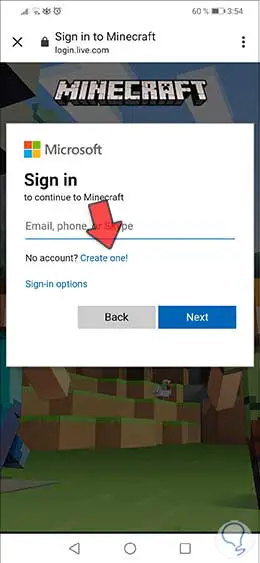
Wenn wir eine Minecraft-Registrierung haben, geben wir dort den Berechtigungsnachweis ein, andernfalls klicken wir auf die Zeile „Kein Konto? Erstellen Sie eine! Wird Folgendes angezeigt, wo wir die E-Mail eingeben müssen, die wir erstellen möchten, um uns bei Minecraft anzumelden:
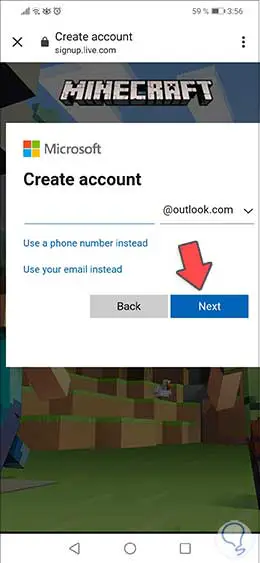
Klicken Sie auf Weiter und geben Sie das Passwort ein, das in diesem Konto verwendet werden soll:
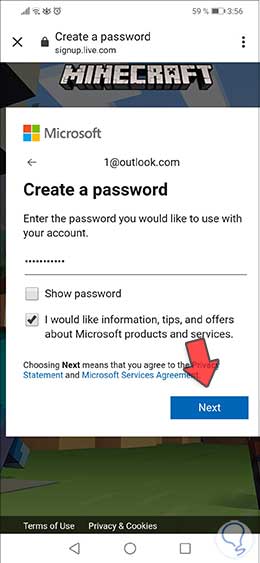
Klicken Sie erneut auf Weiter und geben Sie die folgenden Daten ein:
- Land wo wir sind
- Geburtstag
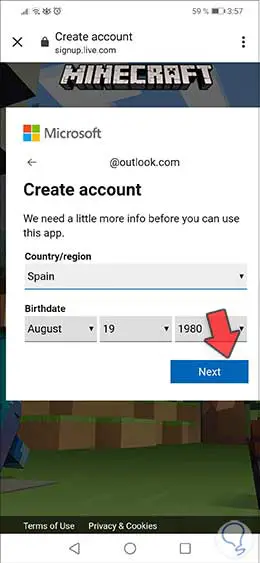
Klicken Sie auf Weiter und da es sich um ein neues Konto handelt, müssen Sie die angezeigten Zeichen eingeben:
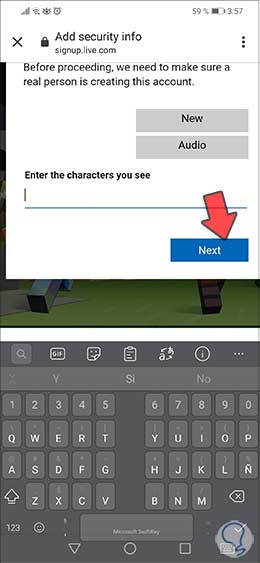
Sobald wir sie erneut eingegeben haben, klicken Sie auf Weiter. Dadurch werden wir zur Xbox-Seite weitergeleitet, auf der der Kontokonfigurationsprozess für Minecraft beginnt:
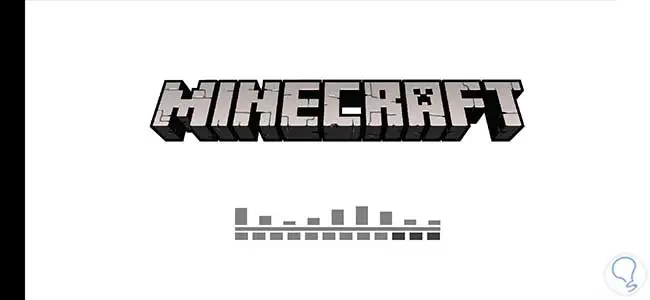
Danach ist die Xbox-Sitzung verfügbar, in der der Name zufällig vergeben wird:
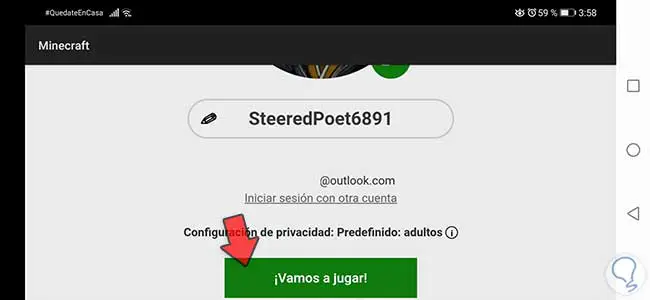
Klicken Sie auf “Lass uns spielen”, um den Konfigurationsvorgang abzuschließen:
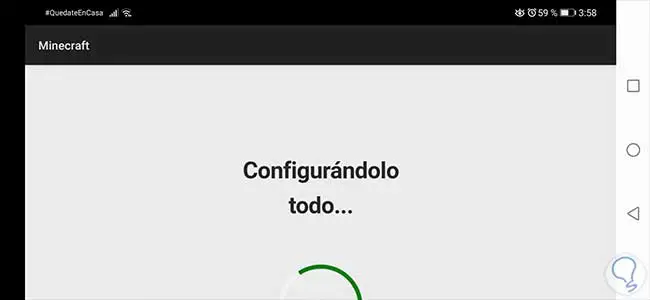
Wenn alles konfiguriert wurde, wechseln wir automatisch zur Minecraft Pocket Edition, wo die Anmeldung fortgesetzt wird:
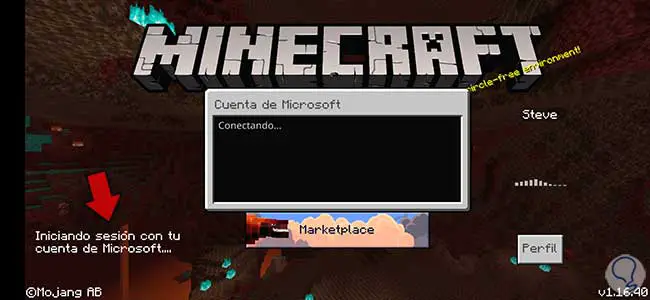
Nach einem Moment haben Sie die Sitzung mit dem neu erstellten Konto gestartet:
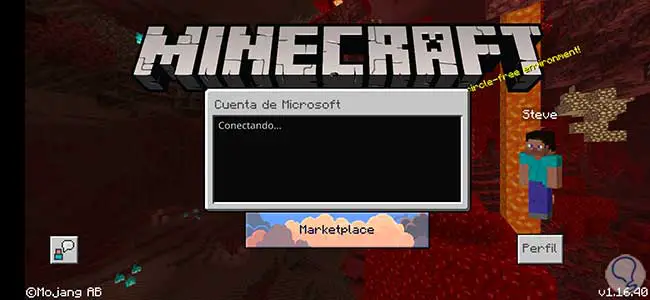
Am Ende haben wir die Spieloptionen:
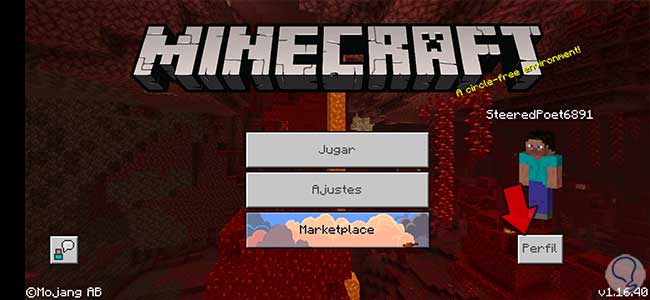
Wir können auf “Profil” klicken, um zu sehen, dass es den Namen des Benutzers gibt, der zugewiesen wurde:
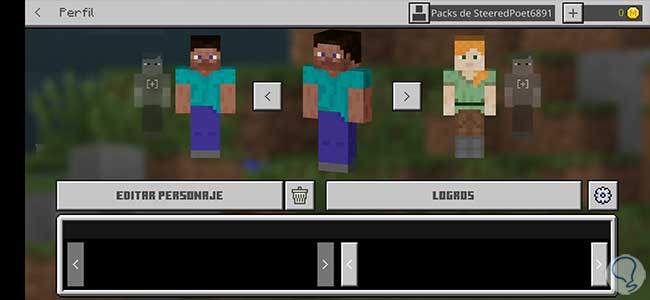
Wir können auf die Optionen und Parameter des Spiels zugreifen:

Wir haben uns bei Minecraft Pocket Edition angemeldet und sind bereit, die besten und kreativsten zu sein.