Der Drucker ist eines der beliebtesten Ausgabegeräte, die wir heute haben. Wir können sehen, wie sich diese in dem Maße entwickelt haben, dass sie heute multifunktional sind, da sie nicht nur drucken, sondern auch zum Scannen, Erstellen von Kopien und sogar zum Drucken dienen Stellen Sie eine Verbindung zum Netzwerk her und führen Sie Netzwerkaufgaben aus. Trotzdem sind Fehler immer an der Tagesordnung. Einer davon ist, wenn wir den Drucker in einem Fehlerzustand sehen . Dies verhindert, dass die Dokumente, die wir zum Drucken senden, einfach in die Warteschlange gestellt werden und gedruckt werden, wenn der Fehler behoben wurde .
Wenn wir bei der Verwendung unseres Druckers dringend Dokumente drucken müssen und Fehler finden, kann dies dazu führen, dass wir verrückt werden. Deshalb ist es wichtig , über Tools zur Reparatur des Windows 10-Druckers zu verfügen . Um diesen Fehler zu beheben, erklärt EinWie.com eine Funktionsmethode, mit der Sie die korrekte Verwendung des Druckers wiederherstellen können.
Um auf dem Laufenden zu bleiben, abonniere unseren YouTube-Kanal! ABONNIEREN
Druckerlösung in Windows 10 Fehlerstatus
Wir greifen mit einer der folgenden Optionen auf den Geräte-Manager zu:
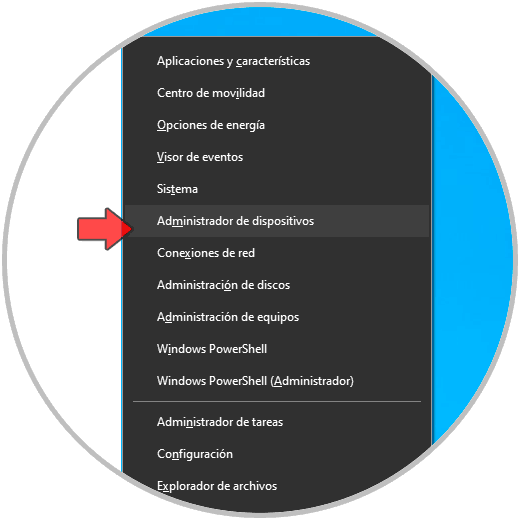
Im Administrator gehen wir zum Abschnitt “Warteschlangen drucken”, klicken mit der rechten Maustaste auf den Drucker mit Fehler und wählen “Treiber aktualisieren”:
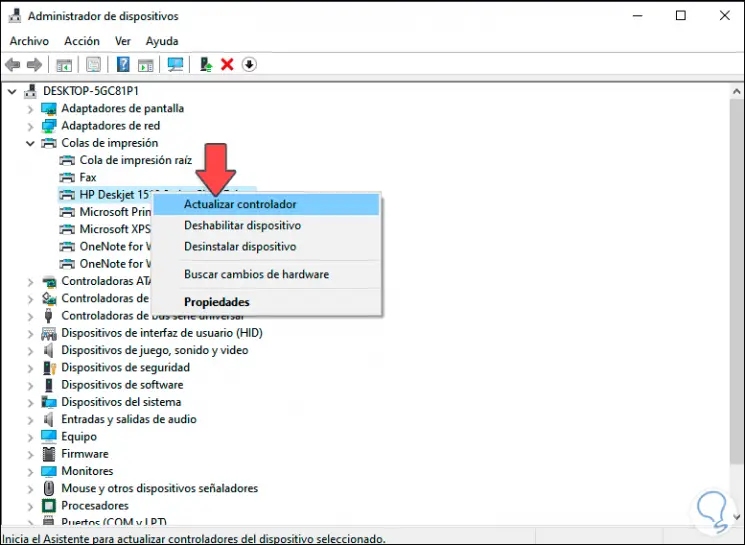
Im angezeigten Popup-Fenster wählen wir “Automatisch nach Treibern suchen”:
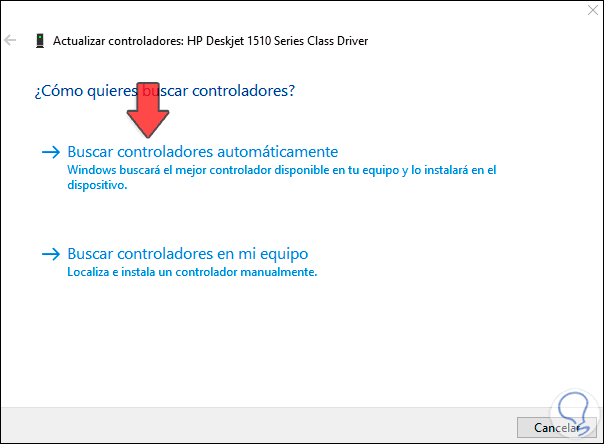
Dadurch wird sichergestellt, dass Windows 10 nach den neuesten Treibern von Windows Update sucht:
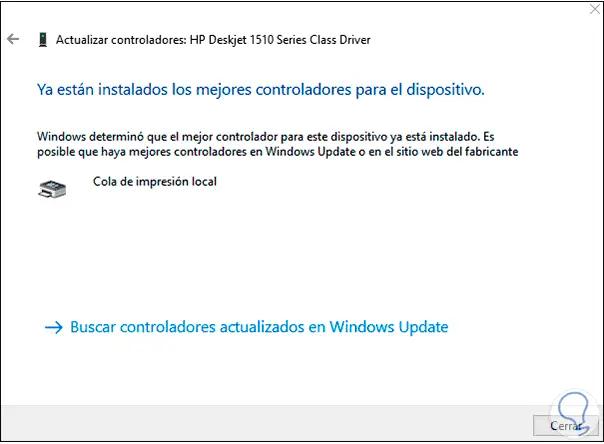
Nach diesem Vorgang greifen wir als Administratoren auf die Eingabeaufforderungskonsole zu:
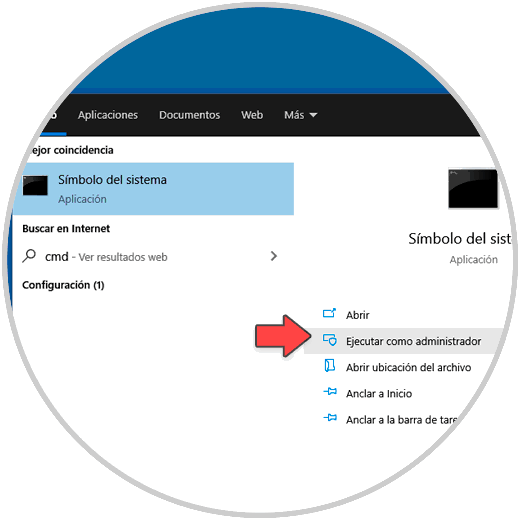
In der Konsole beenden wir zunächst den Druckdienst mit dem folgenden Befehl:
Netzstoppspooler
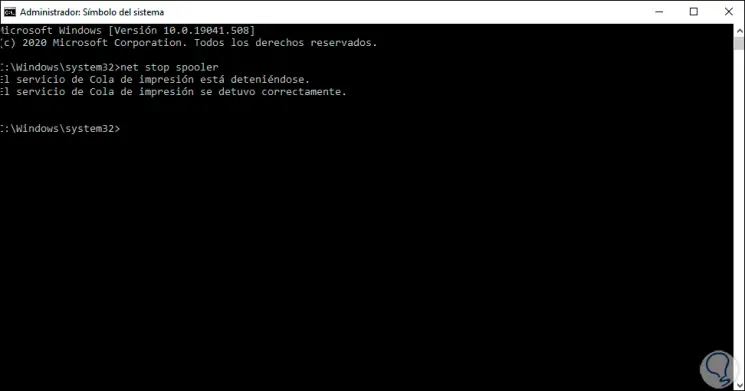
Dann starten wir es mit folgendem Befehl:
Netzstartspooler
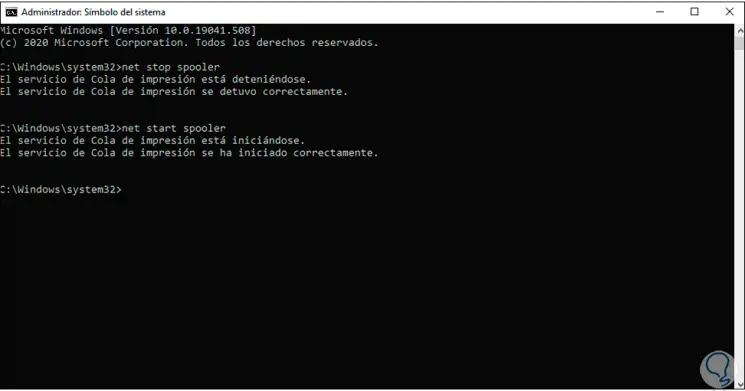
Auf diese Weise beheben wir den Fehler in unserem Drucker in Windows 10.