Realtek ist einer der beliebtesten Entwickler von Audiogeräten, der in Millionen von Windows 10-Computern vorhanden ist. Realtek-Treiber haben verschiedene Modelle erstellt, um ein bereicherndes Audioerlebnis zu genießen, aber wie alles andere ist es möglich, dass es irgendwann aufhört Arbeiten, die dazu führen, dass wir unsere Lieblingslieder nicht hören oder Filme schauen können oder empfindlicher immer noch nicht hören können, was in Online-Meetings gesprochen wird, was heutzutage sehr verbreitet ist.
Treiber sind erforderlich, um unsere Software effektiv mit unserer Hardware zu kommunizieren. Manchmal schließen wir Kopfhörer oder Lautsprecher an und sie funktionieren unter Windows 10 nicht . Obwohl dies möglicherweise auf Verbindungsfehler zurückzuführen ist, ist es wahrscheinlich, dass der Realtek- Treiber ausfällt . Wir werden also sehen, wie das Problem behoben werden kann.
EinWie.com erklärt in wenigen Schritten, wie der Realtek High Definition Audio-Fehler in Windows 10 behoben wird.
Um auf dem Laufenden zu bleiben, abonniere unseren YouTube-Kanal! ABONNIEREN
So beheben Sie den Realtek Audio-Fehler in Windows 10
Wir klicken mit der rechten Maustaste auf das Startmenü oder verwenden die folgenden Tasten und wählen “Geräte-Manager”:
+ X.
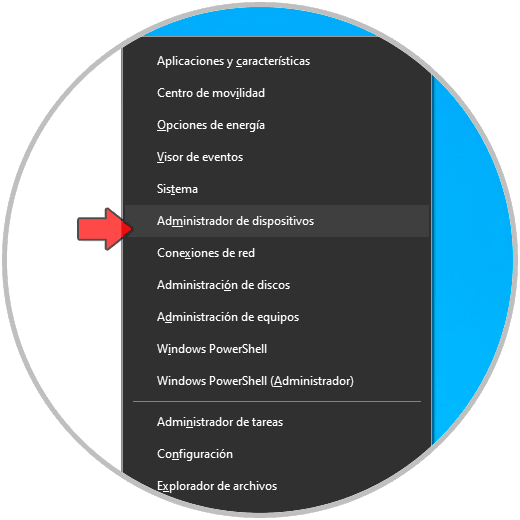
Im Administrator gehen wir zum Abschnitt “Sound- und Videocontroller und Spielgeräte, erweitern ihn, klicken mit der rechten Maustaste auf” Realtek High Definition Audio “und wählen” Treiber aktualisieren “:
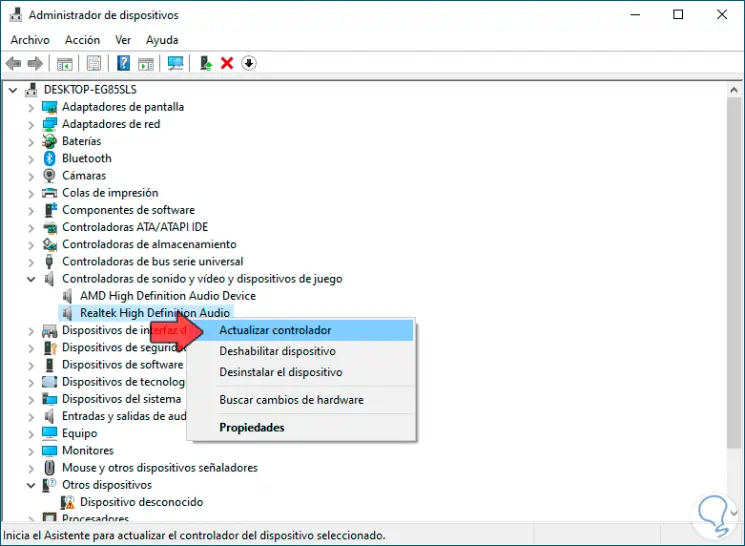
Das folgende Fenster wird geöffnet:
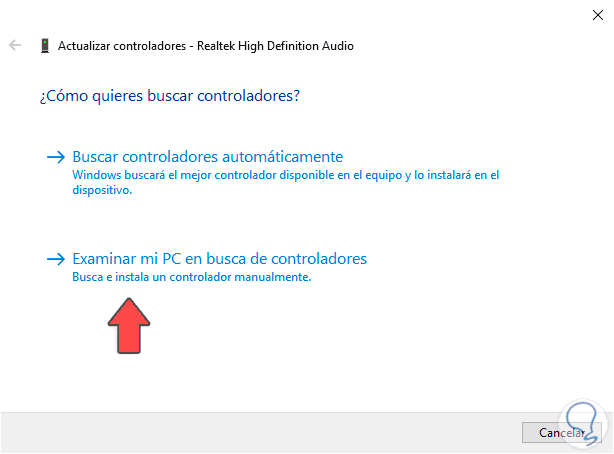
Wir klicken auf die Option “Durchsuchen Sie meinen PC nach Treibern” und sehen dann das folgende Fenster:
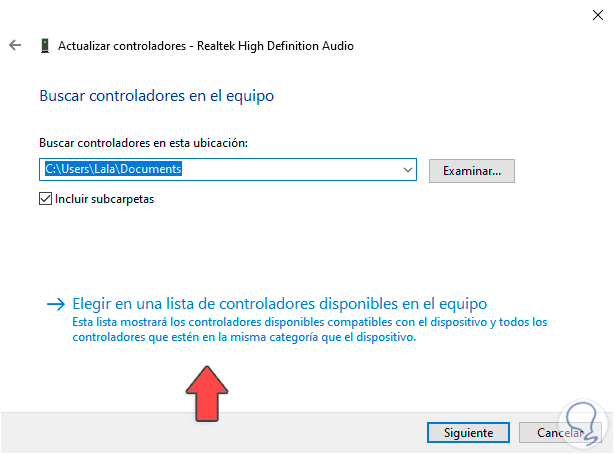
Wir klicken auf die Option “Aus einer Liste der auf dem Computer verfügbaren Treiber auswählen” und wählen im nächsten Fenster die Option “High Definition Audio Device”:
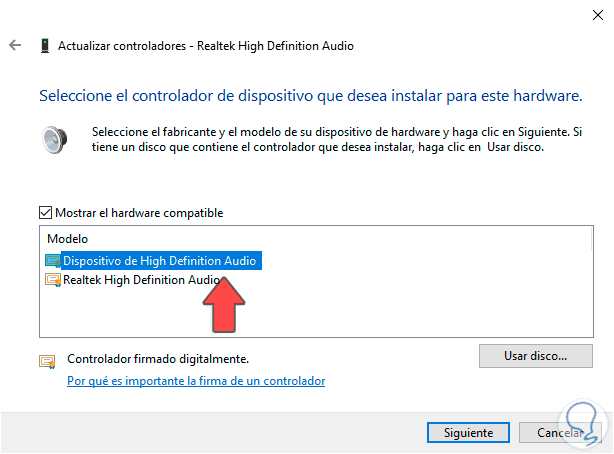
Wir klicken auf Weiter und erhalten folgende Warnung:
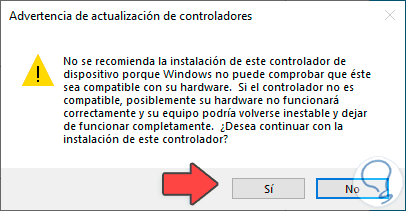
Wir klicken auf Ja und dieser Treiber wird installiert:
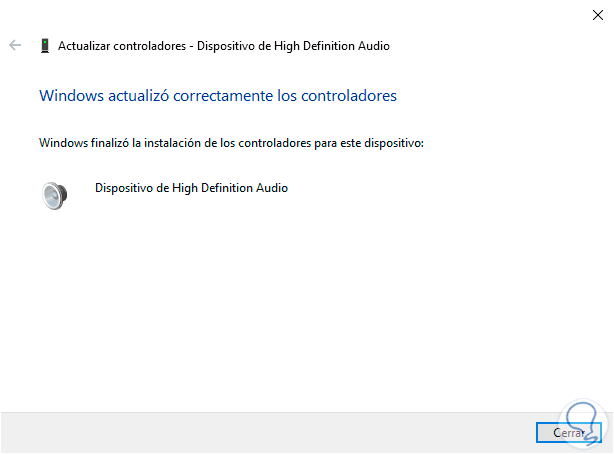
Wir klicken auf Schließen und sehen die Änderung im Windows 10-Geräte-Manager:
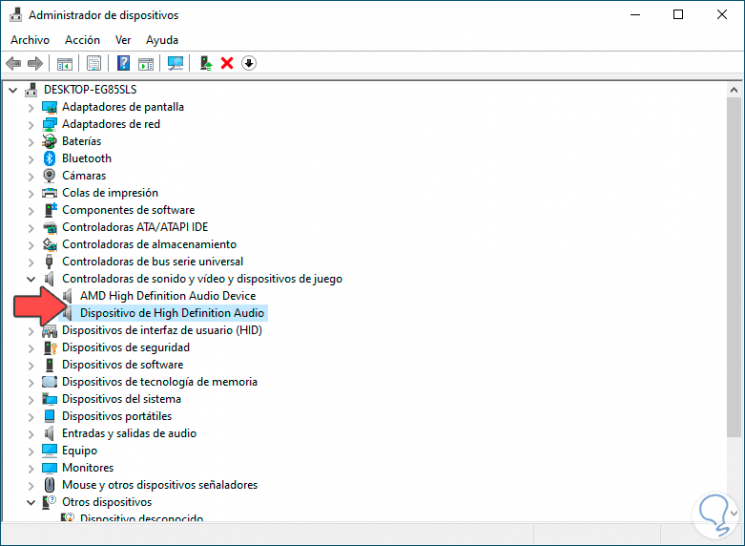
Wir gehen zur Systemsteuerung und wählen “Sounds”. Dort bestätigen wir, dass der neue Treiber derjenige ist, den wir gerade installiert haben:
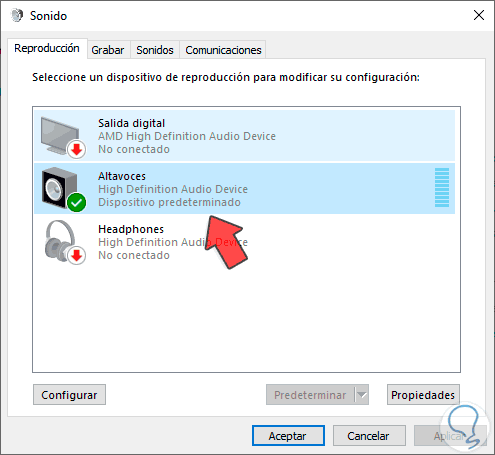
Wieder gehen wir zur Systemsteuerung :
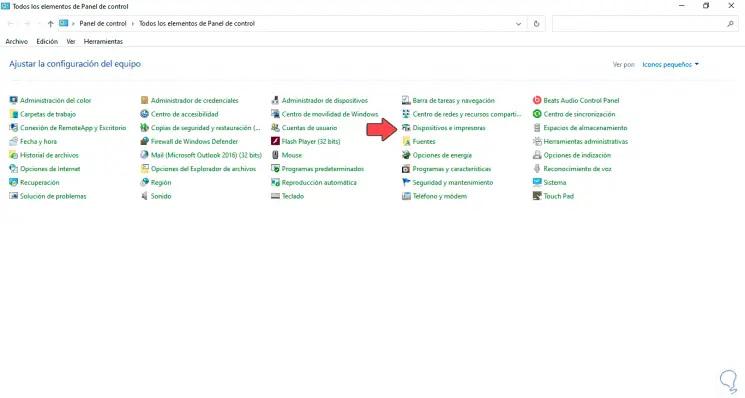
Wir klicken auf “Geräte und Drucker” und sehen Folgendes:
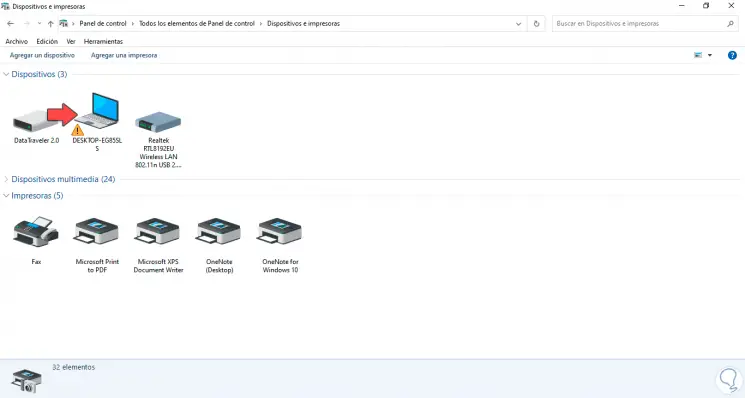
Wir klicken mit der rechten Maustaste auf das Gerät mit Warnung und wählen in der angezeigten Liste “Geräteinstallationskonfiguration” aus:
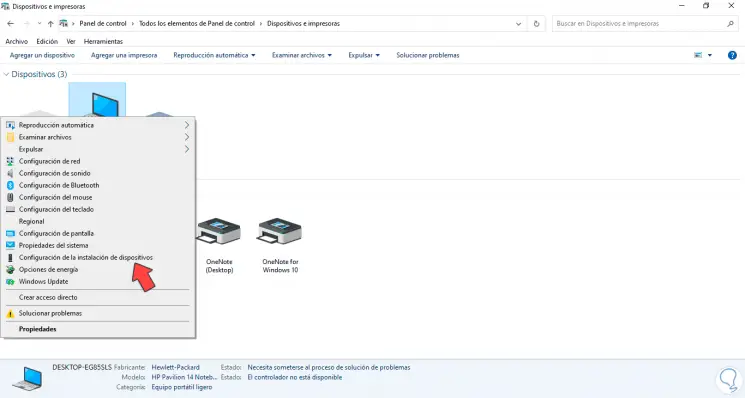
Im Popup-Fenster sehen wir Folgendes:
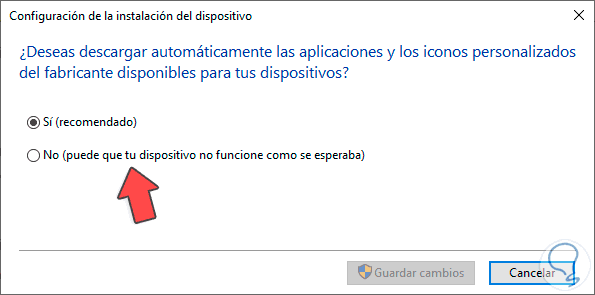
Aktivieren Sie das Feld “Nein” und klicken Sie auf “Änderungen speichern”:
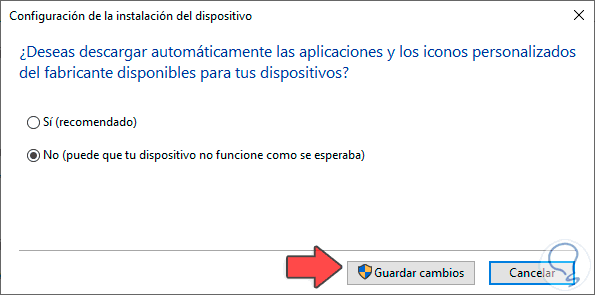
Damit ist der Realtek-Treiber in Windows 10 voll funktionsfähig.