ABONNIEREN SIE AUF YOUTUBE
Bei Laptops und PCs, die über einen Wi-Fi-Adapter verfügen, ist die Verbindung zu drahtlosen Netzwerken (Wi-Fi) ein Schlüsselelement für die Einrichtung des Internetzugangs, wobei die Zahl tragbarer Geräte stark zunimmt. Wi-Fi-Netzwerke sind eine grundlegende Lösung für den Zugriff auf Netzwerke, ohne sich an einem einzigen festen Standort aufhalten zu müssen.
Ein aktueller Fehler besteht darin, dass das Wi-Fi-Netzwerkzugriffssymbol auf unseren Geräten nicht sichtbar ist, was uns daran hindert, nach Netzwerken in der Entfernungsreichweite zu suchen und daher keine Verbindung zu ihnen herzustellen.
TechnoWikis bietet eine Reihe von Lösungen, um diesen Fehler in Windows zu beheben und so problemlos auf Wi-Fi-Netzwerke zugreifen zu können.
Contents
1 Beheben Sie den WLAN-Laptop-Fehler, indem Sie den Adapter aktivieren
Eine der häufigsten Ursachen dafür, dass auf unseren Geräten kein WLAN angezeigt wird, ist, dass der Adapter deaktiviert ist. Dies kann versehentlich bei einer Konfiguration oder einem Update passieren. Wenn wir ihn also aktivieren, haben wir wieder Zugriff auf WLAN. Wir klicken mit der rechten Maustaste auf das Netzwerksymbol in der Taskleiste und dort klicken wir auf „Netzwerkprobleme diagnostizieren“:
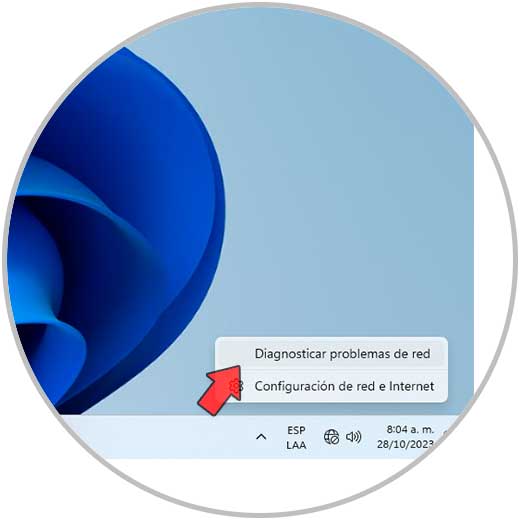
Im angezeigten Assistenten können wir überprüfen, ob er uns die Möglichkeit gibt, den Wi-Fi-Adapter zu aktivieren:
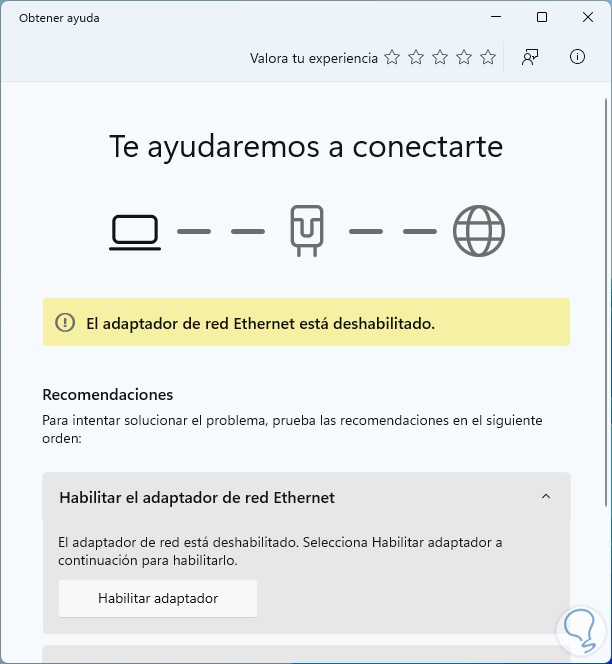
Falls wir nur den Ethernet-Adapter (kabelgebunden) sehen, klicken wir erneut mit der rechten Maustaste auf das Netzwerksymbol in der Taskleiste und klicken dieses Mal auf „Netzwerk- und Interneteinstellungen:“
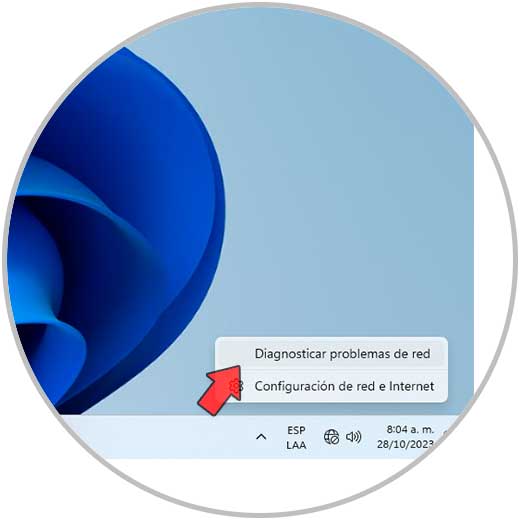
Folgendes wird geöffnet. Wir klicken auf „Erweiterte Netzwerkkonfiguration“:
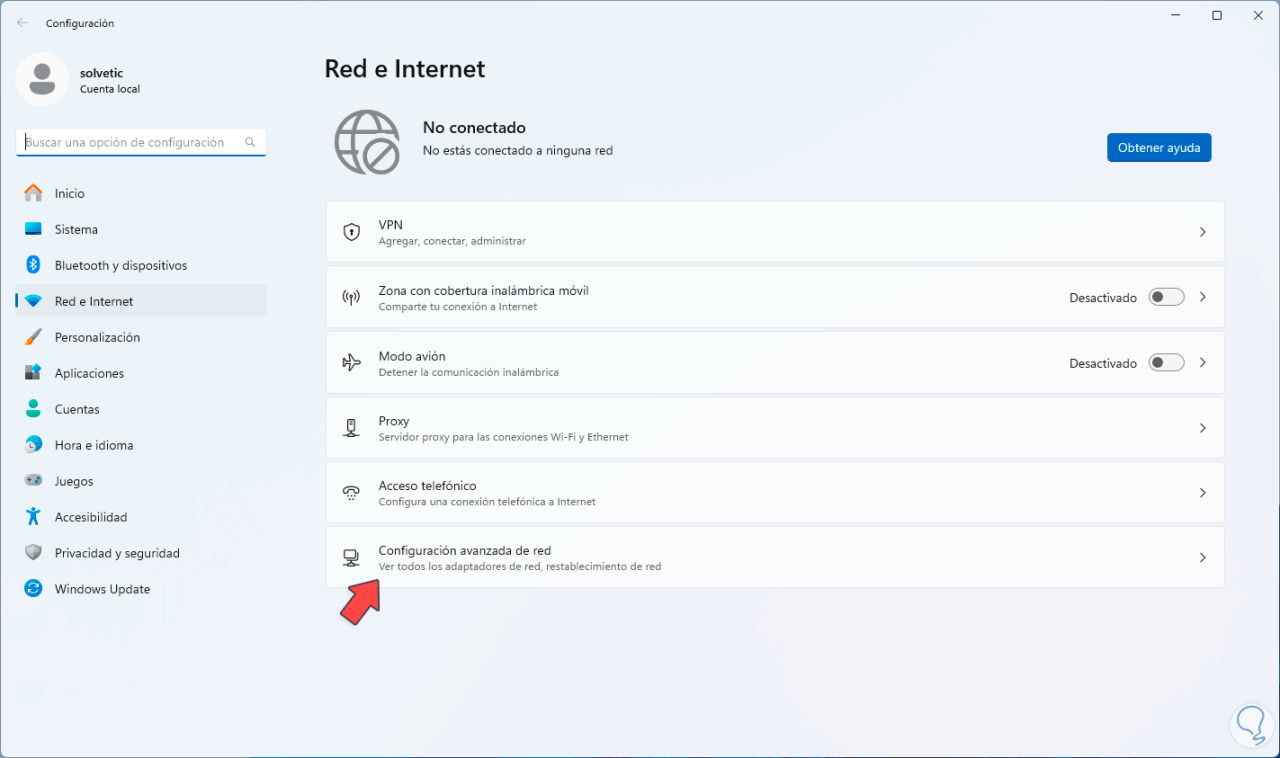
und dann werden wir Folgendes sehen. Hier klicken wir auf dem Wi-Fi-Netzwerkadapter auf „Aktivieren“.
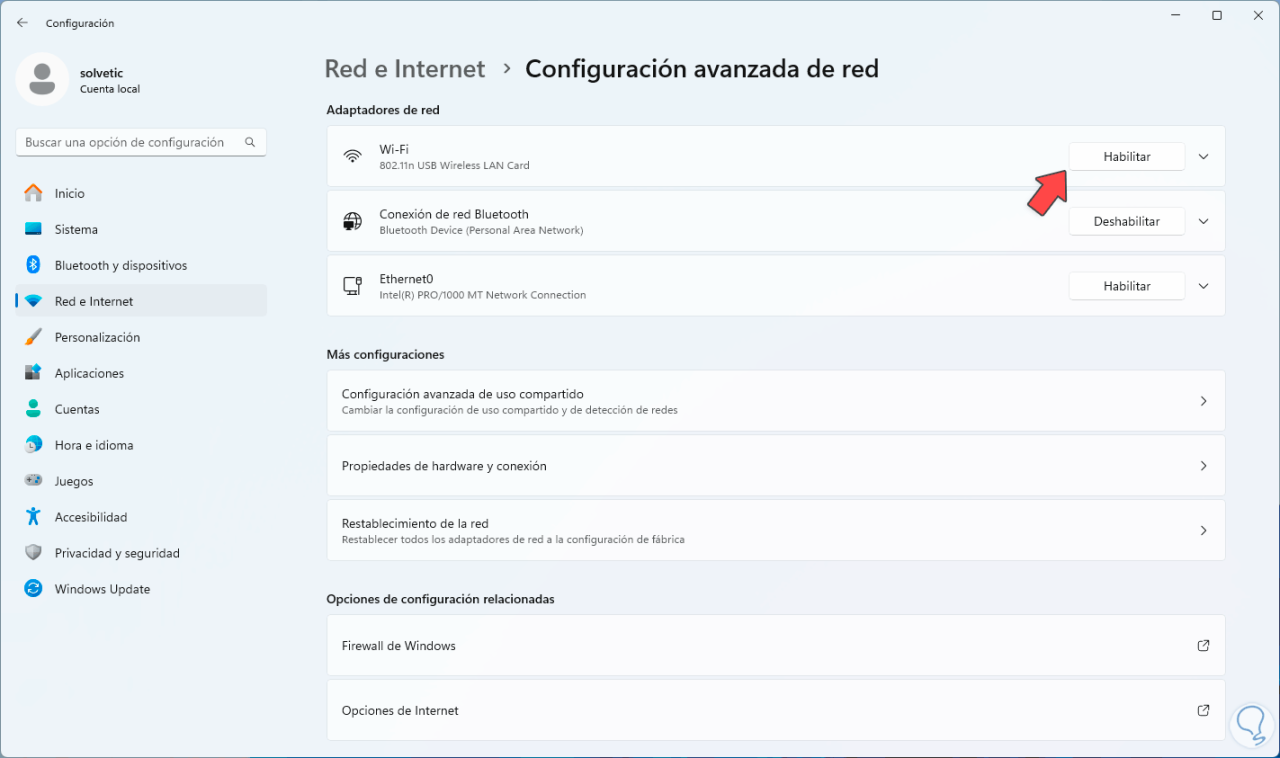
Wir hoffen, dass dies aktiviert ist. Wenn der Vorgang abgeschlossen ist, sehen wir Folgendes:
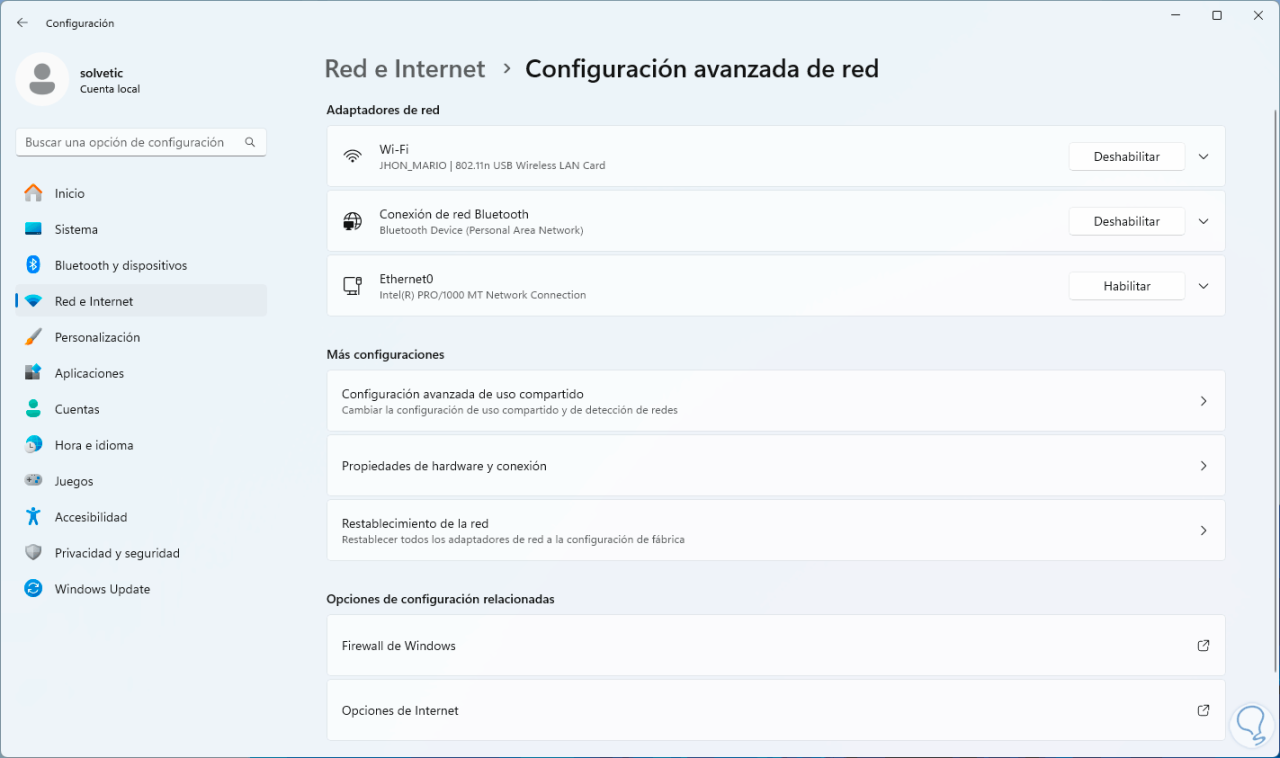
Wenn der Adapter aktiviert ist, können wir sehen, dass das Symbol und der Netzwerkzugriff vorhanden sind:
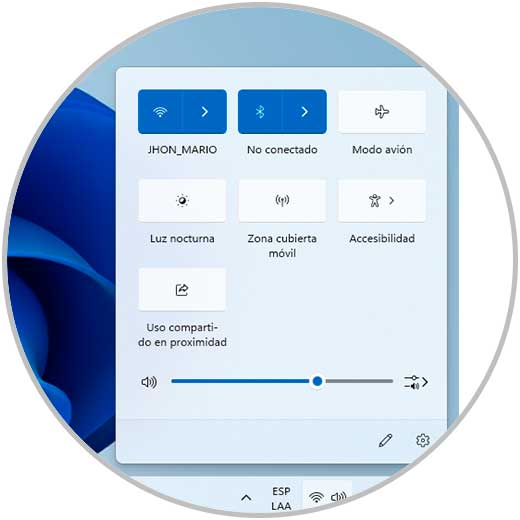
2 Beheben Sie den WLAN-Laptop-Fehler über Dienste
Windows 11 wird über Dienste verwaltet, die den ordnungsgemäßen Betrieb der verschiedenen Komponenten des Systems ermöglichen. Das Wi-Fi-Netzwerk ist vom WLAN- oder WLANSVC-Dienst abhängig. Dabei handelt es sich um einen Dienst, der für die Durchführung von Netzwerkkonfigurations- und Erkennungsaufgaben verantwortlich ist. Darüber hinaus können Sie eine Verbindung zu diesem Netzwerk herstellen und trennen, wenn die Reichweite verfügbar ist oder nicht. Ein weiterer Vorteil dieses Dienstes besteht darin, dass er den Computer so lange zulässt Da es Hardwareanforderungen gibt, fungiert es als Zugangspunkt, damit andere Geräte drahtlos eine Verbindung herstellen können.
Es ist an der Zeit, den Status dieses Dienstes zu überprüfen. Dazu geben wir im Suchfeld „Dienste“ ein und klicken auf „Dienste“:
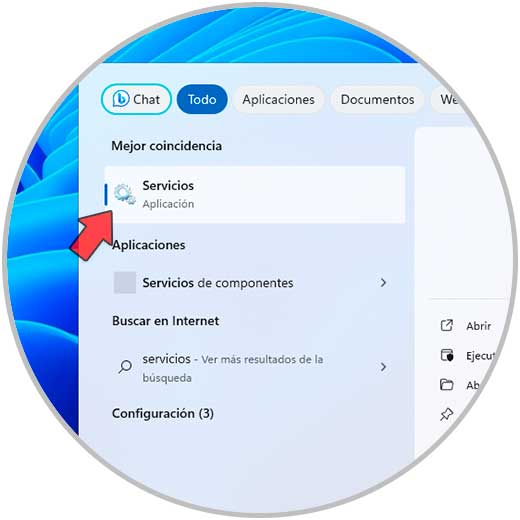
In der Dienstekonsole finden wir den Dienst „Automatische WLAN-Konfiguration“:
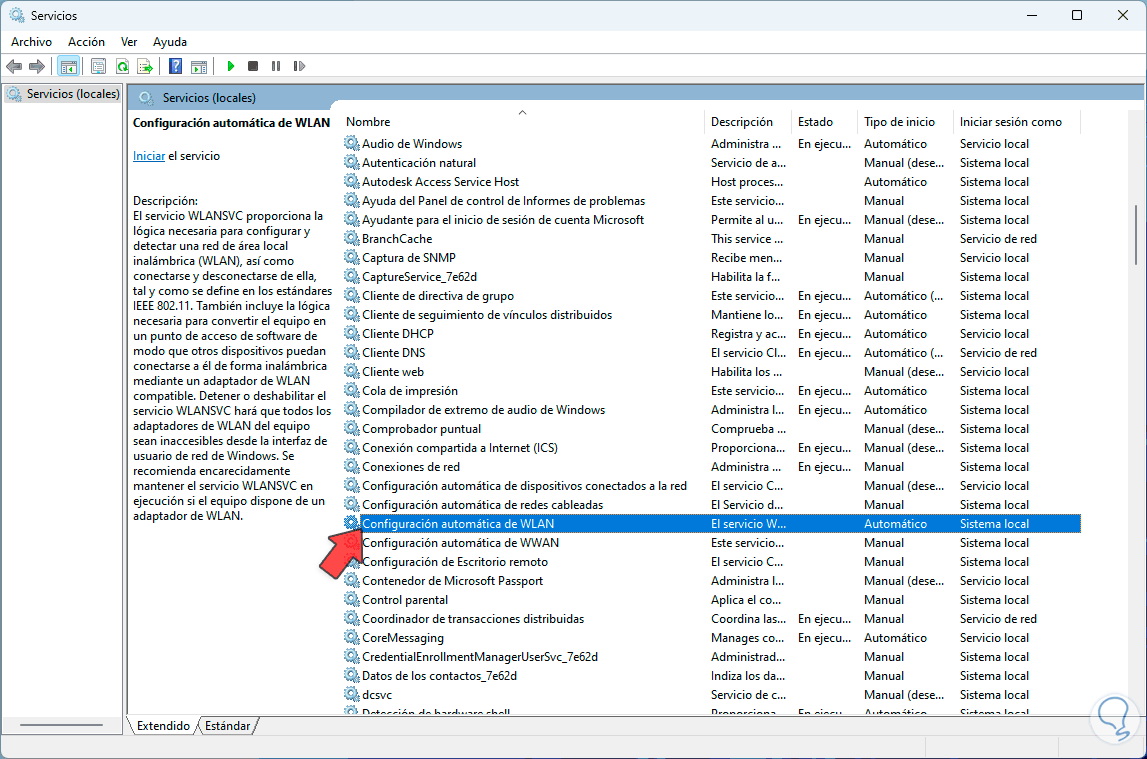
Wir doppelklicken auf diesen Dienst, um seine Eigenschaften anzuzeigen. Zunächst überprüfen wir, ob es unter „Starttyp“ die Option „Automatisch“ gibt. Anschließend klicken wir auf „Start“, um den Dienst zu aktivieren:
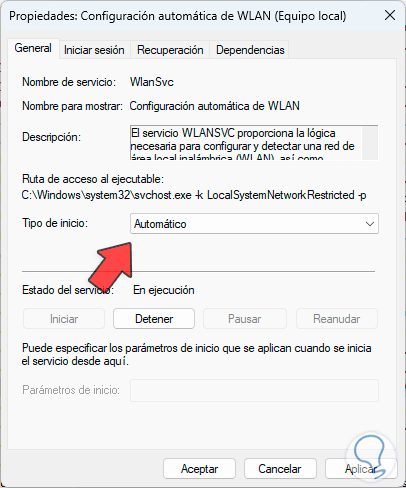
Wir klicken auf „Übernehmen“ und „Akzeptieren“, um anschließend zu überprüfen, ob unser WLAN-Netzwerk funktioniert:
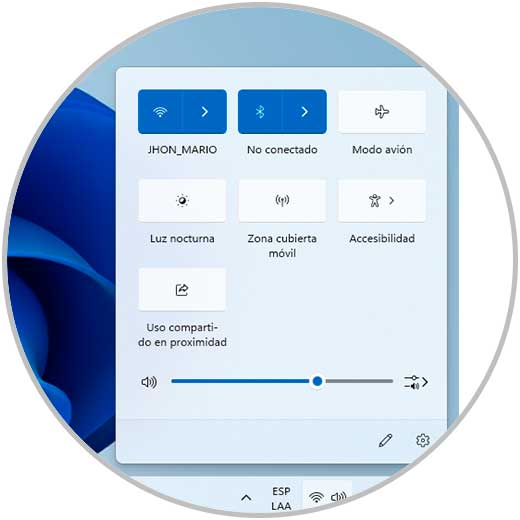
3 Beheben Sie den WLAN-Laptop-Fehler, indem Sie den Treiber aktualisieren
Ein veralteter Treiber führt dazu, dass die Verbindung zum Wi-Fi-Netzwerk und die Anzeige des Symbols fehlschlagen. Um den Wi-Fi-Netzwerktreiber zu aktualisieren, klicken wir mit der rechten Maustaste auf das Startmenü und wählen „Geräte-Manager“. :
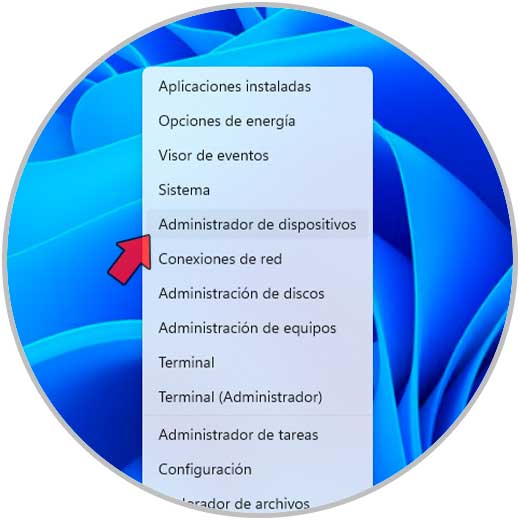
Unter „Netzwerkadapter“ klicken wir mit der rechten Maustaste auf den WLAN-Treiber und wählen „Treiber aktualisieren“:
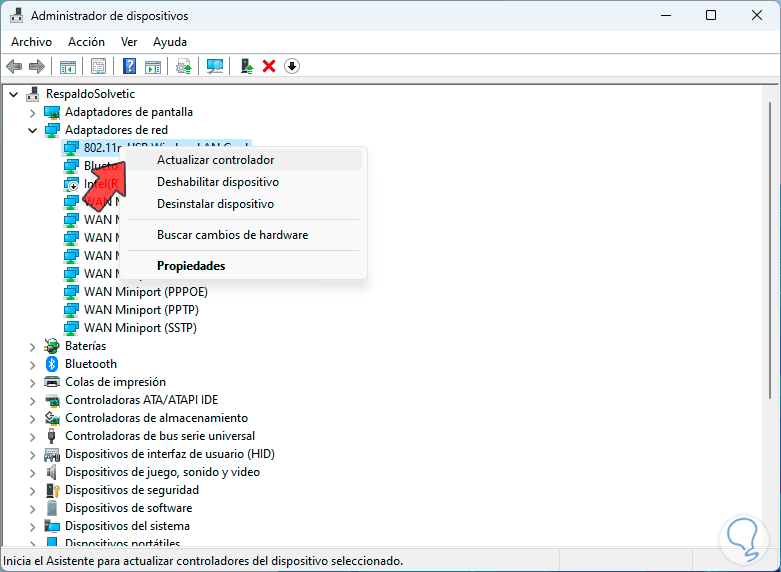
Wir werden Folgendes sehen. Wir klicken auf „Automatisch nach Treibern suchen“
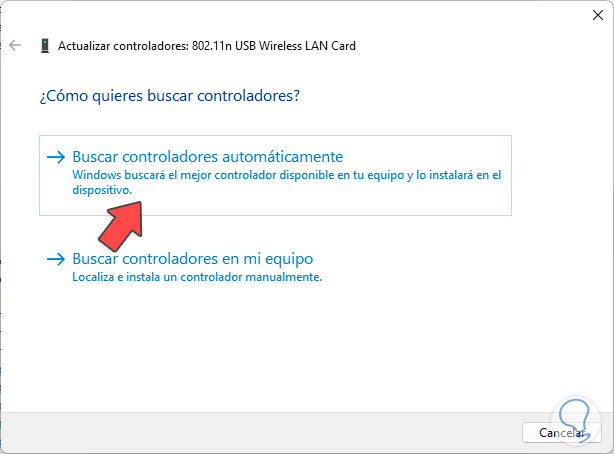
und wir warten, bis dieser Vorgang abgeschlossen ist:
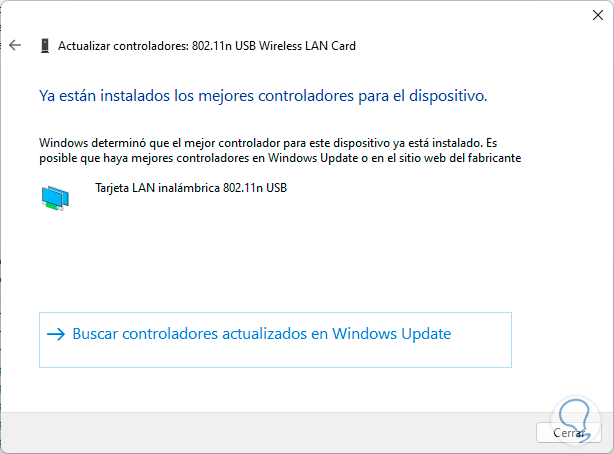
Danach überprüfen wir, ob das Wi-Fi-Netzwerk sichtbar ist:
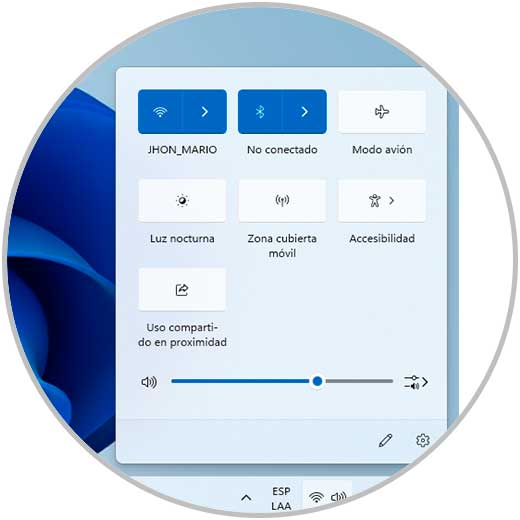
4 Beheben Sie den WiFi-Laptop-Fehler, indem Sie den Treiber deinstallieren
Eine weitere Option, die wir hervorheben können, wenn wir das Wi-Fi-Netzwerksymbol nicht sehen können, ist die Deinstallation des Treibers. Dies hat keine Auswirkungen, da wir Ihnen die einfache Methode zur Neuinstallation beibringen. Wir öffnen den Geräte-Manager über Start:
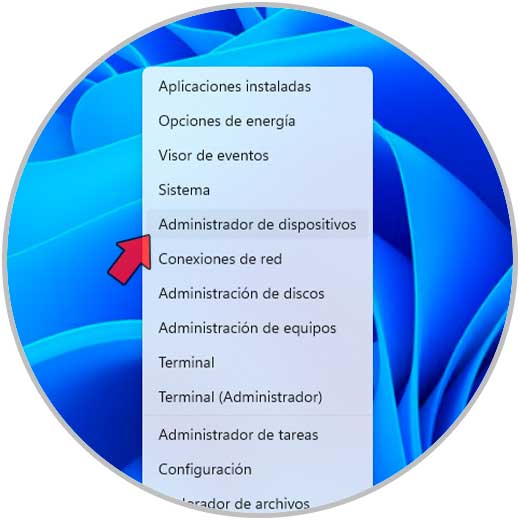
Jetzt klicken wir in „Netzwerkadapter“ mit der rechten Maustaste auf den WLAN-Treiber und wählen die Option „Gerät deinstallieren“:
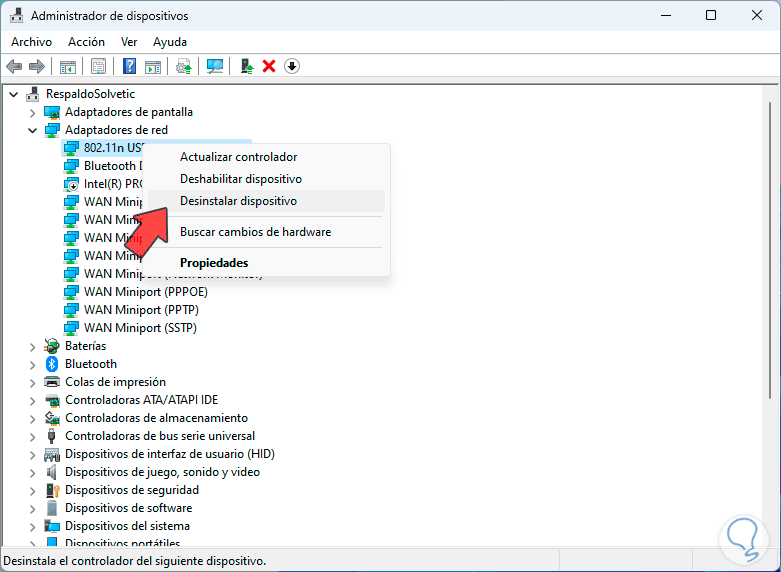
Wir werden die nächste Nachricht sehen. Wir klicken auf „Deinstallieren“:
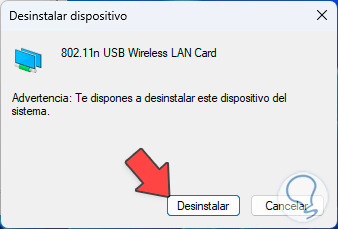
und wir warten darauf, dass dieser Schritt abgeschlossen ist. Danach gehen wir zum Menü „Aktion“ und klicken dort auf „Auf Hardwareänderungen prüfen“:
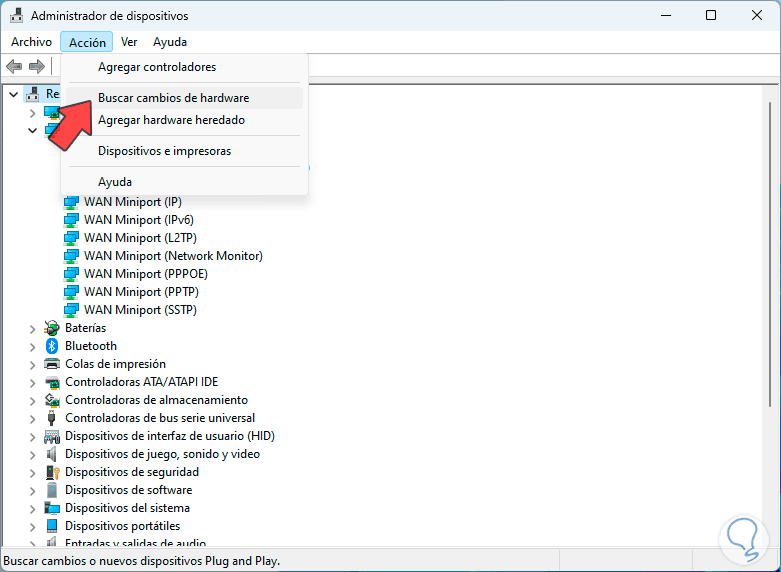
Wir warten einen Moment und sehen, dass der WLAN-Treiber automatisch neu installiert wurde:
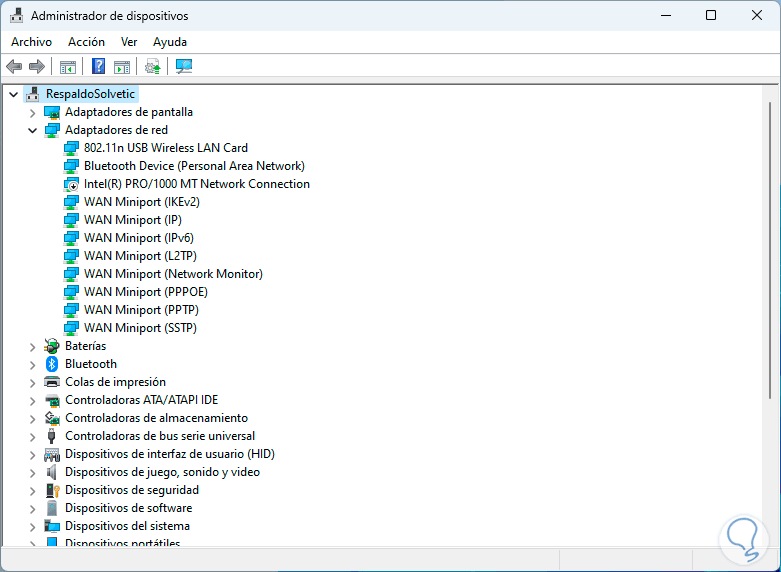
Jetzt können wir prüfen, ob wir WLAN sehen und darauf zugreifen können:
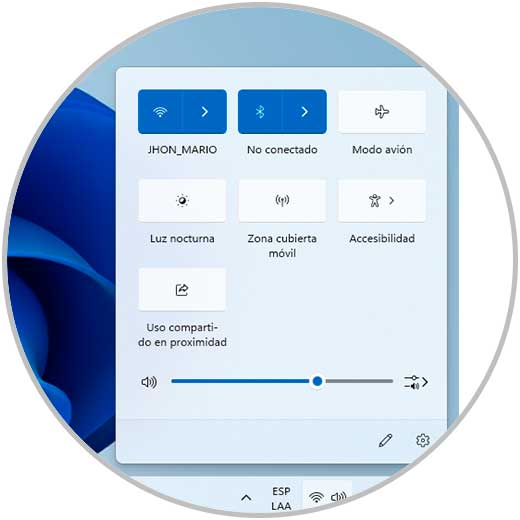
5 Beheben Sie den WLAN-Fehler des Laptops, indem Sie die Leistung anpassen
Dies ist eine in die Geräte integrierte Funktion, die es dem Computer ermöglicht, das Gerät auszuschalten, um Energie zu sparen. In diesem Fall werden jedoch alle Wi-Fi-Netzwerkfunktionen deaktiviert. Daher ist es am besten, diese Option nicht zu aktivieren. Wir öffnen den Geräte-Manager Geräte:
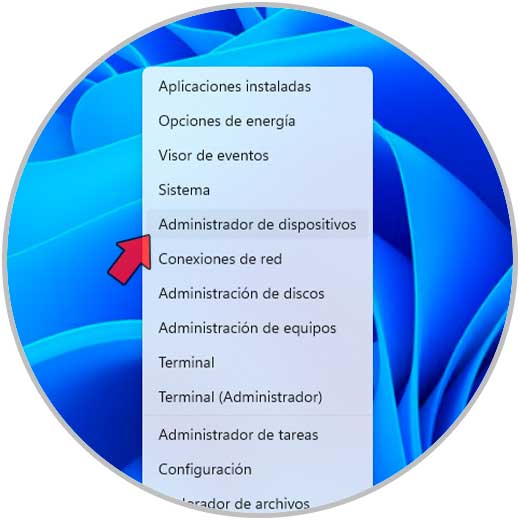
Unter „Netzwerkadapter“ wählen wir den Wi-Fi-Netzwerktreiber aus:
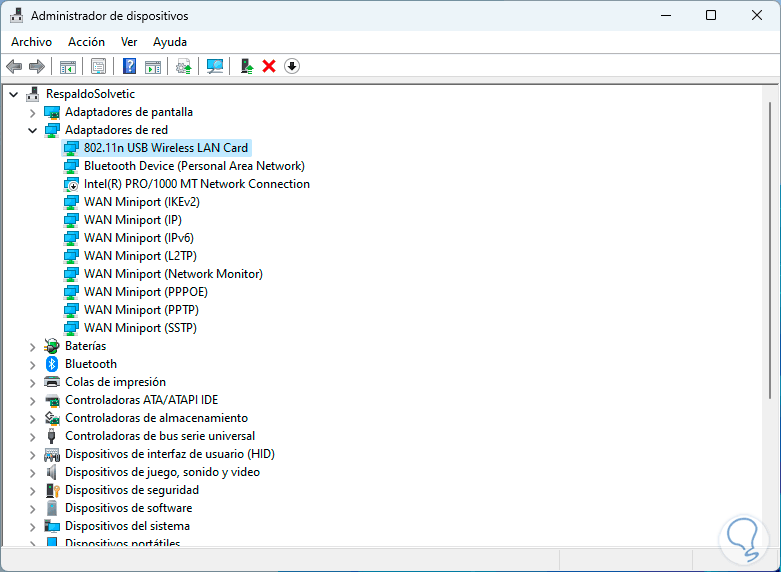
Wir doppelklicken darauf und gehen dann zur Registerkarte „Energieverwaltung“. Wir deaktivieren das Kästchen „Dem Computer erlauben, dieses Gerät auszuschalten, um Energie zu sparen“:
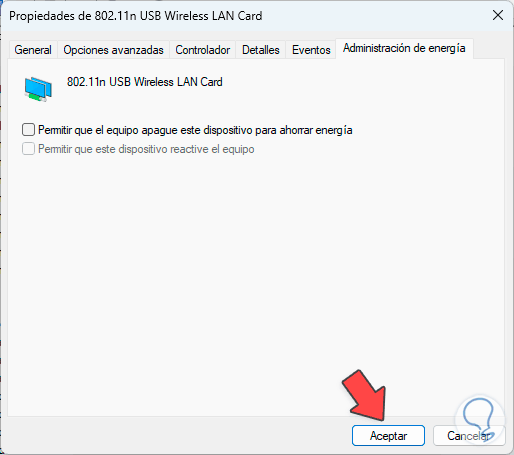
Wir klicken auf „Akzeptieren“ und bestätigen, dass das Wi-Fi-Netzwerk funktioniert:
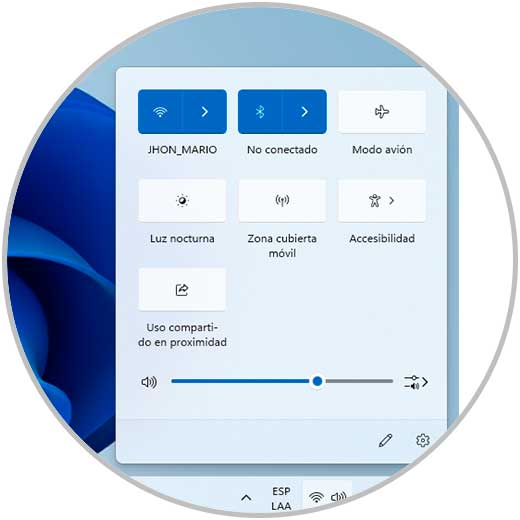
6 Beheben Sie den WiFi-Laptop-Fehler anhand der Konfiguration
Abschließend können wir einen kleinen Überblick über die Microsoft-Dienste geben. Geben Sie im Suchfeld „msconfig“ ein und klicken Sie auf das Dienstprogramm:
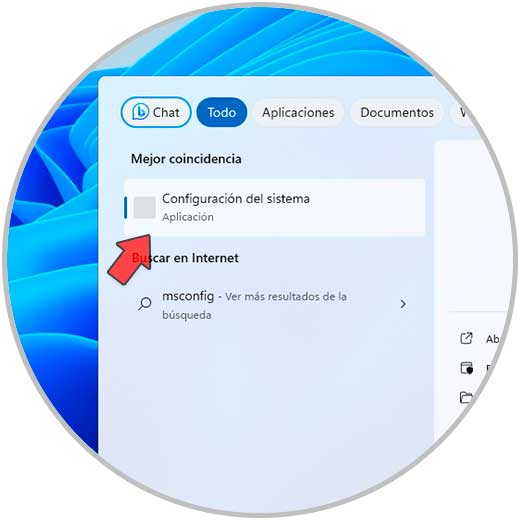
Im geöffneten Fenster gehen wir zur Registerkarte „Dienste“:
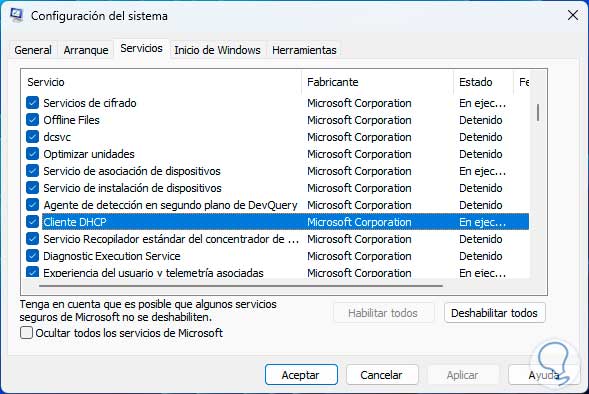
Hier überprüfen wir, ob alle mit Wi-Fi verbundenen Dienste aktiviert sind, klicken auf „Akzeptieren“ und überprüfen das Wi-Fi-Netzwerk. Wir sehen, dass es richtig funktioniert.
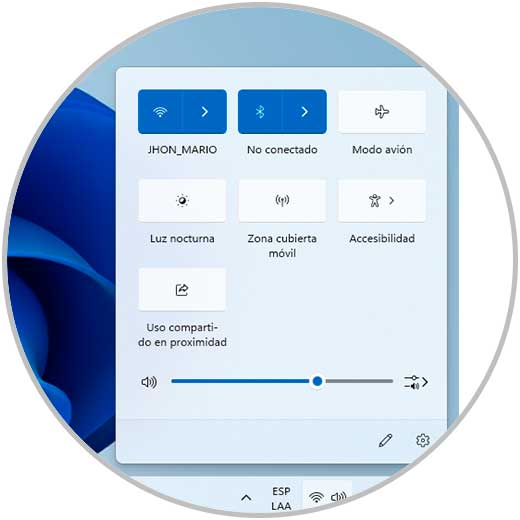
Darüber hinaus können Sie einige Überprüfungen durchführen, wie zum Beispiel:
- Stellen Sie sicher, dass das Modem an die Stromversorgung angeschlossen ist
- Überprüfen Sie die Verbindungen vom Gerät zum Modem
- Stellen Sie sicher, dass der Fehler nicht allgemeiner Natur ist und auf Wartungsarbeiten zurückzuführen ist
Damit können Sie das WLAN-Symbol sehen und auf die Netzwerke zugreifen.