ABONNIEREN SIE AUF YOUTUBE
Google Documents Google Docs ist Teil der Google-Suite und unterstützt Sie bei der Erstellung verschiedener Dateitypen. Dank seiner integrierten Funktionen und Features wird es zu einer der umfassendsten Lösungen für diese Art von Aufgaben. Aus diesem Grund möchten wir Ihnen in diesem Tutorial Schritt für Schritt zeigen, wie Sie mithilfe der von ihm erstellten Titeloptionen einen automatischen Google Docs-Index erstellen und das Einfügen eines Inhaltsverzeichnisses in Google Docs ermöglichen.
Eines der vielen Dinge, die in Google Docs möglich sind, ist das Hinzufügen eines Inhaltsverzeichnisses, mit dem das Thema des Dokuments besser strukturiert werden kann. Sehen wir uns an, wie man dieses Inhaltsverzeichnis einfügt. Damit können wir beim Erstellen eines Indexes in Google Docs den Inhalt automatisch am Anfang ordnen und so einen paginierten Google Docs-Index erstellen.
So fügen Sie ein Inhaltsverzeichnis in Google Docs ein
Der erste Schritt besteht darin, jedes Wort auszuwählen, das als Titel auf den Seiten dienen soll, und unter „Stil“ auf „Überschrift 1“ zu klicken. Das Wort sieht dann folgendermaßen aus:
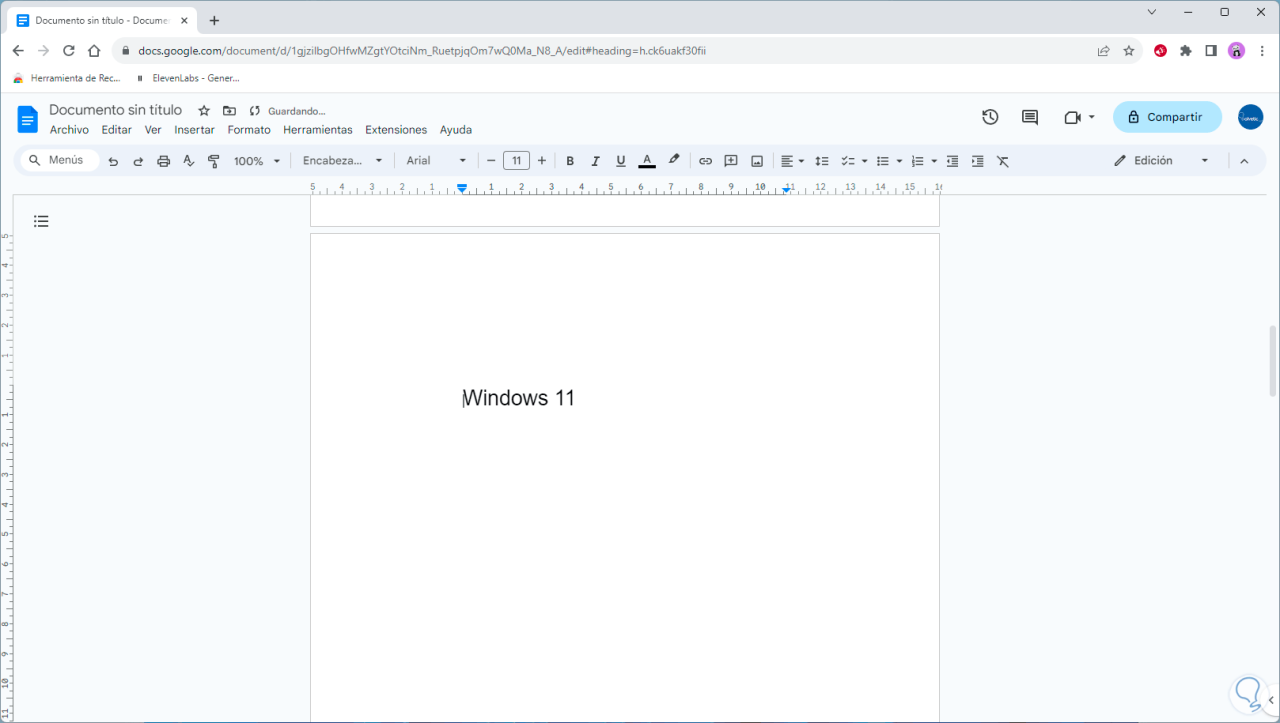
Sobald wir dies für jedes Wort getan haben, gehen wir zum Menü „Einfügen“ im „Index“ und wählen einige der verfügbaren Optionen aus:
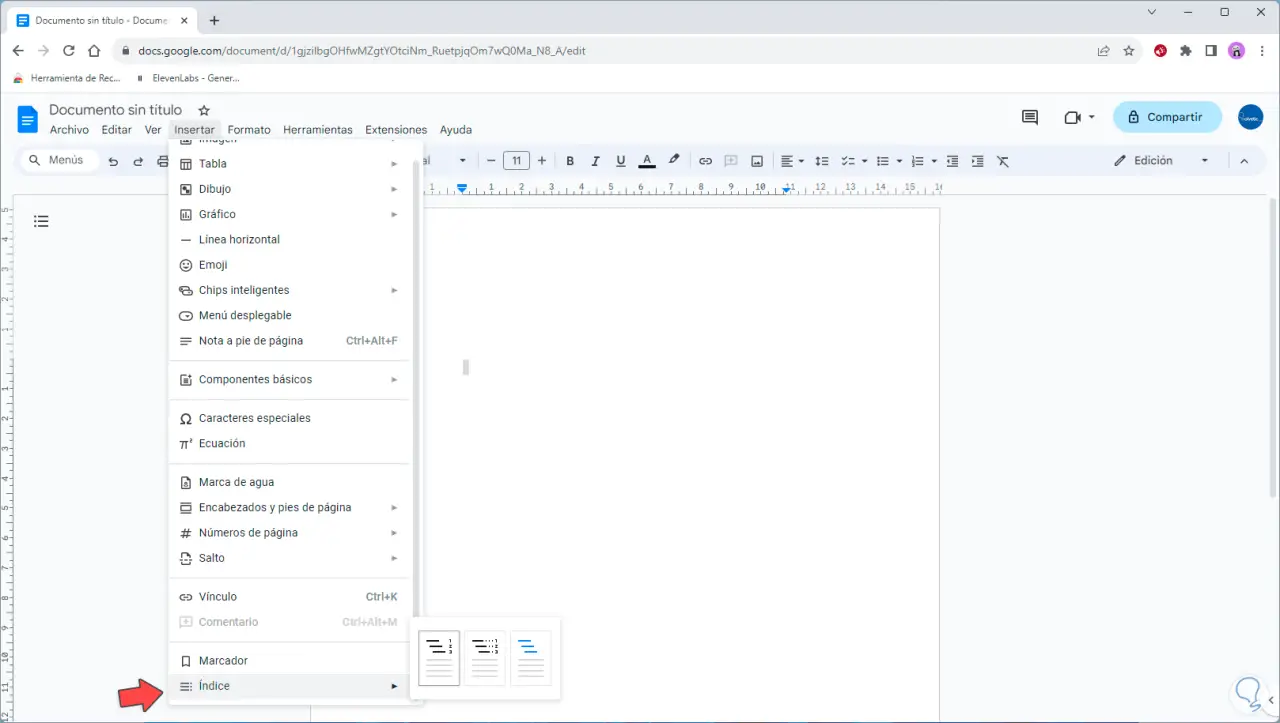
Wenn Sie auf den Stil klicken, werden die Titel automatisch hinzugefügt:
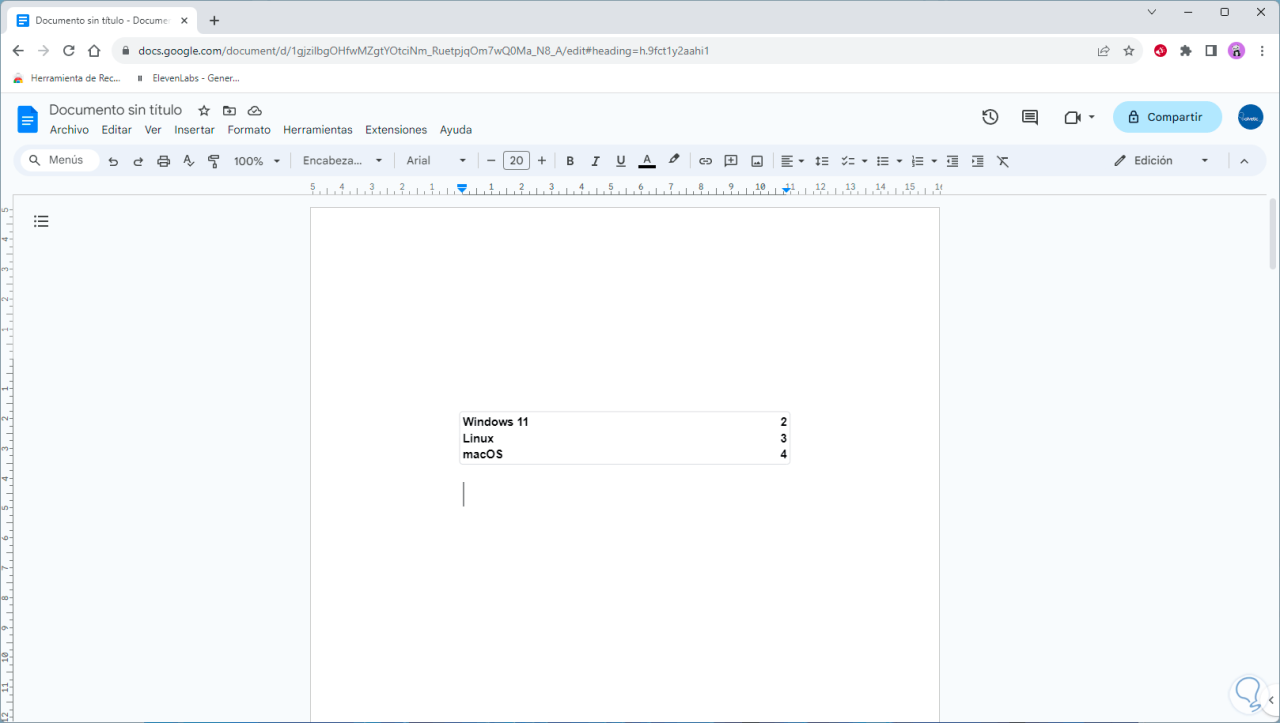
Wir sehen, dass die Seite hinzugefügt wird, auf der sich der Titel befindet. Wenn wir auf dieses Inhaltsverzeichnis klicken, sehen wir einige Optionen:
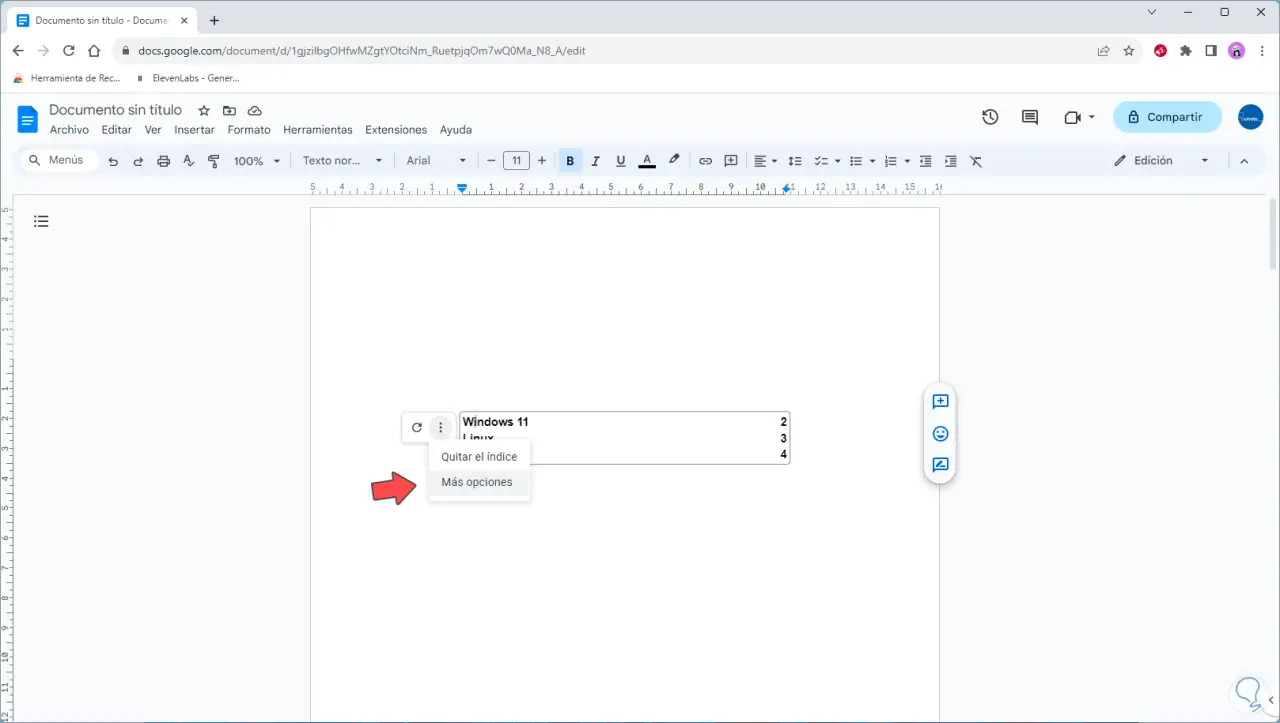
Wir können auf „Weitere Optionen“ klicken, um auf Optionen zuzugreifen, mit denen wir den Stil ändern oder die Ebenen anpassen können:
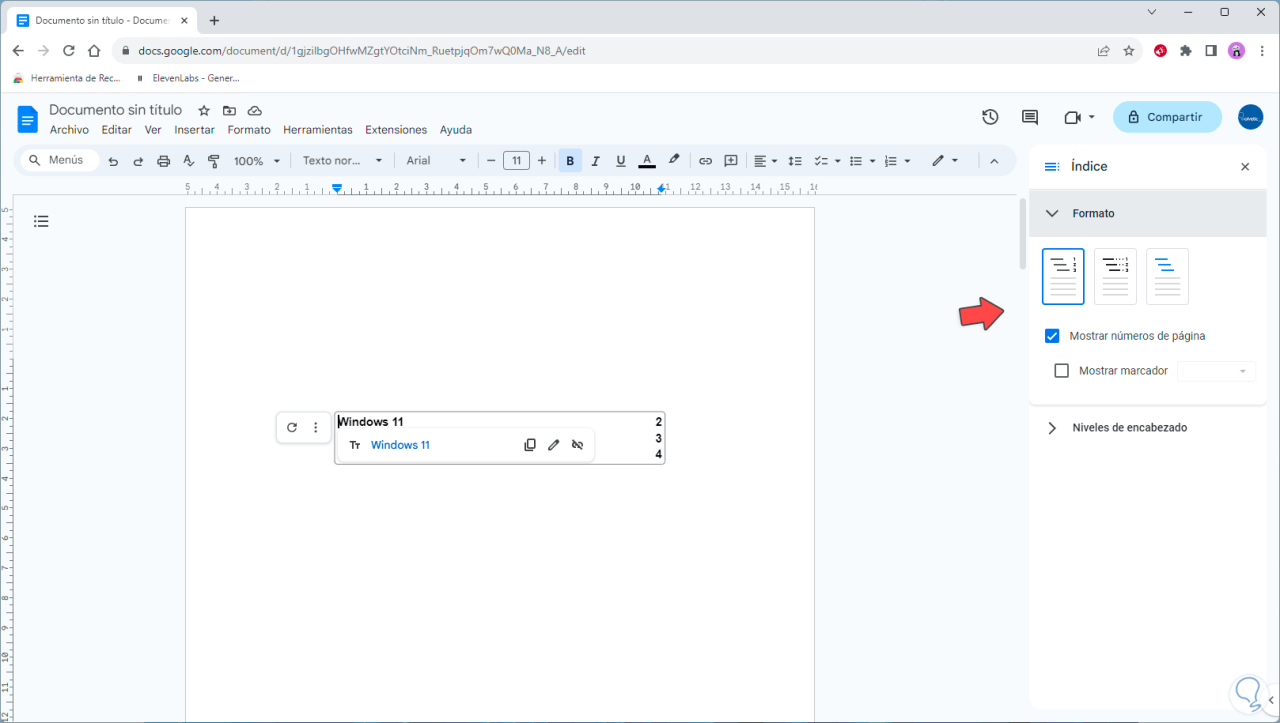
Wenn Sie auf einen neuen Stil klicken, wird dieser sofort angewendet:
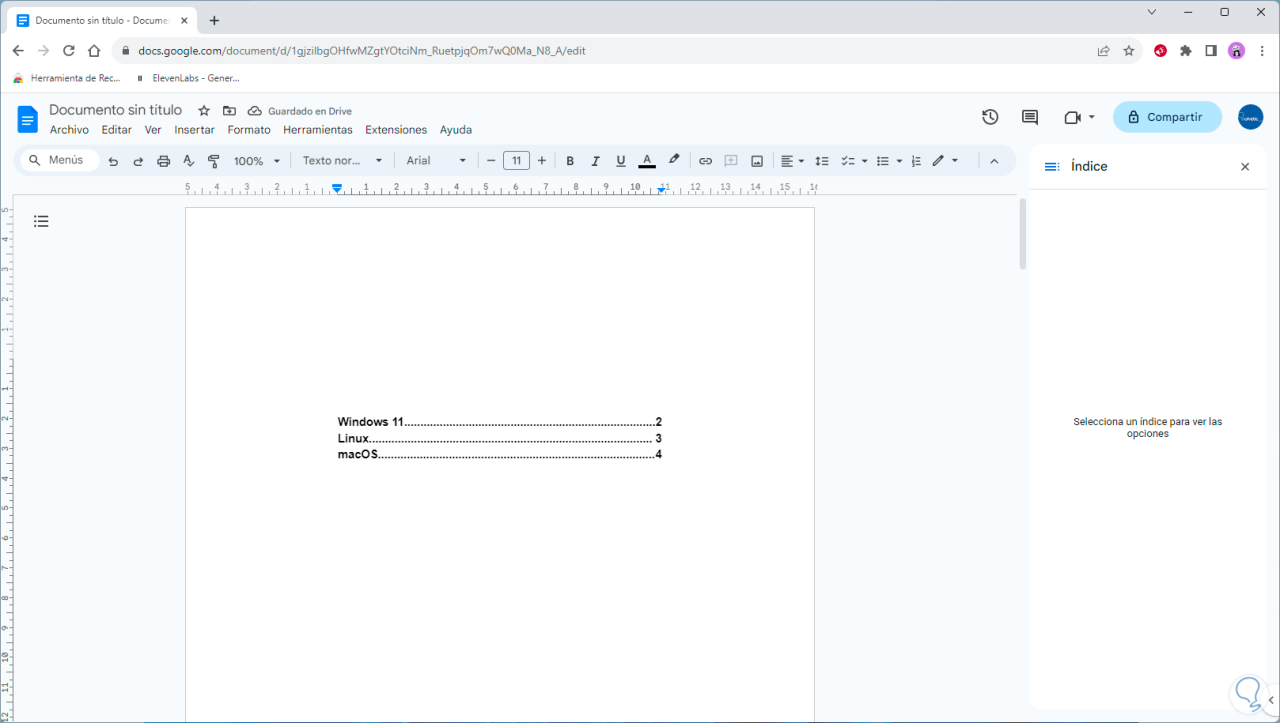
Jetzt wählen wir die verschiedenen Untertitel im Dokument aus, klicken unter „Stile“ auf „Kopfzeile 2“ und so wird es aussehen:
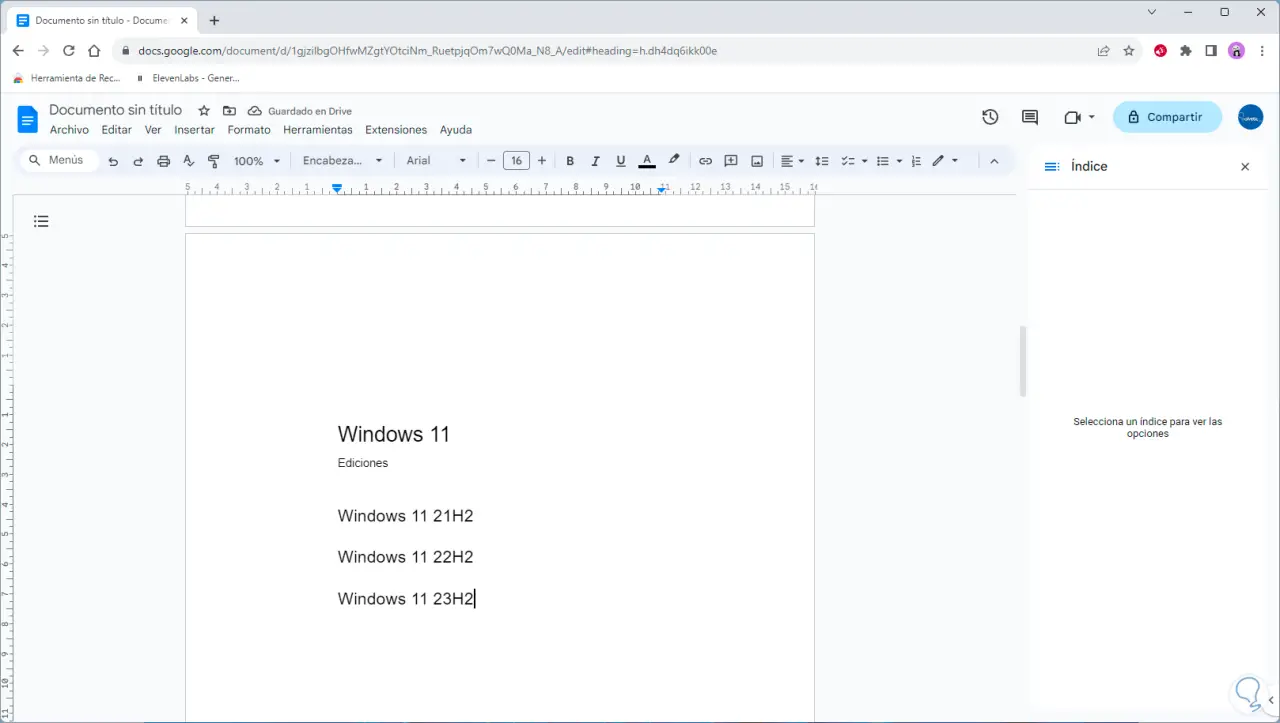
Wir klicken auf das Inhaltsverzeichnis und dann auf „Index aktualisieren“.
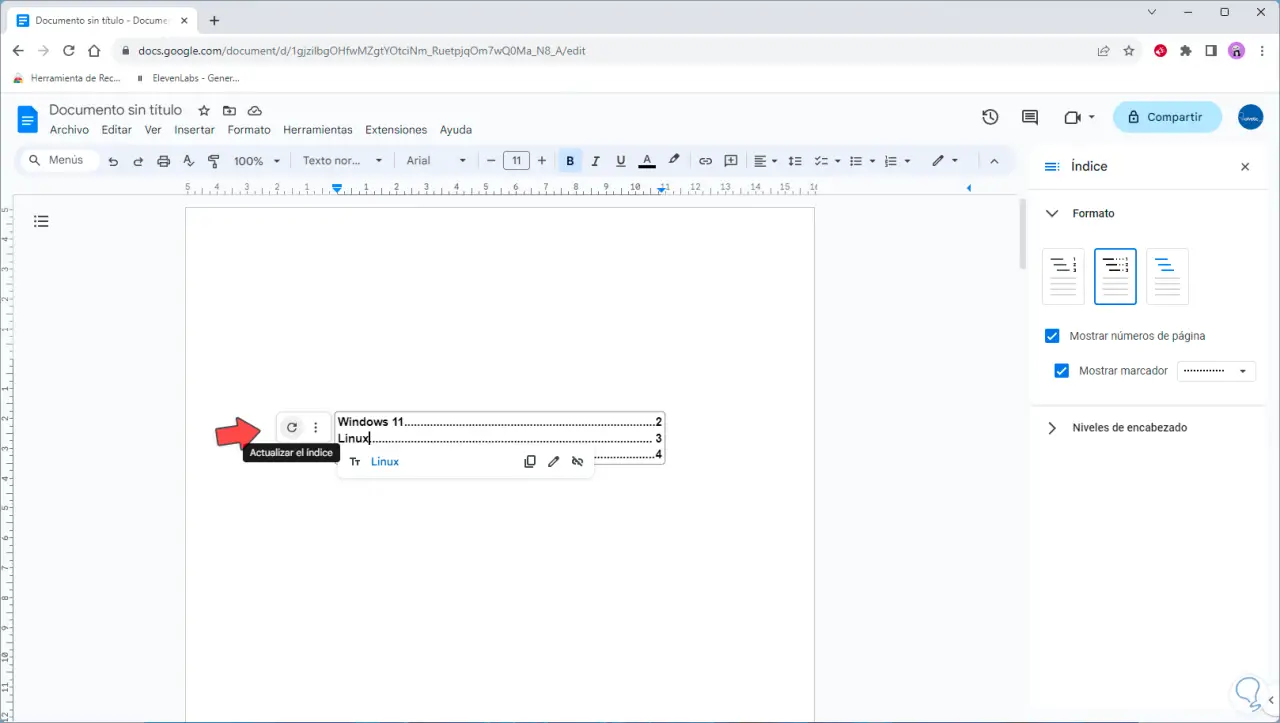
Wir werden sehen, dass jetzt die Untertitel hinzugefügt werden:
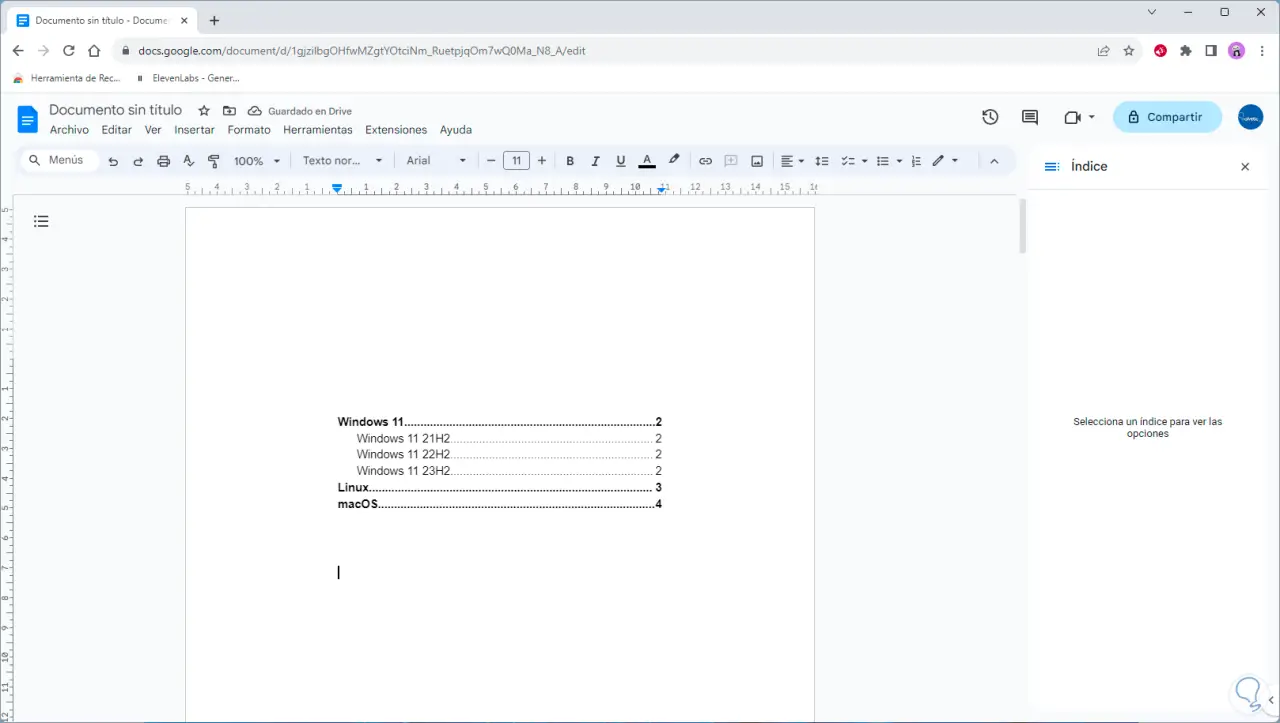
Um den Stil von Überschrift 2 zu reproduzieren, wählen wir die anderen Untertitel aus und klicken unter „Stile“ auf „Überschrift 2“ und dann auf „Titel 2 aktualisieren, damit er mit der Auswahl übereinstimmt“:
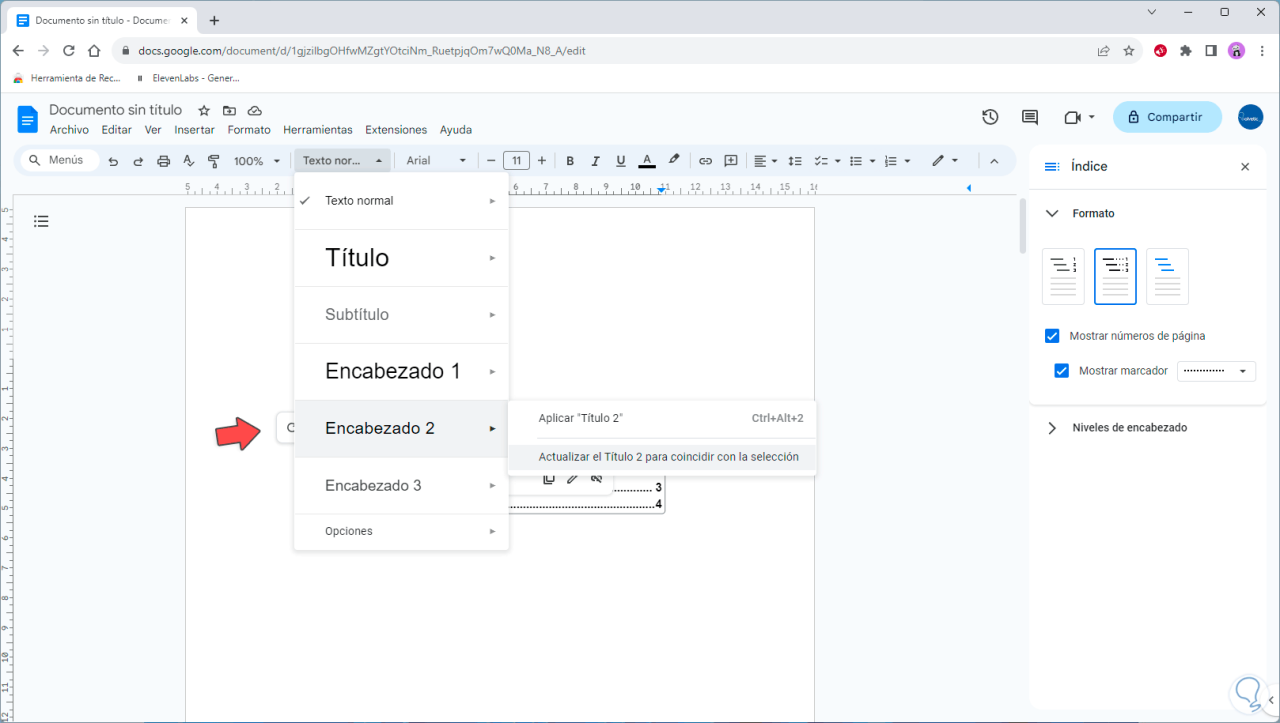
Dadurch wird die Formatierung angewendet, dann aktualisieren wir das Inhaltsverzeichnis und dieser Inhalt wird hinzugefügt:
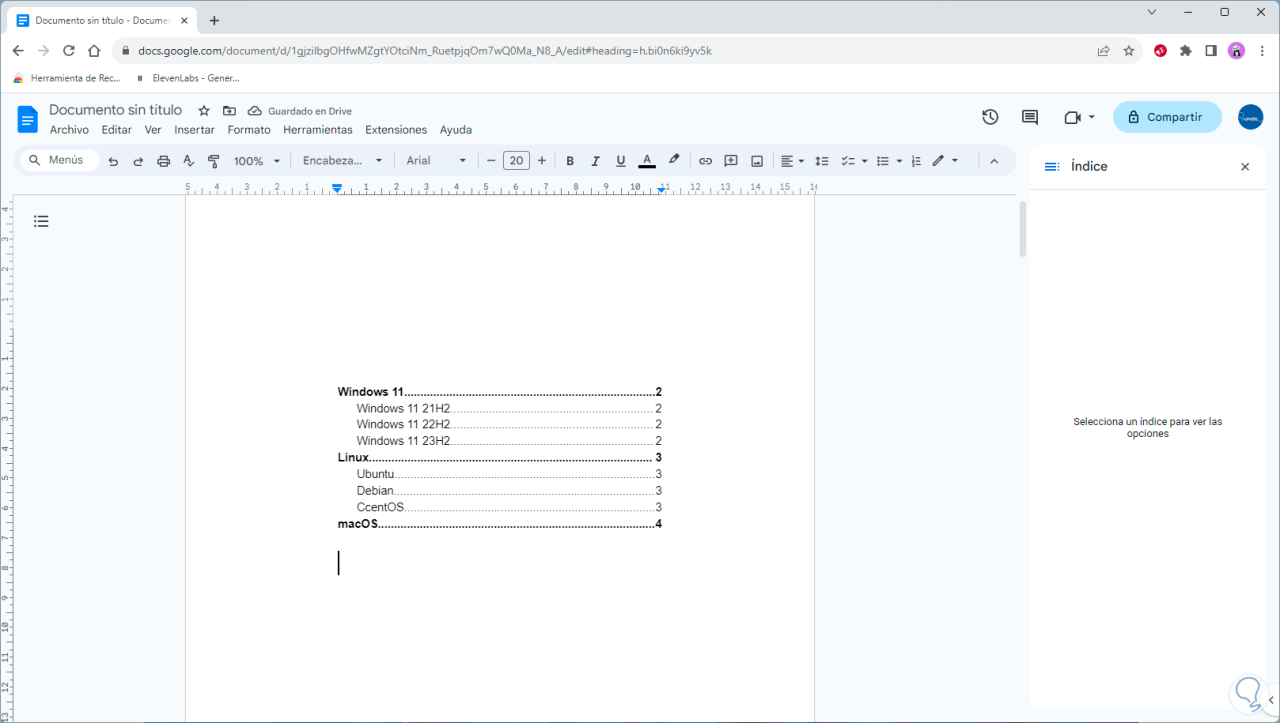
So können wir das Inhaltsverzeichnis in Google Docs einfügen.