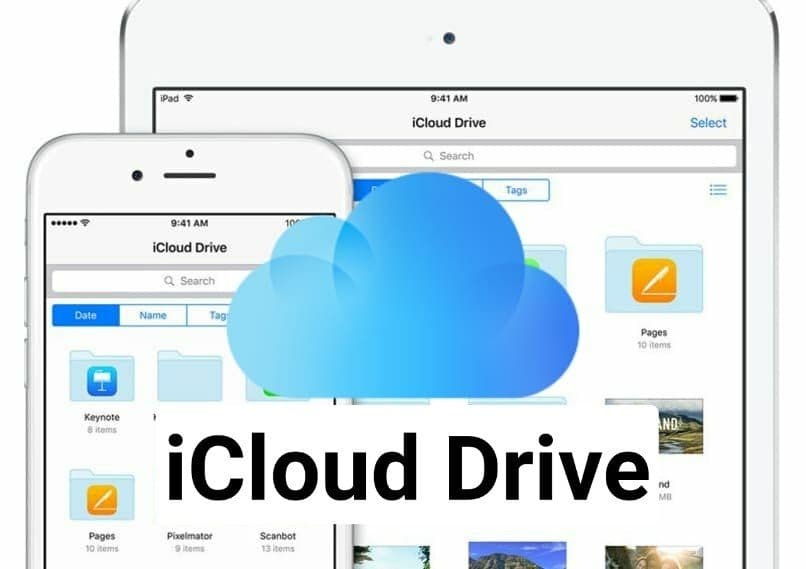
iCloud Drive erweist sich als wichtige Funktion auf iOS-Geräten und Mac, mit der Sie sicher auf Ihre in iCloud gespeicherten Dokumente zugreifen und sie mit Familie und Freunden teilen können. Einer der Gründe, warum der Benutzer iCloud Drive-Funktionen vom Mac deaktivieren möchte, ist, Speicherplatz auf Ihrem Gerät freizugeben. Hier zeigen wir Ihnen, wie Sie iCloud Drive vom Mac deaktivieren.
Contents
Was passiert, wenn Sie iCloud Drive auf dem Mac deaktivieren?
Sobald Sie iCloud Drive auf Ihrem Mac-Markencomputer deaktivieren, verlieren Sie „iCloud Drive“ , das im Bereich neben dem Finder (der Macos-Befehlssystem-App) oder an anderer Stelle auf Ihrem Mac angezeigt wird, da die Funktion vollständig deaktiviert ist, sodass Sie dies nicht mehr tun können Inhalte in iCloud Drive auf Ihrem Mac-Computermodell behalten, verschieben oder sichern.
Das Deaktivieren von iCloud Drive sollte nur erfolgen, wenn Sie tatsächlich die Mac-Funktion verwenden. Es gibt andere Umstände, in denen das Deaktivieren von iCloud Drive relevant ist, z. B. wenn Ihr Mac iCloud überhaupt nicht verwendet oder Ihr Mac möglicherweise einen anderen Speicherdienst verwendet iCloud .
Wir wissen, dass Webcams heutzutage recht praktische Geräte sind, aber aufgrund ihres Preises normalerweise etwas unzugänglich sind , aber keine Sorge, Sie können durch hervorragende Apps oder mit einem USB-Kabel lernen, Ihr iPhone-Handy als Webcam zu verwenden in der Lage sein, Ihr Telefon für Videoanrufe mit Ihrem PC zu konfigurieren. Außerdem erreichen Sie es mit der besten Auflösung und ohne Ihr Geld auszugeben.
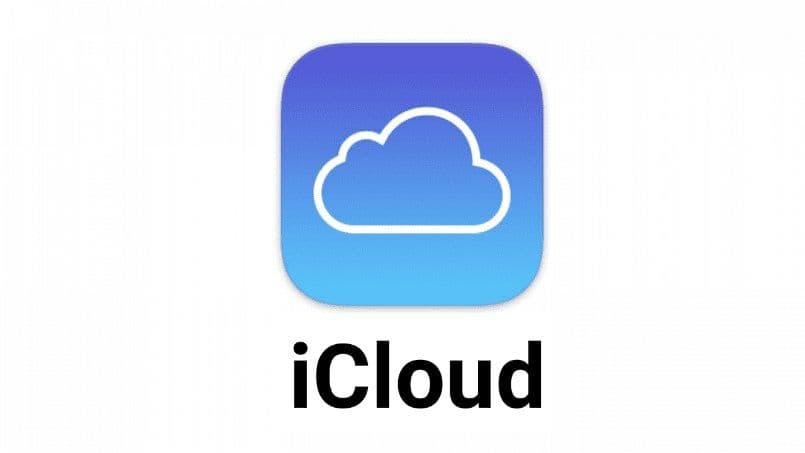
Welche Punkte sollten Sie beachten, bevor Sie iCloud Drive auf Ihrem Mac deaktivieren?
Bevor Sie Ihren iCloud Drive-Dienst auf Ihrem Mac deaktivieren, sollten Sie die folgenden Punkte beachten:
Als erstes müssen Sie die Frage von Mac beantworten, ob Sie eine Sicherungskopie der vorhandenen Dokumente in iCloud Drive auf Ihrem Mac wünschen. Wenn Sie die Sicherung nicht behalten möchten, verlieren Sie den Zugriff auf 2 GB Dateien in iCloud Drive, aber Ihre Daten gehen nicht verloren, da sie in der Cloud gespeichert werden und von Ihren Geräten und von der iCloud-Linie aus zugänglich sind.
Überprüfen Sie, ob Sie eine Kopie Ihrer Daten haben
Sie sollten wissen, dass beim Ausschalten von iCloud Drive alle in iCloud gespeicherten Ordner und Dokumente von Ihrem Mac gelöscht werden, obwohl Sie beim Schließen von iCloud Drive die Möglichkeit haben, ein lokales Backup zu behalten .
Diese Sicherung wird in einem Ordner mit dem Titel „iCloud Drive (Datei) “ gespeichert, der sich in Ihrem Hauptbenutzerordner in MacOS befindet. Dieses Duplikat wird vollständig von iCloud Drive freigegeben, sodass alle Änderungen, die Sie dort vornehmen, nicht in der Cloud angezeigt werden, da die Synchronisierung deaktiviert ist.
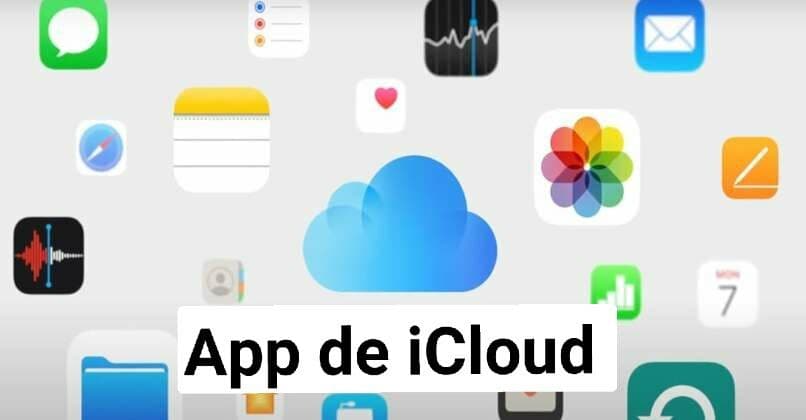
Durch die Deaktivierung werden Ihre Daten nicht gelöscht
Wussten Sie, dass das Deaktivieren von iCloud Drive, selbst wenn Sie dies auf allen Ihren Geräten tun, die dort gespeicherten Dateien nicht löscht ? Wenn Sie also Speicher in iCloud wiederherstellen möchten, sollten Sie diese Dateien aus dem ursprünglichen Verzeichnis von iCloud Drive in den lokalen Ordner des Mac verschieben
Hinweis: Es ist wichtig darauf hinzuweisen, dass Sie vor dem Löschen von Inhalten, seien es Ordner oder Dateien, die in iCloud Drive gespeichert sind, bequemerweise eine Sicherungskopie der in iCloud gespeicherten Informationen erstellen oder diese auch archivieren können.
Wenn Sie ein Gmail-E-Mail-Konto erwerben möchten, sollten Sie wissen, dass Sie damit Ihre E-Mails in der Cloud genau schützen können und Sie können auch entweder von Ihrem Handy, Tablet oder Computer mit Webbrowser darauf zugreifen. Es bietet Ihnen auch die Möglichkeit, Benachrichtigungen von Ihrem Gmail-Desktop über Ihre Geräteeinstellungen zu aktivieren.
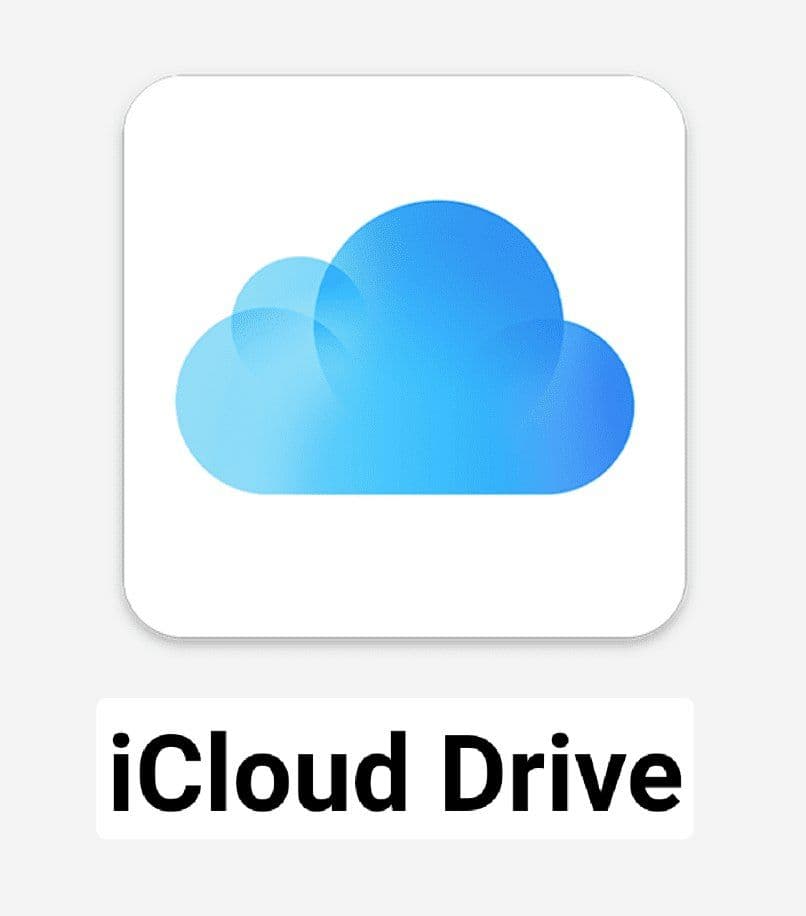
Wie deaktiviere ich iCloud Drive auf dem Mac?
Um iCloud Drive auf dem Mac zu deaktivieren, müssen Sie sicherstellen, dass Ihr Mac aktiv mit dem Internet verbunden ist, bevor Sie diesen Mechanismus starten, damit Sie die Datei herunterladen können:
- Zunächst müssen Sie zum Apple-Menü gehen, um „Systemeinstellungen“ auszuwählen.
- Wählen Sie dann die Einstellungen „Apple ID“ oder „iCloud“ (je nach MacOS-Version)
- Heben Sie als Nächstes die Verknüpfung des fortlaufenden Abschnitts mit „iCloud Drive“ auf.
- Bestätigen Sie, dass Sie iCloud Drive deaktivieren und iCloud-Dokumente von Ihrem Mac löschen möchten, und wählen Sie dann aus, was mit Ihren Dokumenten geschehen soll:
- Der Punkt „Kopie behalten“: beinhaltet das Aufbewahren einer heruntergeladenen Sicherungskopie Ihrer iCloud Drive-Dateien auf Ihrem Mac, was für die meisten Benutzer die am häufigsten empfohlene Alternative darstellt, um ihre Dokumentation aufzubewahren.
- Das Element „Von Mac löschen“ stellt die Alternative dar, um beliebige Dokumente von iCloud Drive auf Ihrem Mac zu löschen.
Woher weiß ich, dass iCloud Drive korrekt deaktiviert wurde?
Um zu wissen, was Sie iCloud Drive korrekt deaktiviert haben, müssen Sie unbedingt auf Ihrem Mac zu den Systemeinstellungen gehen, dann zum Apple ID-Konto gehen und dann auf die Bestätigungsoption klicken, die sich auf der linken Seite von iCloud Drive befindet.
Um zu überprüfen, ob das Fenster korrekt deaktiviert ist, um in diesem Fall auszuschließen, dass der Vorgang behindert wird, müssen Sie auf das Symbol Optionen klicken, um die Registerkarte erneut zu aktivieren und dann wieder zu deaktivieren. In diesem Abschnitt können Sie iCloud Drive auf Ihrem Mac aktivieren oder deaktivieren.
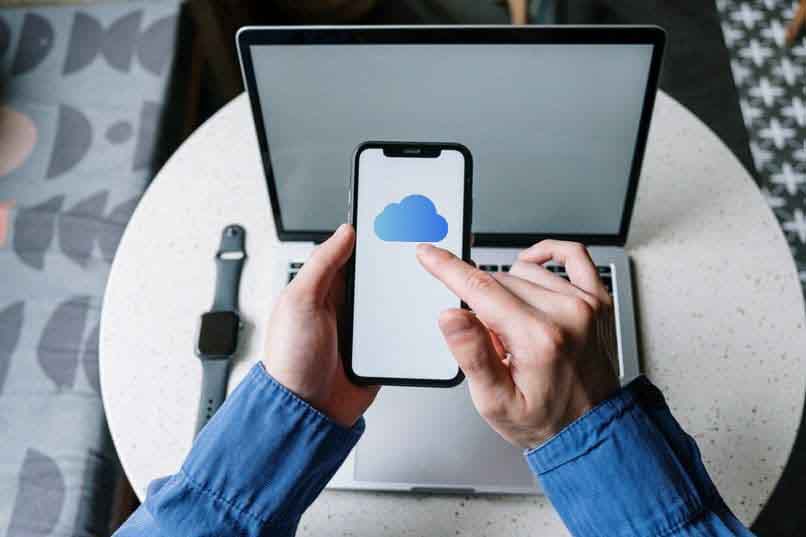
Wir wissen, dass eines der wesentlichen Elemente in einem Job Excel ist, da Sie damit eine Vielzahl von Berechnungen und Diagrammen durchführen können. Wenn Sie einige Arbeit erledigen müssen, um den Durchschnitt bestimmter Daten zu berechnen, sei es für das Büro oder Ihr Unternehmen über das Excel-Tool, und Sie nicht viel über dieses Programm wissen, machen Sie sich keine Sorgen, wir empfehlen Ihnen, das Berechnen eines Durchschnitts zu lernen in Excel und lösen Sie dieses Problem.