Beim Ausfüllen von Informationen in eine Tabelle oder einen Datensatz in Excel gibt es Excel-Ressourcen, die es uns ermöglichen, schneller voranzukommen; Es handelt sich um Ressourcen, die besser funktionieren, und wir können sie anwenden, solange wir in einer Tabelle oder in geordneter Weise in einer Excel-Tabelle arbeiten.
In diesem Sinne gibt es viele Excel-Funktionen, die unsere Arbeit erleichtern und rationalisieren, insbesondere bei sich wiederholenden Aufgaben.
Beispielsweise ist die Möglichkeit, eine Formel zu strecken oder die Zelle, die die Formel enthält, in andere Zellen zu kopieren, eine Möglichkeit oder Ressource, die wir nutzen können, um in Excel schneller voranzukommen.
Ein weiteres Beispiel wären Funktionen, mit deren Verwendung wir in einigen Formeln mathematische und andere Operationen ausführen können. Aufgaben, die ohne die Hilfe einer Funktion nicht möglich wären.
Ein weiteres Tool, das wir in die gleiche Gruppe von Excel-Tools oder Ressourcen von enormem Nutzen und Produktivität aufnehmen können, ist „Excel Quick Fill “.
Das Schnellausfüllen von Excel ist eine Ressource, mit der wir Informationen schneller vervollständigen können, wenn wir wissen, wie man sie verwendet. Wir erklären, wo sich dieses Tool befindet und wie Sie die „Schnellausfüllung“ von Excel anwenden, um Informationen zu vervollständigen.
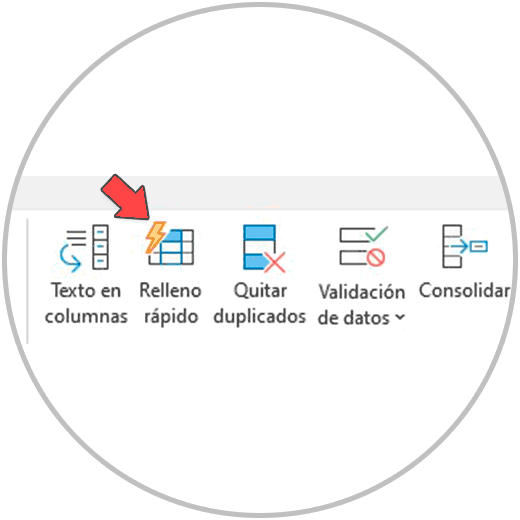
Das schnelle Ausfüllen ist eine besonders nützliche Ressource, wenn wir eine Datentabelle erstellen, eine Operation an einer Zelle ausführen und dieselbe Operation auf die restlichen Zellen in einer Spalte erweitern möchten.
Dies ist in manchen Fällen sehr nützlich, wenn wir eine Operation ausführen möchten und nicht wissen, welche Funktion wir verwenden sollen, oder wenn wir einfach keine Funktion haben, die uns bei dieser speziellen Aufgabe helfen kann.
Eine Situation, in der wir beispielsweise die Schnellausfüllung verwenden können, wäre, wenn wir den Vor- und Nachnamen einer Person in einer Zelle haben und diese in eine oder mehrere neue Spalten aufteilen möchten.
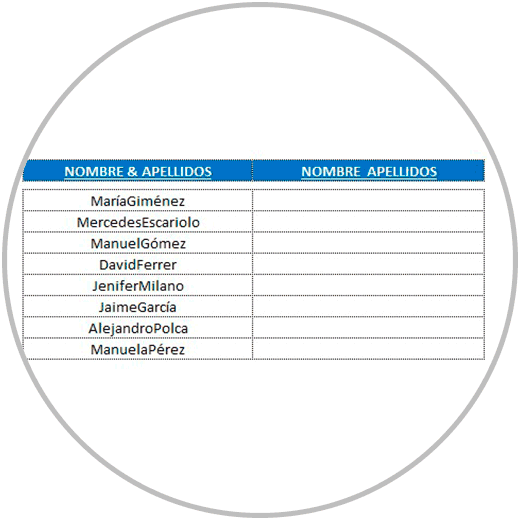
Wie wir im Bild gesehen haben, haben wir gewisse Schwierigkeiten, alle Namen automatisch vom Nachnamen trennen zu können. Wir können keine Funktionen zum Extrahieren von Text verwenden, da wir kein Trennzeichen zwischen dem Vor- und Nachnamen haben und kein Leerzeichen oder ein anderes Element haben, um den Text in Spalten zu unterteilen.
Was könnten wir in diesem Fall tun, um jeden Vornamen vom Nachnamen trennen zu können? Die Antworten sind Excel-Schnellausfüllung. Dank der Schnellausfüllung in Excel können wir den Vornamen vom Nachnamen trennen. Wir erklären wie:
1 So verwenden Sie die Schnellausfüllung in Excel
Wir werden mit diesem Beispiel fortfahren, das wir Ihnen im Bild gezeigt haben, und wir werden die Schnellausfüllung von Excel verwenden, um den Vornamen getrennt vom Nachnamen fast automatisch in eine andere Zelle einfügen zu können. Wir sagen „fast automatisch“, weil wir, wie wir zu Beginn erklärt haben, ein Muster oder Beispiel, eine Richtlinie erstellen müssen, damit Excel versteht, was wir tun möchten, und es auf die restlichen Zellen replizieren oder extrapolieren kann .
In diesem Fall möchten wir den Vornamen vom Nachnamen aller dieser Schüler, die wir im Bild sehen, trennen:
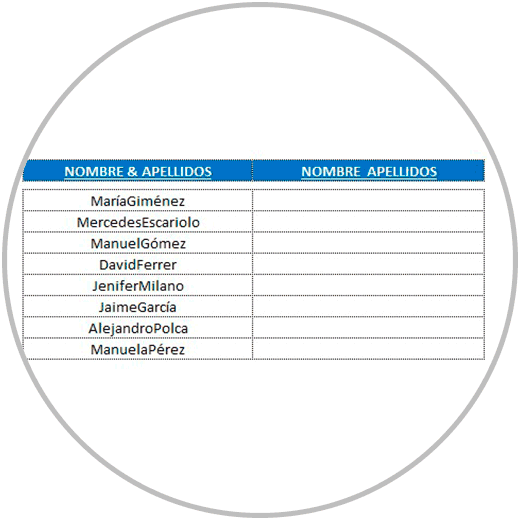
Aus diesem Grund „zeigen“ wir Excel die Operation, die wir ausführen möchten, anhand eines Beispiels, damit Sie die Logik verstehen und später anwenden können. Wir werden den Vor- und Nachnamen des ersten Schülers trennen, der im Beispiel María Giménez wäre. Mal sehen, wie es gemacht wird:
In die Zelle rechts schreiben wir, wie Sie im Bild unten sehen, von Hand mit der Tastatur „María Giménez“ und verwenden in diesem Fall ein Leerzeichen, um den Vornamen vom Nachnamen zu trennen.
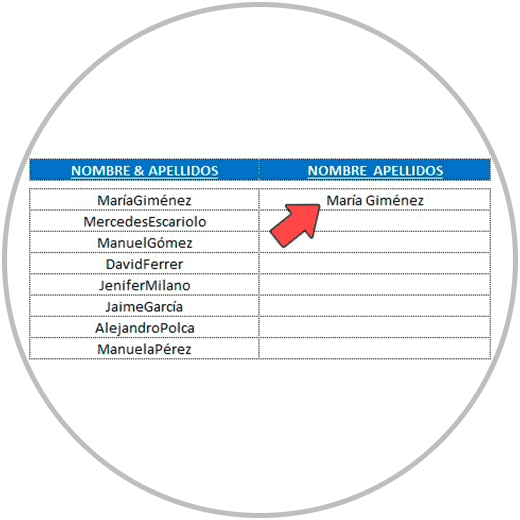
Jetzt positionieren wir uns mit der Maus und klicken mit dem Leerzeichen auf die Zelle, die sich direkt unter der Zelle befindet, in die wir gerade den Namen „María Giménez“ geschrieben haben.
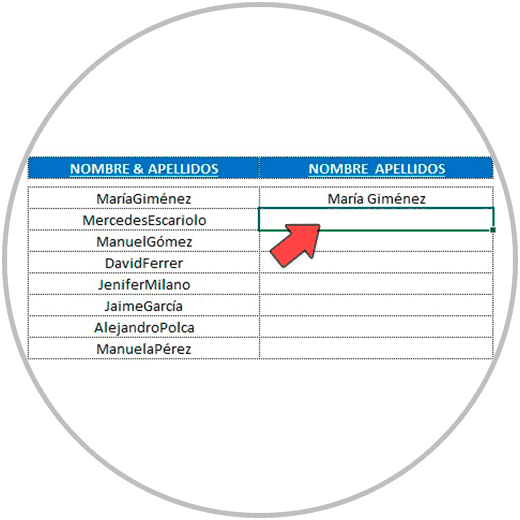
Jetzt gehen wir im Excel-Menüband zu „Daten“ und klicken darauf, um die Optionen und Tools anzuzeigen, die sich in den Daten befinden. (Wie Sie im Bild sehen können):
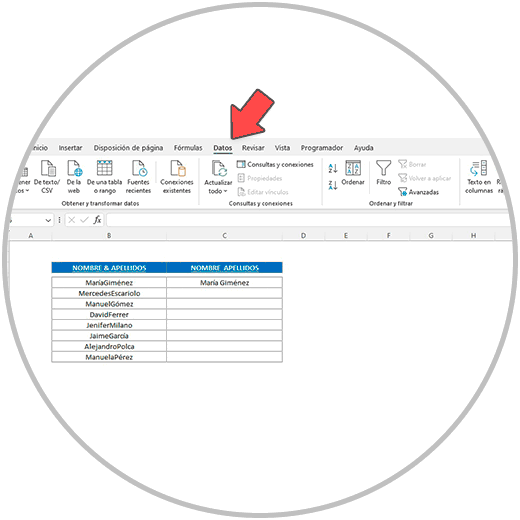
Sobald wir auf Daten geklickt haben, sehen wir im Excel-Menüband das Tool, das uns interessiert, das „Quick Fill“-Tool , das wir leicht unter den Optionen finden können.
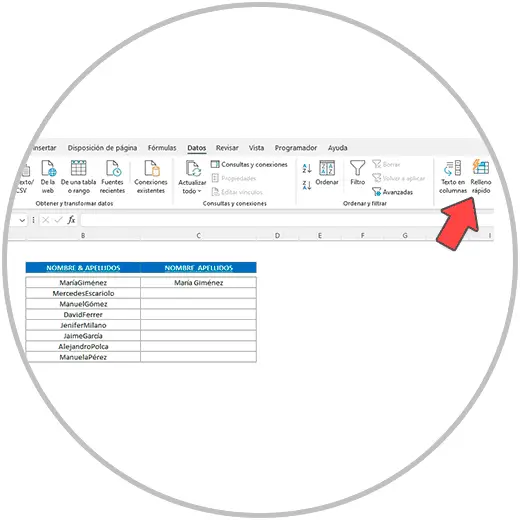
Wir klicken auf „Schnell ausfüllen“ und sehen, wie die Spalte automatisch ausgefüllt wird.
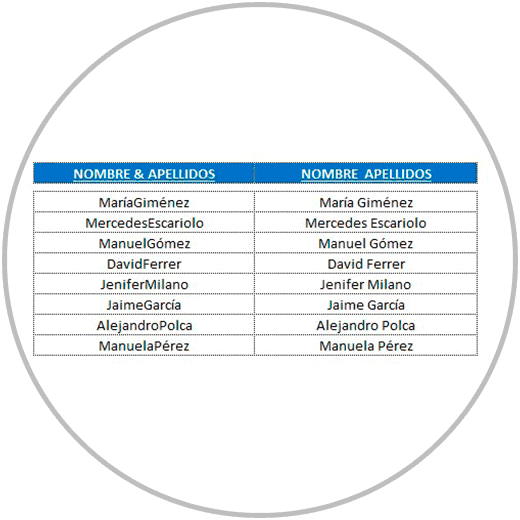
Auf diese einfache Weise haben wir eine Aufgabe angegangen, die komplex erschien, obwohl wir sie nicht mit der Verwendung einer Funktion bewältigen konnten . In diesem Beispielfall, den wir gesehen haben, haben wir an einem einfachen Beispiel mit einigen Namen gearbeitet; Aber stellen wir uns vor, wir würden in einem komplexeren Fall arbeiten, in einer Datenspalte mit Hunderten oder Tausenden von Daten. Wie nützlich wäre es, Vornamen und Nachnamen auf so einfache und schnelle Weise trennen zu können. Im Beispiel mussten wir nur ein Muster erstellen, und Excel hat diesen Vorgang extrapoliert, und zwar in allen Zeilen, die, wie wir gesehen haben, die gesamte Spalte ausfüllen.
Stellen wir uns nun vor, dass wir dieselbe Excel-Tabelle haben und den Vornamen vom Nachnamen trennen möchten. In diesem Fall möchten wir jedoch den Vornamen in eine Spalte und den Nachnamen in eine andere Spalte einfügen. Das Verfahren, dem wir folgen werden, wird sehr ähnlich sein: Das Muster wird sich ändern, wie wir es Ihnen erklären werden, sodass Excel automatisch denselben Vorgang für alle Namen wiederholt.
Da wir möchten, dass die Namen der Schüler in einer Spalte und die Nachnamen in einer anderen Spalte stehen, ist das Muster, das wir in diesem Fall erstellen, unterschiedlich und wir geben den Vor- und Nachnamen in verschiedene Spalten ein.
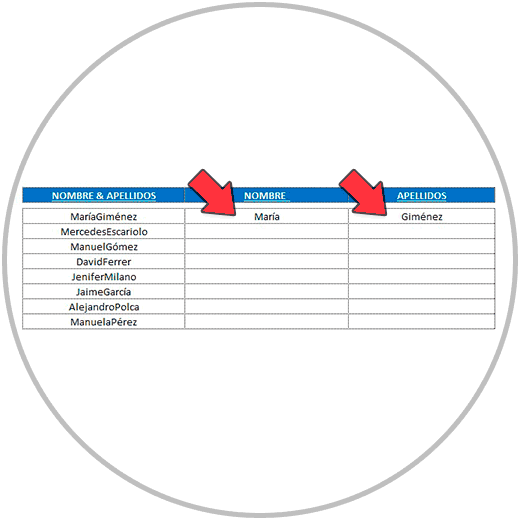
Jetzt verwenden wir „Quick Fill“, um die Spalte „Vorname“ auszufüllen, und dann machen wir dasselbe, um die Spalte „Nachname“ zu vervollständigen.
Wir vervollständigen zunächst die Namensspalte, wie wir bereits wissen, indem wir die Maus positionieren und unter den Namen klicken, den wir von Hand geschrieben haben, also unter den Namen „María“.
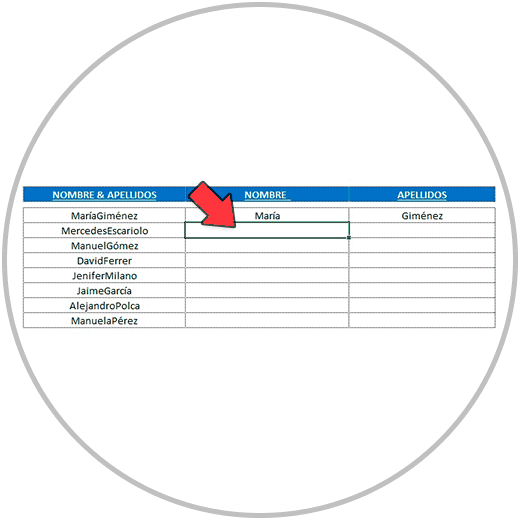
Sobald wir uns wie im Bild in der Zelle unter dem Vornamen platziert haben, gehen wir zum Excel-Menüband und suchen nach der Registerkarte „Daten“, auf die wir klicken.
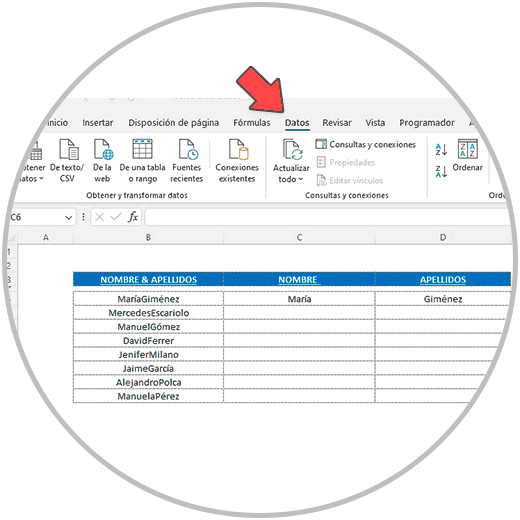
Innerhalb der Option „Daten“ suchen wir und klicken auf „Schnell ausfüllen“.
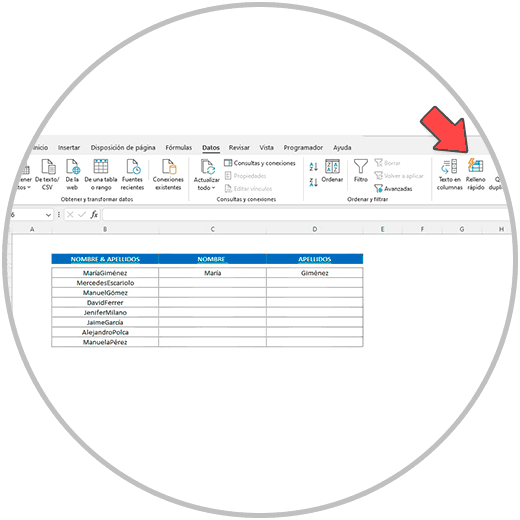
Vervollständigen Sie daher zunächst die Spalte, in der sich die Namen befinden.
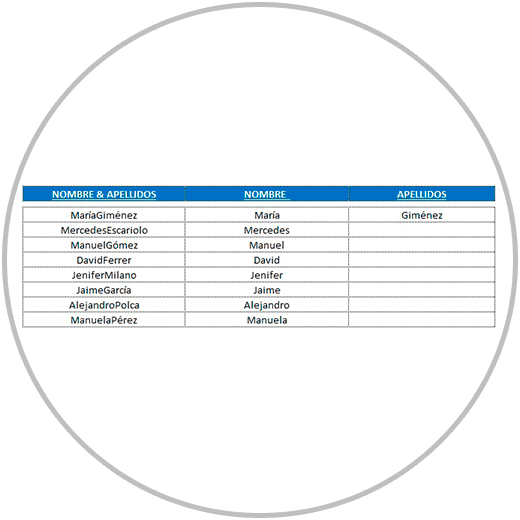
Nachdem wir nun die Namensspalten ausgefüllt haben, gehen wir unterhalb des Nachnamens, den wir handschriftlich geschrieben haben, im Beispiel „Giménez“, in die Zelle direkt darunter.
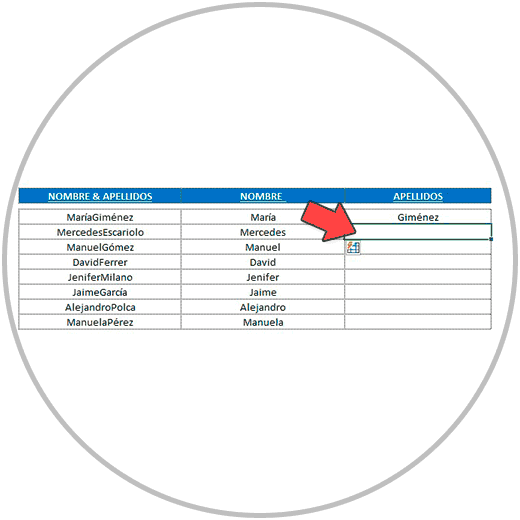
Und wir gehen genauso vor: Wir klicken im Excel-Menüband auf „Daten“ und dann auf „Schnell ausfüllen“.
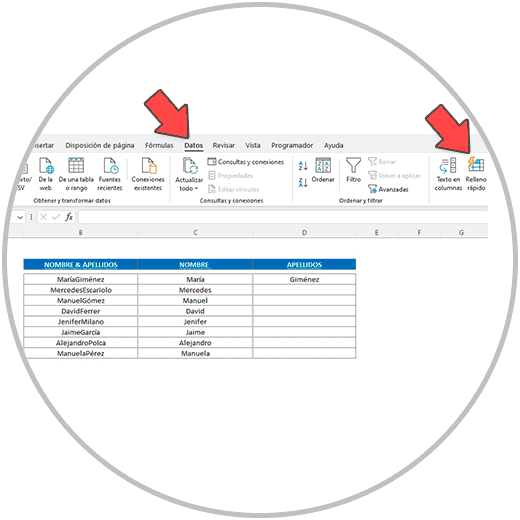
Als nächstes werden wir sehen, wie auch die Spalte mit den Nachnamen der Schüler vervollständigt wurde und wir das erwartete Ergebnis haben: Vorname und Nachname in Excel getrennt in verschiedene Spalten.
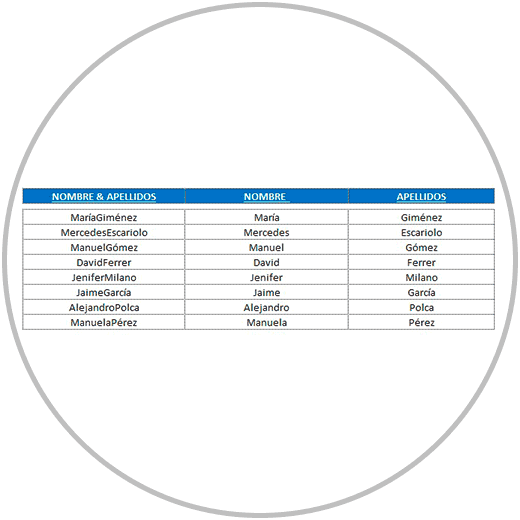
Auf diese Weise können wir die Namen von den Nachnamen trennen, wenn wir sie ohne Trennzeichen zusammen in derselben Zelle finden. Die Trennung von Vor- und Nachnamen war in diesem Fall dank des Excel-Schnellausfüllungstools und dank des Musters möglich, das wir als Beispiel erstellt haben, damit Excel als Beispiel und Modell zum Ausfüllen des Rests dienen kann die Zellen in der Spalte.
In diesem Fall war dies möglich, da insbesondere der Vorname des Nachnamens in Großbuchstaben geschrieben war und Excel auf diese Weise zusammen mit dem von uns erstellten Muster in der Lage war, eine Logik zu erstellen und diese auf die anzuwenden Rest der Zellen.
2 So verwenden Sie Excel Smart Fill
In Excel gibt es auch eine Möglichkeit, die Zellen schnell zu füllen, auch mithilfe eines Musters, das wir erstellen werden, in diesem Fall, das wir aus den Zellen selbst verwenden können, wenn wir direkt an der Datentabelle selbst arbeiten.
Bei dieser Methode schreiben wir das Muster, um Excel mitzuteilen, wie wir die Zellen einmal füllen möchten. Und wir beginnen sofort in der Zelle darunter, bis wir sehen, wie Excel uns vorschlägt, die Daten einzugeben.
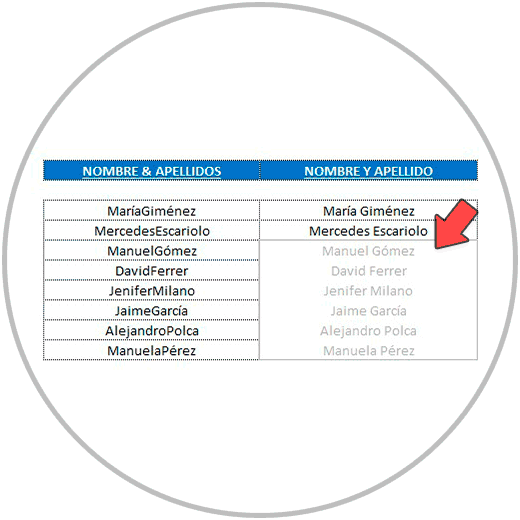
Sehen wir uns anhand eines Beispiels Schritt für Schritt genauer an, wie diese Methode funktioniert.
Wir arbeiteten an derselben Datentabelle, die wir hatten, mit der Namensliste mehrerer Studenten.
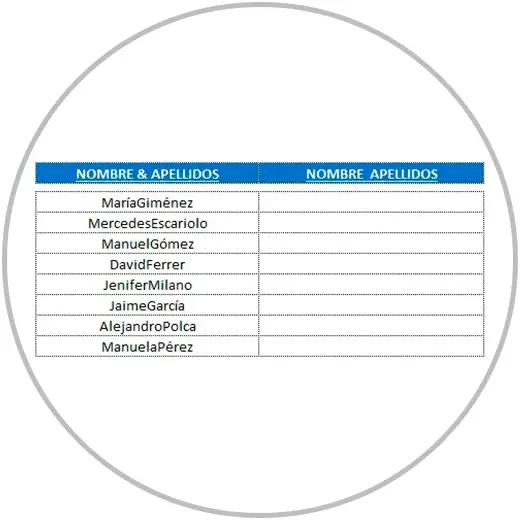
Jetzt schreiben wir in die erste Zeile der Zellen, die wir füllen möchten, in die Zelle, die sich unmittelbar rechts vom ersten Schüler befindet.
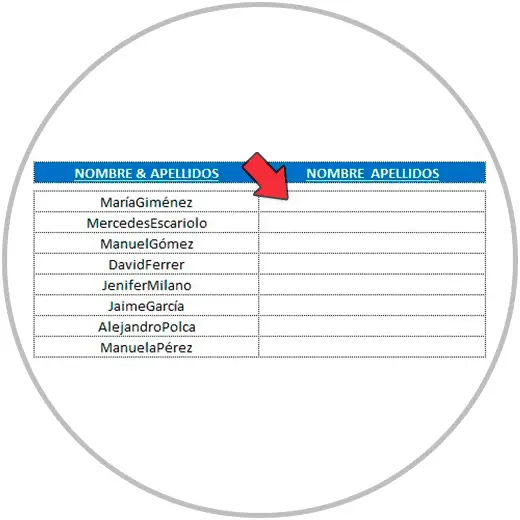
Wir schreiben zunächst den Namen des ersten Schülers und seinen Nachnamen, die wir als Muster verwenden werden. Lassen Sie im Beispiel ein Leerzeichen zwischen dem Vor- und Nachnamen, wie im Bild:
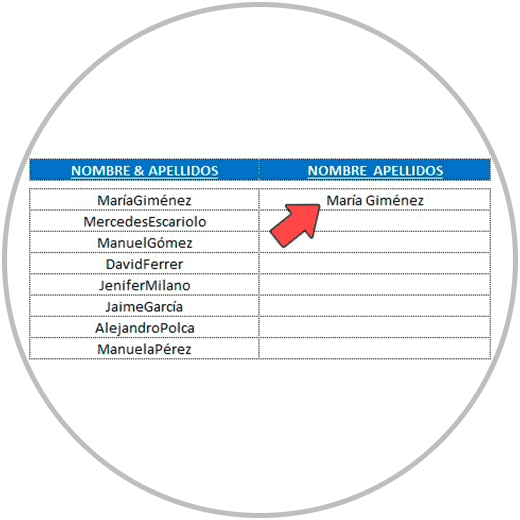
Nun beginnen wir in der Zelle direkt darunter den Namen des zweiten Schülers zu schreiben. Wir sind aufmerksam, weil wir mit dem Schreiben aufhören, sobald wir den Excel-Vorschlag sehen.
Wie im Beispiel beginnen der Vor- und der zweite Vorname mit demselben Buchstaben, M (María und Mercedes). Wenn wir „Me“ in die Zelle darunter schreiben, können wir den Vorschlag zum Vervollständigen der Spalte sehen.
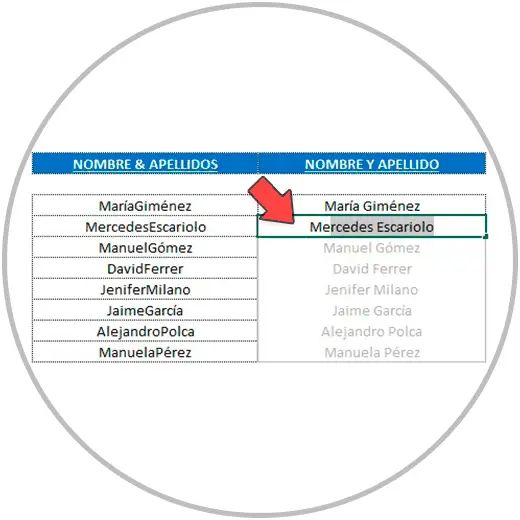
Jetzt drücken wir die Eingabetaste auf unserer Tastatur oder klicken auf eine beliebige Zelle, und Excel vervollständigt die Spalte automatisch, wie wir im Bild unten sehen, und zwar nach dem gleichen Muster, das wir verwendet haben.
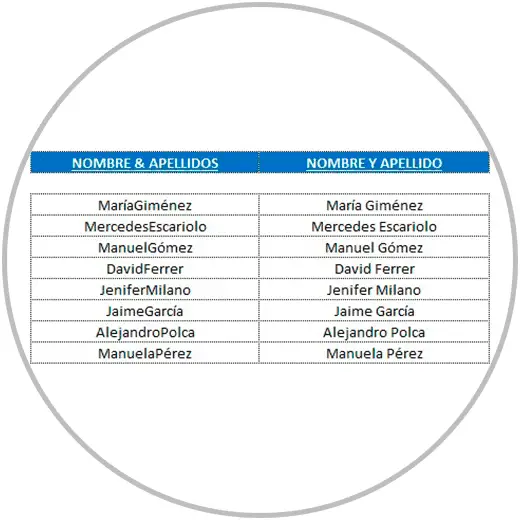
Sowohl Quick Fill als auch Smart Fill sind zwei sehr nützliche Methoden, mit denen wir unsere Arbeit viel schneller und auch sicher vorantreiben können ; Schnell, weil Excel, wie wir gesehen haben, die Arbeit mit nur wenigen Klicks für uns erledigt, und sicher, weil wir nicht alle Vor- und Nachnamen von Hand schreiben und so Rechtschreibfehler vermeiden.
Sowohl Quick Fill als auch Smart Fill sind zwei Formulare, die auch sehr gut interpretieren, wie wir die Spalten füllen möchten.
- So haben wir im Beispiel gesehen, wie in Beispiel 1 der Vorname vom Nachnamen durch ein Leerzeichen getrennt wird.
- In Beispiel 2 haben wir den Vor- und Nachnamen in verschiedenen Zellen getrennt, sodass sich Vor- und Nachname in unterschiedlichen Spalten befanden
Anstelle eines Leerzeichens können wir aber auch ein anderes Trennzeichen verwenden, beispielsweise ein Komma oder ein Semikolon. Excel interpretiert es und verwendet dasselbe Zeichen, das wir in das Muster eingefügt haben.
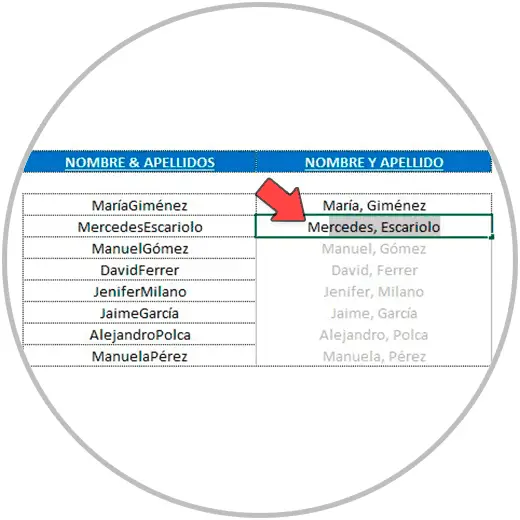
Wir können sogar mit der Reihenfolge experimentieren, indem wir zuerst den Nachnamen und dann den Vornamen eingeben, was Excel nach unserem Beispiel ebenfalls als gültiges Muster annimmt.
Darüber hinaus interpretieren sowohl Quick Fill als auch Smart Fill von Excel sowohl Groß- als auch Kleinbuchstaben. Wenn wir das Muster beispielsweise in Großbuchstaben schreiben, füllt Excel genauso die restlichen Zellen aus, wie wir im Bild sehen können:
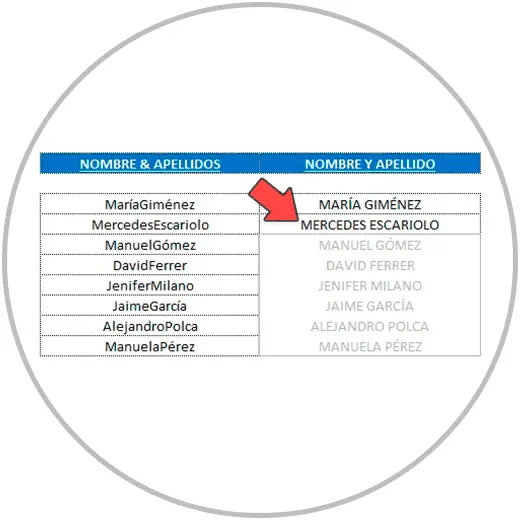
Selbst wenn wir beschließen, den Namen mit Initialen zu versehen (anstatt den vollständigen Namen einzugeben), interpretiert Excel ihn auch und folgt unserem Muster.
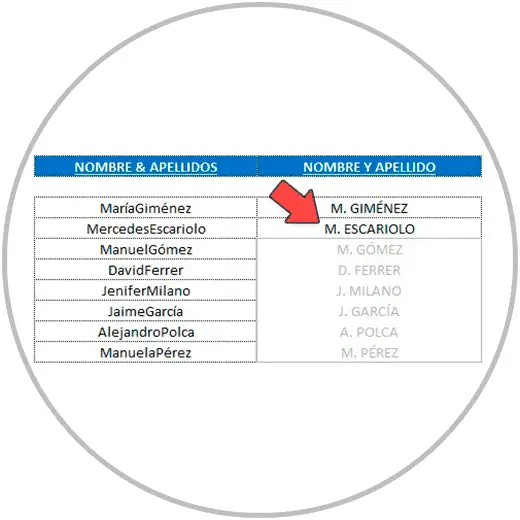
Dies sind einige Beispiele dafür, wann und wie wir die Excel-Schnellausfülltools verwenden können, eine Option, die wir, wie wir gesehen haben, in den „Daten“-Optionen (im Excel-Menüband) finden; Und wie man die Smart-Fill-Optionen nutzt, eine Option, die sogar noch schneller auszuführen ist, weil wir sie direkt aus den Zellen heraus verwenden können, wenn wir genau hinschauen und die Vorschläge von Excel nutzen.
Auf jeden Fall handelt es sich dabei nur um Beispiele. Wir müssen zunächst die Existenz dieser beiden Tools kennen, die dasselbe Ziel verfolgen, und wir müssen darauf achten, dass wir sie in Fällen verwenden können, in denen beispielsweise die Verwendung einer Funktion die gewünschte Aufgabe nicht zu 100 % löst ausführen, auch denkend, dass diese Optionen in ihrer Bedienung einfacher durchzuführen sind.
Wenn wir eine Datentabelle erstellen oder Daten in Excel organisieren, können diese Tools sehr nützlich sein. Wie immer, wenn wir in Excel arbeiten, müssen wir aufgeschlossen sein, um nach einer schnelleren Möglichkeit zu suchen, das zu tun, was wir tun. Dies gilt umso mehr, wenn eine Aufgabe repetitiv ist, außerdem eine mühsame Aufgabe ist und wir lange brauchen, um sie zu erledigen. Denken wir immer darüber nach, ob es einen schnelleren Weg gibt, die Aufgabe, die wir ausführen, zu erledigen.
Wie immer erlernen Sie in diesem Fall am besten, wie Sie die Tools zum automatischen Ausfüllen von Excel verwenden, indem Sie sie anhand eines Beispiels üben und ausprobieren. Sie werden sehen, dass diese Option ebenso einfach wie nützlich ist, wenn Sie die Schritte und Richtlinien befolgen, die wir Ihnen gegeben haben.