
Wenn Sie eine Präsentation für Ihre Arbeit oder Ihr Institut erstellen müssen und dies mit PowerPoint tun, ist die beste Option zur Reproduktion die über Chromecast . Wenn Sie also nicht die geringste Ahnung haben, wie es geht, erklären wir Ihnen den gesamten Prozess, um Ihre Folien so einfach wie möglich und ohne Unannehmlichkeiten zu übertragen. Außerdem erklären wir, wie Sie PowerPoint-Folien auf Ihrem PC kombinieren können.
Contents
Wie verbinde ich Chromecast mit dem Fernseher?
Das Google-Gerät bietet uns einige Optionen, die wir verwenden können, wenn wir es mit dem Fernseher verbinden möchten. Dies kann über den mit dem Gerät gelieferten HDMI-Anschluss oder über die Google Slides-Anwendung erfolgen, die Sie über den Play Store herunterladen können.
Beide Optionen eignen sich hervorragend , um das Gerät mit Ihrem Fernseher zu verbinden , da Sie damit das Bild vom Gerät zum Fernseher reibungslos und ohne Bildqualitätsverlust übertragen können. Apropos Verlinkung: Sie können Folien aus anderen Präsentationen verlinken. So können Sie sowohl das HDMI-Kabel als auch die Google Slides-App koppeln.
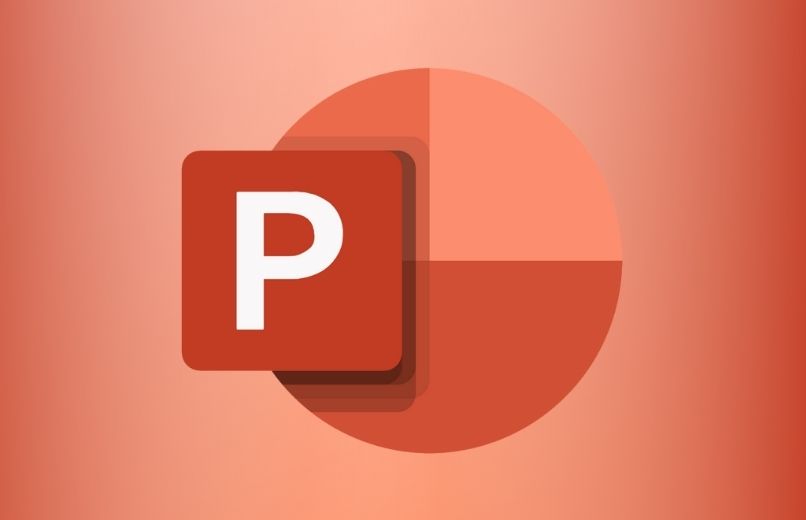
Verwenden Sie ein HDMI-Kabel
Um den Chromecast mit dem Fernseher zu verbinden, damit er die PowerPoint-Folien über das HDMI-Kabel überträgt, müssen wir Google Chrome als Browser auf unserem PC installiert haben. Wenn wir den Browser nicht installieren, kann überhaupt nichts vom PC übertragen werden. Der Verbindungsprozess ist wie folgt:
- Zuerst suchen wir nach unserem Chromecast-Gerät und verbinden es über das mitgelieferte HDMI-Kabel mit dem Fernseher. Sobald die TV-Box angeschlossen ist, schalten wir sie zusammen mit dem Fernseher ein und platzieren sie so, dass der HDMI-Eingang sichtbar ist.
- Jetzt gehen wir zum Computer und steigen in Google Chrome ein. Innerhalb des Browsers gehen wir zum Abschnitt Einstellungen oder Konfiguration, der sich in der oberen linken Ecke mit einem Symbol aus 3 vertikalen Punkten befindet.
- Wir drücken auf die Konfiguration und ein Menü mit mehreren Browseroptionen wird angezeigt. Diesmal suchen wir jedoch nur nach der Option zum Übertragen, zum Gerät übertragen oder zum Cast.
- Als nächstes öffnet sich ein neues Fenster und dort sehen wir, dass Google Chrome nach verfügbaren Chromecast-Geräten in der Umgebung sucht . Wenn der Browser die TV-Box erkennt, müssen wir das Menü Quellen oder Quellen anzeigen, um auszuwählen, was wir übertragen möchten.
- Unter den Optionen haben wir Cast-Dateien, die nur eine Datei übertragen sollen, sei es Audio, ein Video oder ein bestimmtes Foto an den Fernseher. Dann haben wir Cast Tab, das eine bestimmte Box überträgt, die wir von unserem PC ausgewählt haben. Und schließlich haben wir Cast Desktop, mit dem wir alles zeigen können, was auf dem Desktop passiert.
- Wir wählen die Option, die uns am besten gefällt, und klicken dann auf den Namen des Geräts, das der Browser erkannt hat, und es wird automatisch angezeigt, was auf dem PC auf Ihrem Fernseher passiert.
- Wenn alles bereit ist, müssen Sie nur noch die PowerPoint-Datei an dem Ort finden, an dem Sie sie gespeichert haben, und mit der Wiedergabe der Präsentation beginnen.

Installieren Sie die „Google Slides“-App
Die Google-Präsentationsanwendung ist eine Anwendung, mit der wir auch Folien erstellen und diese dann über Chromecast auf unseren Fernseher übertragen können. Bei dieser Methode zur Verknüpfung und Präsentation der Folien mit der TV-Box sind jedoch 2 wichtige Punkte zu klären .
Google Slides ist eine Anwendung, mit der Sie Folien erstellen und auf Ihrem Telefon anzeigen können, ohne dass Anwendungen wie PowerPoint erforderlich sind . Wenn wir diese Anwendung verwenden, müssen Sie Ihre Folien daher in das entsprechende Format konvertieren, damit sie angezeigt werden können.
Was letzteres betrifft, so ist die Diashow -App nur für Mobilgeräte verfügbar . Wenn Sie diese Methode also verwenden möchten, müssen Sie die Dias auf Ihrem Mobiltelefon besitzen. Und wenn Sie es für Ihren PC haben möchten, müssen Sie einen Android-Emulator herunterladen, mit dem Sie die App ausführen können. Nachdem wir alle wichtigen Punkte erklärt haben , beginnen wir Schritt für Schritt mit der Durchführung dieser Methode:
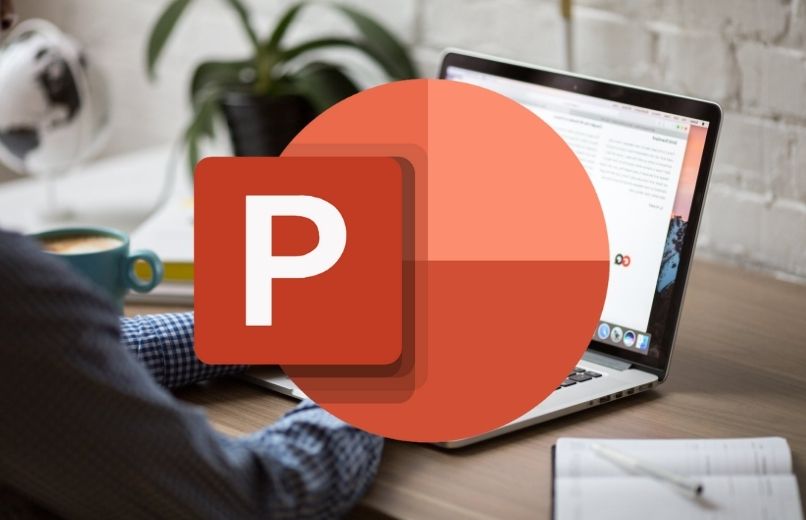
- Zuerst müssen wir die TV-Box und das Telefon mit demselben Wi-Fi-Netzwerk verbinden, damit sie problemlos verbunden werden können.
- Im nächsten Schritt gehen wir zur nativen Anwendung des Telefons, Google Home, und gelangen in den Profilbereich, der sich in der Symbolleiste befindet.
- Innerhalb des Profils finden wir die Option zum Übertragen des Bildschirms. Wir klicken darauf und das Telefon wird automatisch mit Chromecast verbunden und beginnt mit der Übertragung des gesamten Bildschirms des Telefons.
- Dann müssen wir die Google Presentations-Anwendung auf unserem Telefon öffnen, die Folie finden, die wir aus PowerPoint erstellt oder konvertiert haben, und sie auswählen, um das Streaming auf dem Fernseher zu starten.
Wenn Sie Google Slides nicht auf Ihrem Mobilgerät installiert haben, können Sie zum Play Store gehen und die App kostenlos herunterladen .
Wie sorgen Sie dafür, dass die Folien in Ihrer Präsentation von selbst ablaufen?
Falls wir möchten, dass unsere PowerPoint-Folien automatisch in unsere Präsentation eingefügt werden, müssen wir eine Option im Abschnitt „Übergänge“ aktivieren . Um die Option zu aktivieren, führen wir folgendes Verfahren durch:
- Wir geben die PowerPoint-Datei ein, die wir präsentieren werden, und gehen zur Registerkarte Übergänge, die sich im oberen linken Teil des Programms befindet.
- Innerhalb der Registerkarte gehen wir nach oben links, wo Advance Slide steht. Dort sehen wir eine Option, um nach der Deaktivierung fortzufahren.
- In der Option können wir die Zeit ändern, die wir warten möchten, bis die Präsentation auf die Folie verschoben wird. Wir aktivieren die Option und wählen dann die Zeit aus, die jede Folie dauern soll.
- Sobald die Zeit ausgewählt wurde, müssen Sie nur noch auf Präsentation starten klicken und die Präsentation beginnt automatisch von selbst fortzufahren. Wir zeigen Ihnen auch, wie Sie eine Folie mit einer anderen PowerPoint-Präsentation verknüpfen.

