ABONNIEREN SIE AUF YOUTUBE
Minecraft ist ein Spiel, in dem wir unserer Kreativität freien Lauf lassen können und hat sich aufgrund seiner verschiedenen Zusatzfunktionen zu einem der beliebtesten der Welt entwickelt. Minecraft benötigt die folgende Hardware, um optimal zu funktionieren und zu laufen:
- Betriebssystem: Windows 11, 10, macOS Mojave (10.14.5) oder neuere Versionen, Linux (Ubuntu, Fedora).
- Prozessor: Intel Core i3-3210 oder AMD A8-7600 APU oder ähnlich.
- RAM-Speicher: 4 GB empfohlen 8 GB.
- Grafikkarte: Intel HD Graphics 4000 oder AMD Radeon R5 mit OpenGL 4.4 oder höheren Versionen.
- Speicher: 4 GB verfügbarer Speicherplatz.
- Internetverbindung: Erforderlich, um das Spiel herunterzuladen und online zu spielen, was der Schlüssel ist.
Nun ist RAM einer der wichtigsten Teile für den Spielfluss. Wenn wir nicht über ausreichend RAM verfügen, wird das Spiel langsamer, stürzt ab, friert ein usw.
Auf dieser Grundlage erklärt TechnoWikis, wie Sie den Arbeitsspeicher (basierend auf dem, was der PC hat) erhöhen und so Minecraft in vollen Zügen genießen können.
Contents
1 Überprüfen Sie den verfügbaren RAM-Speicher Windows 11
Das erste, was wir tun müssen, ist, den Arbeitsspeicher zu kennen, den wir auf dem Computer haben. Dazu gehen wir zur Route:
- Start
- Einstellung
- System
- Information
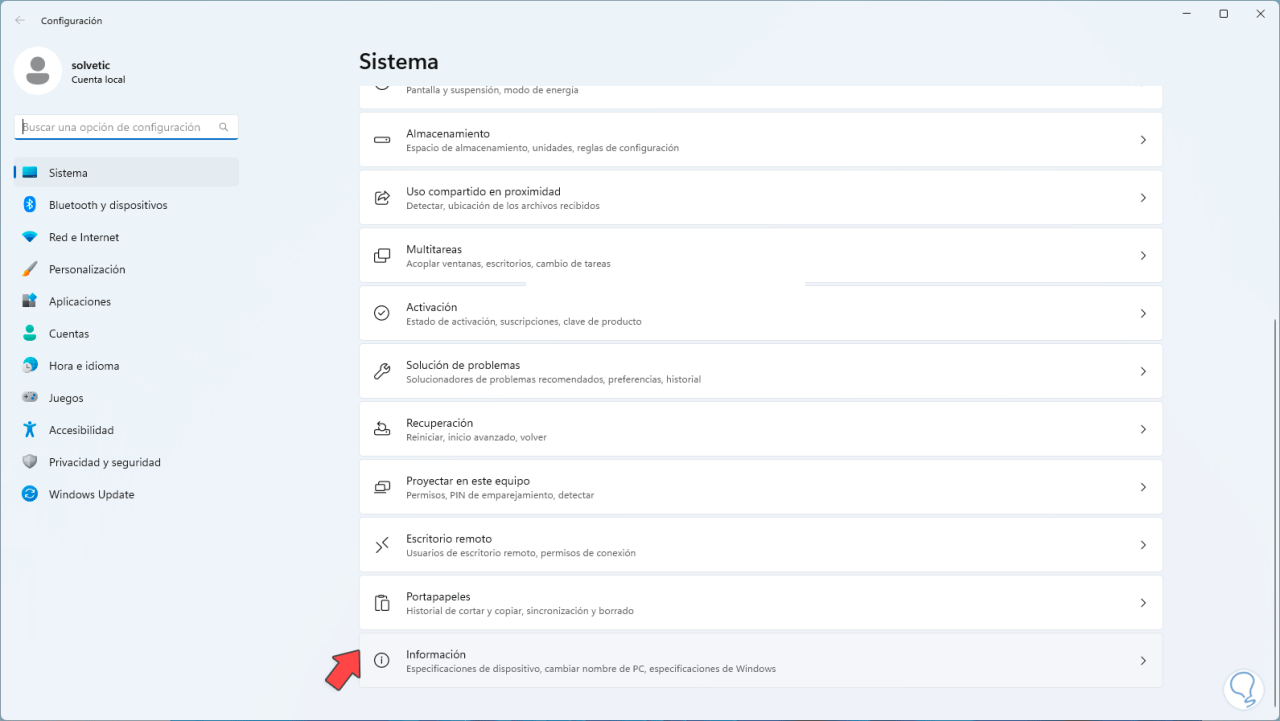
Dann sehen wir im Abschnitt „Gerätespezifikationen“ den verfügbaren RAM:
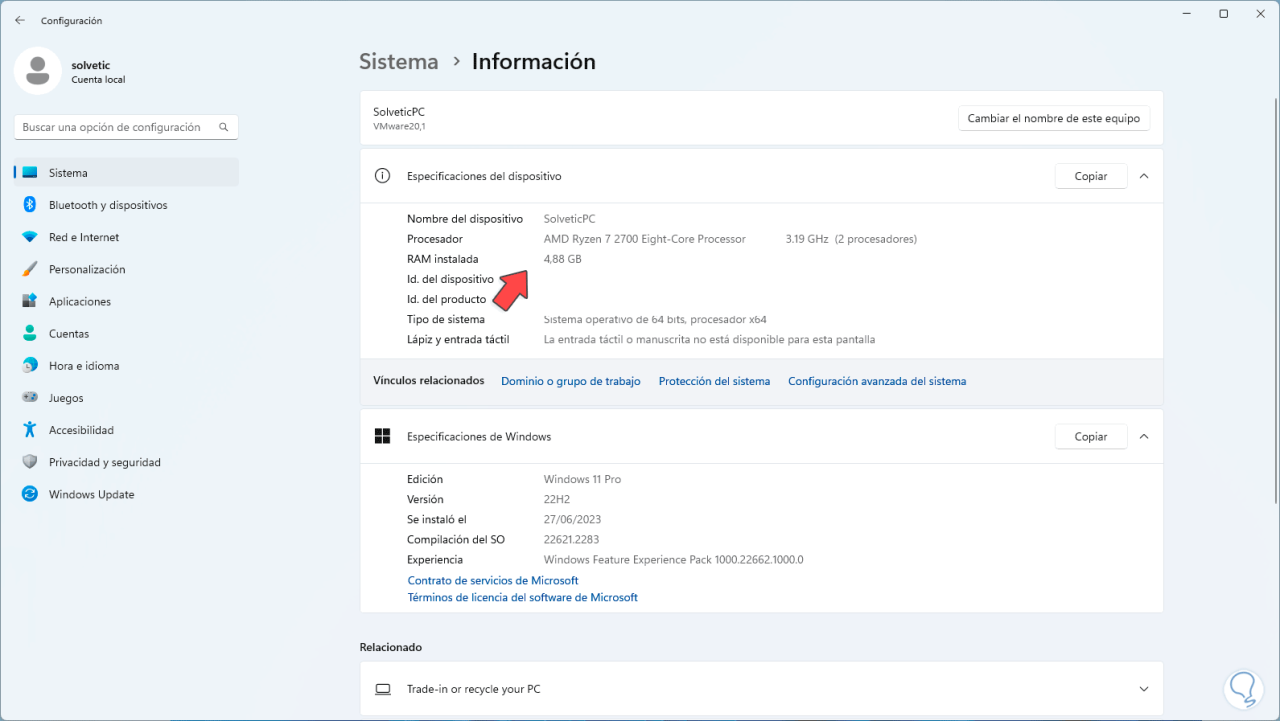
2 Erhöhen Sie den Arbeitsspeicher in Minecraft über die erweiterten Optionen
Dies wird unsere erste Methode sein, den Arbeitsspeicher für Minecraft zu erhöhen. In diesem Fall geben wir in der Suchmaschine „Erweitert“ ein und klicken auf „Erweiterte Systemeinstellungen anzeigen“:
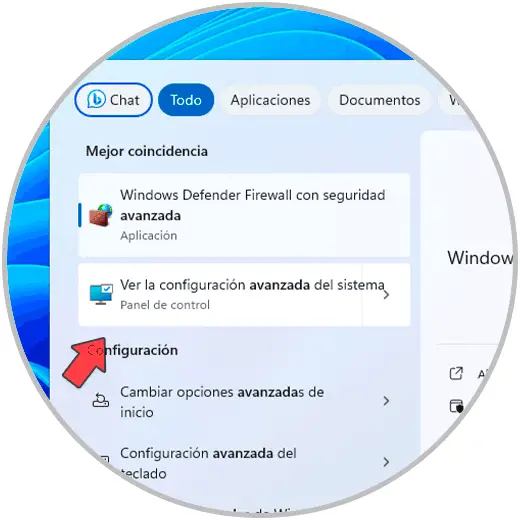
Folgendes wird geöffnet. Wir klicken auf die Option „Umgebungsvariablen“, es öffnet sich Folgendes:
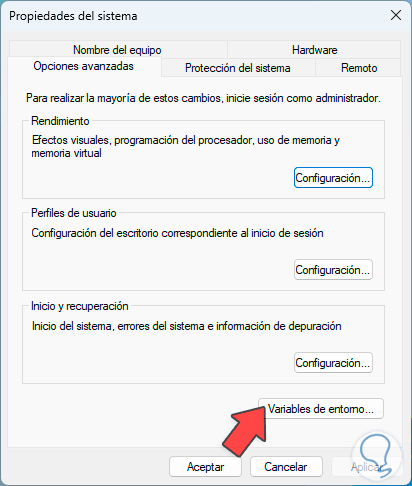
Nun klicken wir im Abschnitt „Benutzervariablen“ auf „Neu“ und weisen dann Folgendes zu:
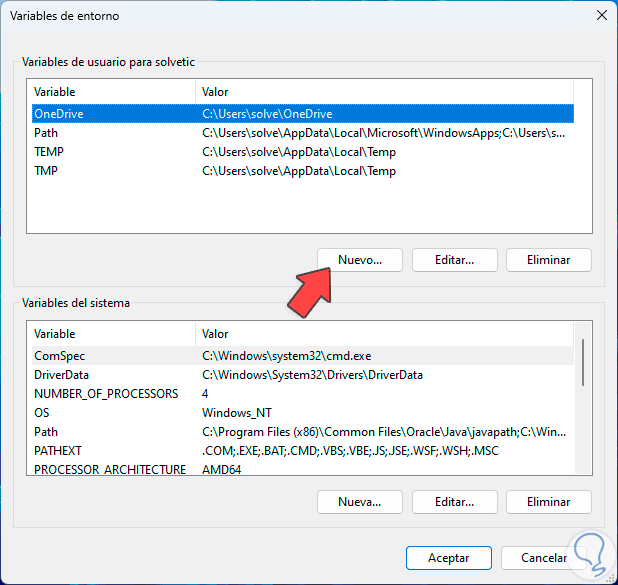
Im Feld „Variablenname“ tragen wir den Namen „_JAVA_OPTIONS“ ein.
Im Feld „Variablenwert“ weisen wir basierend auf dem zu verwendenden RAM einen der folgenden Werte zu:
• -Xmx2048m: 2 GB • -Xmx4096m: 4 GB • -Xmx6144m: 6 GB • -Xmx8148m: 8 GB • -Xmx10240m: 10 GB
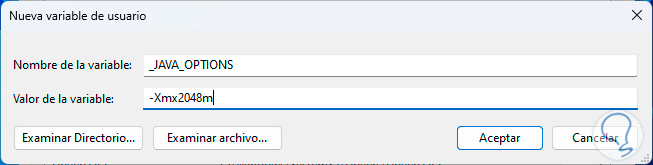
Wir übernehmen die Änderungen.
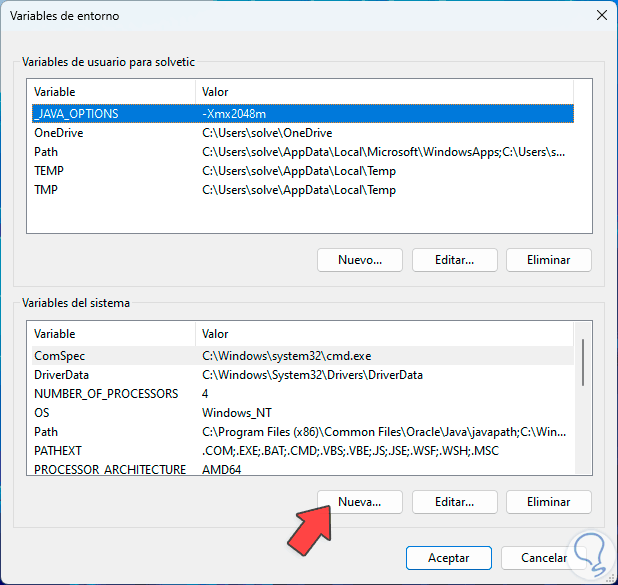
Dann klicken wir in „Systemvariablen“ auf „Neu“ und weisen die gleichen Werte wie zuvor zu:
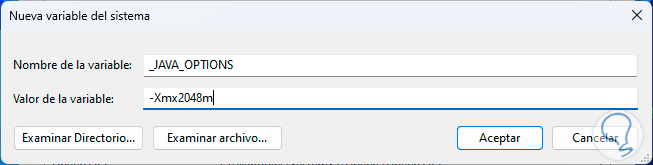
Wir übernehmen die Änderungen.
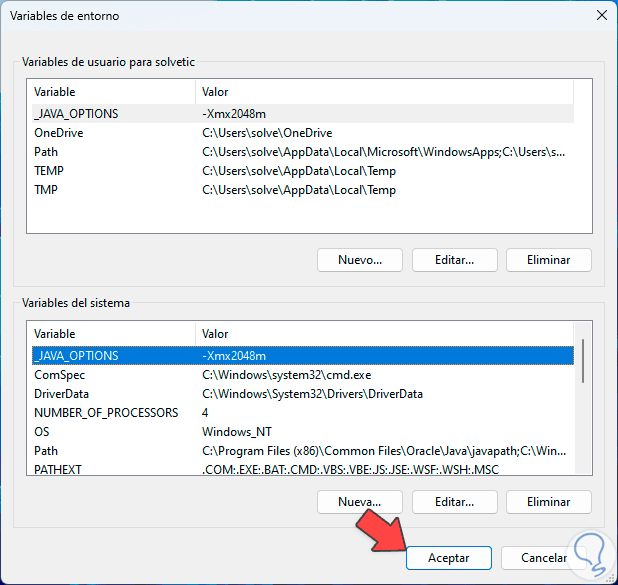
Danach öffnen wir Minecraft:
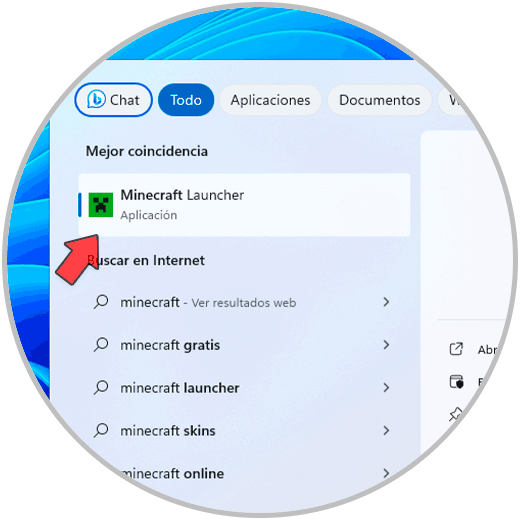
Die Umgebung wird geladen:
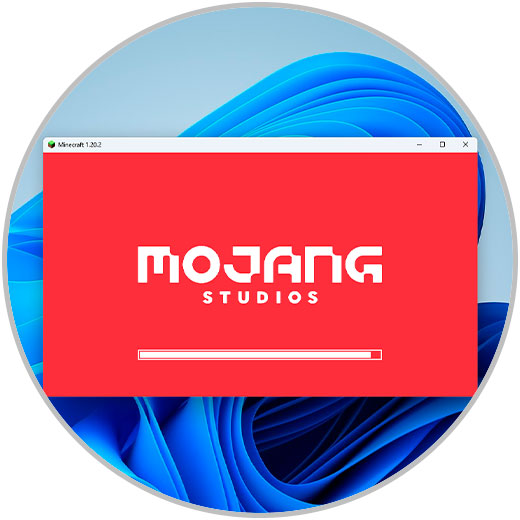
Wir werden Minecraft flüssiger spielen können:
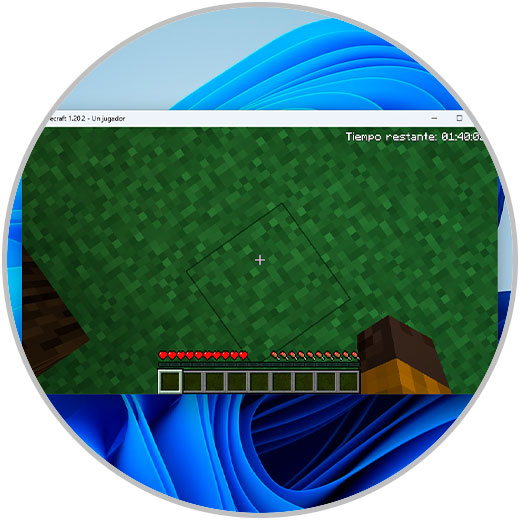
3 Erhöhen Sie den RAM in Minecraft von Java aus
Java ist ein wesentlicher Bestandteil der Funktionsweise von Minecraft. Durch die Verwaltung von Java können wir den Arbeitsspeicher erhöhen. Um dies zu erreichen, geben wir in der Suchmaschine „Java“ ein und klicken dann auf „Java konfigurieren“:
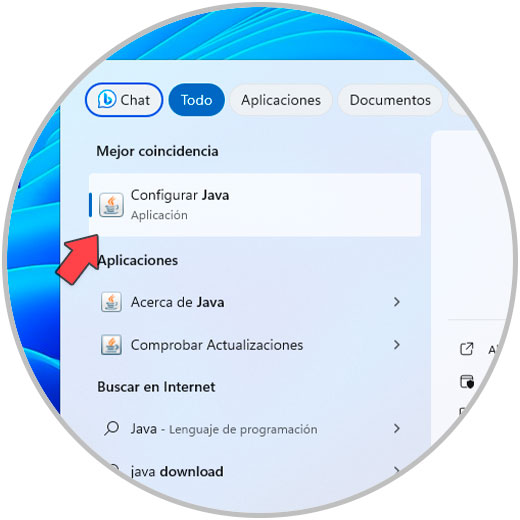
Im angezeigten Fenster gehen wir auf die Registerkarte „Java“. Wir klicken auf die Schaltfläche „Ansicht“, es öffnet sich:
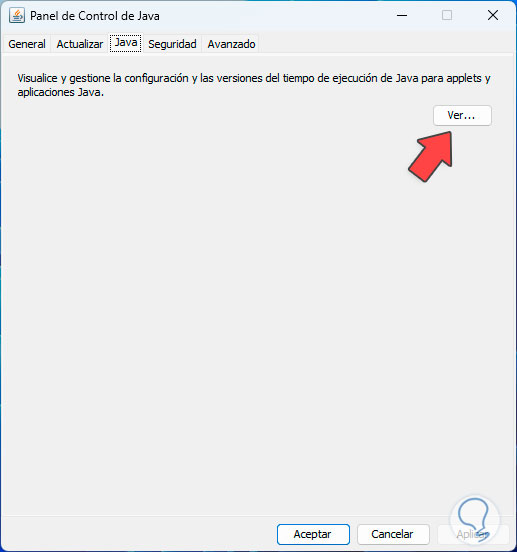
Nun doppelklicken wir auf das Feld „Runtime Parameters“ und geben den gewünschten RAM-Wert ein:
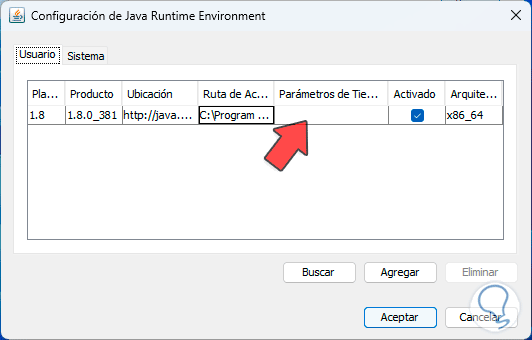
Dieser Parameter gibt eine Gruppe von Konfigurationen und Optionen an, die beim Ausführen einer beliebigen Java-Anwendung verwendet werden. Minecraft basiert auf Java und wird daher beim Öffnen mit diesem RAM-Speicherwert geladen.
Wir übernehmen die Änderungen.
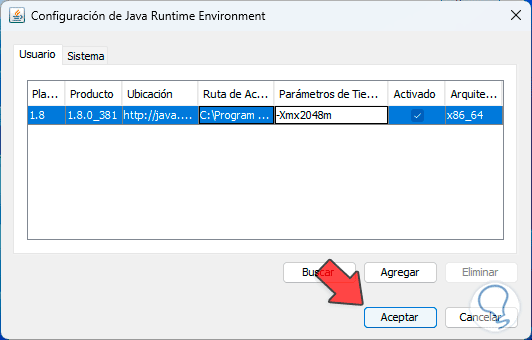
Dann öffnen wir Minecraft:
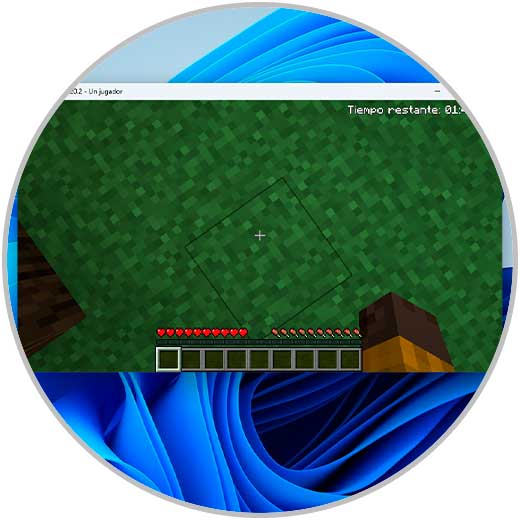
4 Erhöhen Sie den Arbeitsspeicher in Minecraft über den Minecraft Launcher
Mit dem Minecraft-Launcher selbst können wir bestimmte Attribute wie RAM konfigurieren. In diesem Fall öffnen wir den Minecraft-Launcher über das Startmenü:
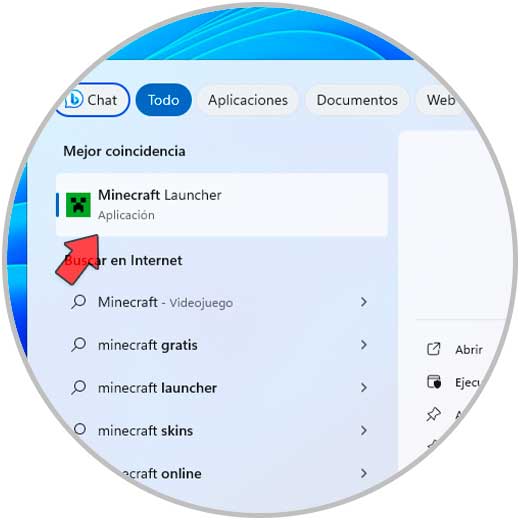
Im Dienstprogramm gehen wir zu „Installationen“:
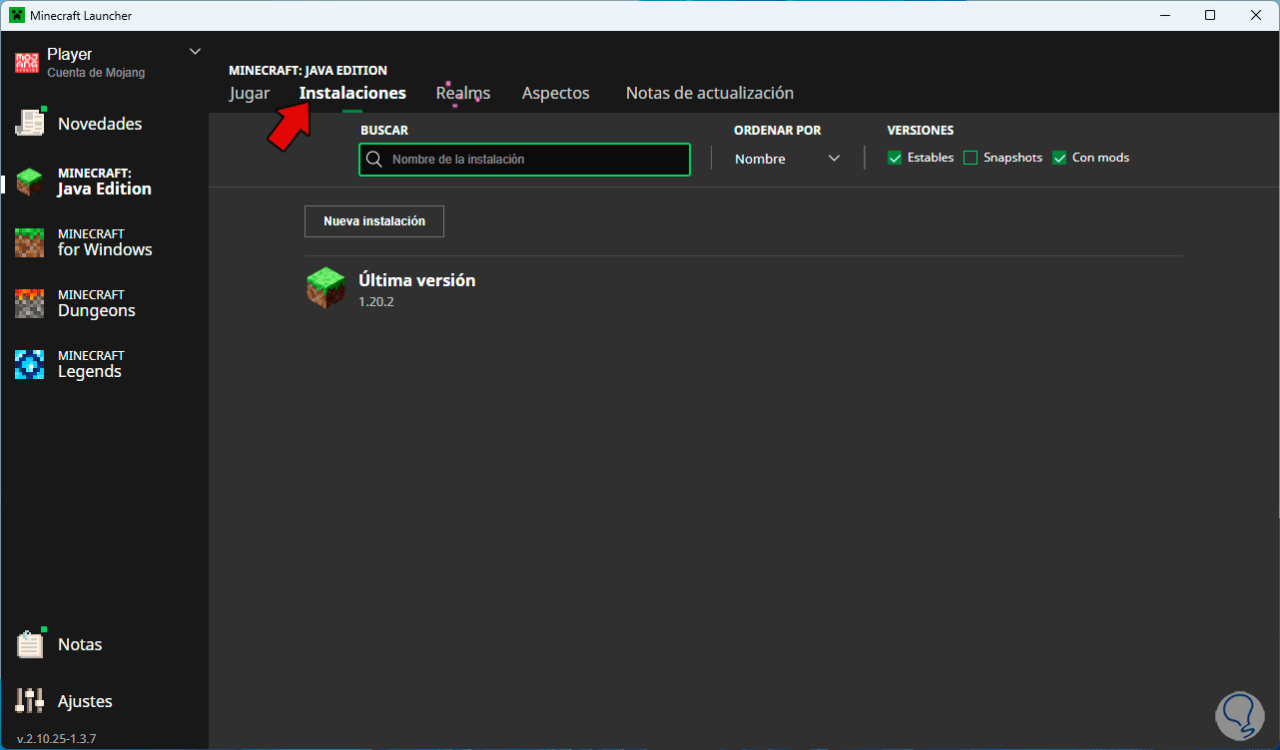
Dort fahren wir mit der Maus über die Version, um das Menü zu aktivieren, klicken auf „Bearbeiten“:
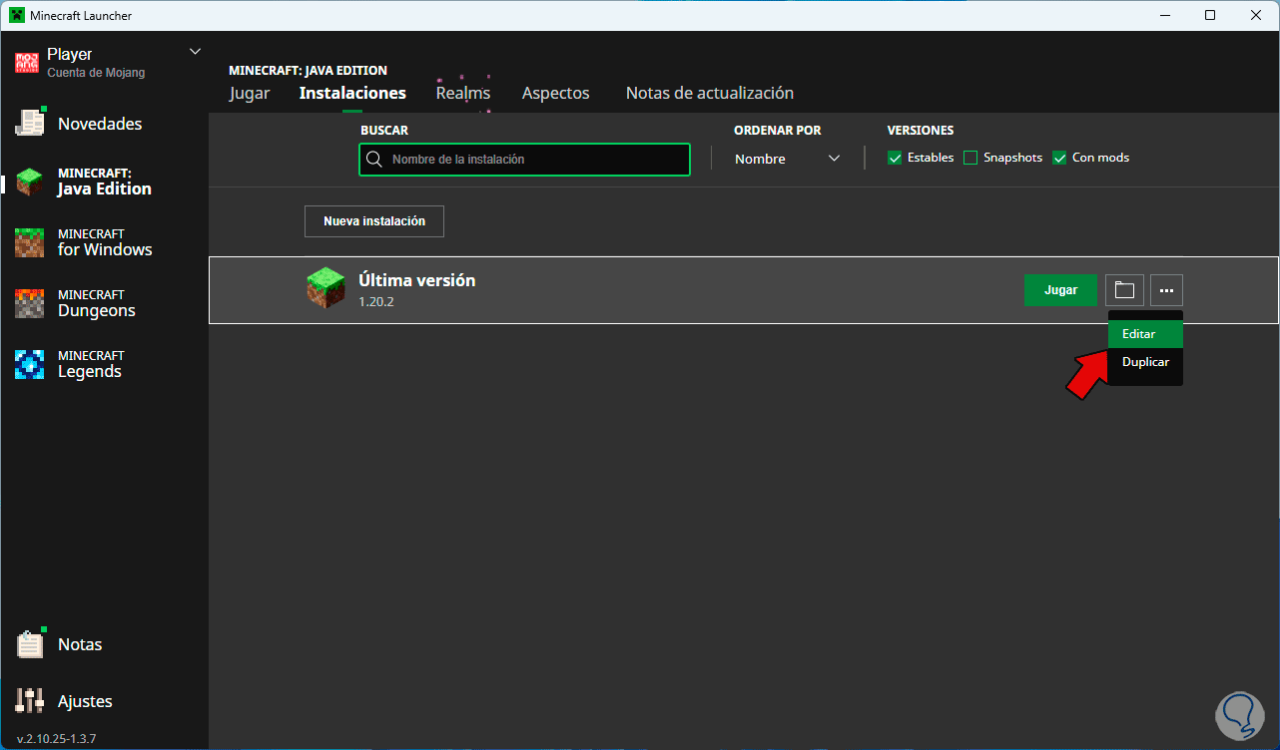
Dann sehen wir Folgendes: Wir klicken auf „Weitere Optionen“:
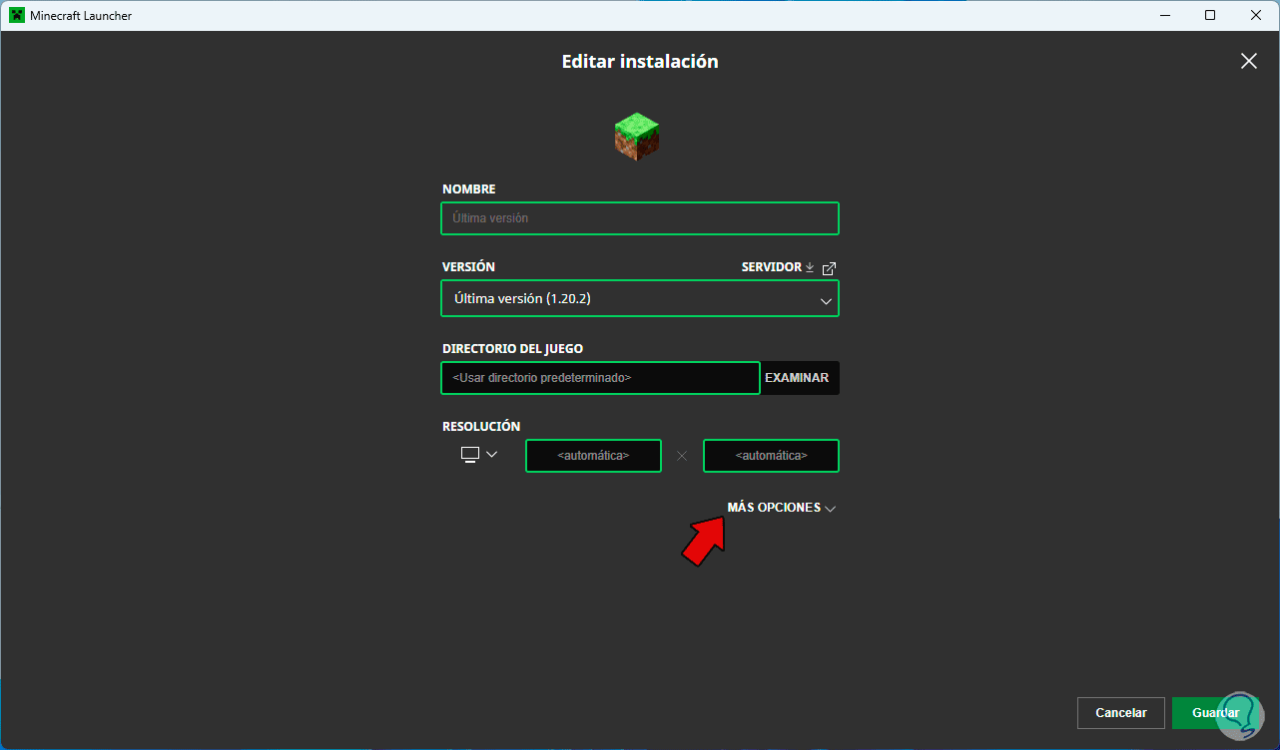
Hier stellen wir am Anfang des Feldes „JVM Arguments“ den gewünschten RAM-Wert ein:
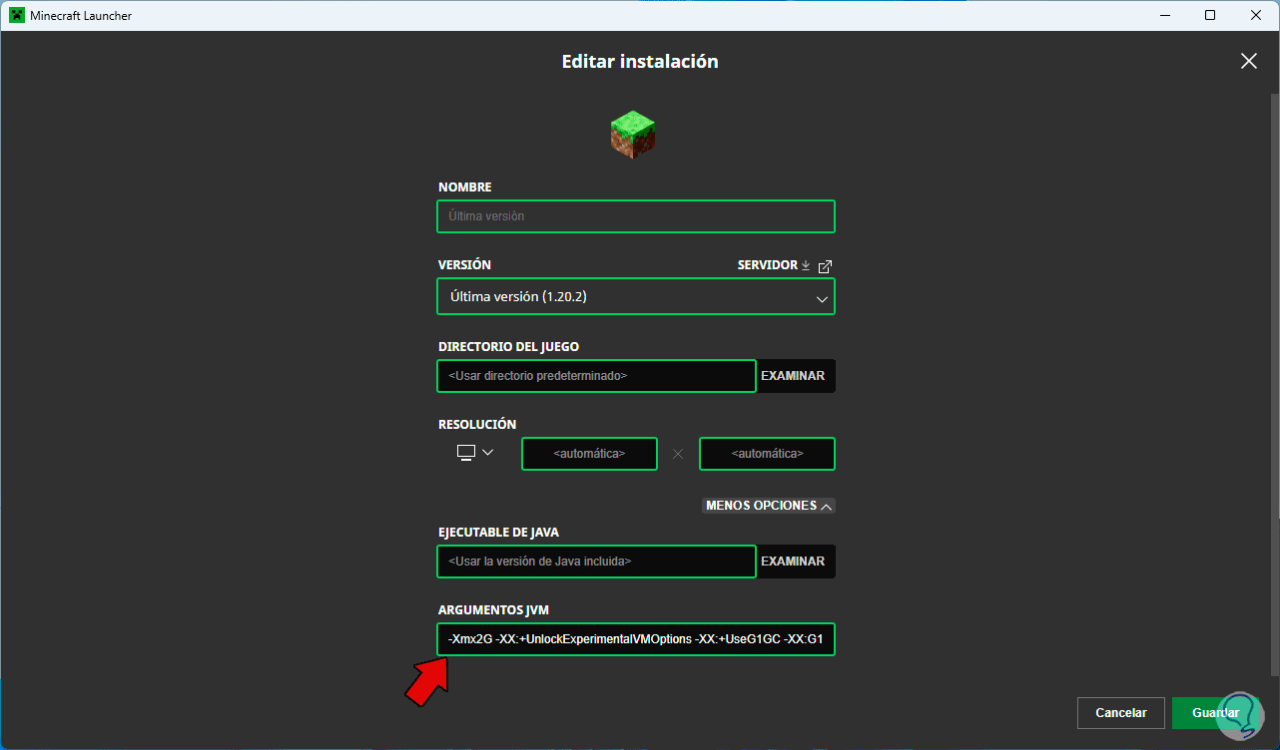
Wir klicken auf „Speichern“.
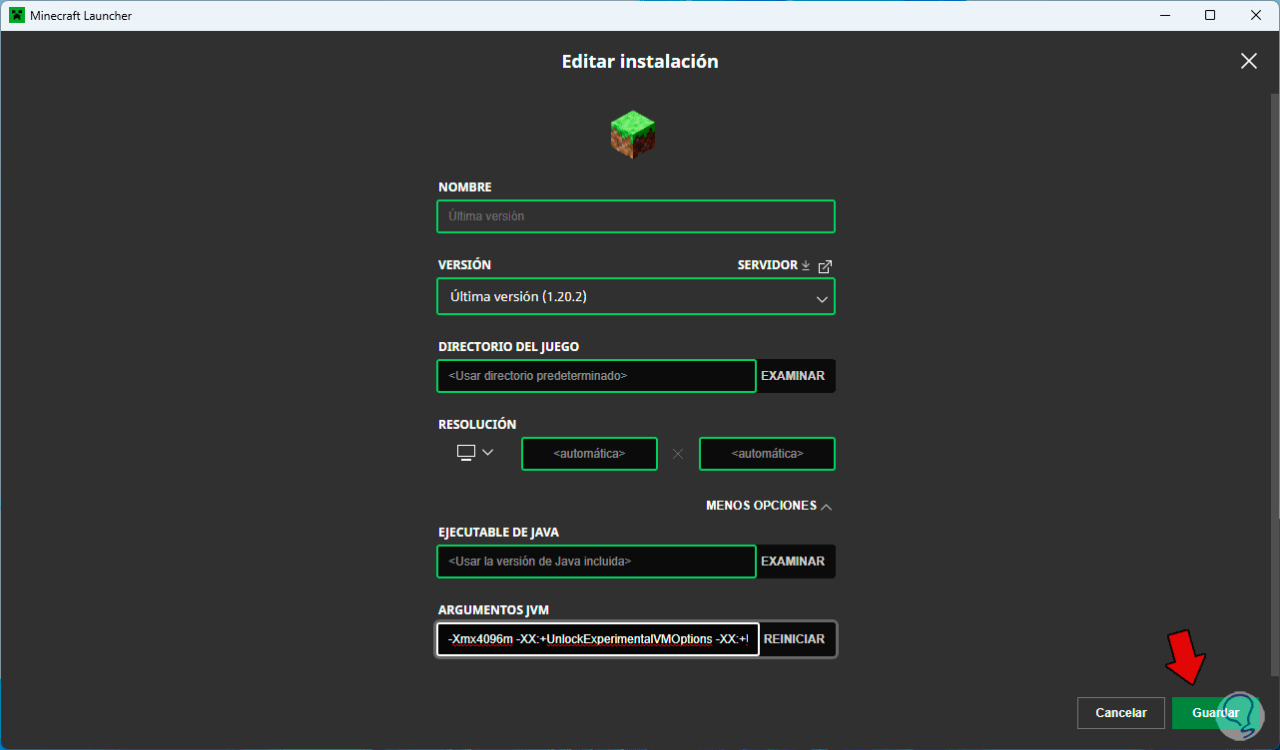
Dann greifen wir auf Minecraft zu:
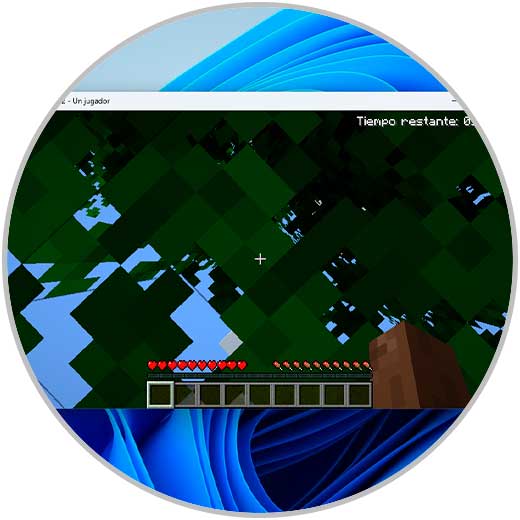
Auf diese Weise wird es möglich sein, Minecraft in Windows 11 mehr RAM-Speicher hinzuzufügen.