ABONNIEREN SIE AUF YOUTUBE
Eine der Standardfunktionen von Windows 11 ist die automatische Aktualisierung nicht nur des Systems, sondern auch der Anwendungen und Treiber. Denken Sie daran, dass die Treiber dafür sorgen, dass das Benutzererlebnis so vollständig wie möglich ist, wie wir beispielsweise von Netzwerktreibern wissen für einen korrekten Internetzugang, Audiotreiber, um unsere Musik abspielen zu können usw.
Aus verschiedenen Gründen möchten wir als Benutzer möglicherweise nicht, dass Windows 11 diese Updates automatisch durchführt, insbesondere aufgrund von Speicherplatz- oder Neustartproblemen, weshalb wir bei TechnoWikis einige Möglichkeiten haben, diesen automatischen Neustart zu vermeiden.
Contents
1 Deaktivieren Sie die automatischen Treiberaktualisierungen in den Einstellungen
Dies ist eine der häufigsten Methoden, um automatische Updates in Windows 11 zu vermeiden. Dazu gehen wir zum Weg „Start – Einstellungen – Windows Update“:
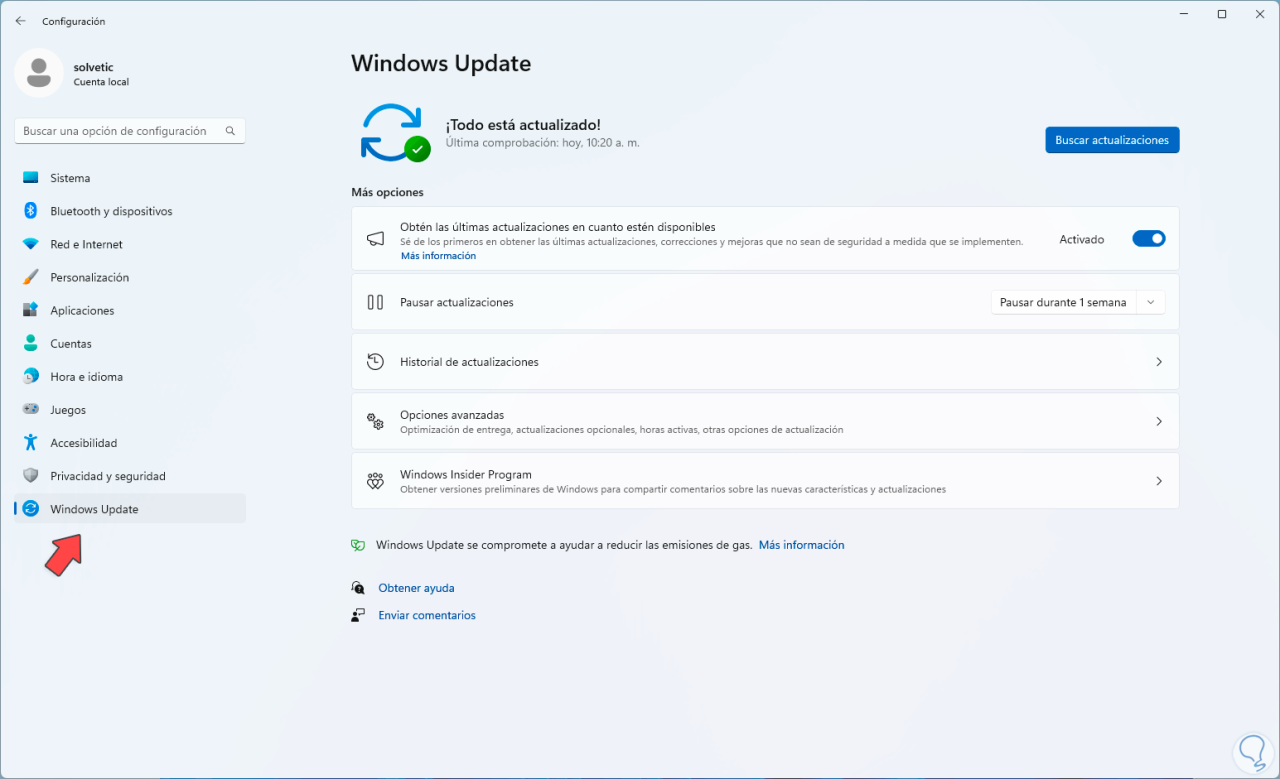
Dort klicken wir auf das Dropdown-Menü im Abschnitt „Updates anhalten“ und sehen die zu verwendenden Optionen:
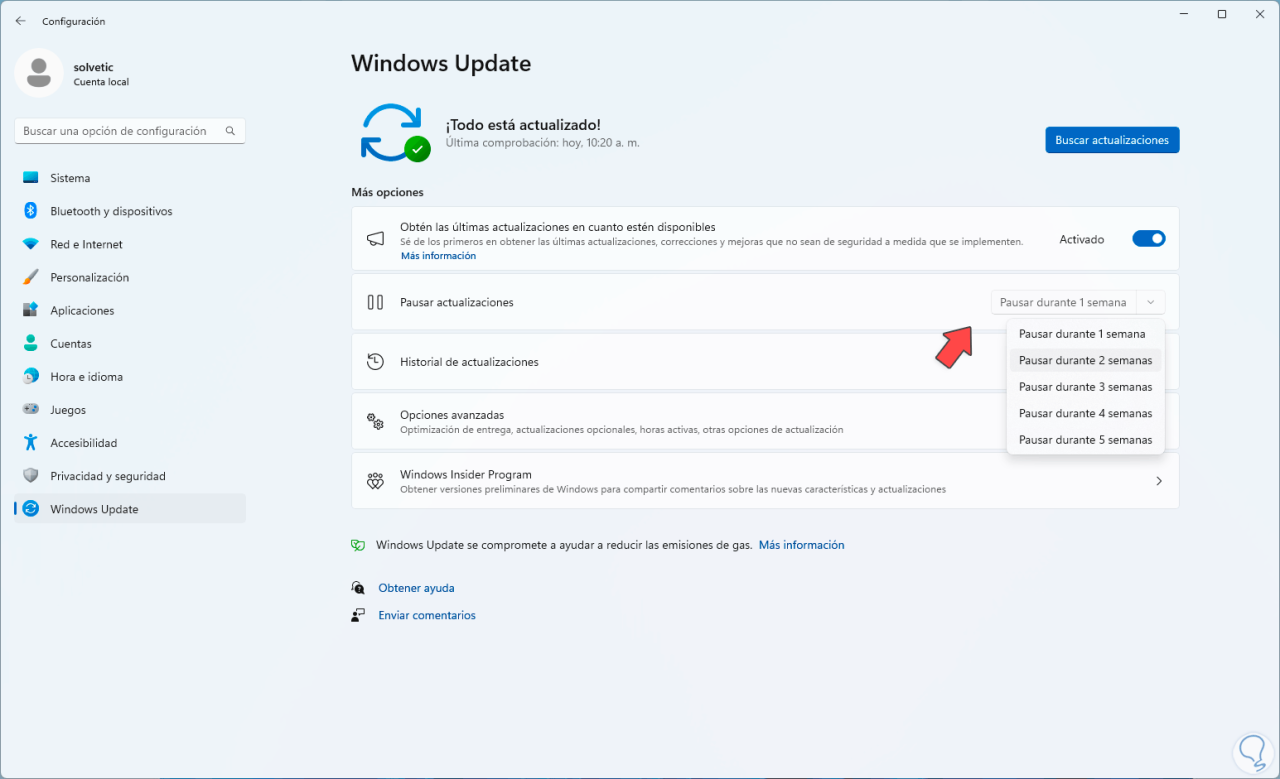
Wenn wir diese automatischen Updates vermeiden müssen, können wir sie mit einer dieser Optionen anhalten:
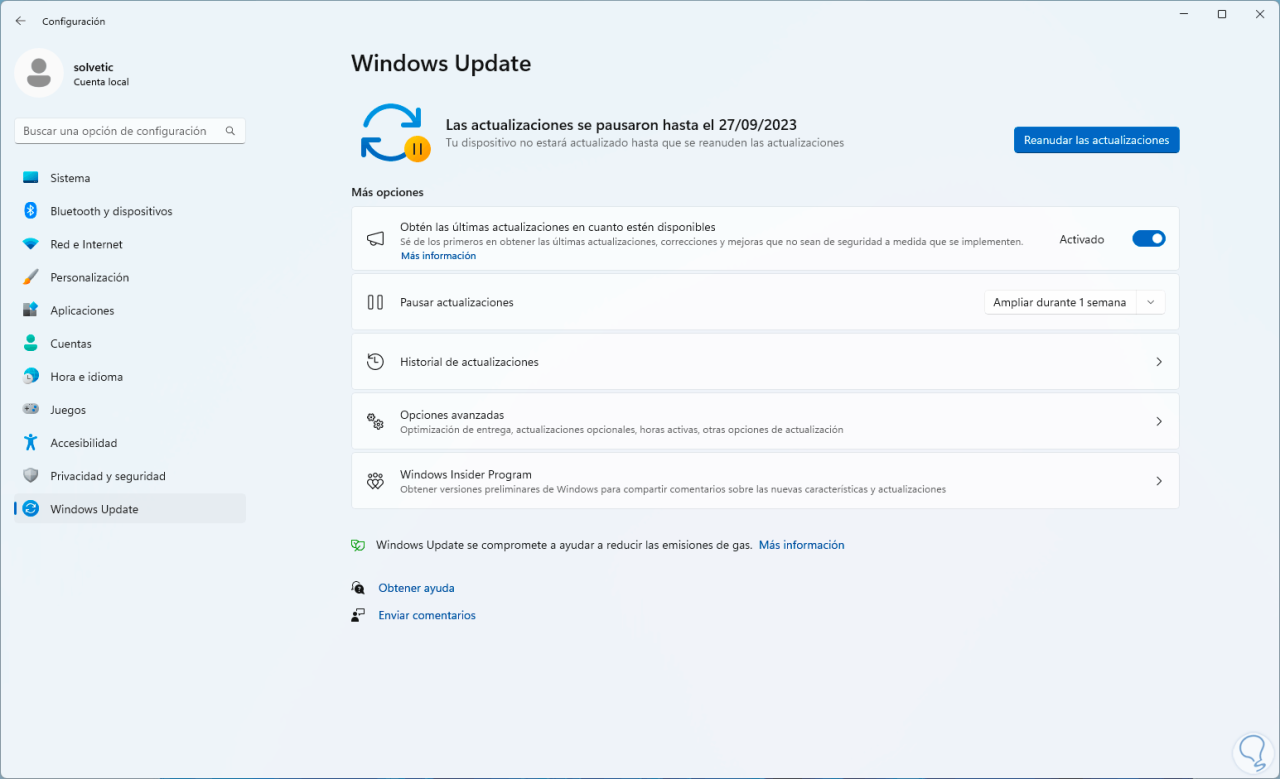
2 Deaktivieren Sie die automatischen Treiberaktualisierungen über das Dienstprogramm
Microsoft stellt uns weiterhin ein Dienstprogramm zur Verfügung, mit dem es möglich ist, Updates zu verwalten und auszublenden. Dazu klicken wir in jedem Browser auf den folgenden Link:
Wenn Sie darauf klicken, wird automatisch Folgendes heruntergeladen:
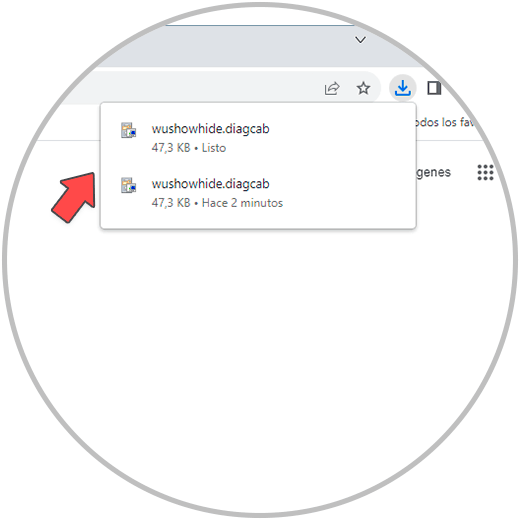
Wir klicken auf die ausführbare Datei und es öffnet sich Folgendes:
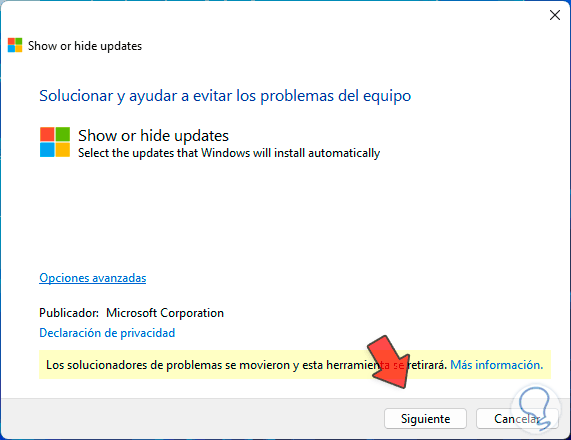
Wir klicken auf „Weiter“, um mit der Analyse fortzufahren:
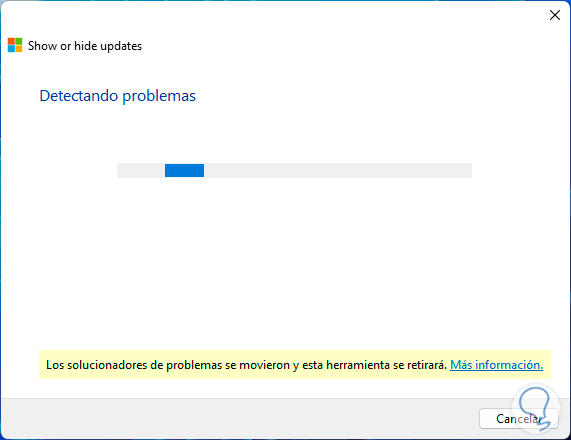
Dann werden wir Folgendes sehen:
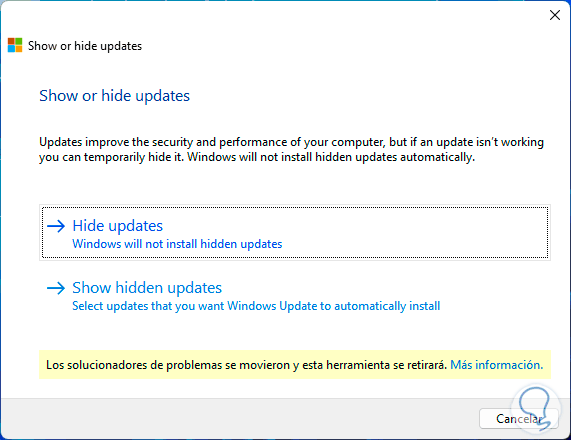
Dort klicken wir auf die Option „Updates ausblenden“, dann aktivieren wir das Kästchen für das gewünschte Update:
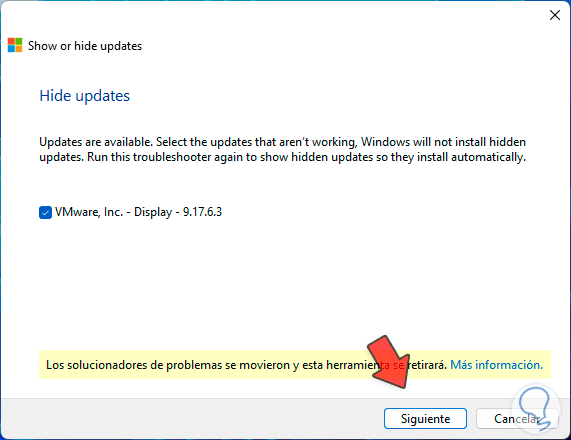
Wir klicken auf „Weiter“, um mit dem Vorgang fortzufahren:
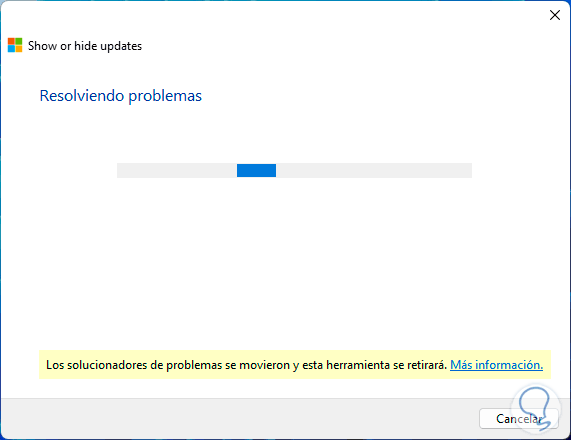
Wir hoffen, dass dieser Prozess zu einem Abschluss kommt:
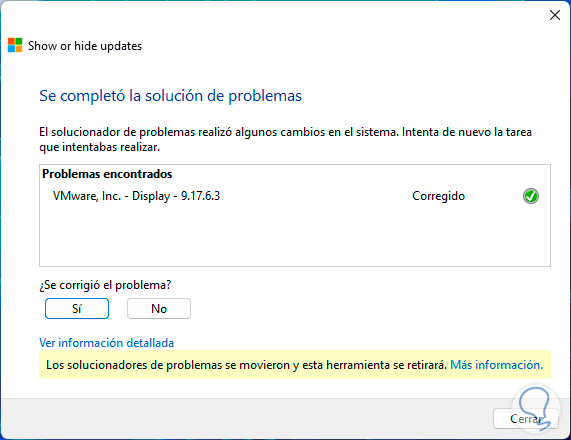
3 Deaktivieren Sie die automatischen Treiberaktualisierungen in der Systemsteuerung
Über die Systemsteuerung können Sie auf eine Option zum Verwalten von Windows 11-Treiberaktualisierungen zugreifen. In diesem Fall öffnen wir die Systemsteuerung über das Startmenü:
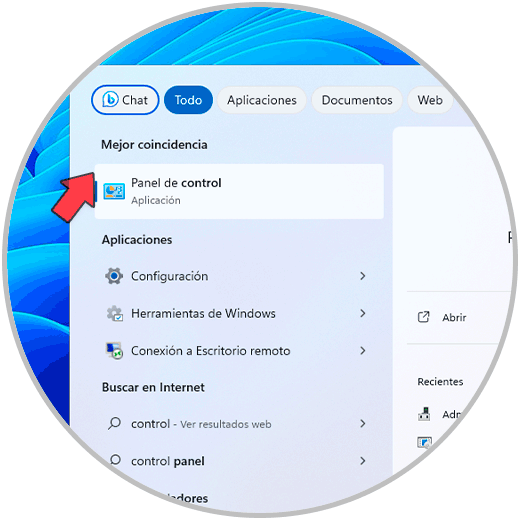
Wir sehen Folgendes:
Wir klicken auf „System und Sicherheit“ und sehen dann Folgendes:
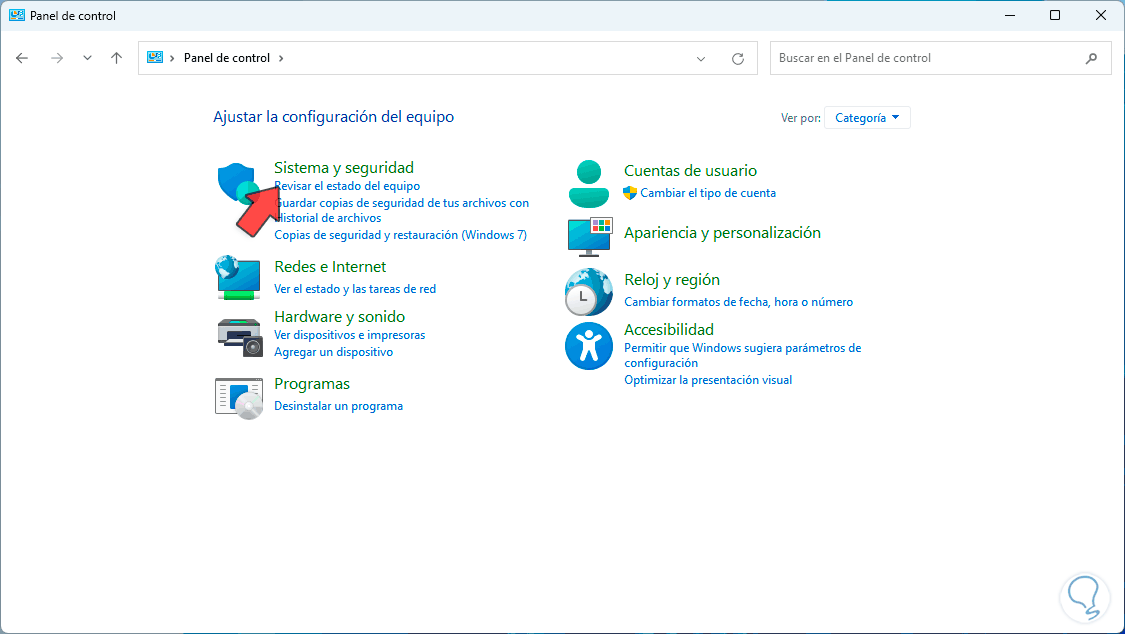
Dort klicken wir auf „System“, das Konfigurationsdienstprogramm öffnet sich:
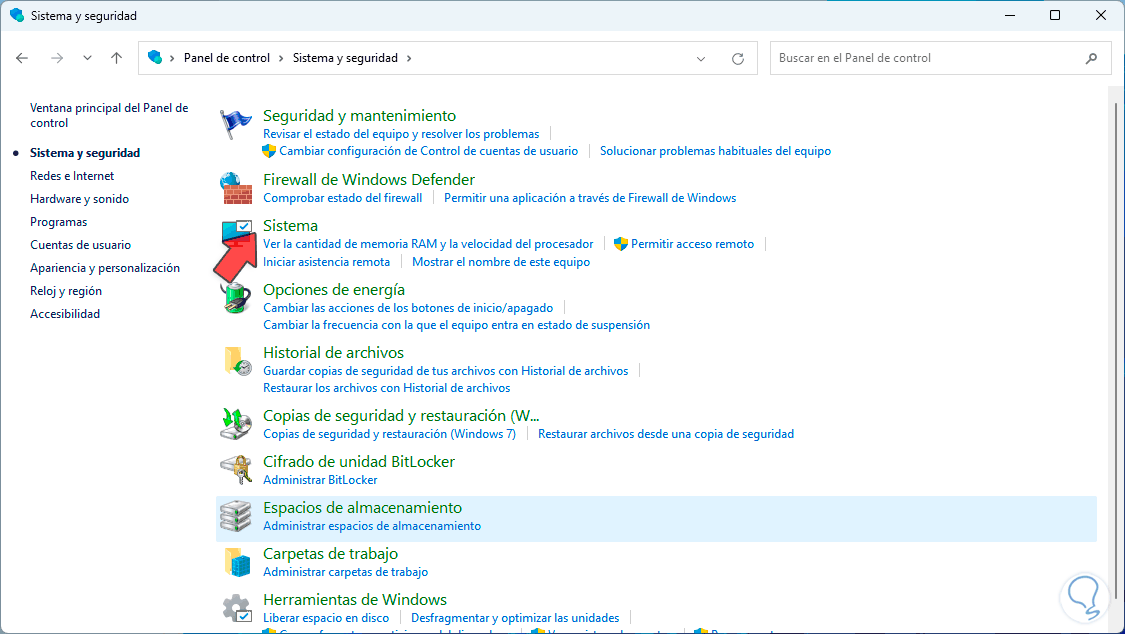
Wir klicken auf „Erweiterte Systemkonfiguration“ und gehen im Popup-Fenster zur Registerkarte „Hardware“:
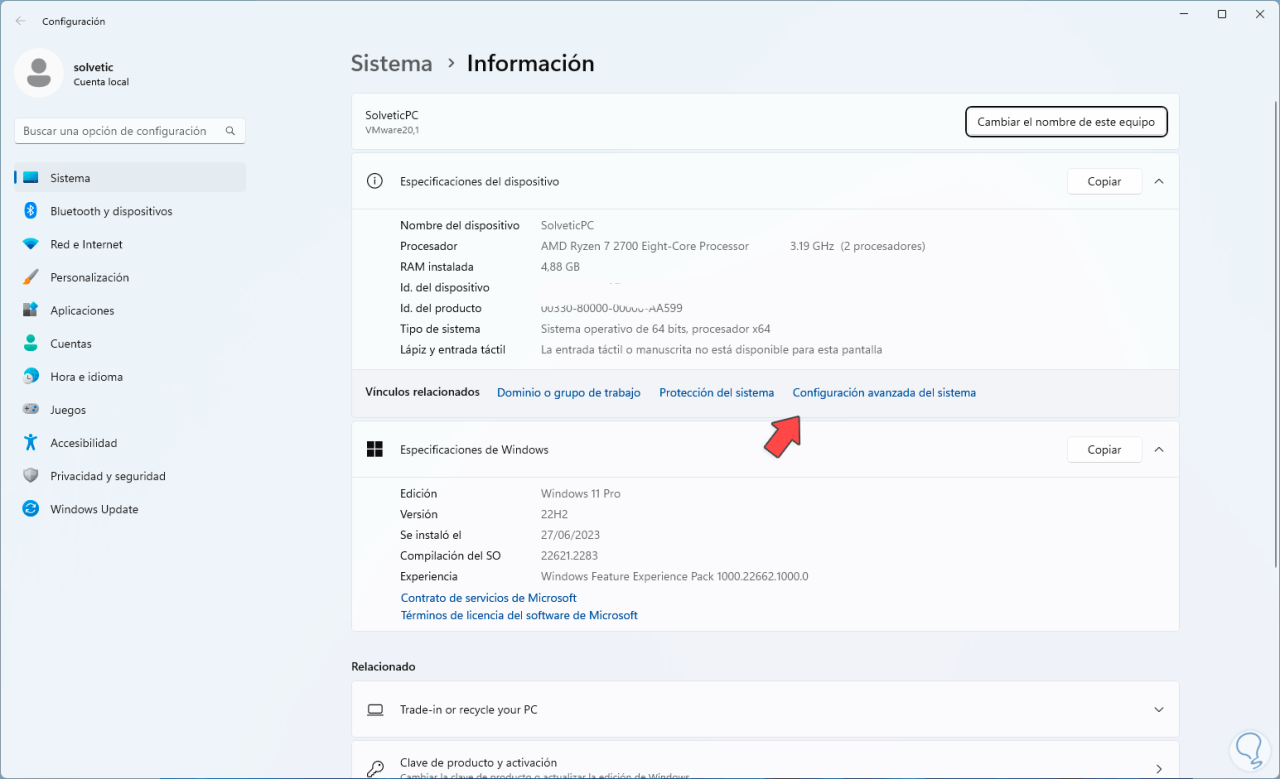
Wir klicken auf die Option „Geräteinstallationskonfiguration“, es öffnet sich Folgendes:
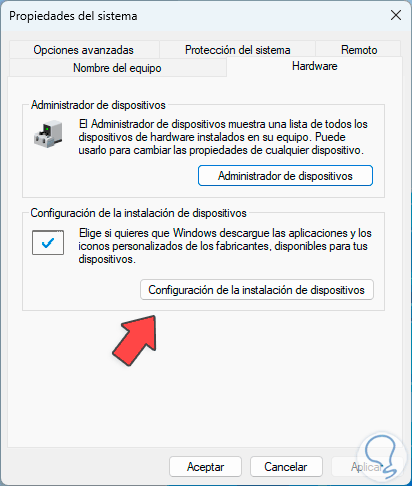
Dort aktivieren wir den Button „Nein (das Gerät funktioniert möglicherweise nicht wie erwartet)“:
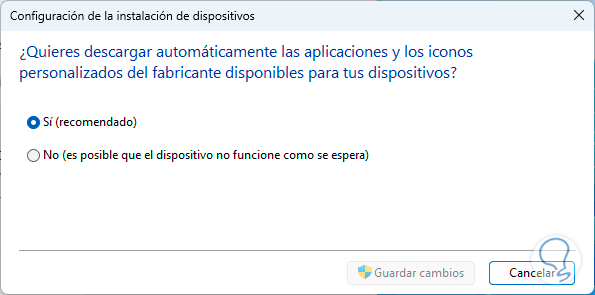
Klicken Sie auf „Änderungen speichern“.
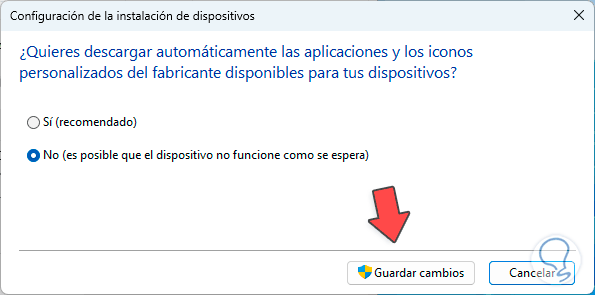
4 Deaktivieren Sie automatische Treiberaktualisierungen über die Gruppenrichtlinie
Über die lokalen Windows-Richtlinien wird es möglich sein, zu konfigurieren, dass Windows 11 keine Updates automatisch durchführt. Dazu geben wir in der Suchmaschine „gpedit.msc“ ein und klicken auf das Dienstprogramm:
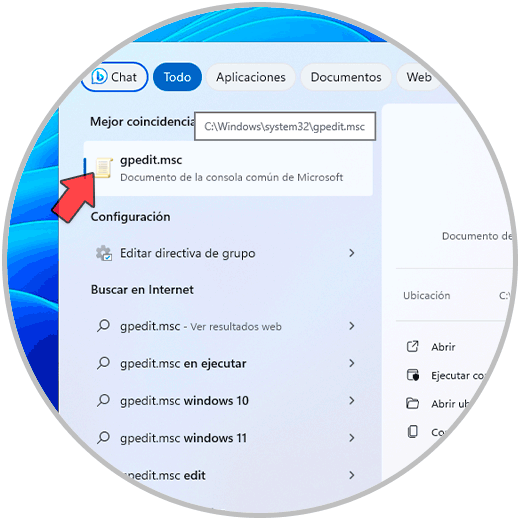
Dort gehen wir zur Route:
„Computerkonfiguration – Administrative Vorlagen – Windows-Komponenten – Windows Update – Von Windows Update angebotene Updates verwalten.“
Dort wählen wir die Richtlinie „Keine Treiber in Windows-Updates einbinden“ aus:
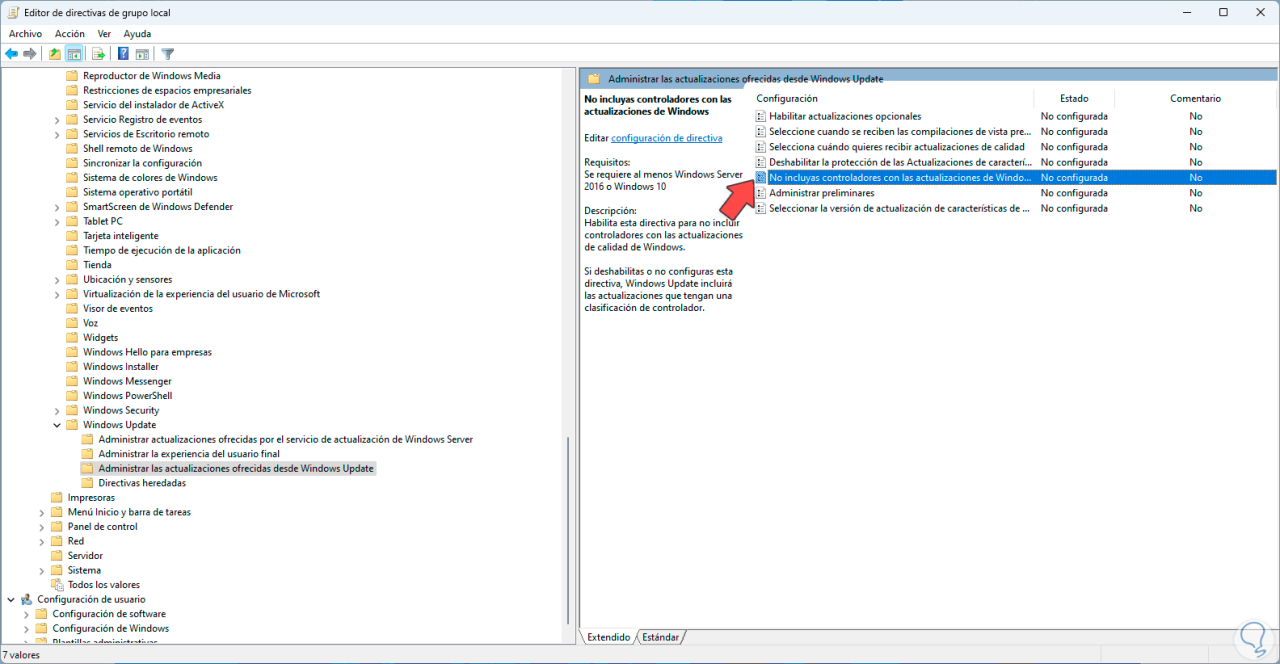
Wir doppelklicken darauf, um seine Eigenschaften anzuzeigen:
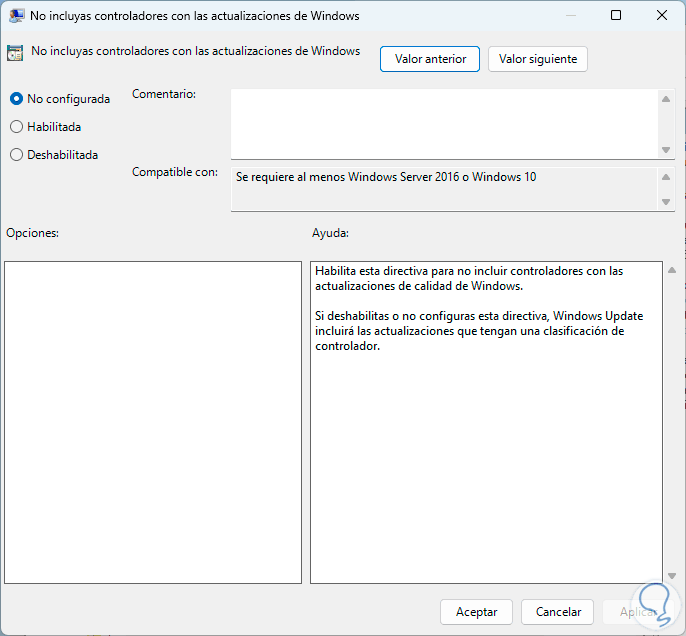
Wir aktivieren das Kästchen „Aktiviert“: Wir übernehmen die Änderungen.
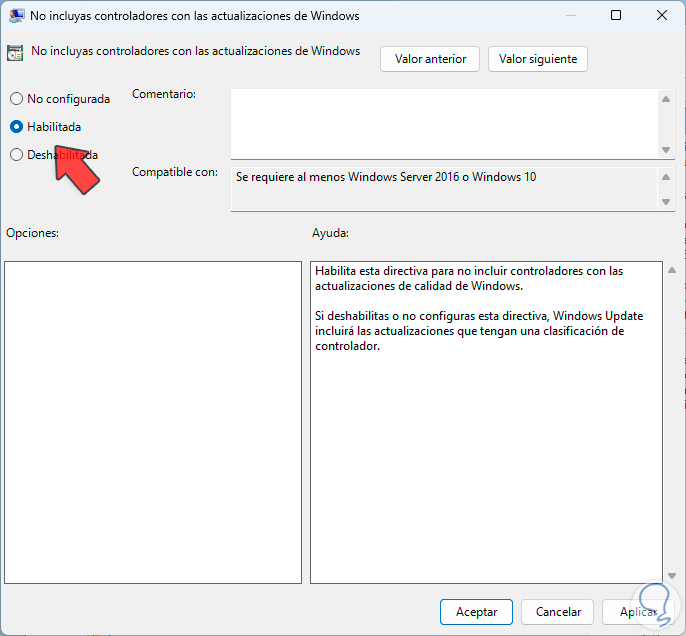
5 Deaktivieren Sie die automatischen Treiberaktualisierungen aus den Registrierungen
Eine weitere Möglichkeit besteht darin, den Registrierungseditor zu verwenden. Dort empfehlen wir Ihnen, vor jeder Änderung immer eine Sicherungskopie zu erstellen. Geben Sie in der Suchmaschine „regedit“ ein, um den Editor zu öffnen:
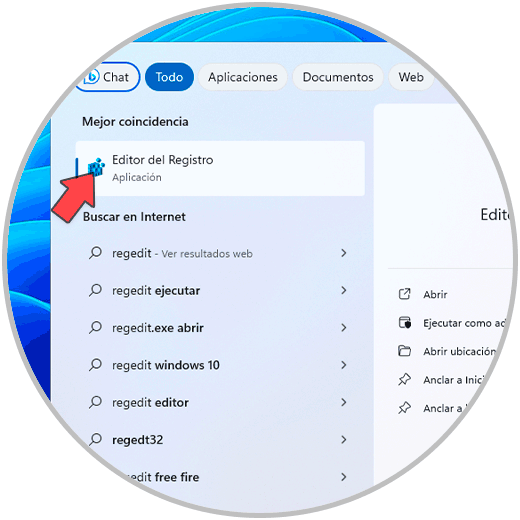
Wir gehen zur Route:
HKEY_LOCAL_MACHINE – SOFTWARE – Microsoft – Windows – CurrentVersion – DriverSearching
Auf der mittleren Seite wählen wir den Wert „SearchOrderConfig“ aus:
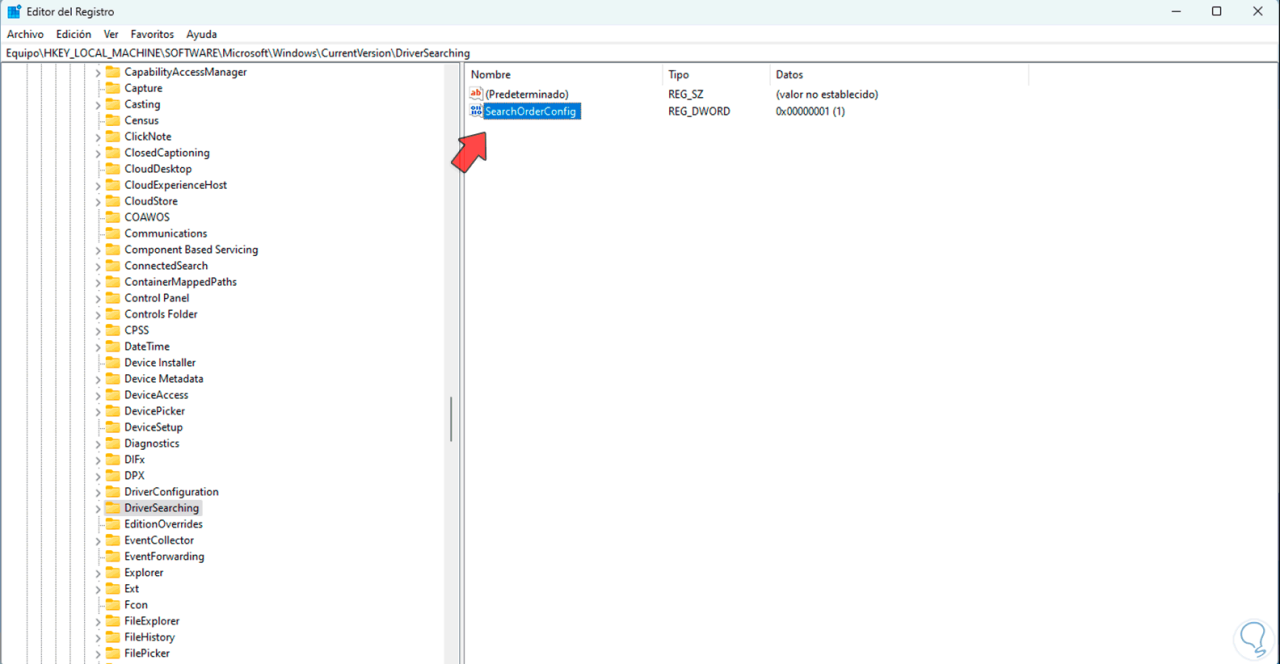
Wir doppelklicken darauf, um seine Eigenschaften anzuzeigen:
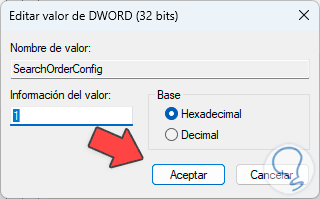
Im Feld „Wertinformation“ legen wir die Zahl Null fest. Wir übernehmen die Änderungen.
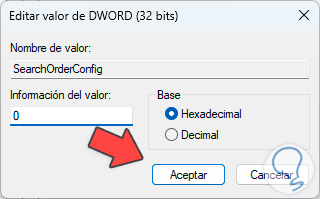
6 Deaktivieren Sie automatische Treiberaktualisierungen nach Geräte-ID
Jetzt ist es möglich, Updates nur auf einen bestimmten Controller zu beschränken. In diesem Fall müssen wir die ID dieses Controllers kennen. Um Zugriff auf diese Informationen zu haben, öffnen wir den Geräte-Manager über Start:
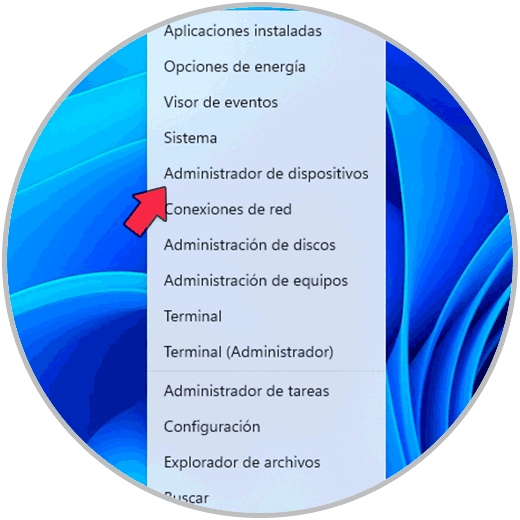
Wir finden den gewünschten Controller:
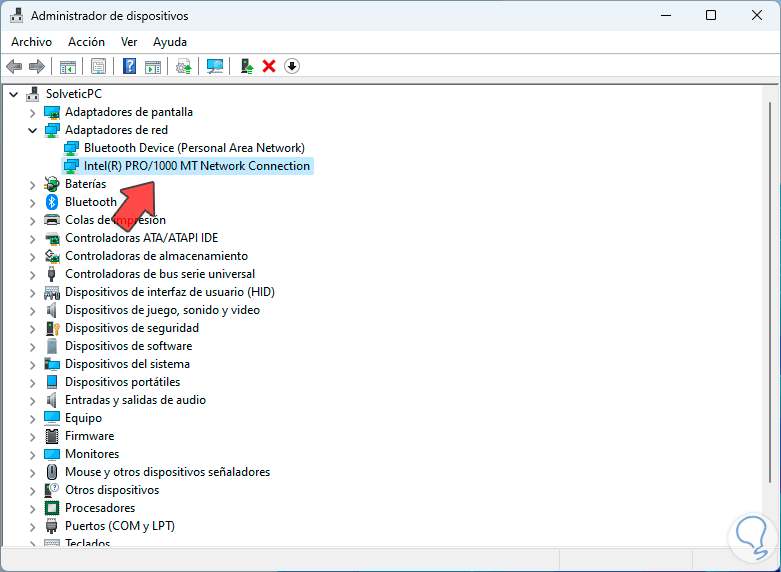
Wir doppelklicken auf den Controller, gehen dann zur Registerkarte „Details“ und wählen dort im Feld „Eigenschaft“ die Option „Hardware-Identifikatoren“ aus:
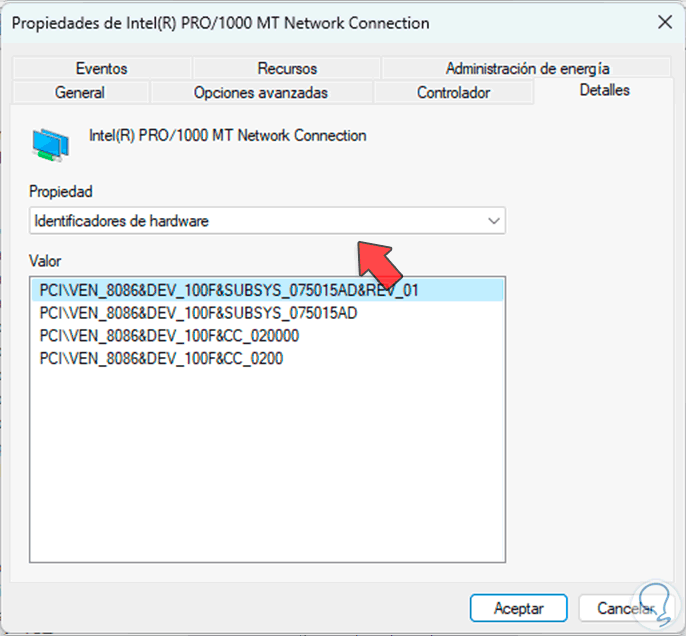
Wir kopieren die notwendigen Werte und können das Fenster schließen. Nun geben wir in der Suchmaschine „gpedit.msc“ ein und klicken auf das Dienstprogramm:
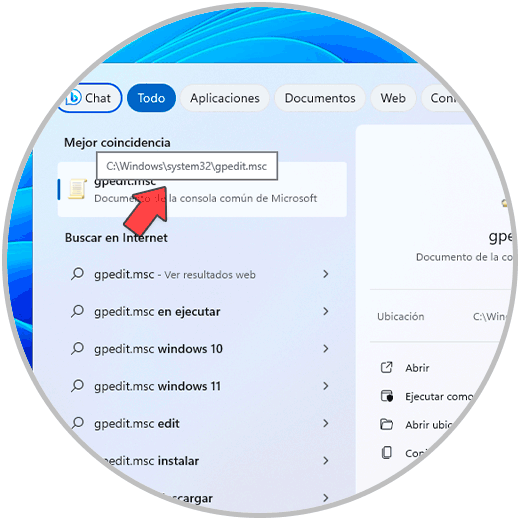
Jetzt gehen wir zur Route:
Computerkonfiguration – Administrative Vorlagen – System – Geräteinstallation – Einschränkungen bei der Geräteinstallation
Anschließend wählen wir die Richtlinie „Installation von Geräten verhindern, die mit einer dieser IDs übereinstimmen.“ “Gerät”:
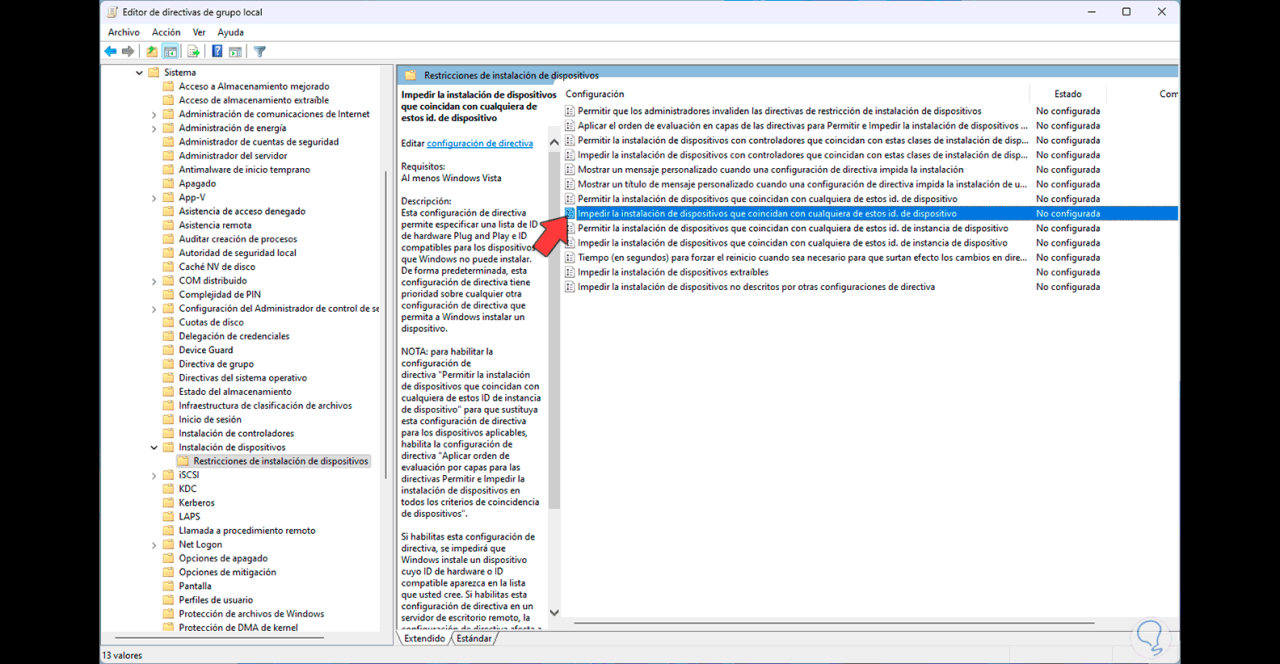
Wir doppelklicken, um seine Eigenschaften anzuzeigen:
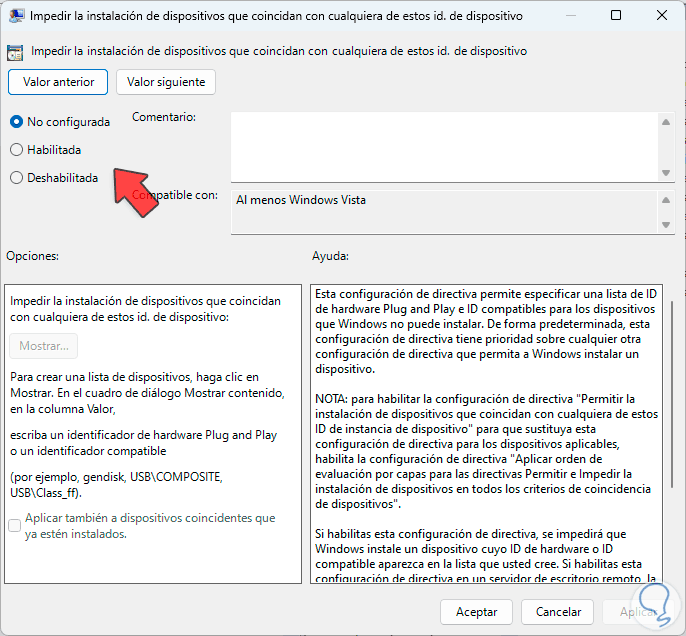
Wir aktivieren das Feld „Aktiviert“:
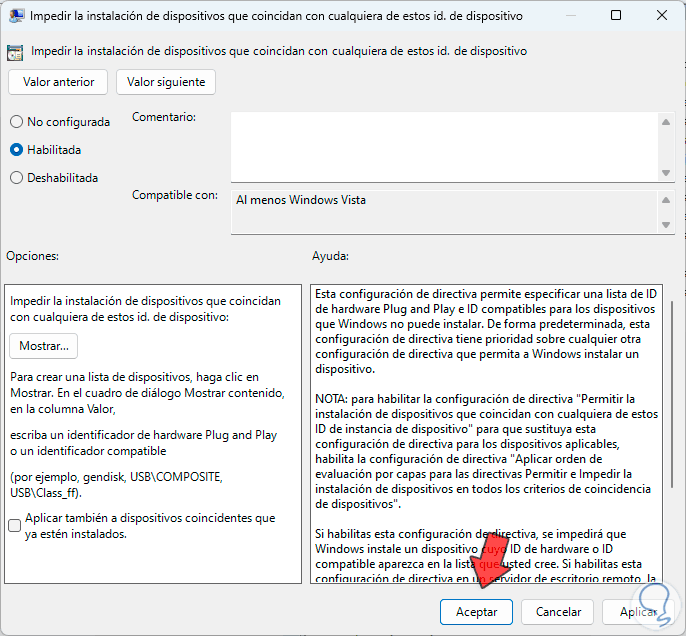
Wir klicken auf „Anzeigen“ und fügen dann die Controller-IDs ein:
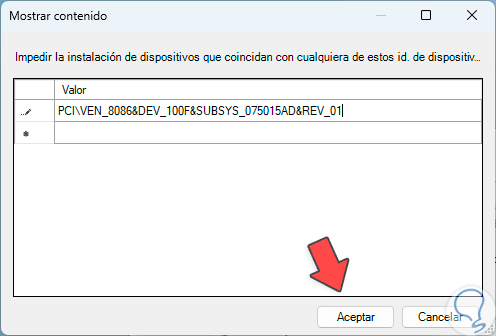
Wir klicken auf Akzeptieren und übernehmen die Änderungen:
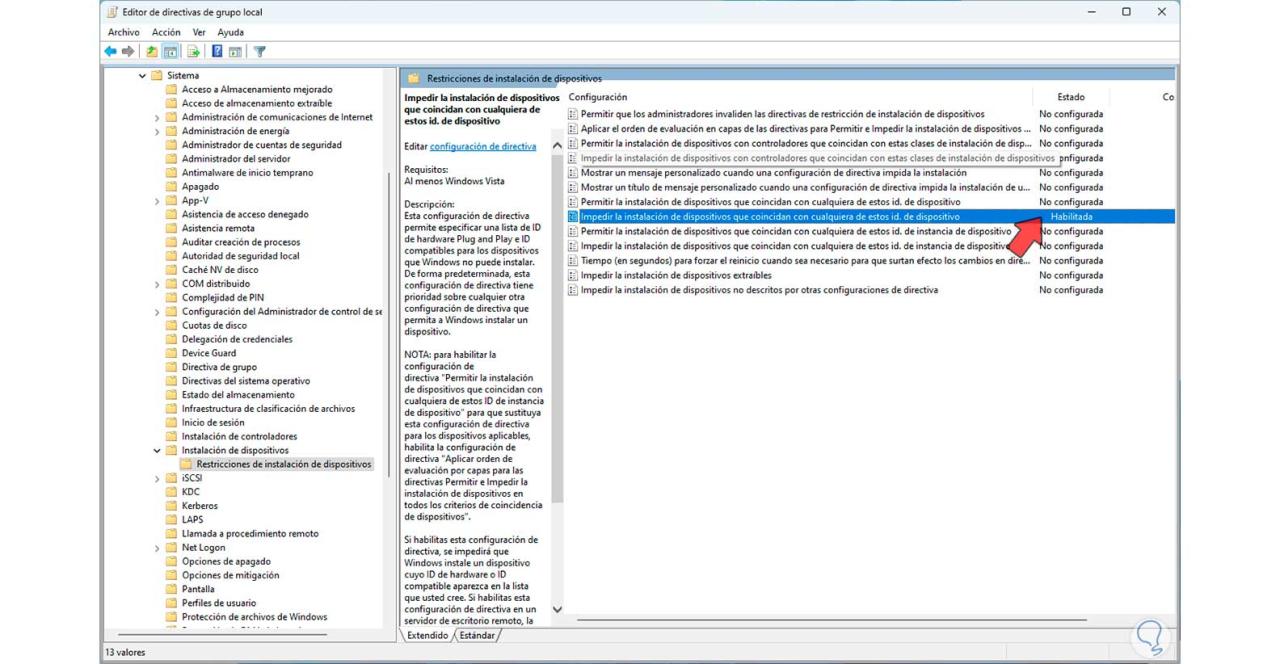
Dies sind die Möglichkeiten, automatische Treiberaktualisierungen in Windows 11 zu verhindern.