ABONNIEREN SIE AUF YOUTUBE
Die Symbole waren in allen Windows-Editionen vorhanden und dienen als Referenzpunkt, um den Inhalt des Elements zu kennen. Wenn wir beispielsweise das Papierkorbsymbol sehen, wissen wir, dass dort die gelöschten Dateien gespeichert sind usw. . Standardmäßig hat Windows 11 Standardsymbole erstellt, es ist jedoch möglich, diese anzupassen und eigene Symbole festzulegen. TechnoWikis zeigt Ihnen, wie das geht.
Viele Benutzer bevorzugen eine vollständig personalisierte Benutzeroberfläche, um die Navigation in Windows 11 komfortabler zu gestalten. Daher kann „Windows 11-Symbole anpassen“ eine gute Option sein, um einen Standard-Desktop in einen für jeden Benutzer maßgeschneiderten Desktop umzuwandeln. Wir zeigen Ihnen mehrere Möglichkeiten, Windows 11-Symbole zu ändern.
1 Passen Sie die Desktopsymbole von Windows 11 an
Zunächst werden wir sehen, wie wir einige der bereits auf dem Desktop vorhandenen Symbole ändern können, zum Beispiel diesen Computer, den Papierkorb oder das Netzwerk. Bei dieser Methode klicken wir mit der rechten Maustaste auf eine freie Stelle auf dem Desktop und schon geht es los Klicken Sie auf die Option „ Personalisieren“:
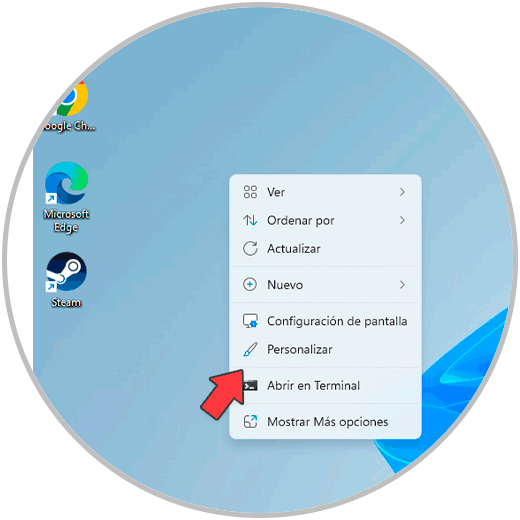
Wenn wir dort klicken, sehen wir Folgendes. Dort klicken wir auf „Themen“
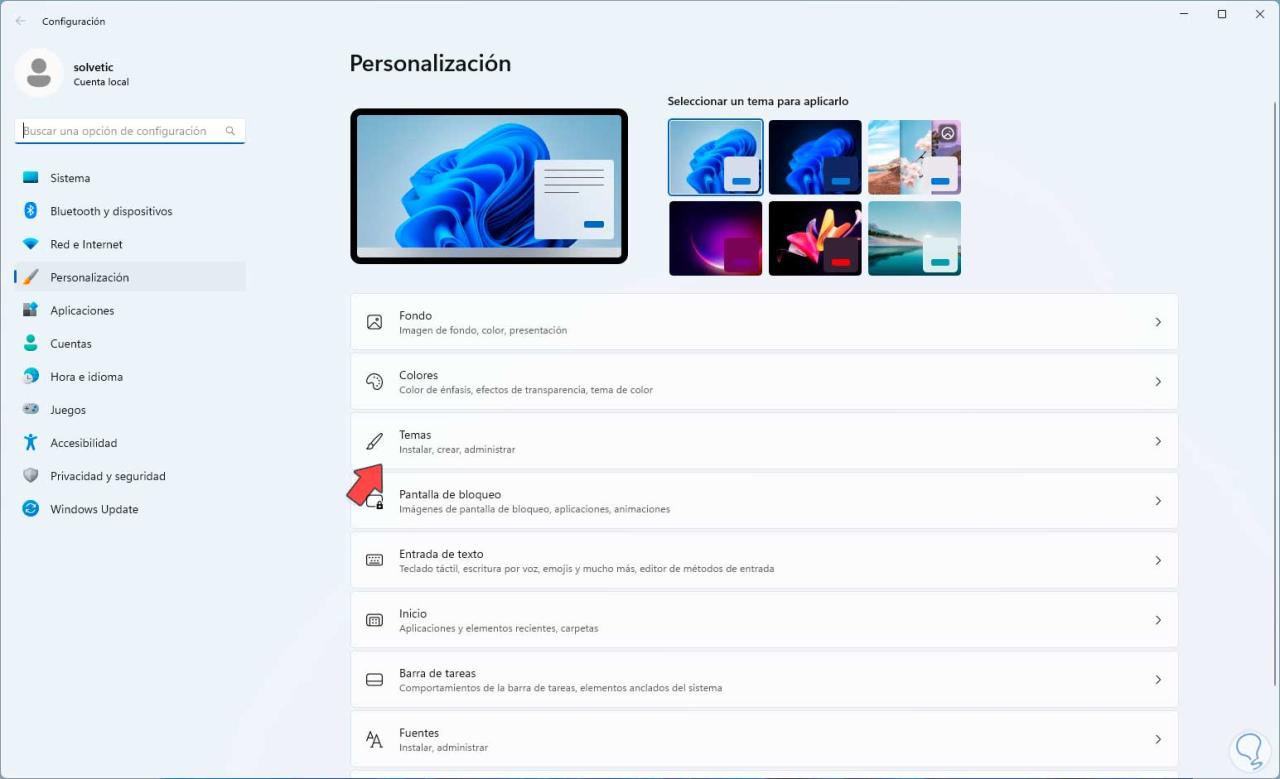
und dann klicken wir auf „Desktop-Symboleinstellungen“:
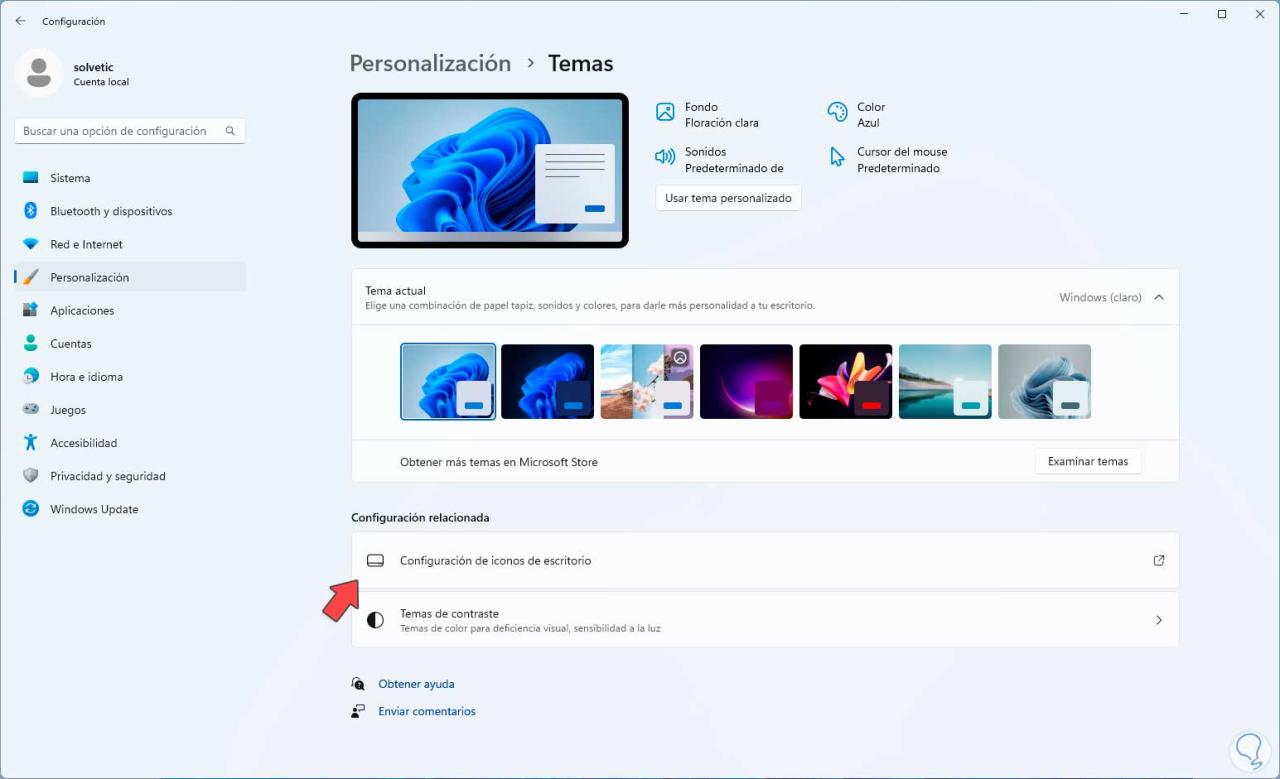
Das folgende Fenster wird angezeigt. Dort wählen wir das zu ändernde Symbol aus und klicken dann auf „Symbol ändern“:
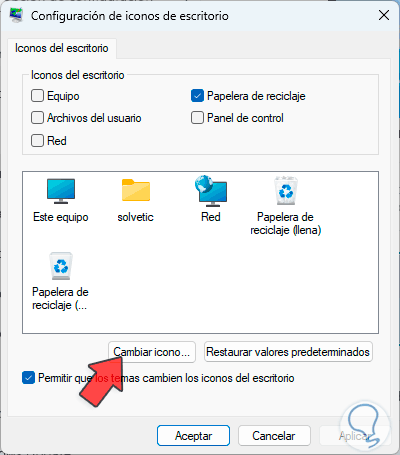
Wenn wir dort klicken, gelangen wir zu der Stelle, an der wir das neue Symbol einrichten müssen:
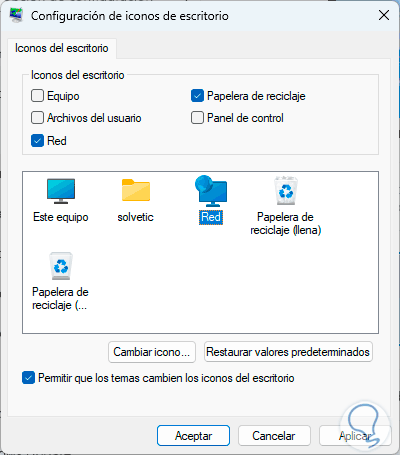
Nach der Auswahl klicken wir auf „Öffnen“. Folgendes wird hinzugefügt:
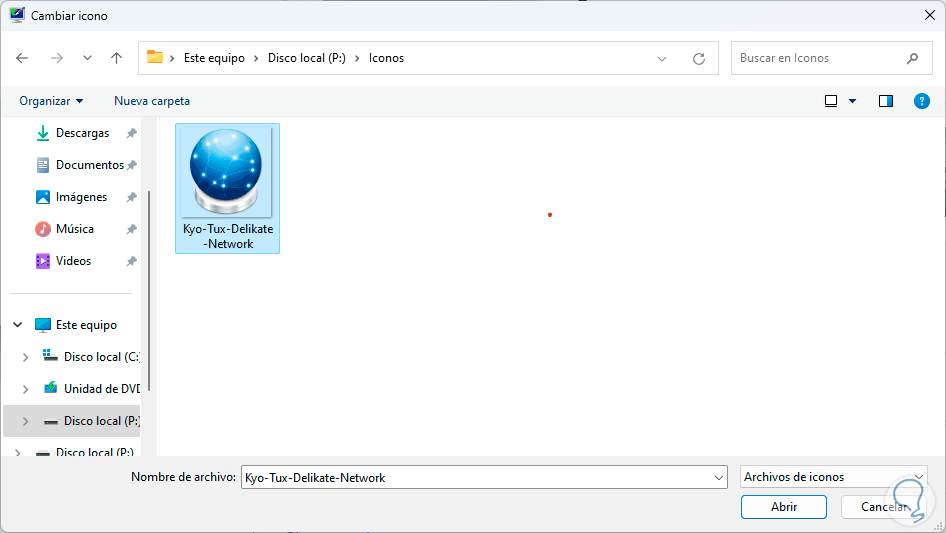
Wir klicken auf „Akzeptieren“, um Folgendes zu sehen:
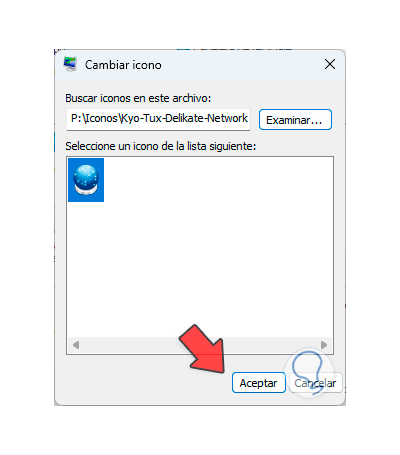
Dort klicken wir auf „Übernehmen“ und dann auf „Akzeptieren“, um diesen Vorgang zu bestätigen:
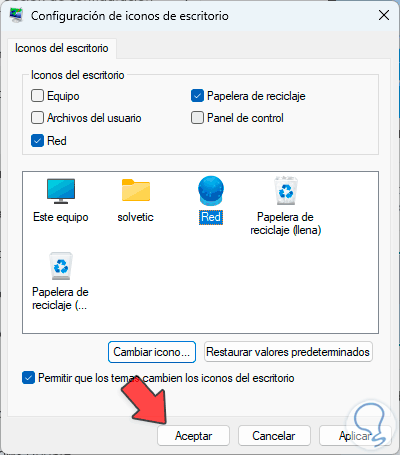
Dort ist das neue Symbol zu sehen.
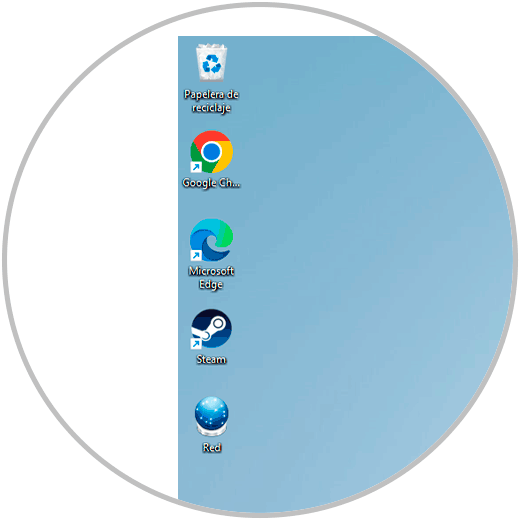
2 Passen Sie die Ordnersymbole von Windows 11 an
Eine andere Möglichkeit besteht darin, das Symbol eines auf dem Desktop gehosteten Ordners zu ändern. Dazu klicken wir mit der rechten Maustaste auf den Ordner und wählen dann die Option „Eigenschaften“:
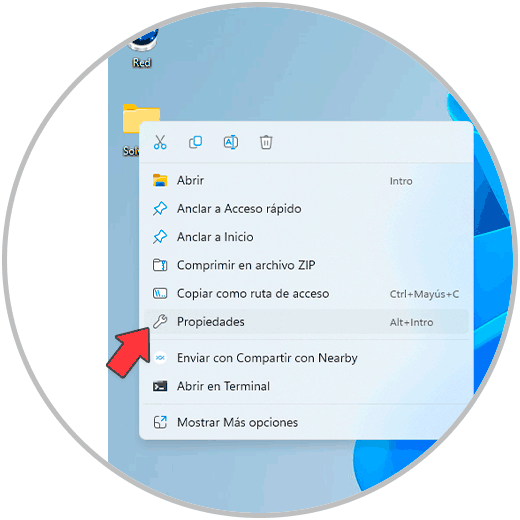
Im sich öffnenden Fenster gehen wir zur Registerkarte „Anpassen“. Dort klicken wir auf „Symbol ändern“, wir sehen Folgendes:
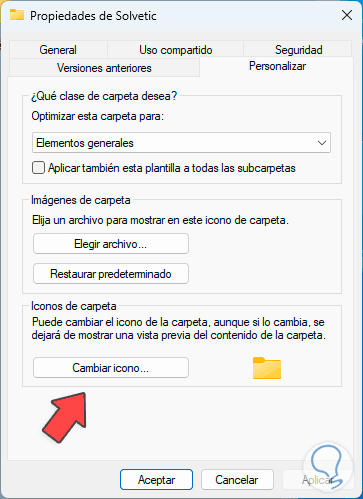
Wir klicken auf „Durchsuchen“, um das neue Symbol auszuwählen, das verwendet werden soll:
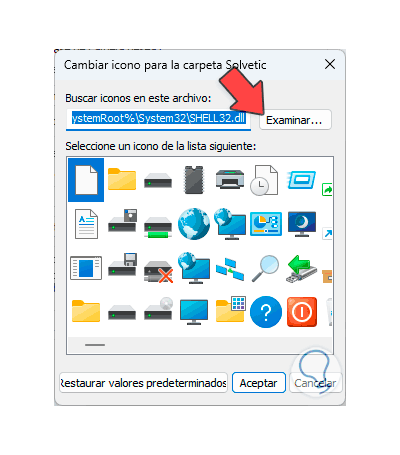
Wir klicken auf „Öffnen“, um es hinzuzufügen:
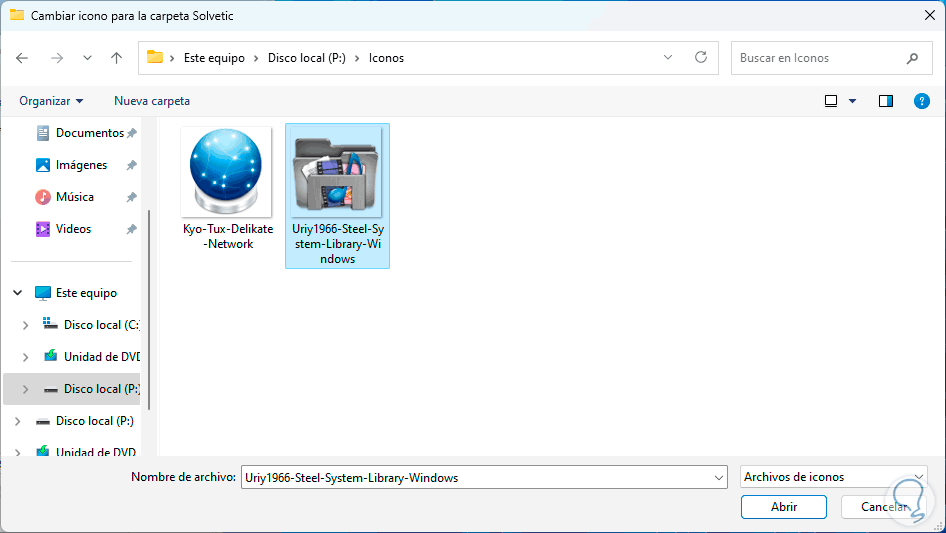
Wir klicken auf „Akzeptieren“, damit es in der Vorschau festgelegt wird:
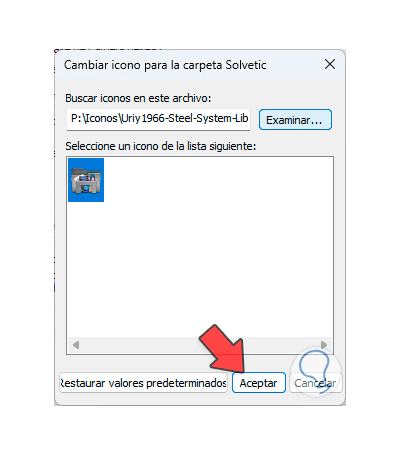
Wir klicken auf „Übernehmen“ und „Akzeptieren“, um die Änderungen zu speichern
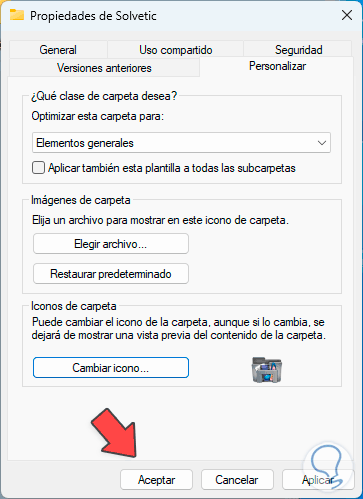
Wir können jetzt das neue Symbol im Ordner in Windows 11 sehen:
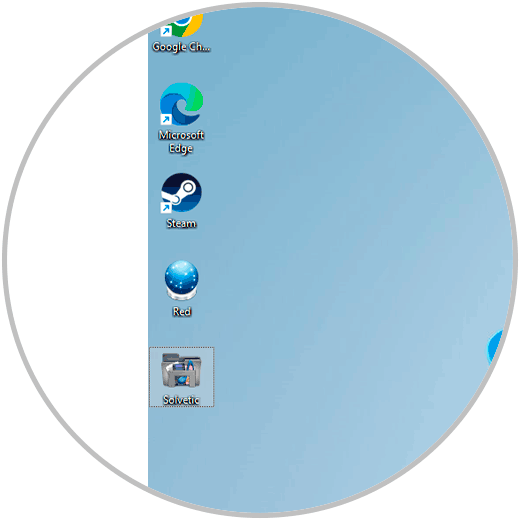
3 Passen Sie die Verknüpfungssymbole Windows 11 an
Schließlich können wir das Symbol einer Verknüpfung auf dem Desktop ändern. In diesem Fall klicken wir mit der rechten Maustaste auf die Verknüpfung und dann auf „Eigenschaften“:
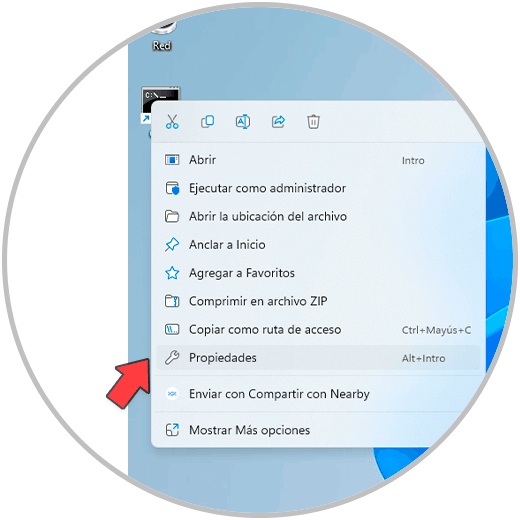
Es öffnet sich Folgendes: Klicken Sie im Reiter „Verknüpfung“ auf „Symbol ändern“
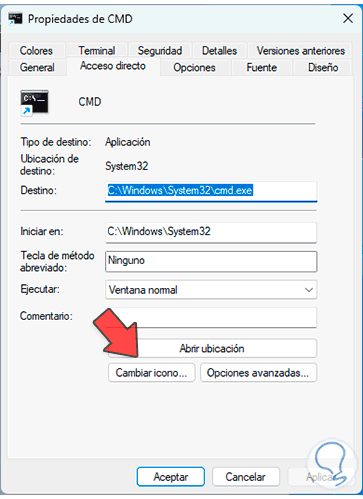
Folgendes wird geöffnet. Wir klicken auf „Durchsuchen“, um das neue Symbol auszuwählen:
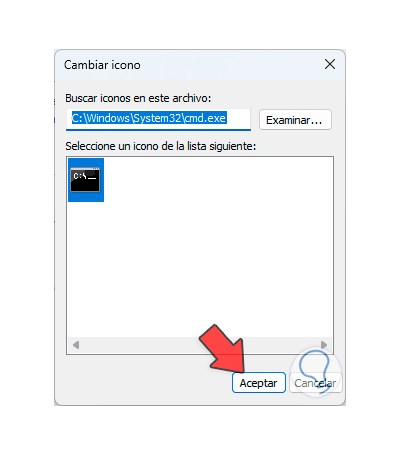
Wir klicken auf „Öffnen“, um es auszuwählen:
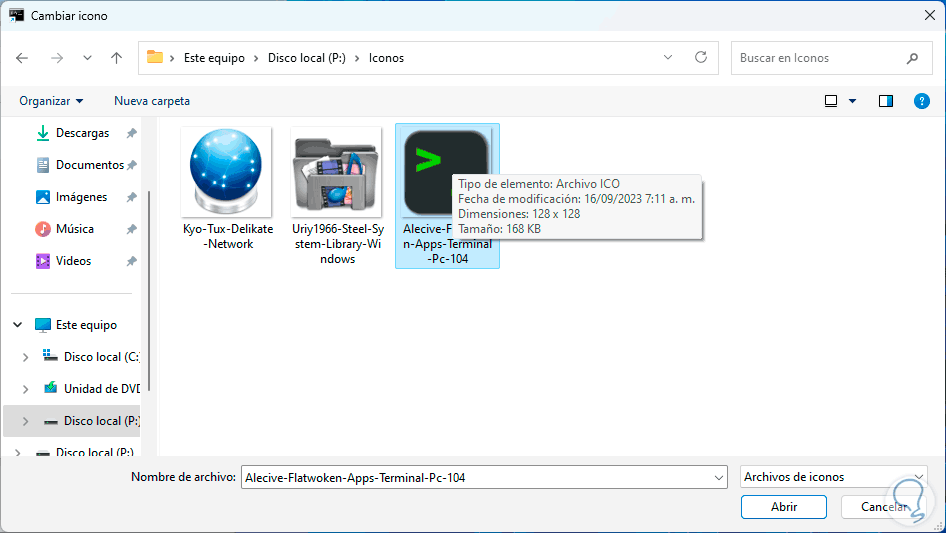
Wir klicken auf „Öffnen“, um es zu verlinken:
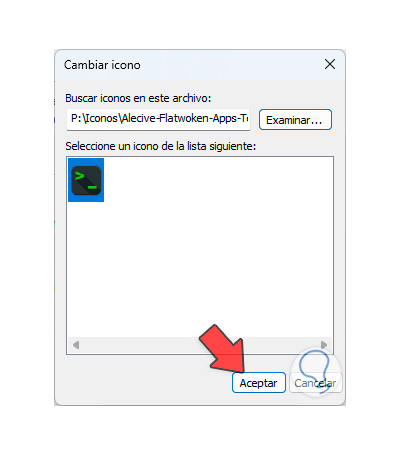
Wir übernehmen die Änderungen, indem wir auf „Übernehmen“ und „Akzeptieren“ klicken.
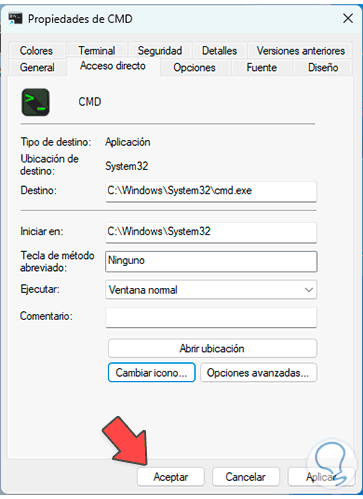
Wir werden das auf der Verknüpfung festgelegte Symbol sehen:
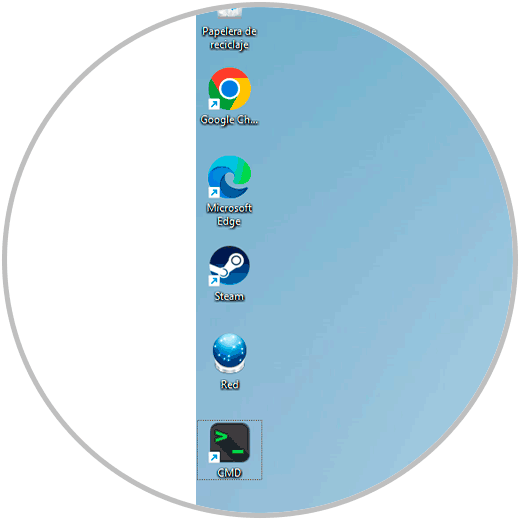
Auf diese Weise können Sie die Symbole auf den verschiedenen Elementen des Windows 11-Desktops ändern.