ABONNIEREN SIE AUF YOUTUBE
Webanwendungen im PC-Modus zu haben, kann sehr nützlich sein, da wir nicht immer in einem Browser suchen müssen, um darauf zuzugreifen. Aus diesem Grund erleichtern Optionen wie die Installation von Webanwendungen auf PCs unsere Aufgaben, indem sie die Arbeit mit ihnen beschleunigen. Gmail ist eine der beliebtesten E-Mail-Plattformen, die mit unseren Google-Konten verknüpft ist und verschiedene Funktionen bietet, wie zum Beispiel:
- Tags und Filterfunktion.
- Speicherkapazität basierend auf dem ausgewählten Plan ab 15 GB kostenlos.
- Verbesserte Sicherheit und Spam-Filterung.
- Integration mit Google Workspace.
- Vertraulicher Modus, der es ermöglicht, dass E-Mails an einem bestimmten Datum ablaufen und vieles mehr.
Gmail ist beliebt, aber was wir (bis heute) nicht wussten, ist, dass wir Gmail als Anwendung in Windows 10/11 zum Laufen bringen können und TechnoWikis Ihnen den einfachen Weg zeigt, dies zu tun.
1 Installieren Sie die Gmail-App über Chrome auf dem PC
Zuerst werden wir sehen, wie dieser Vorgang in Google Chrome ausgeführt wird. Um dies zu erreichen, öffnen wir Chrome, klicken dann auf „Google Chrome anpassen und steuern“ und dann auf die Option „Weitere Tools“. und dort klicken wir auf „Direkten Zugang erstellen“:
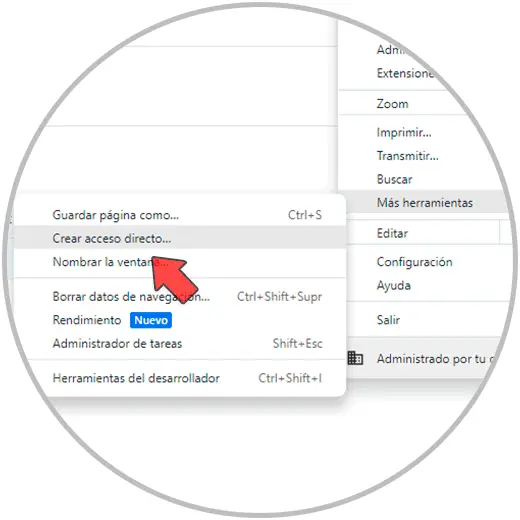
Es öffnet sich ein kleines Popup-Fenster, in dem wir den zu verwendenden Namen angeben können und das Feld „Als Fenster öffnen“ aktivieren müssen. Wir klicken auf „Erstellen“, um die Änderungen zu übernehmen
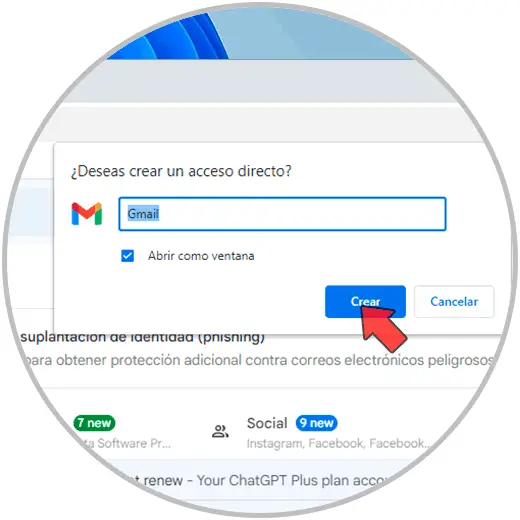
und Gmail wird als Anwendung auf dem PC geöffnet:
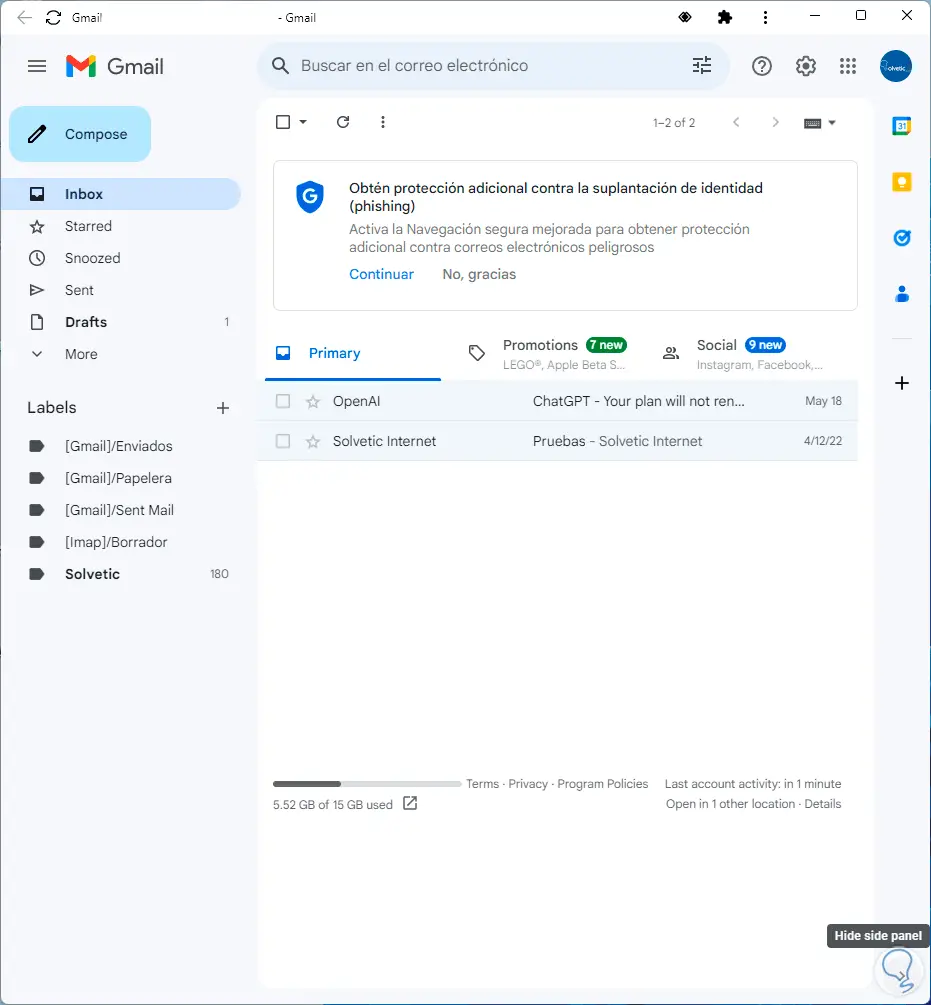
Wir werden die Verknüpfung auf dem Desktop sehen:
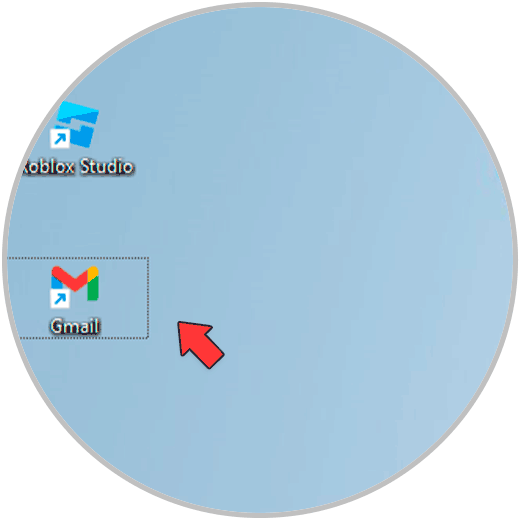
Schließlich können wir anhand der Systemsuchmaschine erkennen, dass Gmail eine Anwendung ist:
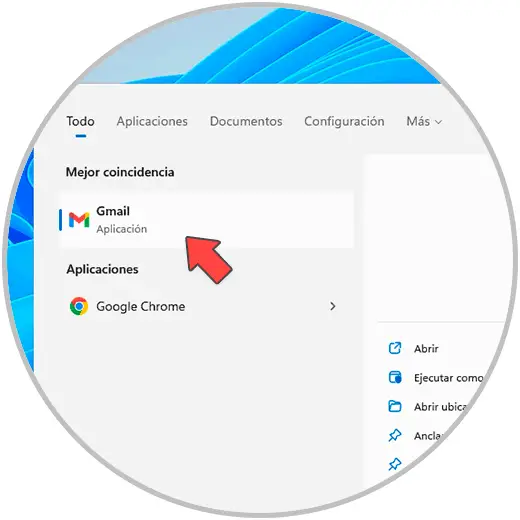
2 Installieren Sie die Gmail-App von Edge auf dem PC
Jetzt nutzen viele Benutzer den standardmäßig in Windows 11 integrierten Browser Edge. Der Vorgang ist genauso einfach: Wir öffnen Edge und klicken dann auf „Einstellungen und mehr“, dann auf „Anwendungen“ und dort Wir klicken auf „Diese Site als Anwendung installieren“:
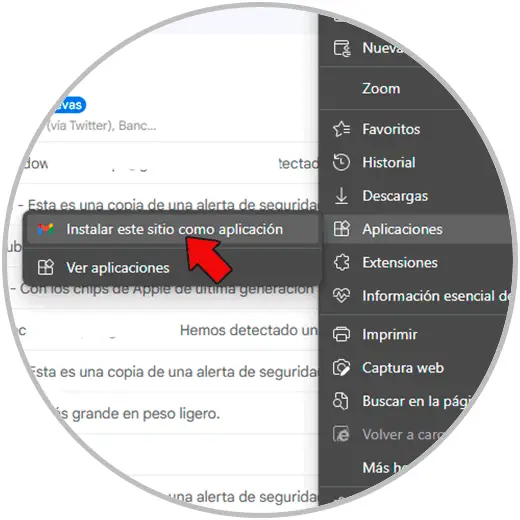
Im kleinen Popup-Fenster besteht die Möglichkeit, einen Namen zu vergeben und anschließend auf „Installieren“ zu klicken:
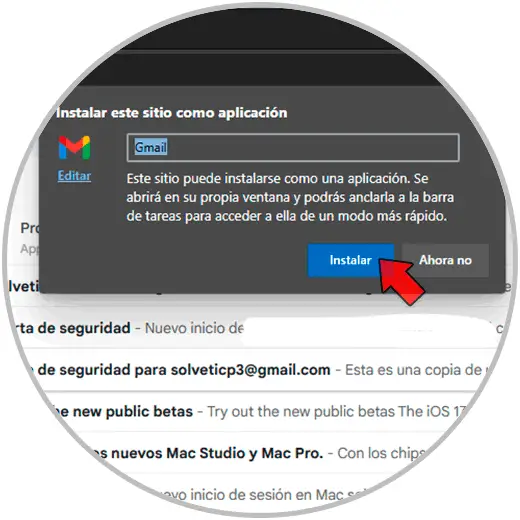
Wenn Sie dort klicken, sehen wir, dass Gmail als Anwendung geöffnet wird und es möglich ist, einige Werte jeder Anwendung in Windows anzupassen:
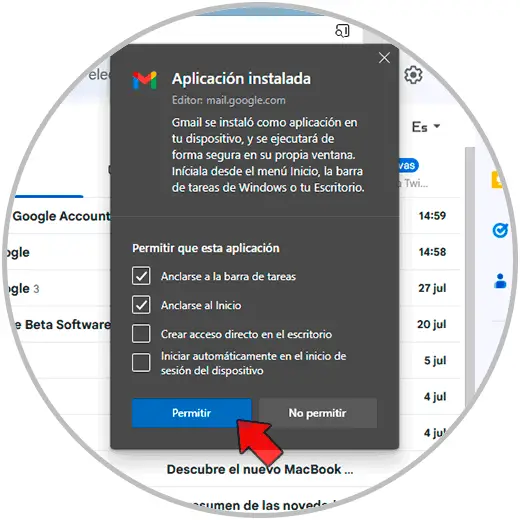
Die Verknüpfung zur Gmail-Anwendung wird vorhanden sein:
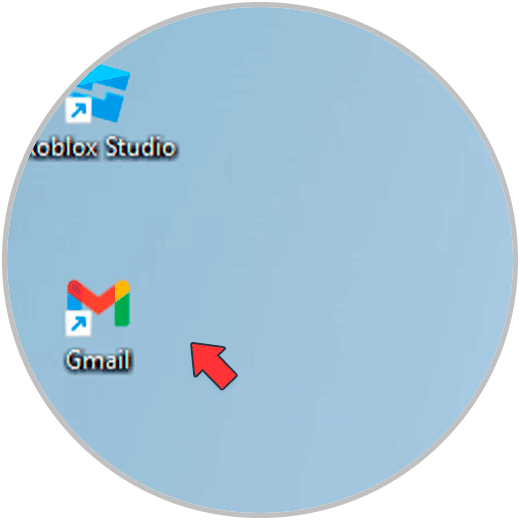
Über den Systembrowser überprüfen wir, ob Gmail eine Anwendung ist:
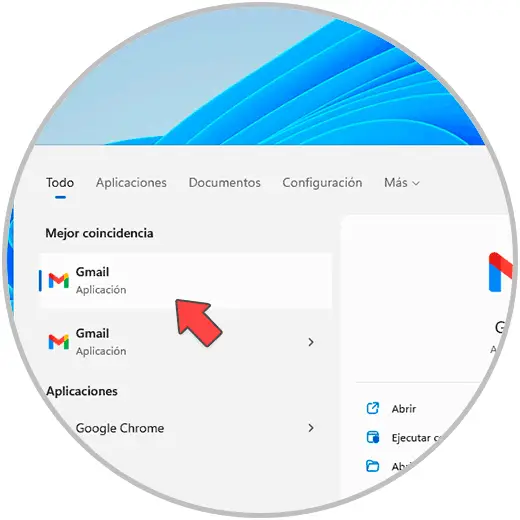
3 Deinstallieren Sie die Gmail-App auf dem PC
Wenn wir nicht mehr möchten, dass Gmail als Anwendung auf dem PC vorhanden ist, können wir es deinstallieren. Dazu gehen wir wie folgt vor:
- Start
- Einstellung
- Anwendungen
- Apps und Funktionen
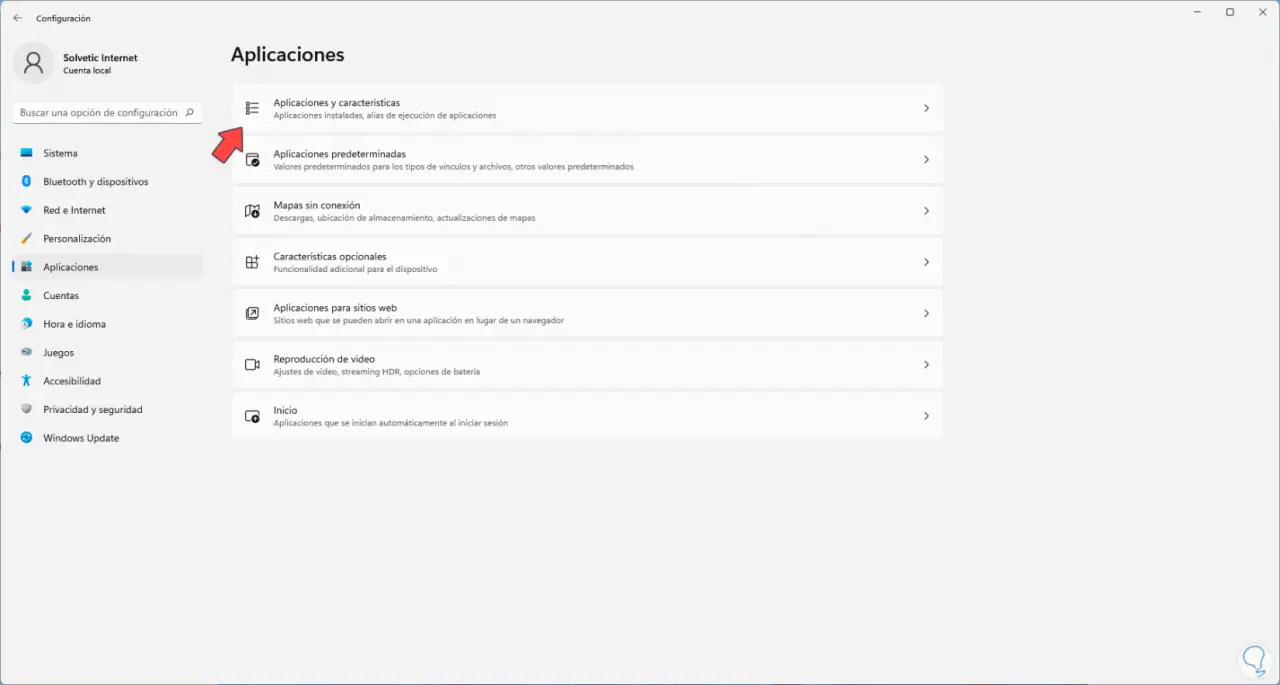
Wir suchen Gmail und klicken durch Klicken auf das Kontextmenü auf „Deinstallieren“:
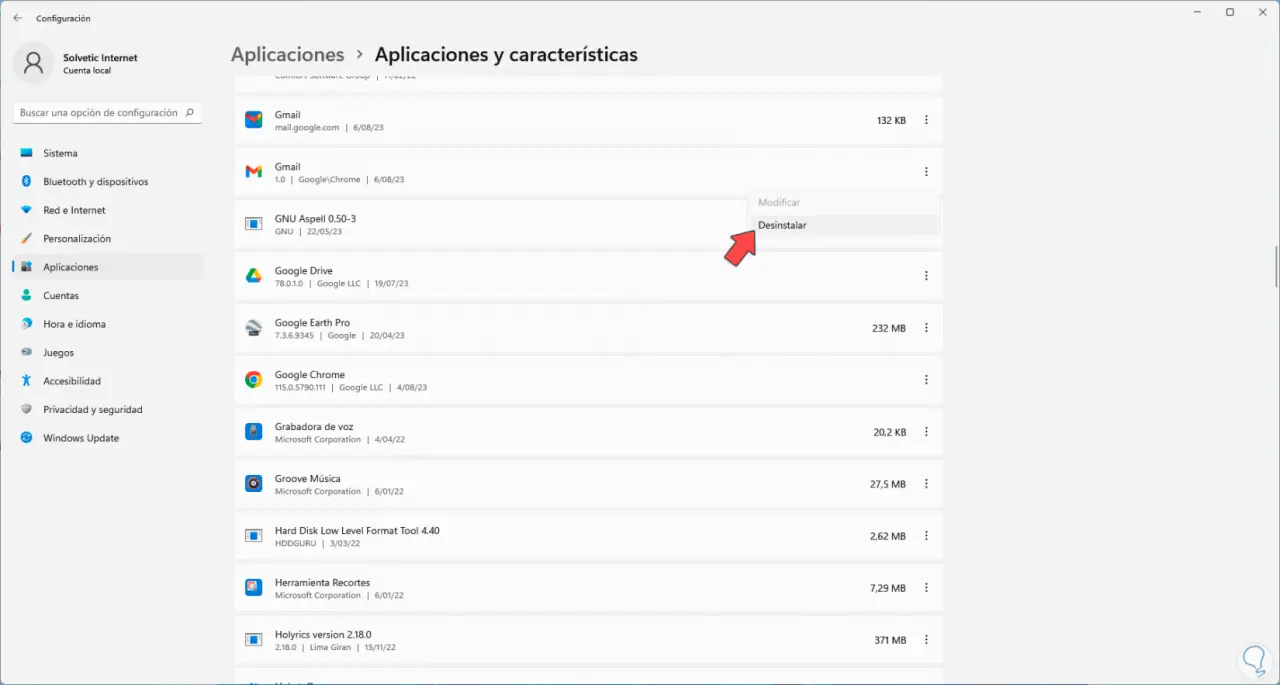
Wir müssen den Vorgang bestätigen:
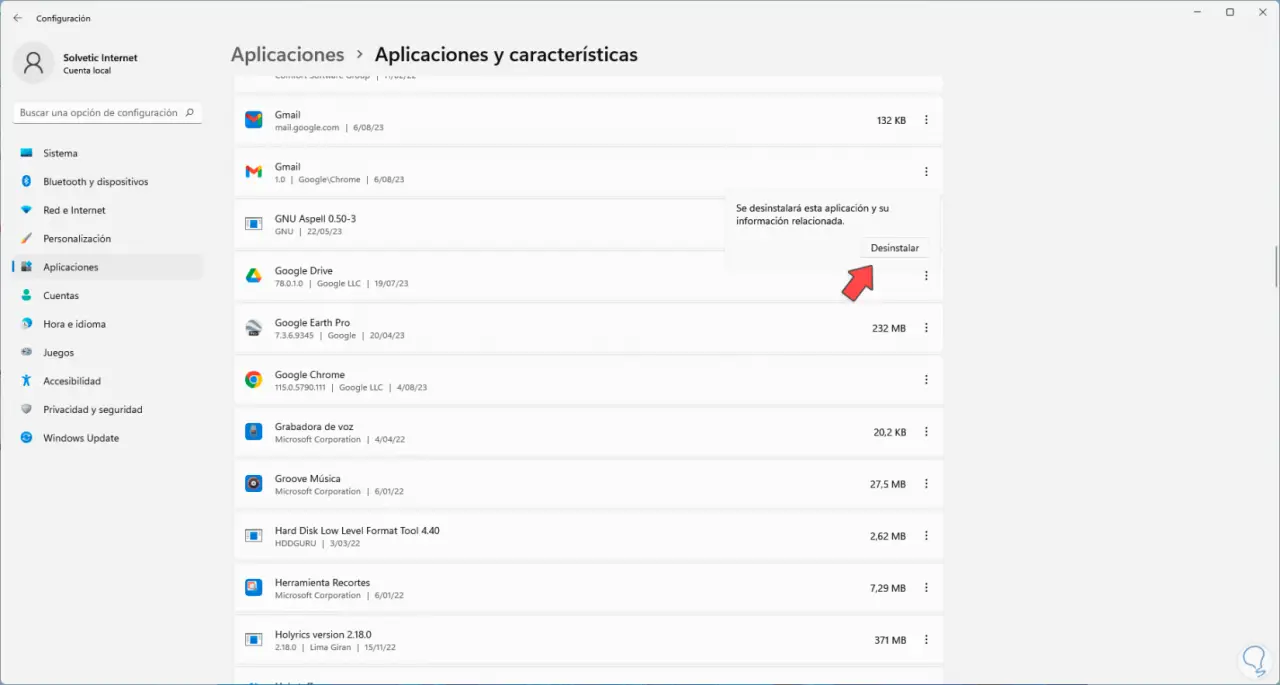
Wir müssen den Vorgang im Popup-Fenster bestätigen: Wir klicken auf „Entfernen“
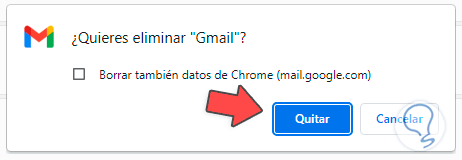
und wir werden sehen, dass die Gmail-Anwendung deinstalliert wurde:
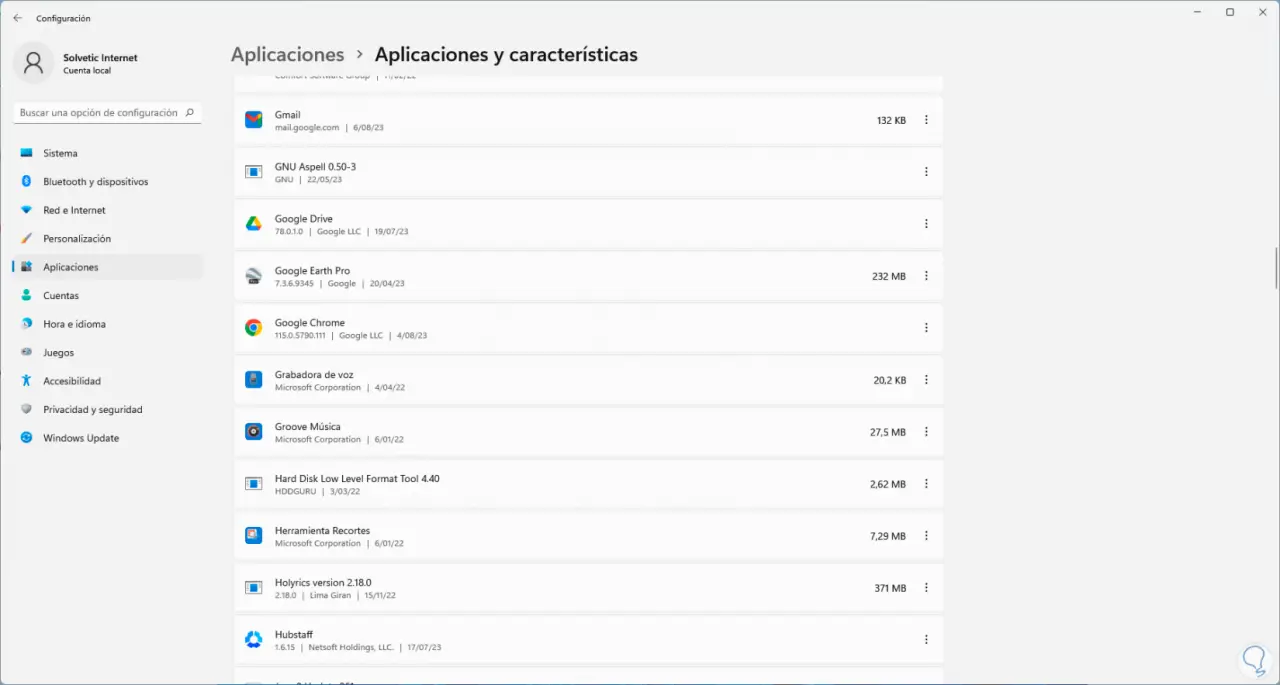
Wir sehen, dass es ein wirklich einfacher Prozess ist, die Gmail-Anwendung auf dem PC zu erstellen, und dass sie abhängig von der Verwendung, die wir ihr geben, funktionsfähig sein wird, aber es wird hilfreich sein, direkten Zugriff auf unsere E-Mails und andere mit dem Messaging verbundene Funktionen zu haben.