ABONNIEREN SIE AUF YOUTUBE
In einer zunehmend Online-Welt können wir sehen, dass zahlreiche Anwendungen und Plattformen entwickelt wurden, damit Benutzer alle ihre Aktivitäten von einem einzigen Ort aus zentralisieren können. Eine davon ist Steam.
Steam wurde als digitale Videospielplattform entwickelt, auf der es möglich sein wird, einige der Tausenden von Spielen, die in der Bibliothek verfügbar sind, zu kaufen, herunterzuladen und zu installieren. Einige sind kostenpflichtig, andere nicht. Dies sind einige der Hauptfunktionen von Steam :
- Integrierte Spielebibliothek.
- Automatische Updates.
- Workshop, in dem es möglich sein wird, von Steam-Benutzern selbst entwickelte Inhalte zu erstellen und herunterzuladen.
- Steam Cloud, eine Funktion zum Speichern von Spielen und Konfigurationen in der Cloud.
Damit Steam ordnungsgemäß funktioniert, muss der Dienst aktiv und in optimalem Zustand sein. Andernfalls haben wir keinen Zugriff auf die Anwendung oder eine ihrer Funktionen. In diesem Tutorial lernen wir einige Methoden zur Behebung des Steam-Dienstfehlers kennen.
Contents
1 Öffnen Sie Steam als Administrator
Eine einfache Lösung für diesen Fehler besteht darin, Steam als Administrator zu öffnen, da der Fehler möglicherweise mit einem Berechtigungsproblem zusammenhängt. Um dies zu vermeiden, geben wir in der Suchmaschine das Wort „Steam“ ein.
Dann klicken wir in der Steam-Anwendung auf „Als Administrator ausführen“, um Zugriff zu erhalten:
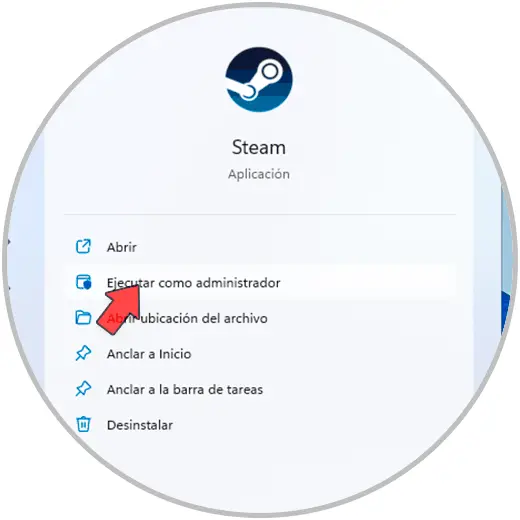
Wir können sehen, dass der Steam-Ladevorgang beginnt:
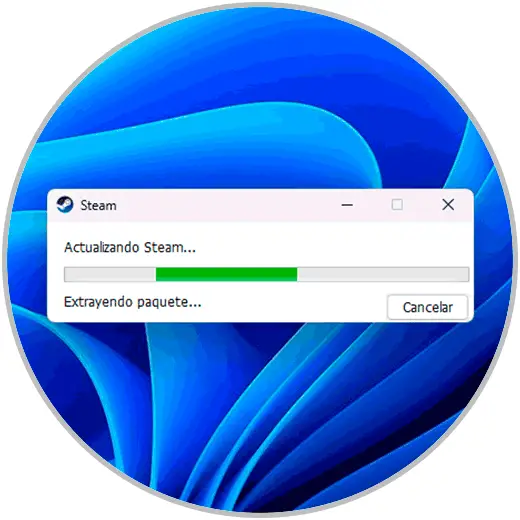
Endlich öffnet sich Steam ohne Probleme:
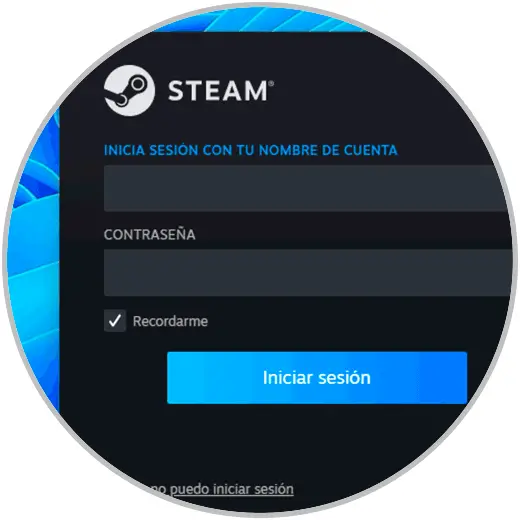
2 Steam-Dienst reparieren
Windows bietet uns die Möglichkeit, die Reparatur des Steam-Dienstes direkt von der Konsole aus durchzuführen, um etwaige Fehler darin zu analysieren und zu beheben.
Dazu öffnen wir die Eingabeaufforderungskonsole als Administrator:
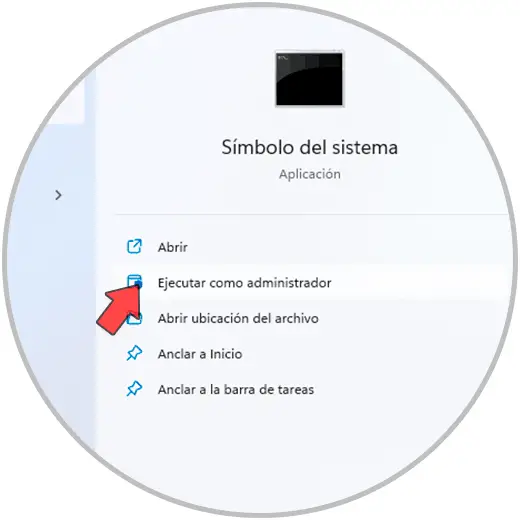
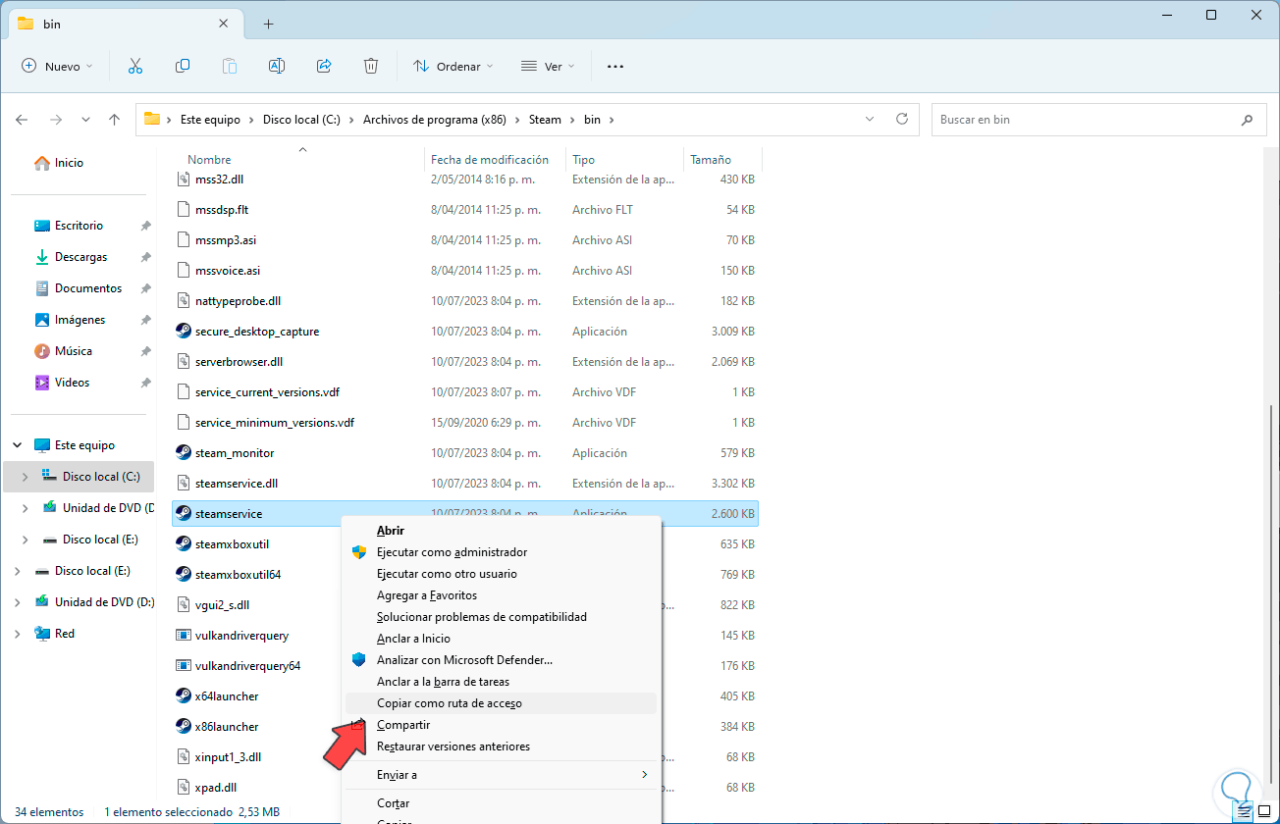
In der Konsole fügen wir diese Route neben dem Parameter /repair ein:
„C:Programme (x86)Steambinsteamservice.exe“ /repair
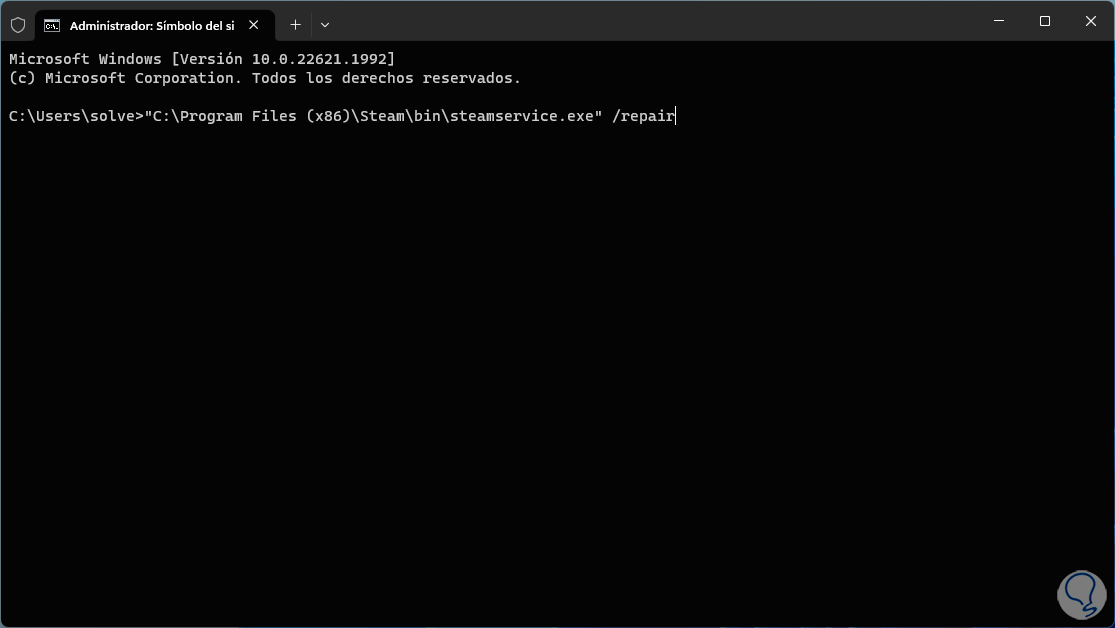
Drücken Sie die Eingabetaste und gleich werden wir sehen, dass die Reparatur erfolgreich war:
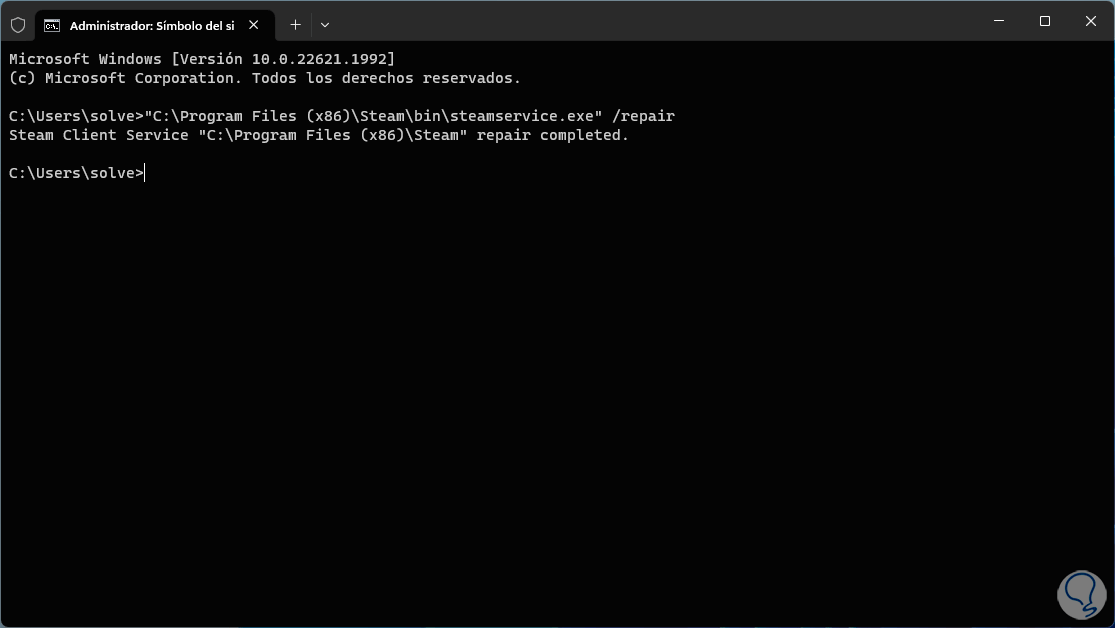
3 Konfigurieren Sie den Windows-Dienst
Eine weitere wahrscheinliche Ursache für diesen Fehler ist, dass der lokale Dienst in Windows nicht richtig konfiguriert ist.
Um dies über die Suchmaschine zu korrigieren, öffnen wir die lokalen Windows-Dienste:
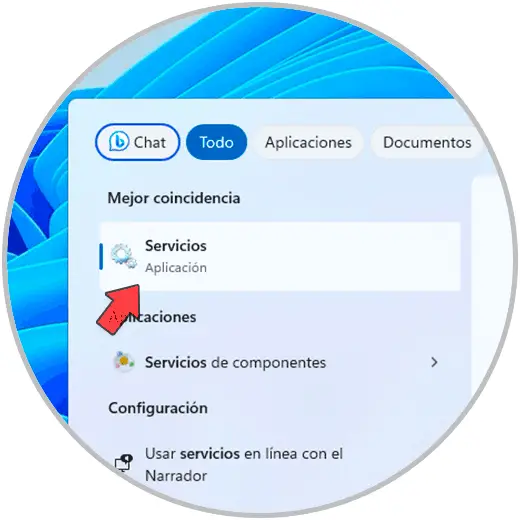
Jetzt suchen wir den Dienst namens „Steam Client Service“:
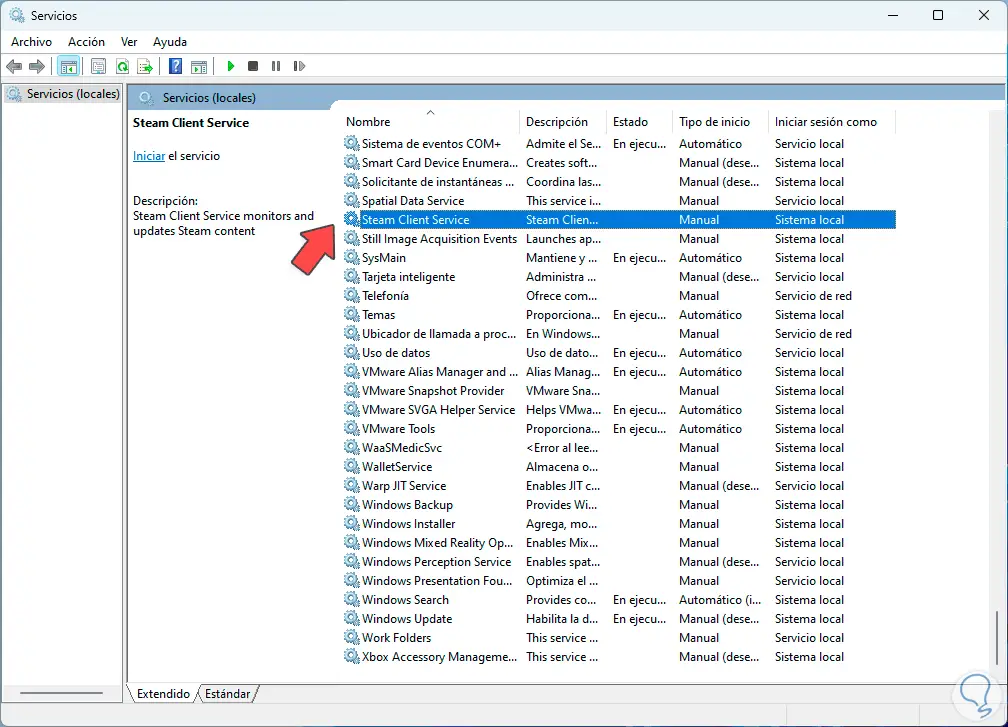
Wir doppelklicken auf diesen Dienst, um seine Eigenschaften anzuzeigen:
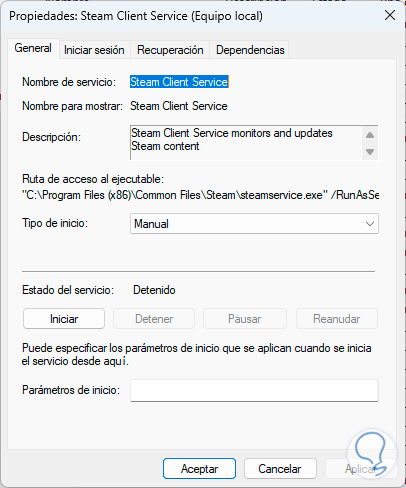
Nun wählen wir im Reiter „Starttyp“ die Option „Automatisch“ aus:
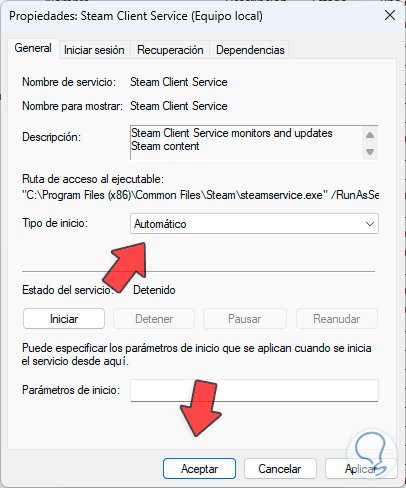
Wir übernehmen die Änderungen.
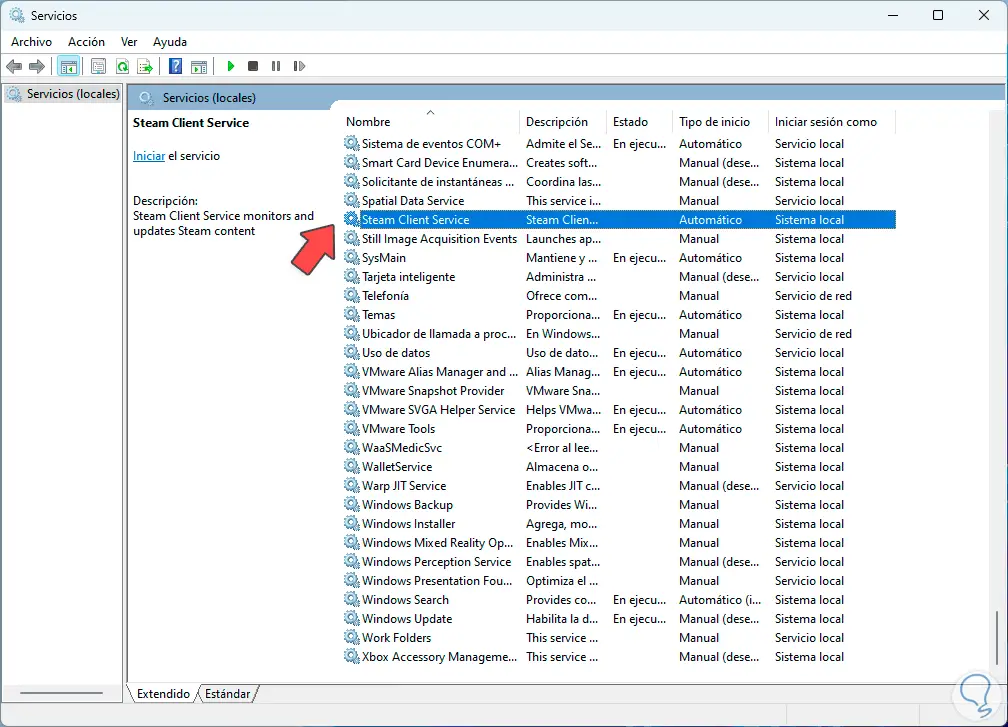
4 Aktualisieren Sie Windows
Eine weitere Ursache für diesen Fehler ist, dass das Betriebssystem selbst veraltet ist und dies zu verschiedenen Fehlern führt, einschließlich des Steam-Dienstes.
Um unser System zu aktualisieren, gehen wir zur Route:
- Start
- Einstellung
- Windows Update
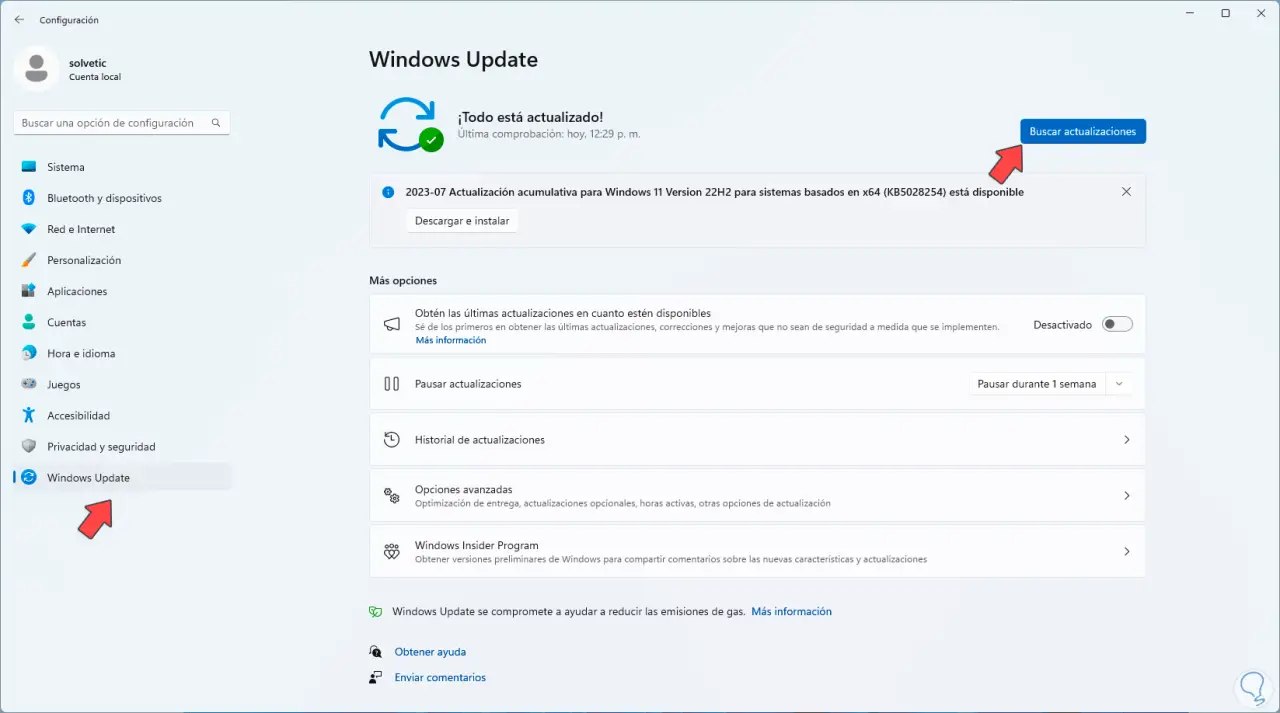
Dort klicken wir auf „Nach Updates suchen“, um sie herunterzuladen und zu installieren, sofern sie verfügbar sind:
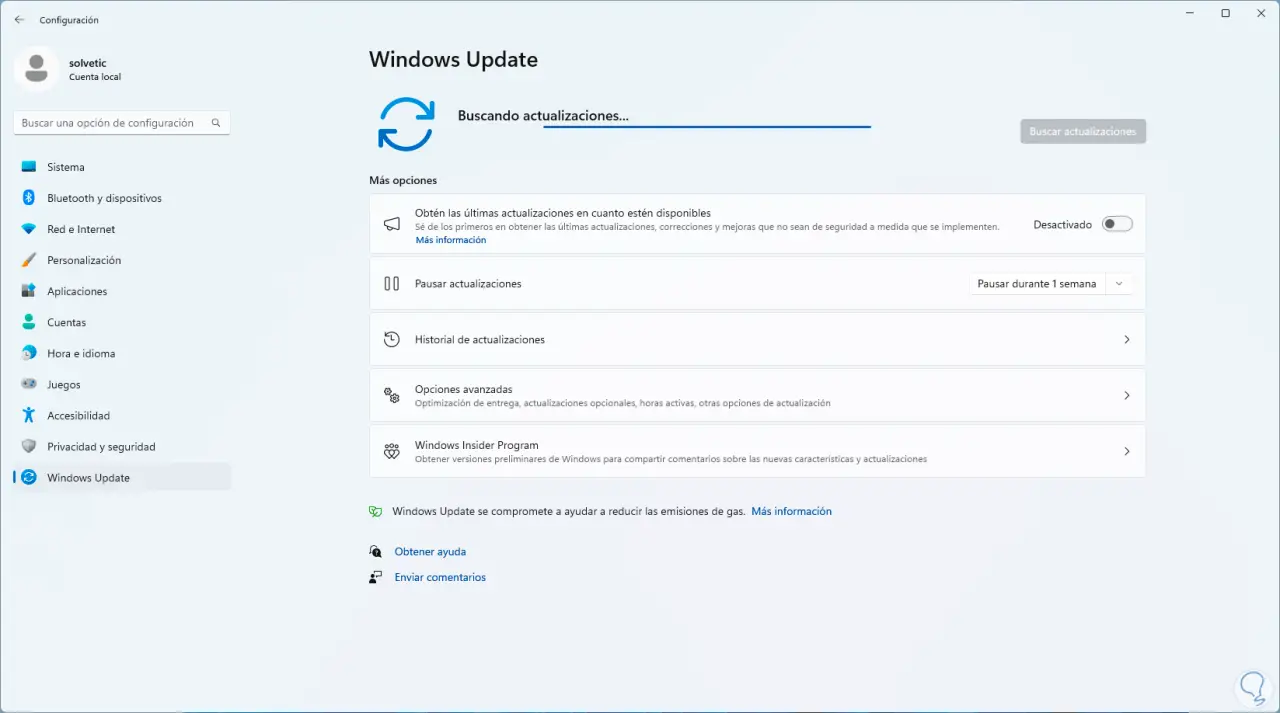
5 Steam in der Firewall zulassen
Es ist wahrscheinlich, dass der Steam-Dienst durch die System-Firewall blockiert wird, was seine Funktionsfähigkeit beeinträchtigt. Damit die Firewall ihn nicht beeinträchtigt, öffnen wir die Windows-Sicherheit über den Browser:

Dort gehen wir zum Abschnitt „Firewall- und Netzwerkschutz“ und klicken dann auf die Zeile „Eine Anwendung durch die Firewall zulassen“:
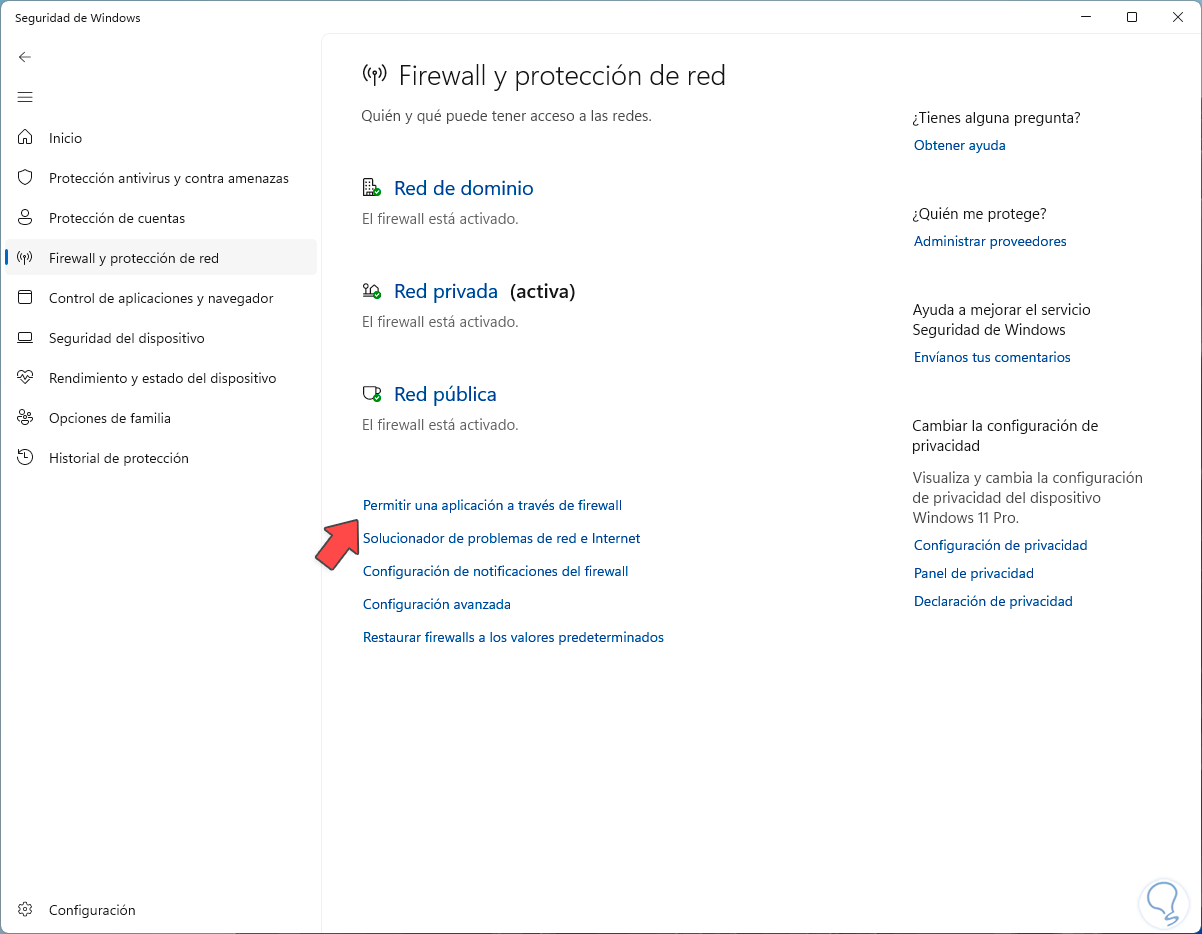
Im Popup-Fenster suchen wir Steam und überprüfen, ob seine Boxen aktiv sind:
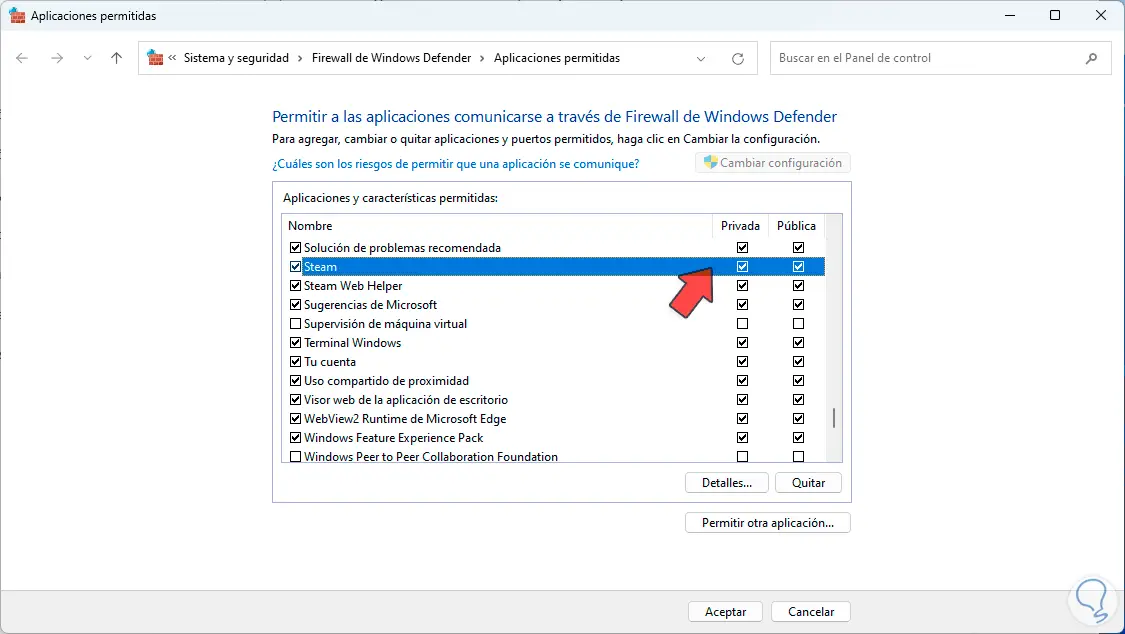
6 Installieren Sie Steam neu
Wenn keine dieser Lösungen zur Behebung des Fehlers beiträgt, können wir Steam neu installieren. Zunächst gehen wir zu folgender Route:
- Start
- Einstellung
- Anwendungen
- installierte Apps
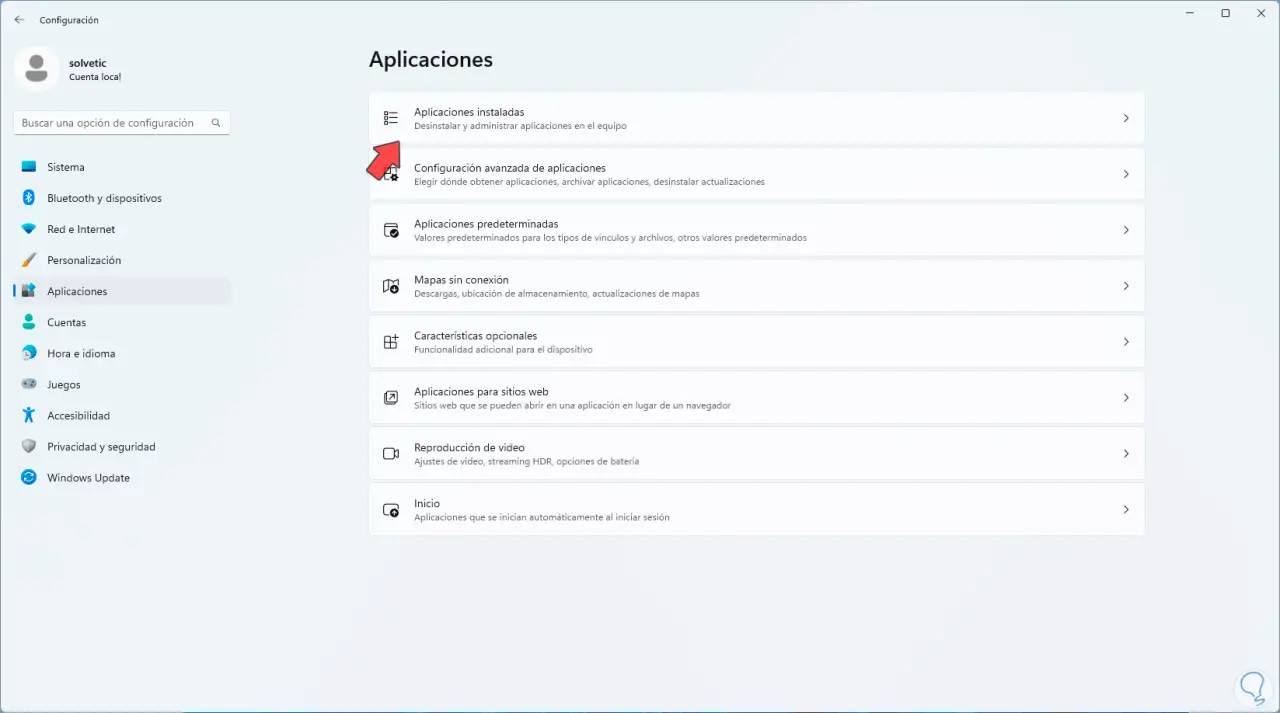
Dann klicken wir auf das Steam-Menü und wählen „Deinstallieren“:
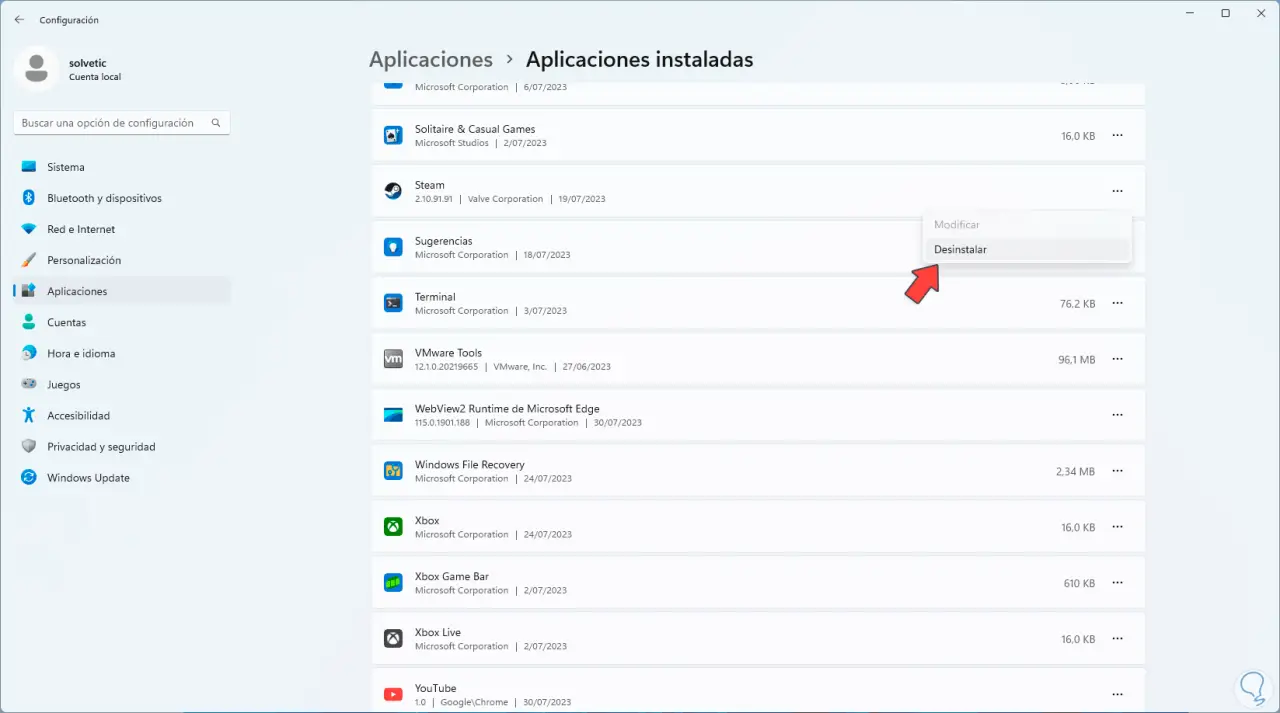
Wir müssen diesen Vorgang bestätigen:
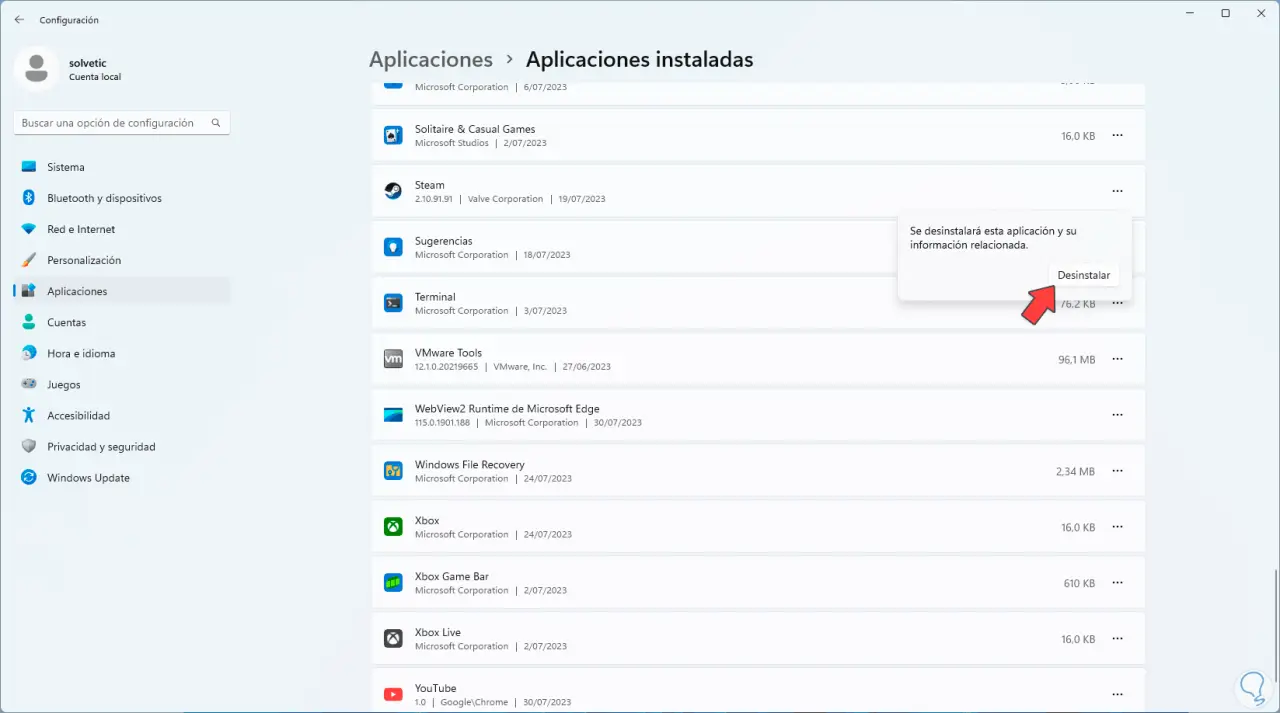
Der Assistent wird geöffnet:
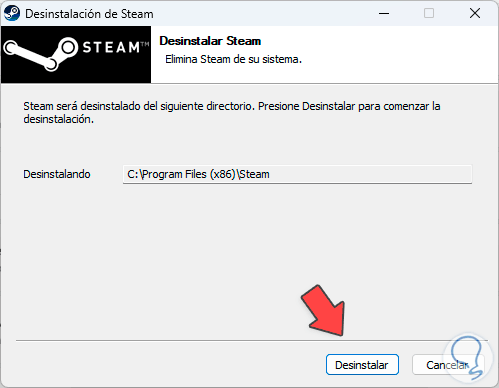
Wir schließen die Deinstallation ab:
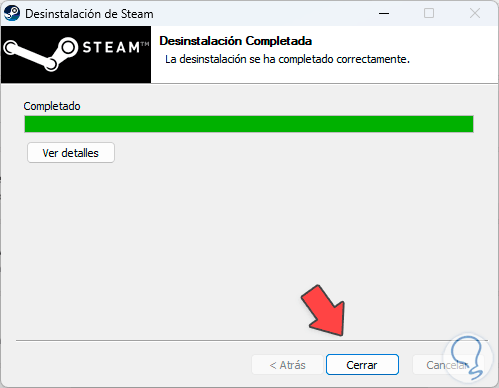
Wir sehen, dass Steam nicht mehr verfügbar ist:
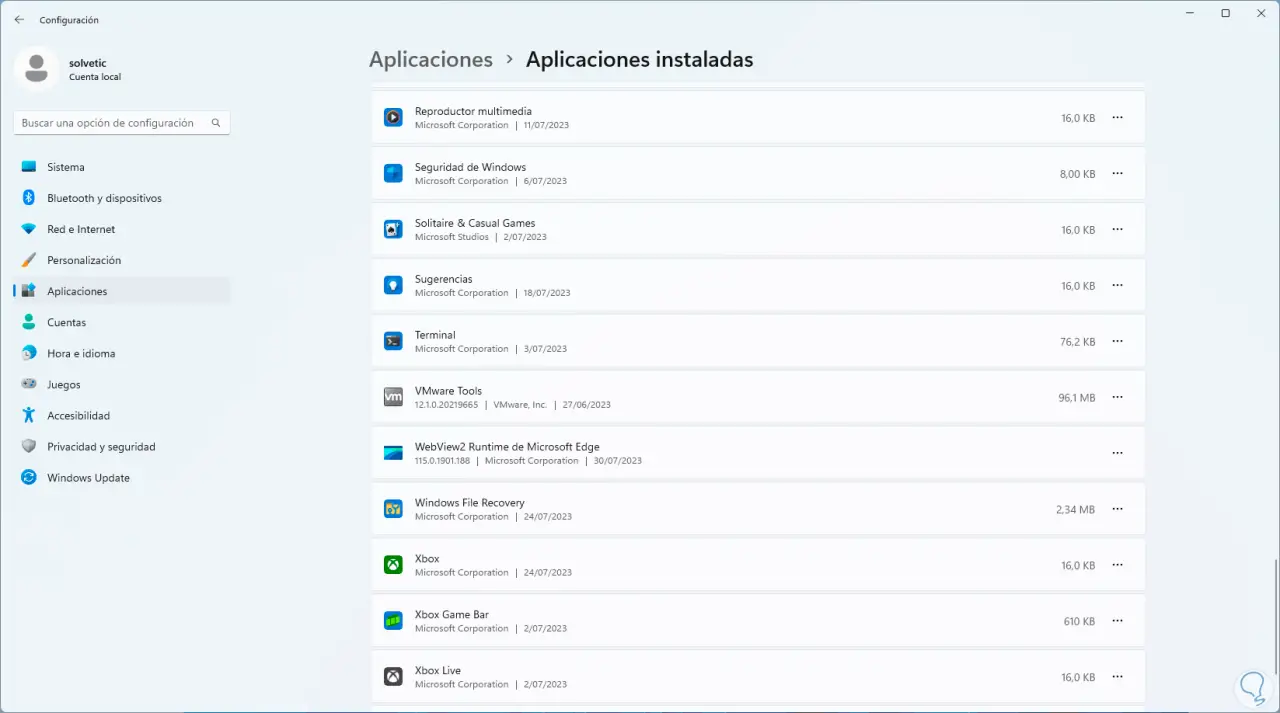
Gehen wir zum folgenden Link:
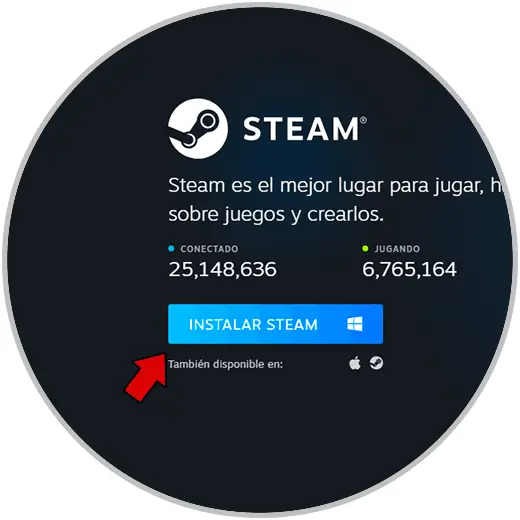
Wir laden Steam herunter und führen dann diese Datei aus, um Folgendes zu sehen:
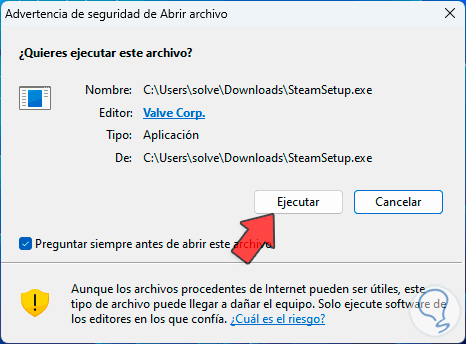
Wir klicken auf „Ausführen“ und der Assistent öffnet sich:
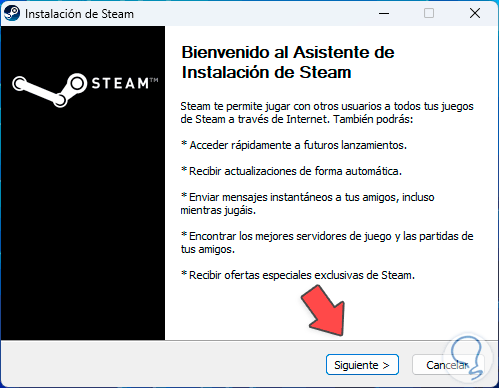
Wir wählen die Sprache:
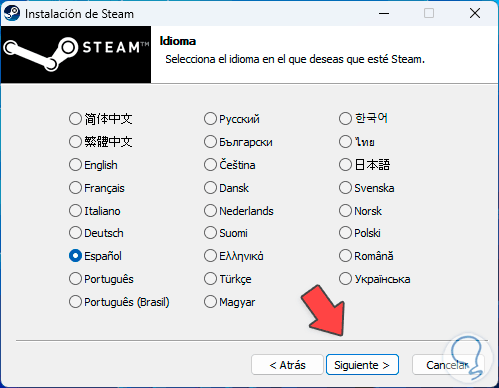
Dann definieren wir, wo es installiert wird:
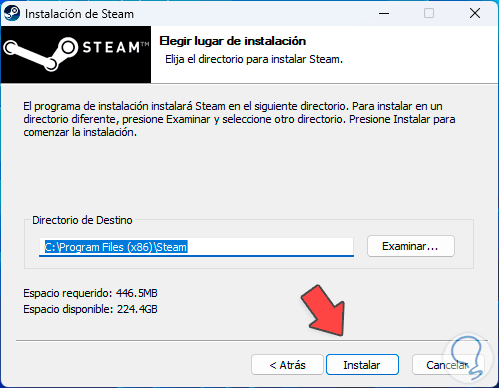
Wir schließen die Installation ab:
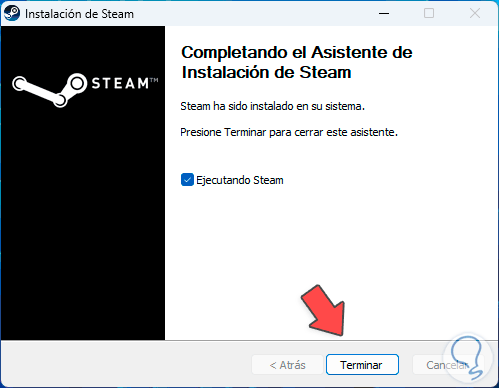
So haben wir den Steam-Dienstfehler in Windows behoben.